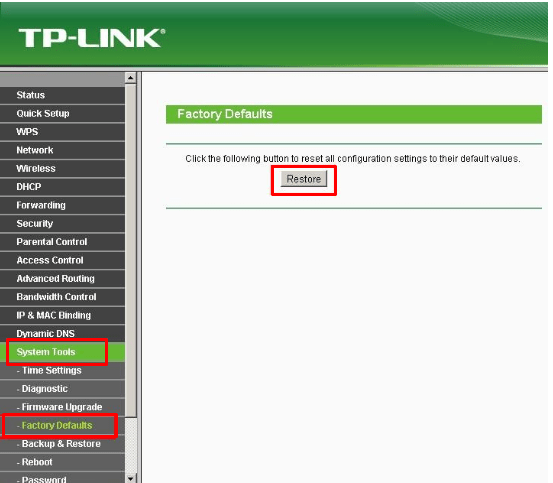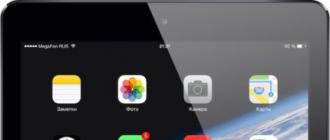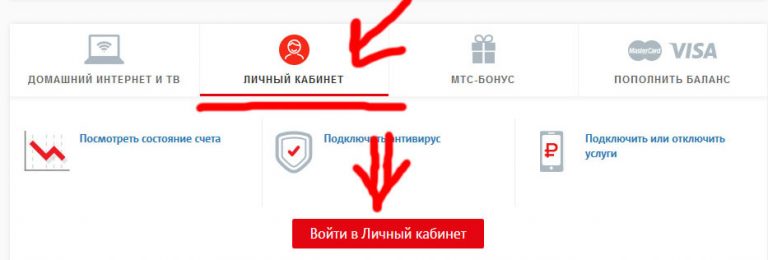Как поменять пароль на роутере
Содержание:
- Выбираем пароль на Wi-Fi сеть.
- Как Восстановить Пароль От WiFi На Телефоне?
- Порядок действий
- Перезагрузка
- Пошаговая инструкция по смене пароля
- Шаг 1. Подключаете роутер к компьютеру/ноутбуку
- Шаг 2. Определяете локальный IP-адрес
- Шаг 3. Страница входа в настройки роутера
- Шаг 4. Логин и пароль
- Шаг 5. Настройки беспроводной сети и безопасность
- Шаг 6. Меняем пароль от Wi-Fi
- Шаг 7. Тип безопасности
- Шаг 8. Имя беспроводной сети
- Шаг 9. Смена пароля роутера
- Реклама в интернете
- Для чего нужен пароль на роутере?
- Настройка роутера Trendnet
- Как поменять пароль на роутере D-Link
- Смена пароля wi-fi сети
- Как сменить пароль Wi-Fi для TP-Link
- Изменение пароля для роутера Xiaomi
- Устанавливаем пароль на Wi-Fi сеть маршрутизатора.
Выбираем пароль на Wi-Fi сеть.
Несколько слов я хотел бы сказать о том, каким должен быть пароль. Ну конечно не 12345 или что-то подобное. Пароль не должен содержать:
- имена (Anna, Ivan…);
- простые слова;
- даты (2014, 1987…);
- повторяющиеся цыфры и буквы (11111, qqqqqq…);
- цыфры и буквы подряд (1234567, qwertyu…).
Каким же должен быть пароль? Обычно, для такой цели используют пароль не менее 8 символов, идеально если это будет сочетание из цифр и латинских букв верхнего и нижнего регистра. Если это домашняя сеть, то подключаться к интернету вы будете не только с помощью компьютера, но и возможно использовать ноутбук, смартфон, Smart TV, планшет…
Для удобства ввода пароля на этих устройствах лучше не использовать символы (% № ? @ $ &), пароль станет менее безопасным, но гораздо удобнее. Для пароля лучше использовать не определенные слова, а случайное сочетание букв и цифр. Например, G2f9L4s7H5q1.
Как Восстановить Пароль От WiFi На Телефоне?
Теперь представим одну типичную ситуацию — вы где-то в каком-то месте раздобыли пароль от WiFi соединения — например, от соседа Подключили к нему свой телефон или планшет и спокойно пользуетесь интернетом. После некоторого времени появилось необходимость подключить к нему еще и ноутбук, но разумеется, ключ уже давно благополучно забыт — что делать и как узнать пароль от wifi на своем телефоне?
QR код
Мы начинаем беспорядочно рыться в настройках телефона отыскать этот пароль — но безрезультатно, так как его там просто нет.

Доступа к роутеру, разумеется, у нас тоже не имеется.
Есть такой вариант, как отправить настройки сети с одного смартофна на другой при помощи QR кода. Если у вас к интернету подключен телефон на Android, то заходим в настройки WiFi и жмем на пункт «Поделиться Wi-Fi».

Далее берем другой смартфон, на который будут передаваться настройки. На нем должна уже заблаговременно быть установлена программа для считывания QR кодов — сейчас же у вас на нем WiFi нет. Либо нужно подключиться к интернету через мобильного оператора по 3g/4g. А программа называется QR Code Reader -она есть и в AppStore, и в PlayMarket.

Запускаем это приложение и наводим камеру на экран смартфона с кодом с настройками от WiFi.

Несколько мгновений и программа считает данные о сети и после подтверждения сразу же к ней подключится.

Если же вы хотите передать данные о пароле с iPhone, то в стандартных свойствах прошивки возможности сгенерировать такой код нет. Для того, чтобы его создать нужно будет купить за небольшую сумму приложение Qrafter — в бесплатной версии она умеет только считывать, в платной — также создавать.

Ну а далее аналогично — запускаем на втором устройстве программу-считывалку и вперед!
Из файлов на телефоне
Если вы пользуетесь устройством с операционной системой Android, то есть еще один способ узнать сохраненные пароли от WiFi. Как известно, система хранит все свои данные в виде файлов — и пароли тоже. А находятся они в файле
Единственное «но» — доступ к этому файлу вы получите только с root-доступом к телефону. Открыть wpa_supplicant.conf можно через текстовой редактор, подключив телефон по USB к компьютеру. Вот такое содержание он нам предоставит:

Это названия, пароли и типы шифрования от всех сохраненных в устройстве сетей.
Приложение WiFi Key Recovery
Есть также способ узнать эти данные попроще — установить бесплатную программу WiFi Key Recovery или ее аналог WiFI Key Password, которая также требует root прав.
Удобство ее в том, что не нужно рыться в системных файлах — после запуска утилита просто покажет содержимое этого же самого файла на экране.

Вот такие нехитрые приемы, с помощью который любой сможет быстро узнать пароль для подключения к wifi маршрутизатора, имея на руках лишь только свой смартфон. Используйте!
Мне нравится этот способ1Не нравится
Читатели выбирают эти способы восстановления пароля от wifi
С компьютера
2
С помощью телефона
1
Из настроек роутера
1
Порядок действий
Прежде, чем продолжить, скажем несколько слов о самом ключе безопасности. Он должен состоять не менее чем из 8 знаков, включать в себя строчные и прописные буквы, символы и цифры. Недопустимо использовать имена, даты, простые последовательности чисел: 1234, 1111 и прочее, их легко могут подобрать злоумышленники.
Войдите в настройки роутера
Первым делом нужно войти в настройки роутера. Для этого в адресной строке браузера напишите 192.168.1.1 или 192.168.0.1 и нажмите Enter.
В вашем случае может понадобиться другой адрес. Нужный IP смотрите на наклейке устройства или в инструкции к нему.
Если ни один из IP адресов не подходит, перейдите в Пуск Windows и в строке «Найти программы и файлы» напишите cmd и жмите Enter.
Откроется командная строка, введите в ней ipconfig.
Обратите внимание на раздел «Ethernet adapter Подключение по локальной сети»
То, что написано возле «Основной шлюз» и есть IP адрес роутера (192.168.1.1), который нужно вводить в адресной строке браузера для входа в его настройки.
D-Link
Актуально для D-Link DIR-300, DIR-320, DIR-615, DIR-620 и многих других моделей.
- В открывшемся окне укажите логин и пароль — admin.
- В зависимости от версии прошивки (внешний вид может отличаться) перейдите в меню Wi-Fi (Wireless Setup) — настройки безопасности (Manual Wireless Connection Setup).
- В строке «Сетевая аутентификация» выберите WPA2-PSK.
- Напротив «Ключ шифрования PSK» введите пароль WiFi.
- В настройках шифрования WPA выберите AES.
- Нажмите «Изменить».
Если у вас ADSL роутер D-Link 2600U, 2640U или 2650U, выполните следующие действия.
- Перейдите на вкладку Wi-Fi — Настройки безопасности (Wireless — Security).
- В строке «Сетевая аутентификация» (Network Authentication) выберите WPA2-PSK.
- Напротив «Ключ шифрования» (WPA Pre-Shared Key) укажите пароль от вай-фай.
- Из списка «WPA шифрование» выберите AES.
- Сохраните изменения.
TP-Link
Для TP-Link WR340GD, WR740N, WR741ND, WR841ND и других.
- На странице входа в настройки, напишите логин и пароль — admin.
- В зависимости от модели роутера, перейдите в меню Беспроводная сеть/Wireless.
- Выберите подраздел Безопасность беспроводной сети/Wireless Security.
- Отметьте раздел WPA/WPA2 — Personal (Recommended).
- В поле PSK Password укажите пароль.
- Сохраните настройки, нажав кнопку Save.
Появится сообщение с предложением перезагрузить модем. Нажмите ОК.
ASUS
- Перейдите на вкладку «Общие» (сверху по горизонтали).
- Откройте меню «Дополнительные настройки» — «Беспроводная сеть» (слева по вертикали).
- В поле «Метод проверки подлинности» укажите WPA2-Personal.
- Напротив пункта «Предварительный ключ WPA» можно посмотреть текущий или вписать новый пароль на вашу WiFi сеть.
- Сохраните настройки.
ZyXEL
Перейдите на вкладку меню Network — Wireless LAN. Напротив строки Security Mode выберите WPA-PSK, а в Pre-Shared Key напишите пароль.
Рассмотрим настройку другого роутера ZyXEL Keenetic Start. Его меню существенно отличается от приведенного выше изображения.
Для входа в необходимый раздел, снизу нажмите на значок беспроводной сети. Затем, слева вверху, перейдите на вкладку «Точка доступа» и в поле «Ключ сети» введите свой пароль.
HUAWEI
Следующие действия показаны на примере роутера HUAWEI HG530:
- Слева в меню нажмите на вкладку Basic, а затем перейдите в Wireless Lan.
- В поле SSID вводится название беспроводной сети.
- Authentication Type (тип аутентификации) – WPA-PSK/WPA2-PSK.
- Encryption (шифрование) – TKIP/AES.
- В поле Pre-Shared Key – введите пароль для Wi-Fi, состоящий из 8 и более символов.
- Сохраните изменения, нажав Submit внизу страницы.
Thomson
Рассмотрим настройку Thomson TG585v8. Перейдите в меню Home Network, затем справа, возле раздела Wireless, нажмите по WLAN: Thomson440814.
На следующей вкладке, справа вверху, перейдите в Configure (Настройка).
Убедитесь, что напротив Interface Enabled стоит галочка (включена wi-fi сеть).
В поле Network Name (SSID) введите имя беспроводной сети, по нему вы будете находить свой вай-фай. Затем, в разделе Security (Безопасность), возле Broadcast Network Name поставьте галку.
Ниже, напротив Encryption выберите Use WPA-PSK Encryption, а в поле WPA-PSK Encryption KEY укажите пароль для доступа к WiFi и нажмите Apply (Применить).
Для большей наглядности смотрите следующий рисунок.
Перезагрузка
После завершения большинства настроек рекомендуется перезагрузить маршрутизатор. Рекомендуется это делать программным методом.
В панели управления:
- Находим пункт «Системные инструменты».
- Переходим в подпункт «Перезагрузка».
- Жмем кнопку перезагрузки. Ждем 30 секунд.
В компьютере настройка роутера – несложное занятие, если следовать правильным алгоритмам и инструкциям. Мы стараемся описать все эти, казалось бы, сложные процессы простыми словами, чтобы любой пользователь, независимо от уровня технического образования мог поменять пароль от Wi-Fi, установить имя пользователя и пароль панели управления. Любая сеть, даже домашняя, должна быть хорошо защищена.
Мне нравитсяНе нравится
Пошаговая инструкция по смене пароля
С настройкой роутера сможет справиться далеко не каждый пользователь, и даже у того, кто уже сталкивался с подобной процедурой и немного разбирается в данном вопросе, на это может уйти немало времени. Легко и быстро справиться с задачей поможет подробная инструкция. Рассмотрим пошагово, как установить или поменять пароль на Wi-Fi роутере.

Шаг 1. Подключаете роутер к компьютеру/ноутбуку
В первую очередь роутер должен быть подключён к компьютеру, так что если это не так, подключаем. Интернет-кабель нужно вставить в разъём роутера WAN, сетевой шнур, идущий в комплектации к маршрутизатору. Подключаем одним концом в совместимый порт компьютера, другим в разъём LAN или 1, 2, 3, 4 роутера.

Шаг 2. Определяете локальный IP-адрес
Чтобы получить доступ к настройкам Wi-Fi роутера и изменить пароль, в адресной строке браузера нужно указать IP-адрес, узнать который можно несколькими способами:
- Посмотреть информацию на корпусе устройства, где будет указан адрес и данные для входа (логин и пароль).
- Открыть раздел «Сетевые подключения» (например, с помощью консоли «Выполнить» (Win+R) и команды ncpa.cpl), нажать по Беспроводной сети ПКМ — «Состояние» — «Сведения…». В строке «Шлюз по умолчанию Ipv4» будет нужный адрес.
- Открываем «Этот компьютер» («Мой компьютер»), выбираем «Сеть». В разделе «Сетевая инфраструктура» будет отображаться название роутера, жмём ПМК — «Просмотр веб-страницы устройства» или «Свойства» — вкладка «Сетевое устройство», здесь в блоке сведений об устройстве напротив пункта «Веб-страница» будет адрес, нажатием на который можно перейти к странице, открывающейся в браузере.
- Узнать у провайдера, сообщив модель сетевого устройства и данные для идентификации.
Шаг 3. Страница входа в настройки роутера
Попасть на страницу настроек устройства можно через любой браузер. Выясняем IP-адрес (чаще всего это 192.168.1.1 или 192.168.0.1, но может быть и другой) и открываем страницу, после чего в появившемся окошке вводим логин и пароль.

Шаг 4. Логин и пароль
По умолчанию обычно используются логин admin и такой же пароль (или пустой) — эти сведения можно увидеть на корпусе сетевого устройства, но если войти со стандартными данными авторизации не удалось, возможно, они уже менялись. Если вы не владеете этой информацией, то можно сбросить настройки к заводским значениям с помощью специальной кнопки Reset на роутере, при этом настраивать маршрутизатор придётся заново.
Шаг 5. Настройки беспроводной сети и безопасность
В кабинете потребуется перейти в раздел «Беспроводной режим» — «Защита беспроводного режима» и находим здесь «Пароль беспроводной сети». Раздел может называться и по-другому, например, Wireless или WLAN, а пароль располагаться прямо в нём или в подразделе защиты или Wireless Security.
Шаг 6. Меняем пароль от Wi-Fi
Вот мы и подобрались к нужному пункту. Теперь в соответствующей строке (может называться «Пароль PSK», «Ключ безопасности») следует заменить старый пароль Wi-Fi новым, после чего сохраняем его. Настройки вступят в силу после перезагрузки маршрутизатора.
Шаг 7. Тип безопасности
Теперь проверяем используемый тип безопасности (название может отличаться в зависимости от устройства). Защита может быть разных типов:
- WEP — устаревший и небезопасный вариант.
- WPA — более современная защита, совместимая с различными ОС и устройствами.
- WPA2 — усовершенствованная версия WPA (Personal рекомендуется для использования в домашней сети, Enterprise подходит для офисов).
Выбираем WPA2 с шифрованием AES для использования дома, на многих роутерах параметр стоит по умолчанию, но если нет, меняем.

Шаг 8. Имя беспроводной сети
Сразу же можно поменять и имя сети (SSID). Стандартное название лучше менять при первой настройке роутера, оно будет отображаться в списке доступных Wi-Fi точек. Для изменения имени идём в раздел «Беспроводная сеть» (Wireless или др. в зависимости от модели роутера). В строке «Имя беспроводной сети» или SSID меняем стандартное название и сохраняем изменения. Они вступят в силу после перезагрузки маршрутизатора.

Шаг 9. Смена пароля роутера
Код доступа по умолчанию для Wi-Fi роутера оставлять тоже не стоит, действия, как сменить пароль также отличаются зависимо от модели устройства. Менять данные маршрутизатора можно в разделе «Система» (может иметь другое название, например, «Управление», «Эксплуатация» и пр.), вводим в соответствующую строчку новый ключ безопасности для входа и сохраняем.
Реклама в интернете
| Сервис для создания рекламных компаний в Яндекс Директе |
| Контекстная реклама от Яндекса |
| Контекстная реклама от Google |
Для чего нужен пароль на роутере?
К данному устройству можно подключать любые аппараты, к примеру, смартфоны, ТВ, различные приставки и прочее. Сегодня даже бытовую технику легко подключать к сети, так что безопасность должна стоять всегда на первом месте. Стандартный маршрутизатор имеет:
- Wan-порт, используемый непосредственно для сопряжения с источником сигнала;
- минимум четыре LAN-порта для сопряжения со стационарным ПК или другими сетевыми устройствами;
- антенну и модуль, передающий радиосигнал.
Помимо этого в таком оборудовании может быть:
- принт-сервер и ЮСБ-порт, чтобы подключать принтер/МФУ/прочее оборудование;
- сетевой диск для различной информации;
- Wan-порт для отдельной линии;
- Lan–порты для сети с высокой скоростью работы;
- несколько дополнительных антенн;
- USB-разъем для подключения модема.
Сейчас есть роутеры, функционирующие в 2 частотных диапазонах беспроводного сигнала:
- 2,4 Гц;
- 5 Гц.
До того, как вы решите поменять ключ, лучше выяснить свой тип оборудования. Если устройство функционирует сразу в 2-х частотных диапазонах, необходимо ставить защиту на каждый.
Настройка роутера Trendnet
Следующий производитель — это Trendnet. Роутеры данной фирмы похожи по принципу работы и настройки на TP-Link, но пользуются меньшей популярностью у нас.
- Как и всегда входим в браузер и вводим свой IP-адрес в адресную строку.
- Далее “Имя пользователя” и “Пароль”, здесь они снова “admin” и “admin” (актуальная информация о паролях есть на сайте производителя).
- Слева выбираем пункт меню “Wireless”, а затем подпункт “Security”.
- Далее выставляем следующие параметры: “Authentication Type”– “WPA2”, “PSK/EAP” — “PSK”, “CipherType” — “Auto”.
- Затем напротив пункта “Passphrase” вводим пароль и повторяем его напротив“Confirm Passphrase”.
- В конце нажимаем “Apply”.
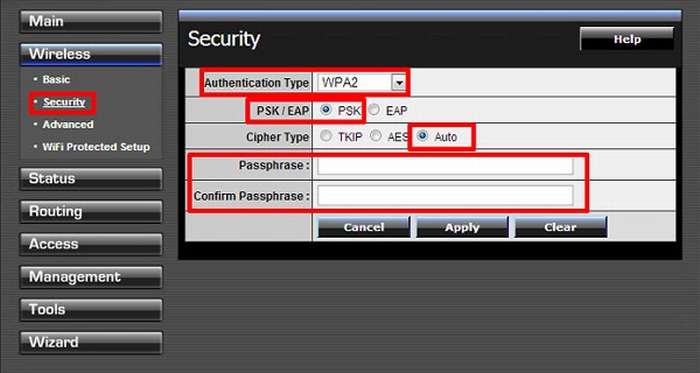
После этого ваш пароль будет благополучно изменён.
Как поменять пароль на роутере D-Link
Для того чтобы поменять пароль для входа в настройки роутера D-Link вам необходимо войти в настройки роутера и перейти на вкладку «TOOLS». На вкладке «TOOLS» есть несколько подразделов, таких как ADMIN, TIME, SYSLOG и т.д. Нас интересует только верхний подраздел «ADMIN». Здесь расположена форма для смены пароля на роутере. Введите новый пароль в эту форму и нажмите на кнопку «Save Setings», для того чтобы сохранить изменения.

Если же вы хотите поменять пароль от WiFi, то для этого вам необходимо перейти на вкладку «SETUP», дальше перейти в подраздел «WIRELESS SETTINGS» и нажать на кнопку «Manual Wireless Setup».
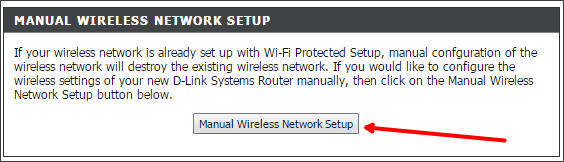
После этого перед вами откроется окно с настройками беспроводной сети. Дальше вам нужно прокрутить страницу в конец и найти там поле «Pre-Shared Key».
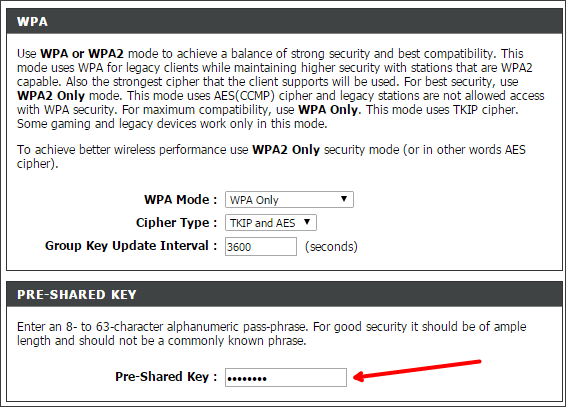
Для того чтобы поменять пароль от Wifi на роутере D-Link вам нужно ввести новый пароль в поле «Pre-Shared Key» и нажать на кнопку «Save Setings», которая находится вверху страницы.
Смена пароля wi-fi сети
Старый интерфейс
У большинства пользователей TP-Link до сих пор работают старенькие роутеры с зеленым интерфейсом.
Смена пароля вайфай на роутерах TP-Link TL WA701Nd, TL WR743Nd,TL WR740n (очень популярные в народе) в 7 шагов:
- Переходим в панель управления (tplinklogin.net или 192.168.0.1).
- Вводим логин/пароль админки.
- Включаем вкладку «Wireless (беспроводная сеть)».
- Нажимаем на пункт «Wireless security» («Защита беспроводного режима»).
- Галочка должна стоять на пункте «WPA/WPA2 – Personal».
- Находим поле «Password» и вводим свой.
- Внизу нажимаем «Save» (сохранить).
Есть и модели, которые имеют переходной интерфейс от зеленого старого к современному синему. Они используют уже нынешнюю цветовую гамму, но отнести их стоит к маршрутизаторам со старым интерфейсом. Например, у модели TD-W8960n настройка, смена данных для входа и почти все пункты такие же как у TL-MR3220.
Новый интерфейс
Новая панель управления используется в основном на роутерах модельного ряда Archer (но не все, например, модель TL-WR940n имеет обновленную админку).
Интерфейс управления немного изменился, но это к лучшему. Он стал более дружелюбным к рядовым пользователям. Смена пароля на роутере TP-Link в новых или старых моделях почти не отличается.
Переход на новый пользовательский интерфейс панели управления для многих кажется ужасным, ведь на старом все было понятно, а здесь придется разбираться заново.
Смена данных для входа в новом интерфейсе TP-Link:
- В браузере заходим в панель управления (пишем в строке tplinkwifi.net или 192.168.0.1).
- Проходим авторизацию (по умолчанию admin admin).
- В главном меню вверху нажимаем вкладку «Базовая настройка».
- В левой панели выбираем пункт «Беспроводной режим».
- Находим пункт «Имя беспроводной сети» и «Пароль».
- Вводим желаемый пароль для Wi-Fi.
- Сохраняем.
Меняем через телефон
Управлять роутером с телефона можно двумя способами:
- С помощью браузера и стандартной панели управления (как на компьютере).
- С помощью программы TP-Link Tether. Там поменять пароль от роутера TP-Link с телефона гораздо проще.
Если выбрали первый пункт, тогда настройка ничем не отличается от компьютерной (рассмотрим вариант, что пользователь уже установил и авторизовался в программе).
Для смены данных через фирменное приложение следуем шагам :
- На главной странице выбираем внизу пункт «Управление».
- Жмем на «Беспроводной режим».
- Выбираем свою сеть.
- Вводим желаемый пароль или название сети.
- По завершении нажмем кнопку «готово» вверху.
В новых моделях появилась функция управления через смартфон. Делается это через специальное приложение.
Как сменить пароль Wi-Fi для TP-Link
TP-Link — один из самых известных производителей сетевого оборудования. Маршрутизаторы этого бренда успешно используются для домашних и корпоративных сетей. Бюджетные модели этой марки ценятся как оптимальное соотношение стоимости и возможностей, а топовые устройства радуют бескомпромиссной функциональностью. Недаром многие провайдеры интернет-услуг зачастую рекомендуют устройства этого производителя как некий негласный эталон.
В разных версиях моделей TP-Link немного отличаются принцип входа в “админку” и вид веб-конфигуратора. Однако общий подход полностью соответствует описанному выше алгоритму. В этом можно убедиться на примере востребованной модели TL-WR841N. Для смены пароля нужно выполнить следующие шаги:
- Включить компьютер, подключенный к маршрутизатору. Рекомендуется, чтобы подключение было выполнено с помощью кабеля.
- Запустить любой браузер, ввести в строке адреса IP маршрутизатора для доступа к веб-интерфейсу и нажать Enter. По умолчанию этот адрес — 192.168.1.1, http://192.168.0.1, tplinkwifi.net либо tplinklogin.net. Если вход не удалось выполнить, нужно узнать IP-адрес компьютера методом, представленным в пункте 2 предыдущего раздела. Либо выполнить сброс роутера, как описано там же.
- После появления окна авторизации ввести имя пользователя и пароль для доступа к панели настроек. По умолчанию они одинаковы — admin. Если владелец уже поменял их — ввести новые данные. Если войти не удается, сбросить роутер к заводским настройкам и использовать базовые логин/пароль.
- После входа в веб-интерфейс перейти на раздел Wireless — Wireless Security (Беспроводная сеть — Защита беспроводной сети). Выбираем тип защиты WPA/WPA2, в поле Version проставляем Automatic (либо WPA2-PSK), в поле Encription указываем Automatic. В поле PSK Password вводим новый пароль. Нажимаем кнопку Save внизу страницы.
- Далее система настроек роутера предложит выполнить перезагрузку (Reboot). Нужно подтвердить это действие. После перезагрузки будет действовать новый пароль, так что для доступа к сети нужно будет во всех настройках сетевого подключения указать новый код.
Эта схема работает для большинства моделей данной марки. На дне корпуса многих устройств расположена вся необходимая информация для входа. Там же может быть указан уникальный пароль для доступа к беспроводной сети, установленный по умолчанию.
В разных прошивках немного отличаются разделы веб-интерфейса. Так, для маршрутизаторов с поддержкой стандарта G путь к настройкам следующий: Basic Settings — Wireless — Wireless Settings (Основные настройки — Беспроводная сеть — Настройки беспроводной сети). В этом разделе можно включить пункт “Защита беспроводного соединения” (Enable Wireless Security), и далее как в пункте 4 предыдущего списка.
Для модемов Trendchip соответствующие настройки следует искать в разделе Interface Setup — Wireless (Настройка интерфейса — Беспроводная сеть).
Для двухдиапазонных маршрутизаторов Archer нужно перейти на вкладку “Базовые настройки” и выбрать “Беспроводной режим”. Там можно сменить код для доступа к каждой из беспроводных сетей (на 2.4 гГц и 5 гГц). Чтобы не только изменить пароль, но и выбрать тип защиты, нужно зайти в “Дополнительные настройки” — “Беспроводной режим” — “Настройки беспроводного режима”.
Для перезагрузки роутера во многих моделях существует отдельный пункт настроек. Он может находиться в Management — Reboot (Управление — Перезагрузка) или Advanced Setup — SysRestart (Расширенные настройки — Перезагрузка). А в новых прошивках для этого существует отдельная кнопка в верхнем правом углу панели настроек.
Изменение пароля для роутера Xiaomi
Xiaomi — китайский бренд, который за несколько лет добился огромной популярности в сфере мобильных устройств, а позднее — самой разнообразной электронной техники. Его сетевые устройства демонстрируют те же достоинства, что и другие популярные изделия. А именно: стильный минималистичный дизайн, крайне привлекательная стоимость, вся необходимая для современного маршрутизатора функциональность плюс интересные фирменные “фишки”. Например, в Mi WiFi Router 4 — возможность быстрого беспроводного подключения совместимых смарт-компонентов “умного дома”.
Для первоначальной настройки маршрутизатора необходимо с помощью браузера зайти на страницу miwifi.com либо набрать адрес 192.168.31.1. Есть вероятность, что при использовании альтернативных прошивок подойдет IP 192.168.1.1 или 192.168.0.1/. Во время первого входа система потребует ввести имя и пароль сети, а также код, который в дальнейшем будет использоваться для авторизации в веб-интерфейсе.
К сожалению, панель управления будет либо на китайском языке, либо (если используется не оригинальная прошивка) — на английском. Тем не менее, в ней все вполне интуитивно. Если в дальнейшем понадобится поменять пароль WiFi, нужный раздел несложно отыскать самостоятельно или по инструкции. В том же разделе возможно присвоить имя сети и указать тип шифрования.
Есть и другой метод управления роутером Xiaomi — мобильное приложение Mi Wi-Fi с поддержкой английского и русского. Чтобы воспользоваться им, нужно будет авторизоваться с помощью Mi аккаунта или зарегистрироваться.
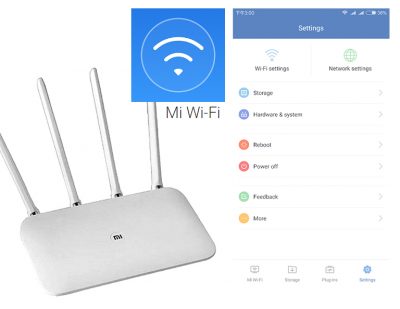
Устанавливаем пароль на Wi-Fi сеть маршрутизатора.
Установка или смена пароля на разных моделях маршрутизаторов выполняется по одному принципу, не смотря на то что они могут отличаются интерфейсом. Как установить пароль на Wi-Fi я покажу на примере сетевых устройств от компании TP-Link и ASUS. Чтобы изменить пароль Wi-Fi, нужно войти в настройки роутера.
Для этого введите в адресной строке браузера 192.168.1.1 (или 192.168.0.1) и в открывшемся окне введите имя и пароль. Более детально о том как войти в интерфейс роутера описано здесь. Если вы забыли свой пароль и не можете войти в интерфейс своего сетевого устройства, то попробуйте сбросить настройки маршрутизатора и авторизоваться через данные установленные по умолчанию. Я же продолжу с учетом, того что вы получили доступ в интерфейс.
TP-LINK. В панели управления TP-LINK кликните по вкладке «Беспроводной режим» (Wireless) и перейдите на пункт «Защита беспроводного режима» (Wireless Security).
На открывшейся странице первым делом нужно выбрать защиту с использованием общего ключа WPA-PSK/WPA2-PSK. На сегодняшний день это самый надежный тип защиты беспроводной сети. Также здесь нужно выбрать версию шифрования. Рекомендую вам установить «Автоматически«. Таким образом (в зависимости от возможностей и запроса беспроводной станции) будет автоматически выбираться один из вариантов аутентификации: :WPA-PSK (общий ключ WPA) или WPA2-PSK 2 (общий ключ WPA2). Шифрование доступно в TKIP или AES,но лично я его ставлю тоже в автоматический режим.
Осталось добавить придуманный нами пароль (должен состоять из не менее 8 символов) и нажать кнопку «Сохранить» (Save). После этого роутер уведомит о том, что ему нужно перезагрузиться. Нажмите кнопку «Ок». Теперь в вашей беспроводной сети действует новый пароль. Не забудьте прописать его в подключаемых цифровых устройствах (планшет, ноутбук, Smart TV), иначе доступа к беспроводному интернету они не получат.
ASUS. Теперь коротко разберем как установить пароль на Wi-Fi от Asus. Введите в адресную строку браузера IP-адрес сетевого устройства 192.168.1.1 и авторизуйтесь (введите логин и пароль), чтобы войти в интерфейс сетевого устройства. Если пароль и логин не менялся, то по умолчанию стоит admin. В панели управления выберите пункт «Беспроводная сеть» (Wireless) и перейдите на вкладку «Общие» (General).
Дайте имя своей Wi-Fi сети и установите переключатель в поле «Скрыть SSID» в положение «Нет». Рекомендую поставить «Шифрование WPA» в положение TKIP + AES, но можете использовать отдельно один из предложенных методов. Осталось ввести пароль в поле «Предварительный ключ WPA» (WPA Pre-Shared Key) состоящий из не менее 8 символов. Не забудьте нажать на кнопку «Применить». После того как вы установите пароль на Wi-Fi, нужно прописать его всем подключающимся устройствам (Netbook, Smartphone…) к беспроводной сети.
Если у вас наблюдается слабый сигнал Wi-Fi, то рекомендую выполнить диагностику сети в inSSIDer.