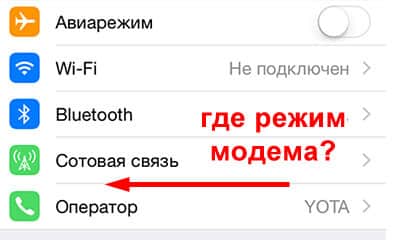Настройка канала в wi-fi роутере, как выбрать свободный: или почему частые обрывы wi-fi, низкая скорость, плохое качество покрытия
Содержание:
- Основные правила выбора
- SUBSCRIBE
- MP3 Stream Editor 3.4.4.3324
- Реальная скорость Wi—Fi: 5ГГц (802.11 ac)
- Как изменить автоматический выбор канала на роутере
- Роутеры будущего: запредельные скорости
- Изменяем канал на маршрутизаторе
- b/g/n/ac в настройках роутера. Какой режим выбрать и как поменять?
- Настройка ленты в Автокаде
- Появление алгоритма DFS каналов на wifi роутере
- Домашний роутер 5 ГГц: основные функции и возможности
- Как понять, нужно ли менять канал Wi-Fi?
- Видео по теме
- Обзор моделей
- Оставить комментарий
- Настройка канала Wi-Fi роутера
- Что такое канал Wi-Fi сети и зачем его менять?
- Смена беспроводного канала на Apple Airport
- Общая информация о каналах
Основные правила выбора
Выбор конкретного изделия зависит от следующих факторов:
- назначения помещения;
- места установки;
- цвета;
- размера;
- типа замка.
Для разных типов помещения, в зависимости от места установки, выбирается свой тип кабель-канала:
- для промышленных предприятий и для наружной установки, обычно, изготовленные из алюминия или стали;
- для установки в частных владениях, офисах, квартирах – из пластика ударопрочного, самозатухающего.
Металлические изделия, более надежны в плане огнестойкости, чем изготовленные из ПВХ, поэтому их применяют при создании систем оповещения и охранно-пожарной сигнализации, контроля доступа, наружного видеонаблюдения. Алюминиевые кабель-каналы в процессе эксплуатации не подвергаются коррозии, стальные же требуют бережного отношения (любая царапина приведет со временем к окислительным процессам, что негативно скажется на его внешнем виде и прочности). Цвет изделия подбирают в зависимости от дизайна помещения, цвета наружной стены здания или стараются выбрать такой, который будет гармонировать с ними.
Выбор размера, количества секций зависит от диаметра прокладываемых проводников и их количества. Всегда подбирают изделие с некоторым запасом, чтобы можно было, в случае прокладки дополнительных коммуникаций, воспользоваться имеющейся магистральной трассой. Стандартные размеры кабель-каналов в мм следующие:
- по ширине от 12 до 100 (12; 15; 16; 20; 25; 40; 50; 60; 70; 80; 100);
- высоте от 10 до 60 (10; 12; 16; 25; 40; 60);
- длине — 2000.
Замки у кабель-каналов могут быть самыми разными. Это зависит от технологии производства, принятой на предприятии-изготовителе. Выбирать нужно тот, который без особых усилий хорошо защелкивается, а операции открытия, закрытия можно производить неоднократно. Это облегчает не только монтаж, но и демонтаж. Также необходимо помнить, что кабель-канал с двухсторонней защелкивающейся крышкой, лучше, чем с крышкой, которая открывается в одну сторону.
SUBSCRIBE
MP3 Stream Editor 3.4.4.3324
Реальная скорость Wi—Fi: 5ГГц (802.11 ac)
Следующая задача — узнать реальные характеристики Wi-Fi в диапазоне 5 ГГц. Для этого нужно подключить ПК к сети и замерить скорость. Как и в первом случае, сначала замер производится недалеко от маршрутизатора, чтобы получить более высокие характеристики.
Обратите внимание! Результат превосходит сам себя: очень высокая скорость, причём даже выше, чем даёт кабельное соединение. Скорость как загрузки, так и отдачи почти всегда не меньше 80-90 Мбт/с
Лишь изредка встречаются эпизодические проседания скорости, но даже так сравнения характеристик 5 ГГц и 2.4 ГГц уже полностью заканчиваются в пользу первого .
Во второй раз замер проводится при отдалении от маршрутизатора. Как и ожидалось, уровень сигнала в текущем диапазоне серьёзно падает влоть до того, что на графическом изображении сети порой остается только одно деление сети. И даже несмотря на это, скорость всё равно выше, чем на 2.4 ГГц, это можно посмотреть на скриншоте:
Почти что 50 Мбт/с при таких условиях и с таким сигналом это просто отличный результат.
Как изменить автоматический выбор канала на роутере
После выбора свободного канала нужно настроить роутер, изменив частоту сигнала. Это несложная процедура, как и диагностика wifi. Привести точный алгоритм изменения автоматического выбора невозможно. Ниже представлена основная схема работы в такой ситуации:
- Войти в настройки. Адрес входа с логином и паролем узнать на поверхности роутера или уточнить у производителя.
- Войти в беспроводной режим Wi-Fi сети. При двухдиапазонном роутере для каждого параметра сделать отдельно настройки.
- Найти параметр канала, кликнуть на него, сохранить настройки и сделать перезагрузку.
Сделать замену выбранного канала можно таким же образом. Чтобы войти в настройки, нужно использовать адрес 192.168.0.1 или 192.168.1.1, логин и пароль — «админ» на английском языке.
В результате канал Wi-Fi-сети — то, без чего невозможно стабильное подключение интернет-сигнала. Его можно найти через программы InSSIDer, WirelessNetView, Free Wi-Fi Scanner, LinSSID, iwScanner, Mac OS Сканер WIFISCANNER. Изменить автоматический выбор канала на роутере можно по приведенной выше инструкции, как и осуществить такую процедуру, как проверка сети wifi.
Роутеры будущего: запредельные скорости
Помимо бытовых роутеров Wi-Fi 5 ГГц, на рынок постепенно начинают выходить устройства, способные обеспечивать скорости, которых пока не существует и не будет существовать еще лет 5, а то и 10, по крайней мере в российских широтах.
Например, роутер ASUS GT-AC5300 Rapture с 8 антеннами и 8 портами LAN способен обеспечить максимальную скорость беспроводного соединения в 5334 Мбит/c. Теоретически, конечно — пятигигабитных каналов мы дождемся не скоро. Он может выступать в качестве мобильной точки доступа в связке с 4G LTE-модемом, подключенным по USB, а также в качестве файлового сервера, DHCP и DNS-сервера. Что самое интересное, модель можно превратить в медиацентр: роутер позиционируется как геймерский, так что производитель зашел на территорию беспроводной передачи мультимедийного контента — в частности, игровой картинки.
ASUS ROG GT-AC5300 Rapture
Другая модель, TP-LINK AD7200, идет еще дальше — те же восемь антенн по расчетам производителя могут обеспечивать максимальную скорость в 7133 Мбит/c, что в наши дни вообще кажется запредельным. Роутер не только оснащен встроенным сервером загрузок и медиацентром — более чем понятно, что производитель метит на место главного транслятора контента из интернета на все ваши устройства — но и оснащен тремя портами USB 3.0. Одним словом, это настоящая попытка обогнать время лет на десять вперед.
TP-LINK Talon AD7200
Еще один роутер будущего — NETGEAR R9000, не такой “рогатый” как предыдущие модели (антенн всего четыре), но максимальную скорость заявил такую же высокую — 7133 Мбит/c. Отдельная особенность роутеров с подобной скоростью — поддержка экспериментального стандарта IEEE 802.11ad. Такие маршрутизаторы имеют три беспроводных канала: они работают с пропускной способностью 800 Мбит/с (2,4 ГГц), 1733 Мбит/с (5 ГГц) и способны осуществлять беспроводную передачу данных на частоте 60 ГГц с теоретической скоростью 4600 Мбит/с. Когда появятся устройства, способные “ловить” Wi-Fi на такой частоте, пока непонятно.
NETGEAR Nighthawk X10 R9000
Какой из всего этого можно сделать вывод? Приобретать или не приобретать роутер с частотой 5 ГГц в 2018-2019 году? Безусловно, да — как минимум для того, чтобы повысить стабильность и качество беспроводной связи и оставить себе “пространство для апгрейда” до тех времен, когда в вашем регионе появится доступный гигабитный интернет.
Аргументом “за” является еще и то, что большинство роутеров 5 ГГц сейчас могут работать и по старым стандартам — так что в любом случае ни одно из ваших устройств не останется без интернета. Просто у самых современных из них он станет намного быстрее и стабильнее.
Изменяем канал на маршрутизаторе
Зачем и когда изменять канал для беспроводной сети мы разобрались, давайте теперь разберемся как это сделать.
На роутерах TP-Link
Заходим в панель управления. Адрес (обычно это 192.168.0.1, или 192.168.1.1)
и данные (логин и пароль по умолчанию admin и admin)
для входа в настройки можно посмотреть снизу роутера.
Переходим на вкладку Wireless
. И напротив пункта “Channel”
устанавливаем нужное значение.

Для сохранения изменений нажмите кнопку “Save”
. Перезагрузите роутер. Это можно сделать прямо из панели управления. Пункт System Tools
– Reboot
, кнопка “Reboot”
.
На роутерах D-Link
В настройках роутера переходим на вкладку Setup
– Wireless Setup
. Если установить, или уже установлена галочка возле пункта Enable Auto Channel Selection
, то это значит, что роутер сам выбирает свободный канал. Что бы установить какой-то определенный канал, то нужно убрать галочку возле пункта Enable Auto Channel Selection и указать нужное значение возле Wireless Channel
.

Сохраните настройки нажав на кнопку “Save Settings”
.
Что касается других роутеров, то думаю, что в них этот процесс не сильно отличаться. Ищите смену канала на вкладке с настройкой Wi-Fi сети.
При некорректной работе роутера многие специалисты советуют поменять канал, на котором осуществляется передача данных в беспроводной сети. Процесс этот достаточно прост, однако необходимо предварительно определить, каким именно каналом следует пользоваться для получения оптимального результата. Конечно, ответ на данный вопрос можно получить, если воспользоваться профессиональной помощью в области настройки Wi-Fi . Но все же вы можете существенно уменьшить свои расходы, если выполните выбор и изменение каналов Wi-Fi самостоятельно.
Прежде всего, необходимо дать небольшое пояснение относительно того, что представляет собой канал Wi-Fi. Практически в любом современном роутере используется антенна, излучающая радиосигналы на частоте 2,4 ГГц, однако девелоперы предусматривают возможность её изменения в небольшом диапазоне. Он условно разделён на 14 каналов, которые представляют собой подчастоты — чтобы привести понятный аналог, можно вспомнить старые радиоприёмники со шкалами грубой и тонкой настройки.
Каналы Wi-Fi предназначены для повышения производительности беспроводной сети в экстремальной ситуации. Достаточно представить себе, что случится, если в непосредственной близости друг от друга будут установлены несколько маршрутизаторов, причём в каждом роутере будет установлена одна и та же частота. Следствием этого станет появление помех, а также существенное уменьшение дальности соединения с мобильными устройствами. Кроме того, многие юзеры жалуются на внезапные отключения ноутбуков и смартфонов от роутера, которые вызывают массу неудобств.
Именно поэтому на каждом роутере должен быть установлен собственный канал Wi-Fi — это поможет существенно снизить количество помех и избавиться от упомянутых проблем. В таком случае несколько роутеров могут находиться на расстоянии метра друг от друга, продолжая связываться каждый со своими участниками беспроводной сети. Именно поэтому любому пользователю следует знать, как сменить канал Wi-Fi.
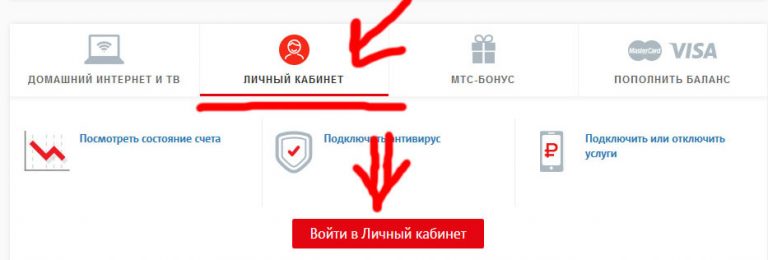
b/g/n/ac в настройках роутера. Какой режим выбрать и как поменять?
Как правило, по умолчанию стоит автоматический режим. 802.11b/g/n mixed, или 802.11n/ac mixed (смешанный). Это сделано для обеспечения максимальной совместимости. Чтобы к маршрутизатору можно было подключить как очень старое, так и новое устройство.
Я не тестировал, но не раз слышал и читал, что установка режима 802.11n (Only n) для диапазона 2.4 ГГц, разумеется, позволяет прилично увеличить скорость Wi-Fi. И скорее всего так и есть. Поэтому, если у вас нет старых устройств, у которых нет поддержки 802.11n, то рекомендую поставить именно этот стандарт работы беспроводной сети. Если есть такая возможность в настройках вашего маршрутизатора.
А для диапазона 5 ГГц я все таки оставил бы смешанный режим n/ac.
Вы всегда можете протестировать. Замеряем скорость интернета на устройствах в смешанном режиме, затем выставляем «Только 802.11ac», или «Только 802.11n» и снова замеряем скорость. Всегда сохраняйте настройки и перезагружайте маршрутизатор. Ну и не забывайте, какие настройки вы меняли. Чтобы в случае проблемы с подключением устройств можно было вернуть все обратно.
Смена режима Wi-Fi (mode) на роутере TP-Link
В настройках маршрутизатора TP-Link перейдите в раздел «Беспроводной режим» (Wireless) – «Настройки беспроводного режима».
Пункт пеню: «Режим», или «Mode» в зависимости от языка панели управления.
Если у вас двухдиапазонный маршрутизатор TP-Link, то для смены режима работы диапазона 5 GHz перейдите в соответствующий раздел.
И новая панель управления:
Я уже давно заметил, что на TP-Link в зависимости от модели и прошивки могут быт разные настройки режима беспроводной сети. Иногда, например, нет варианта «11n only». А есть только «11bg mixed», или «11bgn mixed». Что не очень удобно, так как нет возможности выставить работу в определенном режиме для увеличения скорости.
Режим беспроводной сети на роутере ASUS
Зайти в настройки роутера ASUS можно по адресу 192.168.1.1. Дальше открываем раздел «Беспроводная сеть». На этой странице находится нужная нам настройка.
На моем ASUS RT-N18U есть три варианта:
- «Авто» – это b/g/n. Максимальная совместимость.
- «N Onle» – работа только в режиме n, максимальная производительность. Без поддержки устаревших устройств.
- «Legacy» – это когда устройства могут подключаться по b/g/n, но скорость стандартf 802.11n будет ограничена в 54 Мбит/с. Не советую ставить этот вариант.
Точно так же меняем настройки для другого диапазона. Выбрав в меню «Частотный диапазон» — «5GHz». Но там я советую оставить «Авто».
Смена стандарта Wi-Fi сети на ZyXEL Keenetic
Откройте настройки роутера ZyXEL и снизу перейдите в раздел «Wi-Fi сеть». Там увидите выпадающее меню «Стандарт».
Не забудьте нажать на кнопку «Применить» после смены параметров и выполнить перезагрузку устройства.
Беспроводной режим на D-link
Открываем панель управления маршрутизатора D-link по адресу 192.168.1.1 (подробнее в этой статье), или смотрите как зайти в настройки роутера D-Link.
Так как у них есть много версий веб-интерфейса, то рассмотрим несколько из них. Если в вашем случае светлый веб-интерфейс как на скриншоте ниже, то откройте раздел «Wi-Fi». Там будет пункт «Беспроводной режим» с четырьмя вариантами: 802.11 B/G/N mixed, и отдельно N/B/G.
Или так:
Или даже так:
Настройка «802.11 Mode».
Диапазон радиочастот на роутере Netis
Откройте страницу с настройками в браузере по адресу http://netis.cc. Затем перейдите в раздел «Беспроводной режим».
Там будет меню «Диапаз. радиочастот». В нем можно сменить стандарт Wi-Fi сети. По умолчанию установлено «802.11 b+g+n».
Ничего сложного. Только настройки не забудьте сохранить.
Настройка сетевого режима Wi-Fi на роутере Tenda
Настройки находятся в разделе «Беспроводной режим» – «Основные настройки WIFI».
Пункт «Сетевой режим».
Можно поставить как смешанный режим (11b/g/n), так и отдельно. Например, только 11n.
Если у вас другой маршрутизатор, или настройки
Дать конкретные инструкции для всех устройств и версий программного обеспечения просто невозможно. Поэтому, если вам нужно сменить стандарт беспроводной сети, и вы не нашли своего устройства выше в статье, то смотрите настройки в разделе с названием «Беспроводная сеть», «WiFi», «Wireless».
119
Сергей
Настройка Wi-Fi сетей, Полезное и интересное
Настройка ленты в Автокаде
1. Чтобы узнать, как открыть ленту в Autocad, правой кнопкой жмем на ленту. Далее выбираем «освободить», и лента превращается в палитру (один из видов мест хранения инструментов, блоков, штриховок и т.д.)
2. Правой кнопкой жмем по краю палитры (как на рис. ниже) и выбираем «закрепить справа» — лента Автокад свернулась до строки с названием «лента».
Наводим на нее мышь и в верхней части жмем «Автоматически убирать с экрана» (треугольная кнопка ниже кнопки закрыть «Х»).
3. Теперь сделаем более симпатичное представление AutoCAD ленты. Далее жмем на стрелку без овала и выбираем свернуть до кнопок панелей.
Появление алгоритма DFS каналов на wifi роутере
Но как мы понимаем, количество устройств, которые работают в диапазоне 5 ГГц, тоже неуклонно растет. И объемы трафика становятся от года к году все больше. При это военные радары все-таки размещены не повсеместно, и постоянно отключать свободные и вполне доступные частоты в такой ситуации становится непозволительной роскошью. Поэтому разработчики придумали встроить в роутер алгоритм DFS, который дает следующий выход из положения. При сильной загруженности разрешенных для WiFi 6 частот в диапазоне 5 ГГц маршрутизатор автоматически задействует одну из ранее закрытых. Но при появлении в радиусе приема сигнала от военных радаров служба DFS автоматически отключается, и роутер продолжает раздавать Wi-Fi на стандартной для 5 GHz частоте.
В этом и заключается преимущество современных роутеров с поддержкой WiFi 6 и DFS, то есть динамического выбора каналов беспроводных частот. В пиковые моменты нагрузки при большом количестве одновременно работающих устройств и параллельных соседских сетей роутер делает все возможное, чтобы скорость wifi осталась неизменной. В том числе и переключает их на соседние свободные каналы через алгоритмы Dynamic Frequency Selection.
Если еще вчера технология DFS использовалась только в топовых wifi роутерах, то сегодня производители все чаще встраивают ее уже в относительно бюджетные модели, например TP-Link Archer AX50, который был у нас на обзоре
Так что при выборе маршрутизатора для дома или офиса обращайте внимание на наличие DFS в характеристиках. Особенно, если стоимость роутера исчисляется несколькими тысячами рублей
Не помогло
Домашний роутер 5 ГГц: основные функции и возможности
Как мы уже сказали, обычный роутер, поддерживающий стандарт 802.11ac работает и с более старыми стандартами b/g/n. К его сети смогут подключиться устройства, оснащенные модулями Wi-Fi разных поколений — от старого беспроводного принтера до смартфона-флагмана. В большинстве случаев бытовой двухчастотный роутер Wi-Fi оснащен несколькими антеннами для лучшей передачи сигнала. В среднем, такой прибор способен обеспечивать максимальную скорость беспроводной связи от 800 Мбит/c.
Бытовой двухчастотный роутер обычно имеет от 2 до 8 портов LAN для проводного подключения. У них стандартная пропускная способность в 1000 Мбит/c внутри локальной сети. Помимо этого у роутера 5 ГГц часто есть порты USB для подключения различных устройств, к примеру, 3G-модема, чтобы организовать мобильную точку доступа, или USB-накопителя для печати файлов на сетевом принтере или обмена файлами по Wi-Fi.
К примеру, популярная модель Xiaomi Mi Wi-Fi Router 3G поддерживает стандарты 802.11 b/g/n/ac и оснащена четырьмя антеннами для лучшей передачи сигнала с использованием MIMO и Beamforming. Максимальная скорость беспроводной связи у роутера может составлять 1167 Мбит/c — и это средняя скорость, покрывающая потребности пользователя с учетом мощностей, которые способны предоставить интернет-провайдеры.
Xiaomi Mi Wi-Fi Router 3G
Кроме того, у роутера от Xiaomi два гигабитных порта LAN и два USB-разъема. Устройство может работать как файловый сервер, FTP-сервер и принт-сервер, а также как мобильная точка доступа при условии подключения 3G-модема к одному из портов.
Как понять, нужно ли менять канал Wi-Fi?
Если при работе устройств через Wi-Fi имеются задержки в передаче данных, возможно, связанные с помехами от других устройств или сетей Wi-Fi, требуется выяснить, с чем связаны эти задержки.
Для этих целей используются настольные или мобильные приложения, показывающие беспроводные каналы других локальных сетей, которые роутер может видеть в данный момент.
Возможность видеть близлежащие Wi-Fi сети и какие каналы они используют, позволяет понять, требуется ли смена канала и на какой канал лучше перейти.
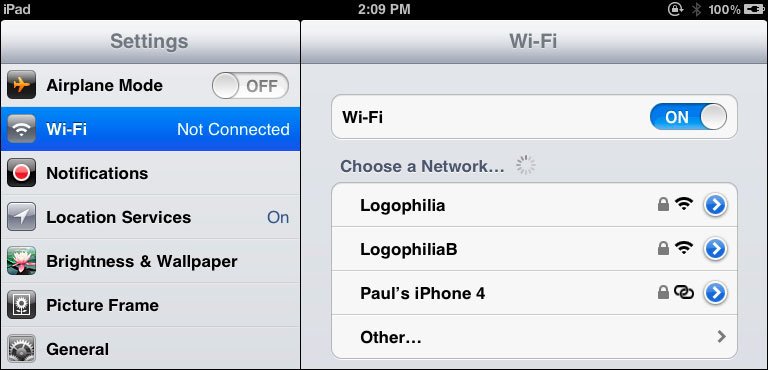
Отображение близлежащих Wi-Fi сетей
Выяснить же беспроводной канал, который использует роутер в настоящий момент можно, обратившись к странице его администрирования в раздел, связанный с беспроводной сетью. Там же можно изменить канал, используемый в маршрутизаторе.
Роутеры также часто поставляются с установленной по умолчанию автоматической настройкой номера канала. В этой ситуации его тоже придётся выставить вручную.
Видео по теме
Обзор моделей
Ниже мы сделаем небольшой обзор моделей роутеров, рекомендуемых для Smart TV.
D-Link DIR-615
Этот недорогой роутер справится, если вам нужно подключить к интернету телевизор и ещё пару устройств. Правда, скорость сетевых портов у него 100 Мбит/сек, но этого будет достаточно даже для видео в качестве 4К.

По Wi-Fi устройство может передавать данные на скорости до 300 Мбит/сек. Есть поддержка IPTV.
TP-LINK Archer C1200
Гигабитный роутер в среднем ценовом диапазоне.

Оборудован четырьмя портами LAN, работающими на скорости до 1000 Мбит/сек. Благодаря поддержке стандарта 802.11ac беспроводная сеть обеспечивает передачу данных на частоте 2,4 ГГц на скорости 300 Мбит/сек, а в диапазоне 5 ГГц – до 867 Мбит/сек. Есть встроенная поддержка IPTV. Это устройство обеспечит комфортную работу в интернете, а также стабильность и высокую скорость при просмотре видео и в играх.
Keenetic Giga
Этот роутер существенно дороже, но и возможности у него побольше.

Четыре гигабитных сетевых порта обеспечат высокую скорость передачи данных по кабелю. А по воздуху общая пропускная способность Wi-Fi в диапазонах 2,4 и 5 ГГц может достигать 1750 Мбит/сек. Само собой, есть функция IPTV. Этот роутер справится с любыми задачами. Он обеспечит стабильную работу при высокой нагрузке, позволит одновременно просматривать видео в высоком качестве на телевизоре и работать в сети ещё нескольким устройствам.
Оставить комментарий
Настройка канала Wi-Fi роутера
Ничего сложного в процессе настройки роутера на новый канал нет. Все, что нам потребуется, это:
- IP-адрес маршрутизатора (обычно находится на наклейке на дне устройства);
- пароль для входа в меню роутера (на той же наклейке).
На маршрутизаторе TP-LINK
- Запускаем браузер и вбиваем в строку поиска 192.168.1.1. Если не получается, то попробуйте tplinklogin.net
- При появлении меню, которое попросит ввести имя пользователя и пароль, вводим имя admin и пароль admin (по умолчанию).
В открывшемся меню настроек жмем на Wireless (Беспроводной режим) и далее Wireless Settings – настройки беспроводного режима.
Кликаем левой клавишей на Channel (Канал) и выбираем любой из 13-ти статических каналов, при этом удостоверившись в правильности выбора вашей страны (вкладка Region) чуть выше на странице.
Сохраняем изменения через «Save», перезагружаемся и тестируем сеть.
В принципе, все остальные модели роутеров имеют такой же ход для смены канала с небольшими нюансами. Итак, в моделях D-LINK:
- Прописываем 192.168.0.1 в окне браузера.
- Указываем имя и пароль пользователя (admin и admin).
- В меню «Настройки» откроем вкладку Wi-Fi.
- Выбираем страну проживания (Регион), нажав на «Канал», производим его смену.
- Сохраняем изменения кнопкой «Применить».
Входим в меню настроек стандартно:
Вбиваем адрес 192.168.1.1,те же самые admin и admin в качестве имени и пароля.
- Открываем слева в меню «Беспроводная сеть».
- На следующей странице устанавливаем новый канал.
- Кнопка «Применить» для сохранения.
На Zyxel
Повторяем предыдущие шаги:
- В браузере вводим 192.168.1.1.
- В меню ввода имени и пароля вводим соответственно admin и 1234.
- В следующем меню кликаем на «Сеть Wi-Fi», проверяем правильность выбора страны и производим смену канала.
- Сохраняемся.
На Tenda роутере
- Настройки откроются по адресу 192.168.0.1.
- Имя пользователя – admin, в поле «пароль» ничего не вводим.
- В меню открываем «Wireless settings».
- В «Channel» выбираем требуемое значение для канала.
- Сохраняемся через «Оk».
Бывают такие случаи, что все методы исправления ситуации не работают – это случается в местах, где огромное количество беспроводных сетей и устройств, и, какой бы канал вы ни выбрали, проблема не решается. Проверьте, поддерживает ли ваш роутер частоту 5ГГц, – возможно, ваша модель уже безнадежно устарела и стоит задуматься над приобретением более современного варианта.
Смею надеяться, что теперь вы узнали все о том, как переключить канал на роутере.
Что такое канал Wi-Fi сети и зачем его менять?
Что бы лучше понимать ситуацию, давайте сначала разберемся что к чему. На данный момент, практически все маршрутизаторы транслируют беспроводную сеть на частоте 2,4 ГГц. Есть уже новые, которые работают на частоте 5 Ггц, но их пока мало. Они дорогие, да и не все готовы выкинуть свой роутер и купить новый, что бы только сеть была на частоте 5 Ггц. Это понятно. Так вот, на частоте 2,4 ГГц, в Украине и России разрешено использовать от 1-го по 13-ый канал. Это значит, что каждая Wi-Fi сеть работает на канале от 1-го по 13-ый. В Америке, например, разрешено использовать только 11 каналов. Из-за этого, кстати, возникают проблемы при подключении к беспроводным сетям устройств, который привезены с Америки. Они просто не видят Wi-Fi, который работает на 12-том, или 13-том канале.
Как правило, проблемы начинаются тогда, когда две (а может быть и больше) Wi-Fi сети встают на один канал. Если вы живете в частном доме, то у вас в радиусе действия вашего Wi-Fi скорее всего не будет вообще других сетей, а если и будут, то их будет мало, а сигнал слабый. А вот в квартире, может быть очень много сетей. И они очень часто встают на один канал. Почему? Сейчас объясню. Например, вы настраиваете свой роутер, и в настройках выбираете статический канал, пускай будет 6-той. Ваш сосед настраивает роутер и так же ставит 6-той канал.

По умолчанию, в настройках роутера стоит режим автоматического выбора канала. Это значит, что когда роутер включается, он выбирает для себя свободный канал (или менее загруженный). Перезагружаем его, и он уже может выбрать другой канал. Работает ли эта штука я не знаю, но думаю, что и при автоматическом выборе на 1 канал может вставать несколько сетей. Особенно, если сетей очень много. Им просто некуда деваться.
Честно говоря, я нее сильно поддерживаю идею установки статического канала. Считаю, что в авто режиме все должно работать хорошо. Если возникают какие-то проблемы, то можно перезагрузить роутер и он выберет другой канал. А если вы принудительно установите скажем 1-ый канал, который еще выберет несколько человек, то ничего хорошего с этого не получится. Есть программы, которые показывают на каком канале работают все доступные сети, мы их сейчас рассмотрим.
Я считаю так: если у вас возникли проблемы в работе интернета по Wi-Fi, то просто перезагрузите свой роутер. Можно несколько раз. Если проблема осталась, то установите какой-то статический канал в настройках вашего роутера (сначала попробуйте 1,6 и 11). Выберите любой канал. А если стоял статический, то выберите режим авто. Можете попробовать сменить несколько статических каналов. Это должно помочь.
Если ничего хорошего с этого не получилось, или у вас есть желание, то можете воспользоваться программой inSSIDer, или WiFiInfoView для поиска свободного канала. Но, не нужно так же забывать, что проблемы могут возникнуть не только из-за помех на канале. А например из-за проблем с питанием роутера, помех от других устройств, или выхода из строя других комплектующих роутера.
Смена беспроводного канала на Apple Airport
Переходим к настройкам роутера Apple Airport. Как ни удивительно, но на нем тоже есть возможность задать свой канал Wireless. Почему я так говорю? Потому что я уже давно привык, что все гаджеты Apple являются некими «вещами в себе» и доступ к их функционалу весьма ограничен. Но даже в этом случае разработчики из Куппертино не рискнули задать роутеру полную автоматизацию и оставили нам возможность кое-что сконфигурировать самим.
Итак, запускаем программу Airport Utility, «Manual Setup»
Находим вкладку «Wireless». Здесь в пункте «Radio Channel Selection» меняем «Automatic» на «Manual». Отобразится информация о текущих каналах WiFi. Нас интересует 2.4 GHz — сейчас рабочий канал «1». Чтобы его сменить, жмем на кнопку «Edit»
Меняем в разделе 2.4 GHz на другой и жмем «ОК».
После чего сохраняем настройки и перезагружаем роутер кнопкой «Update» в правом нижнем углу. Если качество связи не улучшится, то проделываем все то же самое и меняем канал wifi на Apple Airport еще раз, пока не найдется оптимальный.
Общая информация о каналах
Каналы Wi-Fi – это частоты, на которых функционируют точки доступа пользователей.
Полосы частот осуществляют формирование специальных каналов:
- На частоте 2,4 GHz в Российской Федерации и Украине допустимо использование каналов только с 1 по 13: любая Wi-Fi сеть функционирует в этом диапазоне каналов. Это обязательно следует учитывать при настройке маршрутизатора, т.к. каждый пользователь выбирает государство использования своего роутера.
- В Соединённых Штатах допустимое использование числа каналов вообще 11. По этой причине бывают сложности во время подключения к беспроводной сети устройства, привезённого из США: оно не может видеть Вай-Фай, функционирующий на 12 и 13 каналах.
Углубимся в детали
Считается, что есть “перекрывающиеся” каналы WiFi и неперекрывающиеся. Под последними обычно подразумевают “1/6/11” и мол, якобы используя их Вы получите наибольший прирост скорости и наименьшее количество помех.
Однако это не всегда так, ибо Wi-Fi это технология широкополосная и полностью сдержать сигнал в рамках канала невозможно.
Как показывает выше, сигнал на 22МГц не заканчивается и даже непересекающиеся каналы таки перекрываются: 1/6 и 6/11 — на ~-20dBr, 1/11 — на ~-36dBr, 1/13 — на -45dBr.
Попытка поставить две точки доступа, настроенные на соседние «неперекрывающиеся» каналы, близко друг от друга приведет к тому, что каждая из них будет создавать соседке помеху в 20dBm – 20dB – 50dB (которые добавим на потери распространения сигнала на малое расстояние и небольшую стенку) = -50dBm.
Такой уровень шума способен целиком забить любой полезный Wi-Fi сигнал из соседней комнаты, или блокировать ваши коммуникации практически целиком, т.е если вы поставите точку рядом со стеной, а ваш сосед – с другой стороны стены, его точка на соседнем «неперекрывающемся» канале все равно может доставлять вам серьезные проблемы.
Если говорить про каналы WiFi просто
В общем, я немного ушел в глубины тематики, если говорить упрощенно, то вот что нужно знать и понимать:
Простейший пример этого, – наличие дома у Вас Wi-Fi наушников и одного (а лучше двух) роутеров. При определенном совпадении каналов вещания “вафли”, собственно, Вы можете не просто частенько терять связь при перемещении по дому, но и услышать в них характерные помехи: так называемый “роботизированный” звук и тому подобные ужасы жизни.
Необходимость выбора канала
Из-за колоссальной загруженности каналов создаются помехи всем пользователям, происходит существенное снижение скорости Wi-Fi, сброс соединений. В итоге владельцу роутера приходится начинать поиск нового канала.
Обычно сложности появляются после того, как две или больше сетей Вай-Фай закрепляются на одном канале. Для пользователя из частного дома в зоне покрытия его Wi-Fi вообще могут отсутствовать другие сети или их будет совсем небольшое количество, а сигнал слабый. В квартирах может быть по несколько сетей, которые могут вставать на один канал ( к примеру, если пользователь выбирает определённый канал, а его соседи делают аналогичный выбор). Чем больше точек доступа делят одну частоту, тем сильнее они будут друг другу мешать, а скорость – снижаться.
Однако такие действия устройства происходят не в каждом случае. Решить вопрос в этом случае можно при помощи ручной настройки. Специальные утилиты помогают выявить наличие Вай-Фай сетей рядом и то, какие каналы они занимают. Затем уже в настройках маршрутизатора устанавливаются нужные каналы.
Для выявления занятых соседями каналов пользуются специальной утилитой inSSIDer. Это бесплатная программа, очень популярная в настоящее время. Как пользоваться программой для выбора оптимального Wi-Fi канала, показано в этом видео: