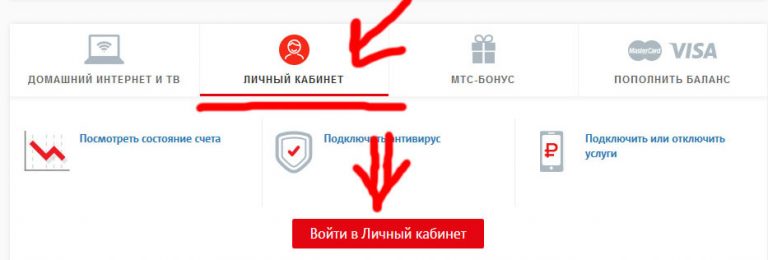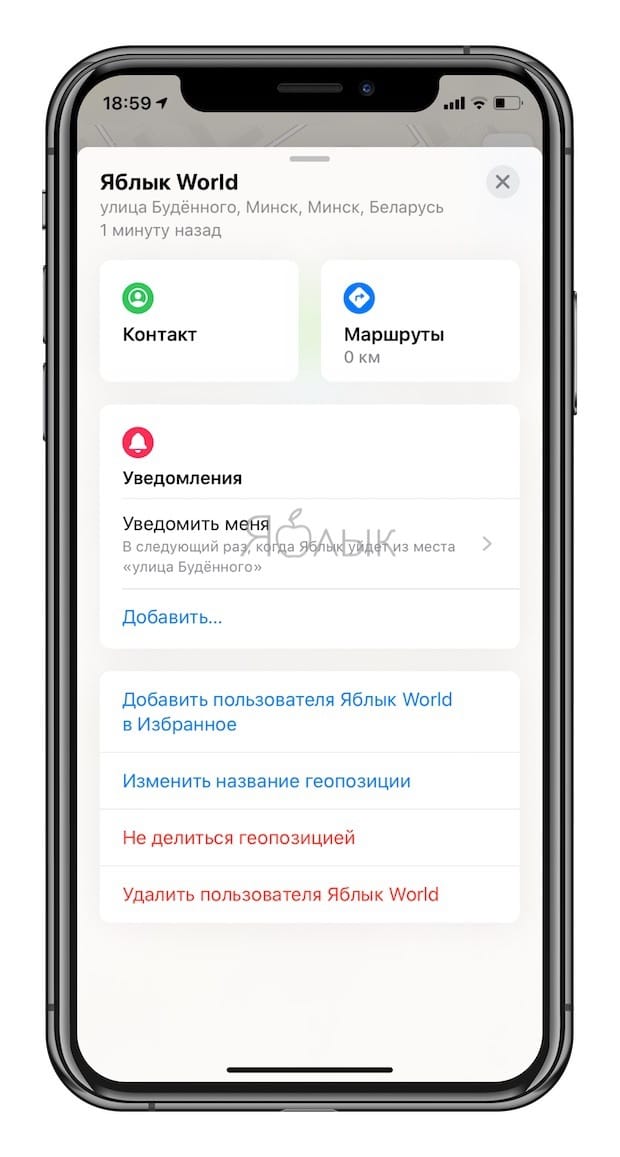Как проверить загруженность вай фай каналов и найти свободный
Содержание:
- Wi—Fi 2,4 ГГц против 5 ГГц, отличия, плюсы и минусы
- Для Android
- Сравнение альтернативных программ:
- Пользователи, которые скачивали WiFi Scanner for Mac, также скачивали:
- Обновление прошивки роутера
- Преимущества приложения
- Что нужно для того, чтобы выбрать наилучший канал?
- Для Windows
- Understanding the Information Provided by NetSpot
- Описание редакции
- Беспроводной сканер, работающий на Mac OS X.
- Как подключить и настроить Wi-Fi Analyzer на iOS
- Откуда скачать программу?
- Причины использования
- WiFi анализатор
- Пример анализа сети
- Tips on Scanning WiFi Networks with NetSpot
- Обновление прошивки роутера
- Сетевой анализатор
- Устройства Apple, поддерживающие программу для анализа Wi-Fi-сетей
- NetSpot
- Wi-Fi Analyzer для Windows 10
- Linux
- Настройка ленты в Автокаде
- Что такое Wi-Fi Analyzer и для чего он нужен
- WiFi Commander
- Настройка поведения закрепляемых окон и палитр
- Общая информация о каналах
- Правовая информация
- «Вай-фай Анализер» — чудо программа
Wi—Fi 2,4 ГГц против 5 ГГц, отличия, плюсы и минусы
Обратите внимание! При покупке роутера можно обратить внимание, что он поддерживает две частоты: 2,4 ГГц и 5 ГГц. В них работают все домашние беспроводные сети, в зависимости от того, какой маршрутизатор выбирается, выбор может пасть как на более старую полосу в 2,4 ГГц, так и на более новый тип в 5 ГГц
Разница принципиальная. Частота 5 ГГц более новая, каналы внутри неё лучше изолированы и меньше перекрывают друг друга. Достижение хорошей скорости работы в беспроводной сети и использование в полной мере высокоскоростного интернета в данном случае ощущается гораздо проще и удобнее
Что наиболее важно это определенно меньшее количество конфликтов между различными сетями, что стабилизирует скорость сети
Жизнь в блочных домах является большим препятствием для работы при диапазоне 2,4 ГГц, так как известно, что вещание беспроводных сетей ограничивается их каналом, а условия жизни в панельных домах предполагают вынужденное соседство сразу с большим количеством людей, которые вынуждены делить интернет-пространство. Из-за дешевизны 2,4 ГГц оборудования оно является общедоступным, а значит и чаще всего используемым, поэтому нет ничего удивительного в том, что загрузка сетевого трафика в отдельные моменты может быть огромной.
Обратите внимание! В результате сеть Wi-Fi 2,4 ГГц более загружена соседними сетями, что может привести к падению производительности и даже отключению. Это также связано с меньшими передачами и увеличенным пингом (задержкой), что мешает голосовым и видео-разговорам и комфортной игре в онлайн-игры
Полоса 5 ГГц имеет здесь существенное преимущество. Во-первых, сама технология намного лучше: каналы внутри этой полосы независимы, не мешают друг другу и не создают помех. Их также больше, поэтому нет проблем с банальным поиском места для себя. Так что беспроводные сети, вещающие по соседству, не будут оказывать такого негативного влияния на вашу сеть, как в случае частоты вай фай сигнала 2,4 ГГц.
Если есть крутой аппарат, поддерживающий 802.11 aс, то проблем вообще можно избежать. Если интернет-соединение очень высокоскоростное, достигающее свыше 100 Мбит только при кабельном соединении, то на обычном не самом дорогом оборудовании его не следует использовать полностью. На аппаратах с поддержкой 802.11ac / 5 ГГц необходимо почувствовать увеличение скорости передачи и приблизиться к реальной скорости соединения.
Важно! Полоса 5 ГГц лучше проявляет себя в плане скорости и производительности и меньше замечена в разрывах. Частота wifi 2.4 Ггц больше распространена
Она используется на беспроводных телефонах, устройствах Bluetooth и даже на микроволновках. Однако наличие помех может вызвать значительное снижение скорости, а иногда даже полную блокировку сигнала. Версия wifi 5ghz применяется намного реже, но при этом соединение значительно стабильнее, а скорость выше
Частота wifi 2.4 Ггц больше распространена. Она используется на беспроводных телефонах, устройствах Bluetooth и даже на микроволновках. Однако наличие помех может вызвать значительное снижение скорости, а иногда даже полную блокировку сигнала. Версия wifi 5ghz применяется намного реже, но при этом соединение значительно стабильнее, а скорость выше.
Для Android
«Гугл» позаботился о пользователях созданием ОС «Андроид», с которой совместимы многие анализаторы.
Wi-Fi Analyzer and Surveyor
Популярный сканер вай фай сетей на русском языке. Утилита совершенно бесплатная, у нее нет платной версии. Принцип работы приложения основан на измерении радиосигнала при помощи дополнительного нажатия на экран смартфона. Нужно следовать инструкциям приложения.
Можно загрузить в приложение план квартиры/офиса. Тогда оно создаст «тепловую карту» помещения.
Wi-Fi Visualizer
Аналогичен предыдущему анализатору. Также находит сети, составляет карту.
У приложения есть функция Chart of Signal Strenght. Она позволяет выявить зависимость уровня сигнала от времени.
Сравнение альтернативных программ:
|
XAMPP |
ВордПресс — WordPress |
Друпал — Drupal |
IE Tab V2 for Firefox |
|
| Описание | Без труда загружайте в локальную сеть ваши сайт и прогресс вашей работы. | Программа для ведения блога | Программа, позволяющая эффективно управлять контентом веб-сайтов | Отображает версию сайтов для IE в Firefox. |
| Рейтингу | ||||
| Загрузки | 275 | 51 | 5 | 469 |
| Цена | $ 0 | $ 0 | $ 0 | $ 0 |
| Размер файла | 128102 KB | 6.40 MB | 3500 KB | 1229 KB |
|
Download |
Download |
Download |
Download |
Пользователи, которые скачивали WiFi Scanner for Mac, также скачивали:
Мы рады посоветовать вам программы которые понравились другим пользователям WiFi Scanner for Mac. Вот список программ, аналогичных WiFi Scanner for Mac:
x-app
6
Скачать x-app, версия 6
скачать
Аудио и музыка
Рейтинг пользователей
ThunderSoft Screen Recorder
8.3.0
Простой и легкий захват видео и аудио с помощью ThunderSoft Screen Recorder для Windows.
скачать
Аудио и музыка
Рейтинг пользователей
KineMaster
4.7.7.11911.GP
Создавайте видеоролики высочайшего качества при помощи профессиональных инструментов редактирования Kine Master.
скачать
Аудио и музыка
Рейтинг пользователей
YMusic
v2.4.8
Слушайте музыку из библиотеки Vimeo, не нагружая память девайса
скачать
Аудио и музыка
Рейтинг пользователей
Обновление прошивки роутера
Вариант обновления прошивки TP-Link наилучший. Немедля получаете готовый инструмент для мониторинга частот. Разумеется, роутер способен проверить исключительно собственный рабочий диапазон (2,4; 5; 60 ГГц).
- Всегда берите прошивку официального сайта.
- Удостоверьтесь, что совпадают следующие настройки:
- Rev.
- Версия.
- Модель.
Ассортимент сведений сильно отличается. Выбирайте файл, внимательно изучив этикетку. Если последняя отсутствует, повремените отчаиваться. Версии железа, прошивки часто указаны панелью администратора. Избегайте самовольничать: экспериментаторский тест способен убить оборудование.
Процедура освежения ПО потребует наличия доступа. Верим, настройка непосредственно роутера максимально проста. В крайнем случае выполните аппаратный сброс оборудования, нажав соответствующую кнопку.
- Скачайте файл прошивки.
- Запишите на ПК.
- Через шнур обновите ПО, выбрав соответствующий пункт панели администратора роутера.
- Программа требует соединения кабелем. Иначе возможен фатальный вылет. Потрудитесь также обеспечить бесперебойное питание.
Преимущества приложения
Преимущества приложения заключаются в следующем:
- Софт не занимает практически никакого места на диске или флешке в пассивном состоянии. Файлы данных создаются только при непосредственной работе.
- Определить сигнал можно даже при его слабом проявлении, когда обычный поиск на телефоне не даст результатов.
- Наличие датчика определения силы найденного сигнала.
- Возможность включить звуковую индикацию. Чем сигнал качественнее и ближе, тем звук будет издаваться сильнее.
- Бесплатность приложения и его полная доступность для любого человека.
- Вывод советов и рекомендаций при найденных ошибках.
- Автоматическое определение наличия несанкционированного доступа к домашней сети и вмешательства в личные данные, а также поиск уязвимостей сети.
Что нужно для того, чтобы выбрать наилучший канал?
Чтобы начать производить какие-либо настройки, требуется выполнить переход во вкладку «Анализировать» и найти показатели, характеризующие качественные характеристики канала.
Расшифровка этих показателей такая:
- 1 — Показатели вай-фай различных пользователей, живущих в квартирах, находящихся в непосредственной близости;
- 2 — Силы, характеризующие работу устройств, находящихся в этих квартирах;
- 3 — Расчет самих каналов.
По такой таблице сложно судить о том, где находятся эти точки и какой сигнал является наиболее предпочтительным. Чтобы было легче, нужно включить отображение параметра «SSID». Это упростит поиск сети, так как будут выведены все их названия.
Важно! Удобство включения отображения параметра «Название подключения» заключается еще и в том, что на экран будет выведен список каналов с рейтингом, которые будут самыми лучшими для использования на устройстве пользователя
Для Windows
Пресловутым «Окнам» подходит много программ.
Пример анализа сети с помощью inSSIDer 4
Эта утилита определяет тип защиты (протоколы шифрования WEP, WPA, WPA2), SSID, силу сигнала, скорость, каналы.
Скачать её можно онлайн с сайта разработчика или с сайта Microsoft, но предварительно потребуется установка пакета NET Framework. Установка производится с рядовой перезагрузкой компьютера.
Скачать программу можно следующими способами:
Важно! Скачивать анализатор можно только при наличии сетевого адаптера. Следует учесть, что пакет NET Framework не подходит для Windows 10, поэтому первый способ установки для этой ОС не подходит
Режим поиска и сканирования wifi
В верхней части окна отображается название сетевой платы. Начать просмотр и сканирование можно, воспользовавшись кнопкой start/stop. Появится меню со статистикой сетей.
Сканирование сетей вайфай
В окне программы появится график с частотами сетей и их наложениями.
Также отображается:
- SSID — обычное название сети, например, «Мой Windows+роутер»;
- Channels — самый важный параметр, те самые каналы, из-за которых часто сбивается сигнал;
- RSSI — уровень сигнала;
Обратите внимание! Хороший сигнал имеет наименьшую величину
- Max Rate — наибольшая скорость;
- Security — тип защиты (WPA, WPA2);
- карта изменения сигнала по времени.
Если пункты меню мешают, нужно в пункте View снять галочки напротив ненужных пунктов.
Обратите внимание! При необходимости можно отфильтровать сети по известным параметрам (ssid, канал), чтобы быстрее найти свою
Поиск свободных каналов в сетях вайфай
Сканирование каналов wifi осуществляется достаточно просто.
Для того, чтобы подключиться к нужному каналу, необходимо перейти к непосредственным настройкам — найти панель «Настройки беспроводного режима». Затем ввести IP-адрес 192.168.0.1 или другой (можно найти на роутере). В открывшемся окне выбрать подходящий пункт, например, каналы и установить нужный номер. После следует выбрать функцию «Сохранить и перезагрузить».
Wi-Fi Analyzer
Универсальная утилита для всех «Windows» — 7, 8, 10. Визуализирует пересекающиеся сети, имеет все функции других программ, осуществляет полный мониторинг сетей.
Acrylic Wi-Fi Home
Это модификация известной Tarlogic Security. Обладает всеми возможностями других утилит, но дополнительно позволяет обнаружить скрытые ССИД, предоставляет заводские пароли от Вай-Фай всех найденных роутеров. Минус утилиты — в экспорте данных, он сильно ограничен.
Cain & Abel
Довольно любопытная программка, которая хранит множество паролей соседних роутеров и паролей самого пользователя.
Обратите внимание! Также известны WirelessNetView, Ekahau HeatMapper, LizardSystems, основной фишкой которых можно смело назвать составление тепловых карт
Understanding the Information Provided by NetSpot
NetSpot is a comprehensive WiFi network scanner that can provide a wealth of useful information to help you learn more about nearby WiFi networks and troubleshoot various problems. If you’re new to network scanning, you might have trouble making sense of all the information provided by NetSpot, which is why we’ve decided to create this brief summary of the most important information you will come across when using NetSpot.
Network Name (SSID)
Service Set Identifier (SSID) is broadcast by wireless routers to announce the presence of a network. An SSID is for all intents and purposes the name assigned to a WiFi network. It can be zero to 32 bytes long, and it’s typically human-readable, such as the name of the internet provider followed by the surname of the customer. Many people like to give creative and funny names to their WiFi networks, like “It Hurts When IP” or “FreeViruses.”
Описание редакции
Беспроводной сканер, работающий на Mac OS X.
Wifi Scanner – это набор отличных инструментов для сканирования, который станет отличным дополнением для вашего Mac. С помощью Wifi Scanner вы сможете быстро найти передачи, а также оценить надежность и силу сигнала сети. Wifi Scanner также показывает пользователю стандартные данные – например, тип безопасности, используемый сервером. Это приложение помогает оценить уровень сетевого покрытия в том или ином месте. Новейшая версия Wifi Scanner также избавилась от ряда своих прошлых недочетов, в том числе от проблем с OUI, автосканированием и обновлением. В новой версии вы также сможете увидеть географические координаты точек доступа, а также увидеть их на картах Google. Разработчикам стоило потратить больше времени на документацию к программе, чтобы и новичкам было удобно ей пользоваться. Впрочем, и без этого у них еще есть над чем поработать, чтобы улучшить Wifi Scanner. Впрочем, если вы являетесь опытным пользователем, то сможете воспользоваться этой программой без проблем.
скачать
Как подключить и настроить Wi-Fi Analyzer на iOS
Подключить WiFi Analyzer для iOS доступно через неофициальный магазин приложений Cydia. Для того чтобы Cydia был доступен на устройстве, айфон придется подвергнуть процедуре джейлбрейка. Так как после джейлбрейка устройство лишается гарантии производителя, пользователь решает, применять ли ему этот способ на свой страх и риск, тут посоветовать ничего нельзя.
После установки приложением можно пользоваться сразу, при желании меняя тип сканирования с ручного на автоматический, выбирать каналы только в диапазоне 2,4 или 5 Ггц, помечать открытые сети специальным знаком и так далее.
Откуда скачать программу?
Анализатор вай фай предоставляется бесплатно, и найти ее в интернете не составляет большого труда.
2
На Windows 10 официальным источником для скачивания является сайт Microsoft. Она бесплатна.
Особенностью или даже проблемой для этого способа является то, что для успешного результата при скачивании, необходимо иметь windows не ниже десятой версии. Если она не такая, а приложение необходимо. Придется произвести обновление. Если этого не сделать, скачивание будет просто невозможно.
Конечно, можно установить какую либо альтернативу, например, inSSIDer (она платная), или Acrylic WiFi Professional. Это уже выбор пользователя.
При запуске проверки сети на компьютере, будет выведено сообщение, которое подскажет, какая из них является оптимальным вариантом для данного района. Выглядит это так:
На экране телефона, на базе андроид, информация подана примерно в одинаковом виде.
Утилитавай фай анализер предназначена для установки на виндовс десятой серии выпуска. Имея на своем компьютере, планшете или ноутбуке, другую версию программного обеспечения, установка будет невозможна.
Если вам уж очень необходимо данное приложение, нужно будет произвести обновление для windows или же воспользоваться каким-то из аналогов программы.
Для произведения таких настроек, необходимо перейти во вкладку программы, под названием «Analyze». Здесь будут отображаться показатели качества канала разного типа.
Обозначения расшифровуются так:
- Wi-Fi показатели разных пользователей, которые живут в близлежащем диапазоне.
- Сила, с которой работает аппарат каждого из них.
- Сами каналы.
По данным такой таблицы сложно понять, где находится самое большое количество точек доступа, и подобрать наилучший вариант.
Но это не самый понятный для обывателей вариант. Намного удобнее будет, если привести в действие параметр SSID.
Тогда каждая линия подписана определенным именем, что упрощает работу с ней.
Приложение очень удобно еще тоем, что не только проводит анализ, но и выводит на экран результат в виде таблицы с рейтингом каналов, которые наилучшим образом подойдут для вашего устройства.
Что делать, если качество сигнала, после настроек, не улучшилось?
Если после того, как все параметры выставлены, а подаваемый интернет все еще оставляет желать лучшего, нужно проверит следующие моменты:
-
Попробуйте разместить свой маршрутизатор подальше от стены.
Это поможет убрать те помехи, которые исходят от чужих устройств. Причем эти перебои не обязательно исходят от другого роутера. Их причиной может быть любая техника. - Перемещайте аппарат по квартире до того момента, пока не будет обнаружено наилучшее место с наиболее качественным сигналом
, а соответственно и скоростью Wi-Fi.
Причины использования
Внешние помехи снижают скорость прохождения информации. Битрейт ощутимо падает. Попробуйте разместить роутер рядом с работающей СВЧ-печью – немедля начнутся чудеса. Помехи создают телефоны, Солнце, промышленные, военные объекты. Даже интерфейс USB 3 немного фонит.
Сканер каналов показывает список доступных SSID, игнорируя посторонние факторы. Поэтому даже визуально свободная ниша иногда работает плохо. Учитывайте особенности программного обеспечения, строя домашнюю сеть.
Заметив значительное снижение скорости, используйте экранирование, ставьте направленные антенны. Избегайте сами пересекать телом линию луча. СВЧ излучение чрезвычайно вредно, отлично поглощается водными средами организма. Ухудшаются память, интеллект, показатели крови, нарушается сон. Падает иммунитет.
WiFi анализатор
Если вы уже знакомы с основами работы с WiFi-каналами и ищете приложение, которое дает вам больше функций, оно для вас. Кроме того, поскольку это приложение с открытым исходным кодом, оно должно быть более безопасным, чем другие приложения в списке. Одна вещь, которая будет отличаться при открытии приложения, это то, что оно намного лучше, чем наши лучшие выборы. Кроме того, в отличие от нашего лучшего выбора, он также не имеет рекламы. Единственная причина, по которой он был помещен на второе место — это его сложность. Намного сложнее понять, как использовать это приложение, чем наш лучший выбор. Для обычного пользователя первого приложения в списке более чем достаточно, однако, если вы ищете приложение, которое предоставляет вам гораздо больше контроля и информации, это лучшее на рынке.
Установить: Android (бесплатно)
Пример анализа сети
Анализ может производиться для разных целей. Например, для возобновления ширины канала между различными пользователями или для улучшения качества и скорости сигнала. В первом случае необходимо произвести анализ сети и определить по появившемуся графику зоны, в которых разные сети соприкасаются. В местах этих соприкосновений и возникают своего рода помехи, влияющие на качество и скорость вай-фая. Во втором случае необходимо запустить проверку и медленно ходить по квартире для лучшего определения точки, в которой видно лучший поиск и прием линии передачи. Если точка найдена, то можно перенести маршрутизатор в непосредственную близость к ней.
Таким образом, Wi-Fi Анализатор для Windows и Android — мощное и современное средство для анализа беспроводных сетей вай-фай, а также их каналов связи. Свою популярность этот софт получил за бесплатность и наличие широкого инструментария для сканирования своих и чужих сетей.
Tips on Scanning WiFi Networks with NetSpot
To obtain accurate results when scanning WiFi networks with NetSpot WiFi scanner, you should keep your laptop still otherwise the movement of your laptop may influence the results. When measuring and evaluating signal strength, it’s important for the surrounding environment to remain as constant as possible. Even something as simple as an opened window can affect the strength of the measured network.
When creating a WiFi site survey using NetSpot, your goal is to zig-zag through the surveyed area until it’s completely covered. We recommend you always start in one corner and methodically move to the opposite one, making sure to cover as much ground as possible.
Обновление прошивки роутера
Вариант обновления прошивки TP-Link наилучший. Немедля получаете готовый инструмент для мониторинга частот. Разумеется, роутер способен проверить исключительно собственный рабочий диапазон (2,4; 5; 60 ГГц).
- Всегда берите прошивку официального сайта.
- Удостоверьтесь, что совпадают следующие настройки:
- Версия.
- Модель.
Ассортимент сведений сильно отличается. Выбирайте файл, внимательно изучив этикетку. Если последняя отсутствует, повремените отчаиваться. Версии железа, прошивки часто указаны панелью администратора. Избегайте самовольничать: экспериментаторский тест способен убить оборудование.
Процедура освежения ПО потребует наличия доступа. Верим, настройка непосредственно роутера максимально проста. В крайнем случае выполните аппаратный сброс оборудования, нажав соответствующую кнопку.
- Скачайте файл прошивки.
- Запишите на ПК.
- Через шнур обновите ПО, выбрав соответствующий пункт панели администратора роутера.
- Программа требует соединения кабелем. Иначе возможен фатальный вылет. Потрудитесь также обеспечить бесперебойное питание.
Сетевой анализатор
Поскольку iOS не позволяет приложениям получать доступ к своему чипу подключения WiFi, существует только ограниченное количество функций, которые может выполнять приложение анализатора WiFi. Лучшее приложение на iPhone для анализа вашего WiFi-соединения — это Network Analyzer. Как было сказано в начале, из-за ограничений, наложенных iOS, приложение не может обнаружить окружающие вас Wi-Fi-соединения и показывает только детали вашего собственного соединения. Вы также можете проверить скорость загрузки и выгрузки вашей сети прямо из приложения. Облегченная версия приложения бесплатна и поддерживается рекламой. Вы должны пойти Pro, чтобы удалить рекламу.
Установка: iOS (бесплатно, $ 3, 99)
Устройства Apple, поддерживающие программу для анализа Wi-Fi-сетей
Рассмотренные анализаторы предназначены для использования на мобильных устройствах под управлением iOS (WiFi Analyzer для iPhone, iPad и iPod touch), так как на Macbook имеются встроенные утилиты для проверки Интернет-соединения (запускаются через терминал или Finder). Расскажем подробнее.
Macbook
Владельцы макбука без инсталляции дополнительного ПО могут наглядно наблюдать следующее:
- Локации, где сигнал вайфай наиболее интенсивен, а шумы минимальны.
- Получать информацию о подключении сетевых устройств и разрыве соединения с ними.
- Фиксировать трафик, проходящий через беспроводную Сеть.
- Просматривать каждое беспроводное соединение по отдельности.
Ориентируясь на эти данные, возможно без труда найти более удачное расположение маршрутизатора и увеличить скорость соединения по WiFi. Удобно, что интерфейс утилит полностью переведен на русский.
NetSpot
NetSpot — это больше, чем просто приложение для анализа WiFi. Используя это приложение, вы можете провести опрос вашего дома или офиса, чтобы понять, какие точки получают слабое соединение WiFi. Это инструмент профессионального уровня, разработанный для удовлетворения потребностей большого офиса или вашего дома. Он имеет бесплатную версию, которая позволяет только сканировать окружающие сети и показывает силу каждой сети. Для проведения обследования вашего дома или офисного помещения вам необходимо составить про планы. Планы Pro позволяют вам загрузить проект вашего здания, а затем сопоставить соединение WiFi с областями, предварительно определенными вами.
Он использует цветовое кодирование, чтобы показать, какие области получают уровень сигнала. Например, синие и фиолетовые области показывают более низкий уровень силы соединения WiFi. Как упоминалось ранее, это программное обеспечение не предназначено для использования в личных целях, если только у вас нет большого дома, которому требуется картографирование WiFi. Эта модель лучше всего подходит для предприятий, которым необходимо расширить возможности подключения к WiFi во всем офисе.
Установка: Windows, macOS (бесплатно, $ 49, $ 149, $ 499)
Wi-Fi Analyzer для Windows 10
Когда происходит проверка на «Виндовс 10», то по ее итогу выводится окошко, которое сообщает, какое подключение является оптимальным для текущего местоположения пользователя. Такое же сообщение появляется и на телефонах.
«Аналайзер» предназначен для установки предпочтительно на 10 версию Windows. Если на компьютере, ноутбуке или планшете версия другая, то установка будет невозможной. Поэтому, если есть острая нужда в этом софте, то потребуется обновить систему до последней десятой версии.
Как видно на картинке, при сканировании оцениваются несколько показателей:
- Качество сигнала;
- Показатель восприимчивости приемника сети;
- Настройки сети;
- MAC-адрес текущей сети.
В зависимости от результата, под этими значками может появиться соответствующее сообщение в виде знака:
- Сеть не имеет доступа в интернет;
- Подключение не защищено;
- Слабая подача соединения;
- Выбран не самый лучший среди каналов.
Linux
Linux продолжает пользоваться популярностью у сетевых администраторов, крупных компаний. Поэтому есть широкий комплекс приложений, которые позволяют посмотреть онлайн и проверить нагрузку беспроводных интернет-соединений, вносить в них коррективы.
LinSSID
LinSSID — удобная программа, нацеленная на мониторинг занятости и анализ состояния загрузки беспроводных сетей. Обладает минимальным количеством настроек для запуска анализирования беспроводных сетевых ресурсов, сканирования и отображения информации. Она показывает множество информации в виде наглядных графиков, в частности, мощность сигнала с адресом, типом безопасности данных. Основана на утилите с беспроводным соединением, где требуется помощь администраторов. По своим функциональным характеристикам и внешнему виду напоминает Inssider. Установка сервиса бесплатная, используя исходный код на официальном сайте компании.
iwScanner
iwScanner — удобный сканер беспроводных интернет-сетей, который позволяет загружать информацию в режиме вайфай об обнаруженном беспроводном соединении, поддержать регулировку скорости сканирования, отобразить гистограмму в каждом соединении, подключиться к точке и совершать работу в обычном режиме.
Настройка ленты в Автокаде
1. Чтобы узнать, как открыть ленту в Autocad, правой кнопкой жмем на ленту. Далее выбираем «освободить», и лента превращается в палитру (один из видов мест хранения инструментов, блоков, штриховок и т.д.)
2. Правой кнопкой жмем по краю палитры (как на рис. ниже) и выбираем «закрепить справа» — лента Автокад свернулась до строки с названием «лента».
Наводим на нее мышь и в верхней части жмем «Автоматически убирать с экрана» (треугольная кнопка ниже кнопки закрыть «Х»).
3. Теперь сделаем более симпатичное представление AutoCAD ленты. Далее жмем на стрелку без овала и выбираем свернуть до кнопок панелей.
Что такое Wi-Fi Analyzer и для чего он нужен
В связи с этим рекомендуется приобретать маршрутизаторы, которые работают в двух диапазонах: 2,4 и 5 гигагерц. Но даже однодиапазонный роутер настраивается так, что он будет работать корректно. Надо лишь выбрать оптимальный канал беспроводного соединения.
Диапазон 2,4 Ггц разделен на 13 частот (каналов), и при работе нескольких роутеров в одном диапазоне устройства не будут создавать помех друг другу, если расстояние между занятыми ими каналами равно пяти.
То есть роутер, работающий на первом канале, не будет мешать роутеру, который работает на шестом канале. Как правило, изначально маршрутизатор настроен на автоматический выбор оптимального канала, но далеко не всегда такой выбор есть у роутеров соседей. Тогда приходится вручную сканировать Сеть и выбирать наиболее свободный канал, что можно сделать через веб-интерфейс роутера или с помощью специальных программ.
Такие программы проводят диагностику радиоэфира в радиусе действия роутера и помогают проанализировать загруженность каналов в определенном диапазоне. Благодаря данным утилитам доступно измерить уровень сигнала WiFi в разных частях квартиры или офиса, а потом выбрать наиболее подходящий канал, который обеспечит наиболее высокую скорость при наименьшем количестве помех. Как правило, результаты сканирования удобно отсортированы, что позволяет легко определиться с выбором подходящего канала.
Ниже рассмотрены наиболее популярные утилиты, используемые для диагностики сетей на устройствах под управлением iOS.
WiFi Commander
WiFi Commander выполняет ту же функцию для Windows, что и WiFi Analyzer для Android. Он сканирует ваше окружение на наличие беспроводных сетей и детализирует их уровень сигнала по сравнению с вашим подключением. Вы можете увидеть все данные на очень современном графике. Приложение является более мощным, чем любые другие приложения в этом списке . Вы можете не только видеть сильные стороны сети, но и контролировать их скорость. Вы можете видеть, какой канал используется какими соединениями. Это дает вам мгновенное представление о том, какие каналы наиболее загружены. Он упаковывает тонну информации, которую мы не можем осветить здесь. Вы должны установить приложение, чтобы раскрыть все его функции. Если вы ищете полноценное настольное приложение, это лучшее, что вы можете получить для своего компьютера с Windows.
Установка: Windows ($ 3, 99)
Настройка поведения закрепляемых окон и палитр
Такие окна, как лента, палитра свойств, инструментальные палитры, командная строка и Центр управления, можно пристыковать, закрепить или сделать плавающими. Изменения параметров для этих и других режимов обычно выполняются в контекстном меню, открывающемся нажатием правой кнопки на заголовке палитры или окна.
- Изменение размера. Чтобы изменить размер окна, перетащите кромку панели. Если окно разделено на области, то для изменения их размера перетаскивается разделитель областей.
- Разрешить закрепление. Выберите этот параметр, если требуется закрепить или пристыковать окно. Закрепленное окно присоединяется к одной стороне окна приложения, приводя к необходимости изменения размеров области рисования.
- Закрепление якорем. Закрепление или прикрепление якорем окна или палитры к левой или правой стороне области рисования. Прикрепляемое якорем окно сворачивается и разворачивается, когда его пересекает курсор. Когда прикрепленное якорем окно открыто, его содержимое перекрывает область рисования. Не существует настройки, позволяющей держать открытым прикрепленное якорем окно. Перед тем как прикрепить якорем окно, необходимо выбрать режим «Разрешить закрепление»).
- Автоскрытие. Плавающее окно открывается и закрывается по мере перемещения по нему курсора. Если этот параметр отменён, окно всё время остаётся открытым. Незакрепленные окна с функцией автоматического скрытия отображаются в виде строки внутри области рисования.
- Прозрачность. Устанавливает степень прозрачности для окна и для режима наведения указателя мыши на объект. Окно становится прозрачным, и через него видны находящиеся под ним объекты. Окно становится более непрозрачным, когда на него наводится указатель мыши. Этот параметр доступен не для всех окон.
Общая информация о каналах
Каналы Wi-Fi – это частоты, на которых функционируют точки доступа пользователей.
Полосы частот осуществляют формирование специальных каналов:
- На частоте 2,4 GHz в Российской Федерации и Украине допустимо использование каналов только с 1 по 13: любая Wi-Fi сеть функционирует в этом диапазоне каналов. Это обязательно следует учитывать при настройке маршрутизатора, т.к. каждый пользователь выбирает государство использования своего роутера.
- В Соединённых Штатах допустимое использование числа каналов вообще 11. По этой причине бывают сложности во время подключения к беспроводной сети устройства, привезённого из США: оно не может видеть Вай-Фай, функционирующий на 12 и 13 каналах.
Углубимся в детали
Считается, что есть “перекрывающиеся” каналы WiFi и неперекрывающиеся. Под последними обычно подразумевают “1/6/11” и мол, якобы используя их Вы получите наибольший прирост скорости и наименьшее количество помех.
Однако это не всегда так, ибо Wi-Fi это технология широкополосная и полностью сдержать сигнал в рамках канала невозможно.
Как показывает выше, сигнал на 22МГц не заканчивается и даже непересекающиеся каналы таки перекрываются: 1/6 и 6/11 — на ~-20dBr, 1/11 — на ~-36dBr, 1/13 — на -45dBr.
Попытка поставить две точки доступа, настроенные на соседние «неперекрывающиеся» каналы, близко друг от друга приведет к тому, что каждая из них будет создавать соседке помеху в 20dBm – 20dB – 50dB (которые добавим на потери распространения сигнала на малое расстояние и небольшую стенку) = -50dBm.
Такой уровень шума способен целиком забить любой полезный Wi-Fi сигнал из соседней комнаты, или блокировать ваши коммуникации практически целиком, т.е если вы поставите точку рядом со стеной, а ваш сосед – с другой стороны стены, его точка на соседнем «неперекрывающемся» канале все равно может доставлять вам серьезные проблемы.
Если говорить про каналы WiFi просто
В общем, я немного ушел в глубины тематики, если говорить упрощенно, то вот что нужно знать и понимать:
Простейший пример этого, – наличие дома у Вас Wi-Fi наушников и одного (а лучше двух) роутеров. При определенном совпадении каналов вещания “вафли”, собственно, Вы можете не просто частенько терять связь при перемещении по дому, но и услышать в них характерные помехи: так называемый “роботизированный” звук и тому подобные ужасы жизни.
Необходимость выбора канала
Из-за колоссальной загруженности каналов создаются помехи всем пользователям, происходит существенное снижение скорости Wi-Fi, сброс соединений. В итоге владельцу роутера приходится начинать поиск нового канала.
Обычно сложности появляются после того, как две или больше сетей Вай-Фай закрепляются на одном канале. Для пользователя из частного дома в зоне покрытия его Wi-Fi вообще могут отсутствовать другие сети или их будет совсем небольшое количество, а сигнал слабый. В квартирах может быть по несколько сетей, которые могут вставать на один канал ( к примеру, если пользователь выбирает определённый канал, а его соседи делают аналогичный выбор). Чем больше точек доступа делят одну частоту, тем сильнее они будут друг другу мешать, а скорость – снижаться.
Однако такие действия устройства происходят не в каждом случае. Решить вопрос в этом случае можно при помощи ручной настройки. Специальные утилиты помогают выявить наличие Вай-Фай сетей рядом и то, какие каналы они занимают. Затем уже в настройках маршрутизатора устанавливаются нужные каналы.
Для выявления занятых соседями каналов пользуются специальной утилитой inSSIDer. Это бесплатная программа, очень популярная в настоящее время. Как пользоваться программой для выбора оптимального Wi-Fi канала, показано в этом видео:
Правовая информация
«Вай-фай Анализер» — чудо программа
Всего за пару секунд можно получить всю полезную информацию о своем и чужом Wi-Fi, которая содержит данные о наполненности сети и качестве получаемого трафика. Когда проверка будет окончена, станут доступны две вкладки:
- Первая содержит данные о качестве приема и передачи сигнала. Вкладка поможет быстро определить, к какому источнику лучше всего подключиться, а какой переполнен.
- Вторая вкладка предоставляет данные о каждом канале в индивидуальном порядке. В ней можно узнать, насколько именно загружен выбранный канал связи. Обе вкладки поданы в виде таблиц с удобным обозначением в виде графиков разных цветов. Слева от них находятся все найденные сети, а справа наверху — раздел настроек приложения.