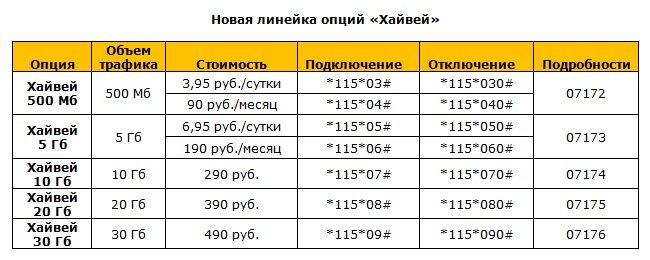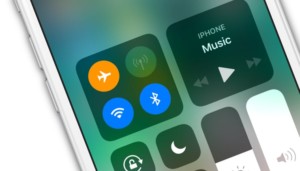Проверить скорость интернета на телефоне онлайн
Содержание:
- Содержание
- Как узнать, какой должна быть скорость
- Мешают соседи
- Преимущества и недостатки сервиса Speedtest.net
- Использование стандартных средств Windows
- Зависит ли скорость интернета от роутера
- Число подключенных устройств
- Альтернативы Speedtest.net
- Зависит ли скорость интернета от роутера?
- Как проверить скорость интернета на телефоне через Вай-Фай
- Максимально возможные скорости интернета через роутеры по wi-fi
- Как проверить скорость Wi-Fi соединения
- Как проверить скорость Wi-Fi
- Что делать, если режется скорость Интернета через роутер
- Выводы
Содержание
Как узнать, какой должна быть скорость
Перед тем как проверить скорость WiFi, важно разобраться с заявленным показателем провайдера. Поставщик Интернета при подключении озвучивает максимально доступный параметр
Данные указываются в мегабитах, и именно на этот параметр ориентируется пользователь. Но стоит учесть, что в 1 мегабайте содержится 8 мегабит. Иными словами, если провайдер гарантирует 100 Мбит/с, это означает, что реальный параметр скачивания 12,5 Мбайт/с.
В процессе измерения нужно учесть ряд погрешностей:
- конфликт между разными маршрутизаторами, работающими рядом друг с другом;
- подключение посторонних лиц к роутеру;
- приемник может не поддерживать ту скорость, которую дает оператор;
- модуль Вай Фай на телефоне не «тянет» заявленный параметр.
Мешают соседи
Перегруженный по самое “не хочу“ диапазон 2.4 ГГц — это настоящее наказание жителям многоэтажек в крупных городах. Вот такую картину показывает поиск беспроводных сетей в типичной девятиэтажке.
А если на первом этаже еще и сетевые магазины есть, то ситуация еще более плачевная как для жильцов, так и для владельцев магазинов. Вот так это выглядит на анализаторе:
А теперь самое интересное. По Европейскому стандарту в России для работы WiFi сетей используется 13 радиоканалов. То есть одновременно в зоне видимости друг друга более-менее сносно может работать всего 13 беспроводных точек доступа. Теперь самое интересное — непересекающихся каналов, которые не оказывают влияние друг на друга всего три, а максимальная скорость достигается только на 6-ом радиоканале. Поэтому, если Вы заметил и, что скорость через WiFi мала, постоянно возникают проблемы с соединением, а в округе более 10 активных сетей — причина скорее всего именно в перегрузке диапазона. Выход простой, но пока ещё относительно дорогостоящий — покупка двухдиапазонного роутера, поддерживающего диапазон 5 ГГц. Там пока проблем от соседей нет и некоторое время ещё точно не будет. Тем более, что многие современные телефоны и планшеты уже умеют работать с новым стандартом связи. А вот для компьютера или ноутбука придется покупать новый адаптер.
Преимущества и недостатки сервиса Speedtest.net
Среди основных положительных качеств сайта www.speedtest.net/ru выделяется:
- высокая точность полученных показателей и измерений;
- наличие русскоязычной версии портала (не все сайты поддерживают русский язык);
- простой интерфейс, позволяющий быстро разобраться в особенностях использования сервиса;
- возможность зафиксировать результат;
- наличие информации о провайдере и автоматическое определение IP;
- наличие десктопного и мобильного приложения;
- доверие к результатам теста со стороны провайдеров.
Из недостатков можно выделить лишь расположение серверов. Большая их часть находится в США и Европе. Кроме того, не порадуют посетителей портала и всплывающие рекламные блоки. Но последнее легко решается использованием соответствующих расширений для браузера.
Что показывает сервис
Глобальная проверка скорости на Спидтест.нет позволяет узнать 3 основных параметра:
- качество исходящего трафика (Мбит/с);
- уровень входящего соединения (Мбит/с);
- пинг.
Скорость входящего трафика – загрузки, демонстрирует, насколько быстро пользователь сможет что-то скачать. Также она влияет на время загрузки страниц в интернете.
Уровень исходящего соединения отвечает за отправку файлов. Кроме того, от него зависит качество видеозвонков.

Использование стандартных средств Windows
Вы можете посмотреть скорость Интернета в кабеле в свойствах Сети. Там будет отражено заявленное провайдером значение в Мегабитах. Способ, скорее, формальный, но может пригодиться, если вы, к примеру, заехали на новую квартиру и хотите оценить теоретические возможности местного подключения. Делается это просто на примере Windows 10:
- В нижнем правом углу (панель инструментов) есть значок Сети, нажмите на него правой кнопкой мыши и выберите «Параметры сети и Интернет».
- В открывшемся окне найдите ссылку «Центр управления сетями и общим доступом», перейдите по ней.
- Кликните по значку «Ethernet».
- В окне состояния сети будет указана скорость Интернета.
Окно статистики отображает данные, передаваемые маршрутизатором провайдера на ваш девайс. То есть информация о мегабитах не может служить для качества оценки соединения, она лишь показывает его максимальную скорость, что обычно соответствует данным тарифного плана.
Зависит ли скорость интернета от роутера
Помимо возможностей канала провайдера, скорость интернета в домашней сети зависит от Wi-Fi роутера, через который осуществляется подключение:
- Во-первых, маршрутизатор должен соответствовать параметрам входящей линии. То есть, если ваш провайдер предоставляет подключение на скорости свыше 100 Мбит/сек, то роутер должен быть оснащён гигабитными сетевыми портами. Иначе высокой скорости у вас не будет.
- Во-вторых, возможности роутера должны обеспечивать быструю передачу данных внутри сети.
Не секрет, что бюджетные маршрутизаторы, работающие в диапазоне 2,4 ГГц, поддерживают скорость Wi-Fi до 150 Мбит/сек. Причём это максимально возможное значение, заявленное провайдером. На самом же деле роутер режет скорость, и фактически она может быть в пределах 50-70 Мбит/сек. А чем больше клиентских устройств вы подключите, тем ниже будет это значение. Конечно, это не критично, если у вас входящая скорость 10-20 Мбит/сек. Если же вы пользуетесь скоростным интернетом и ваш провайдер обеспечивает 80-100 Мбит/сек, то в полной мере насладиться этими возможностями уже не получится. Не говоря уже о более высоких скоростях.
Даже самые быстрые роутеры поддерживающие стандарты 802.11a/b/g/n 2,4 ГГц, как правило, позволяют выжать не более 300 Мбит/сек. Да и диапазон 2,4 ГГц сильно загружен. Выбор свободного канала вручную поможет лишь на время решить проблему.
Поэтому, если у вас входящая скорость выше и вы используете интернет на нескольких устройствах одновременно, лучше приобретать маршрутизатор, использующий стандарт 802.11ac 5 ГГц. Иначе передача данных внутри сети будет удручающе медленной.
На скорость работы влияют также мощность передатчика, количество и тип антенн. Все эти параметры следует учитывать. И, в целом, ориентироваться на покупку такого устройства, которое обеспечит необходимую скорость.
То же самое касается и мобильных Wi-Fi роутеров. Сегодня, особенно в больших городах, мобильные операторы предоставляют доступ в интернет на высокой скорости. В то же время большинство мобильных роутеров работают на частоте 2,4 ГГц и не могут обеспечить наилучшую работу в сети. Конечно, если у вас в связке с роутером используется только одно устройство – например, смартфон или планшет, можно обойтись бюджетным маршрутизатором. Но для комфортной работы нескольких устройств понадобится мобильный роутер, который сможет обеспечить достаточную скорость работы.
Если в описании мобильного роутера присутствует надпись «Поддерживает LTE-A Cat.6», это означает, что устройство относится к категории 6, в которой благодаря использованию современных технологий увеличивается пропускная способность мобильной сети и как следствие повышается скорость интернета. В идеале она может достигать 300 Мбит/сек.
Ниже мы расскажем о нескольких моделях настольных и карманных роутеров, которые работают на максимально высоких скоростях.
Число подключенных устройств
Пользователь способен непосредственно повлиять на скорость сети. Если к роутеру подключается сразу 6 устройств, каждому устройству будет обеспечена более медленная работа. Увы, стандарта работы Wi-Fi сети, при котором все устройства получают полноценную скорость, ещё не разработали. Поэтому каждый подключившийся снижает скорость для остальных участников сети.
Рассмотрим конкретный пример: к роутеру подключены ноутбук и смартфон. Измеряем скорость в таком случае. Подключим ещё пару смартфонов. Максимальная скорость, естественно, падает. Есть лишь один нюанс. Снижение произойдёт в том случае, когда все активно используют интернет. Например, при просмотре видео. Число устройств ограничивает скорость в меньшей мере, чем использование этими устройствами трафика. При пассивном подключении (например, смартфон просто заряжается и не обновляет программы) устройство оказывает минимальное влияние.
Скорость теряется и падает по вполне очевидной схеме: она равномерно распределяется между пользователями. Но, может смещаться в чью-то сторону. Это зависит от активности использования. Телефон, просто подключенный к сети, быстро потеряет приоритет. А вот ноутбук, на котором загружается крупный файл, эту самую часть заберёт себе.
Поэтому для решения проблемы может оказаться полезным очерёдность использования или отключение лишних устройств. Естественно, при наличии доступа к ним.
Альтернативы Speedtest.net
Похожие сайты
Если пользователь хочет удостовериться в полученных результатах, ему стоит провести повторный замер на другом сайте. Поиск нужного портала в 2020 году не вызовет сложностей, поскольку существует немало независимых сервисов, предлагающих протестировать и узнать качество передачи данных:
- Speedtest.su;
- Яндекс.Интернетометр;
- 2IP.ru.
Отдельного упоминания заслуживает тот факт, что многие провайдеры имеют свою систему проверки. Не стоит отказываться от её использования.
Программы для компьютера
Основное достоинство десктопного приложения Ookla для теста скорости в отсутствии посторонних функций. Пользователю не придётся разбираться в интерфейсе и искать нужную кнопку для проверки качества подключения по кабелю. Большинство альтернативных программ обладают большим количеством дополнительных функций, что не всегда удобно.
К подобным программа для компьютера относятся:
- Networx;
- BWMeter;
- JDast
- LAn Speed Test.
Перед их использованием рекомендуется прочитать инструкцию и отзывы, чтобы правильно оценить имеющуюся линию связи.
Приложения для смартфонов
Владельцам мобильных устройств стоит присмотреться к следующим программам:
- Network Master;
- wiTest;
- Meteor.
Существуют и другие программы, позволяющие узнать, насколько качество трафика соответствует заявленному оператору уровню. Они предельно просты в использовании и позволяют получить правильные результаты. Но перед их установкой рекомендуется прочесть отзывы и убедиться, что выбранные сервисы не принесут вреда.
Зависит ли скорость интернета от роутера?
Скорость передачи данных в беспроводной сети wi-fi (Wireless Fidelity ) зависит от выбранного стандарта. Также, в этом показателе следует учитывать наличие помех, появляющихся в том же диапазоне, и условия размещения точки доступа.
Скорость стандарта N
Чтобы добиться максимальных параметров скорости нужно использовать стандарт N разработки группы IEEE 802.11. Эта группа создала несколько стандартов.
- — 802.11А
- — 802.11В
- — 802.11G
- — 802.11N
- — 802.11R
У b-стандарта наименьшая из скоростей, поэтому для ее увеличения следует переходить на g-стандарт. Однако максимальная скорость g-стандарта значительно ниже, чем у n-стандарта. Следовательно, чтобы добиться максимальной скорости раздачи интернета по беспроводной сети понадобится в роутере устанавливать n-стандарт. Данный показатель здесь находится в пределах 150 Мб/с, если передача ведется на одной антенне. Теоретически скорость вай фай роутера можно увеличить до 600 Мб/с от четырех антенн.
Ближе к реальности
Но не все так просто. Реальная скорость интернета через wifi роутер отличается от заявленной разработчиками в два раза — в сторону уменьшения. Более того, на передачу влияют различные другие факторы.
- Фактор помех. Очень немногие из клиентов умеют поддерживать диапазон 5 Ггц. Большинство работает в перегруженном диапазоне 2.4 Ггц, каналы которого также используют микроволновки, радиотелефоны и соседние точки доступа.
- Канал передачи данных обычно разделяем между клиентами, что также сильно влияет на его пропускную способность (соответственно, падает скорость интернета через роутер).
Таким образом, существенно увеличить скорость интернета через wifi роутер достаточно сложно. Более того, если роутер работает не в чистом N-режиме, а в режиме совместимости с предыдущими стандартами, тогда надо понимать, что устройство, поддерживающее стандарт предыдущего поколения, не сможет работать на скоростях IEEE 802.11n. Скорость передачи данных через вай фай роутер в таком случае будет соответствовать поддерживаемому стандарту.
Максимальных результатов можно добиться только на «чистом» n-стандарте с конфигурацией из нескольких приемо-передающих антенн — 4х4, например.
Как проверить скорость интернета на телефоне через Вай-Фай
При подключении к всемирной сети через вай-фай многое зависит от места доступа. Порядок действий в общественной сети (кафе, аэропорты, магазины, парки) полностью повторяет описанные выше процессы. Более того, неизменными остаются и программы, которыми проверяется трафик. Подключение к домашней сети и wi-fi, раздающейся через установленный дома роутер, добавляет в стандартную процедуру тестирования несколько особенностей:
- во-первых, проводить тест рекомендуется не через смартфон, а через компьютер или ноутбук, предварительно подключив кабель напрямую к ним;
- во-вторых, если первый вариант по каким-то причинам невозможен, требуется обязательно отключить от сети все сторонние устройства, особенно, если дело касается тайно присоединившихся соседей или посторонних людей;
- в-третьих, проверять качество соединения следует 3-4 раза в сутки, чтобы исключить влияние временных факторов (впрочем, последнее правило справедливо и для сетей сотовых операторов).
В остальном процедура измерения полностью повторит описанные выше, поскольку сервисы (включая speedtest) остаются неизменными, независимо от проверяемых устройств и сетей. Соответственно, никаких особенностей или дополнительных действий пользователей не ожидает.
Максимально возможные скорости интернета через роутеры по wi-fi
На коробке и в описании на сайтах к роутеру всегда указывается теоретическая максимальная скорость, по сути её можно считать как рекламную. Эти скорости возможно получить обычно только в лабораторных условиях. Для простого пользователя это означает, что чаще всего вы переплачиваете за цифры на коробке недели за реальные возможности wi-fi роутера. В реальных условиях скорость интернета по wi-fi зависит от площади покрытия радиосигнала от роутера, помех от роутеров у соседей, наличия препятствий для радиосигнала (материал, толщина и количество стен) и настройки самого роутера.
Когда вы видите в углу индикатор подключения к wi-fi сети вашего роутера вам отображается не только название вашей сети, но и скорость связи между роутером и вашим беспроводным устройством (телефон, планшет, ноутбук и т.п.). Эта скорость не имеет отношение к скорости интернет, но говорит, что выше этой цифры скорость интернета не будет.
Результаты тестирования показывают, что реальная скорость связи обычно в 3 раза ниже чем указана в технических характеристиках для каждого стандарта типа IEE 802.11. В большинстве случаев роутер, на коробке которого написана скорость в 300 Мегабит выдаст максимум 100, а вместо 150 даст только 50.
Теоретическая и реальная максимальная скорость интернета через роутер по Wi-Fi
| Стандарт | Максимальная теоретически рассчитанная пропускная способность (Мбит/с) | Максимальная реальная скорость передачи данных (Мбит/с) |
| IEEE 802.11a или b | До 54 | До 24 |
| IEEE 802.11g | До 54 | До 24 |
| IEEE 802.11n | До 150 | До 50 |
| IEEE 802.11n | До 300 | До 100 |
Приведенные скорости интернета через роутеры не являются абсолютным основанием для выбора роутера.
Как проверить скорость Wi-Fi соединения
Проверка скорости Wi-Fi – простая процедура, для которой требуется только подключение к интернету и любой браузер. Проверять интернет можно на любых устройствах и операционных системах.
Как провести проверку на SPEEDTEST.kz:
- Закройте программы и вкладки браузера, которыми не будете пользоваться. Многие программы потребляют трафик и работают в фоновом режиме. Разделение трафика в момент проверки скажется на результате, снизит показатели.
- Войдите на сайт SPEEDTEST.kz. Дождитесь, когда страница проверки загрузится полностью. На сайте минимум элементов, которые нагружают сеть. Прогрузка будет быстрой даже при низкой скорости соединения.
- Нажмите кнопку «Начать тестирование». Это запустит тест скорости Вай-Фай на вашем устройстве. Система автоматически выберет подходящий сервер для проверки и сделает необходимые замеры.
- Проверьте результаты, они появятся под кнопкой запуска тестирования. Система показывает 4 вида данных, которые одинаково сильно отражаются на качестве интернета.
Сервис SPEEDTEST.kz показывает данные о загрузке, выгрузке и задержке на соединении пользователя. Загрузка – количество информации, которую устройство может получать за 1 секунду. Выгрузка – количество информации, которое отправляется с устройства пользователя на сервер. Пинг и задержка – схожие параметры, отражают количество времени, затрачиваемое на пересылку пакетов данных с устройства пользователя на сервера, а также полный цикл обмена информацией.
Как подготовиться к проверке
Результаты проверки скорости Wi-Fi соединения будут точнее, если пользователь следует простым правилам подготовки:
- Закрыть все программы и окна браузеров, которые используют подключение к сети;
- Удалить из сети все устройства, кроме одного (на нем проводится проверка);
- Перезагрузить роутер и убедиться, что интернет подключен;
- Проверить систему антивирусной программой;
- Убедиться, что на устройстве не проходит загрузка файлов, системных обновлений.
По сути, задача пользователя – максимально освободить канал. Так сервис сможет проверить скорость Wi-Fi практически без погрешностей.
Как проверить скорость Wi-Fi
Сервис ruSPEEDTEST.ru работает на любых операционных системах, устройствах, браузерах. На девайсе должен быть подключен Wi-Fi интернет и запущен сайт для проверки.
Алгоритм теста сети Wi-Fi:
- Подключите устройство к роутеру. Удалите из сети всех других пользователей. Например, при проверке на ноутбуке, нужно отключить от интернета все смартфоны, планшеты и компьютеры, которые пользуются этим же каналом.
- Закройте лишние программы, приложения и вкладки браузеров. Значительная часть программного обеспечения потребляет трафик. Из-за разделения канала сервис не сможет измерить точное значение скорости вашей сети, ему понадобится полностью свободная сеть. Вкладки браузеров на прогрузке, показе видео и проигрывании музыки тоже отнимают некоторую часть потенциала у подключения к интернету.
- Зайдите на сайт ruSPEEDTEST.ru. Проверка скорости интернета Wi-Fi доступна уже на главной странице сервиса. Подождите, пока страница сайта загрузится полностью. В верхней части браузера не должно быть вращающейся анимации, которая показывает, что страница грузится.
- Нажмите кнопку «Начать тестирование». Сервис автоматически начнет проверку, подберет подходящие сервера и будет поэтапно выдавать результаты.
- Оцените результат. В договоре с провайдером или на его сайте есть описание действующего тарифа. В нем указаны входящая и исходящая скорость, которую компания предоставляет на подключении. Высокая погрешность говорит о проблемах в сети.
Сайт ruSPEEDTEST.ru показывает скорость загрузки, выгрузки пакетов данных и задержку на подключении. Для загрузки и выгрузки хороши высокие показатели, задержка должна быть низкой. Подробнее об измерениях и значениях можно почитать на сайте сервиса.
Как получить точный результат проверки
На скорость Wi-Fi интернета влияет большое количество факторов. Задержки сети могут быть вызваны техническими неполадками, погодой и неисправностями на стороне пользователя.
Для получения достоверных результатов:
- По возможности очистите канал, закройте программы и все вкладки браузеров;
- Отключить от сети все устройства, кроме одного для проверки;
- Проверить ОС антивирусной программой;
- Проверить состояние драйверов;
- Остановить загрузку файлов и обновлений.
Что делать, если режется скорость Интернета через роутер
С учетом сказанного возникает следующий вопрос, что делать, если роутер тормозит скорость Интернета, и как исправить возникшую ситуацию. Рассмотрим основные методы:
Установите правильный режим работы WiFi. Многие устанавливают в настройках смешанный вариант подключения — 802.11 b/g/n. Как результат, при наличии дома оборудования, поддерживающего G стандарт, скорость режется. Во избежание таких проблем желательно подключать оборудование, поддерживающее один стандарт, к примеру, N. При этом установки на маршрутизаторе должны быть соответствующие.
Включите WMM. На вопрос, что делать, если роутером режется скорость Интернета, эксперты рекомендуют включить WMM (если устройство поддерживает такую опцию). Функцию можно включить как на сетевом оборудовании, так и в точке доступа. Такое действие обеспечивает приоритет в проигрывании мультимедийных файлов.
- Расположите приемники ближе к источнику сигнала. Если роутер сильно режет скорость по WiFi, попробуйте подойти ближе к маршрутизатору и сравните полученные параметры. Иногда сигнал режется из-за наличия препятствий или помех. Оптимальное расстояние для стабильной связи не должно превышать 15-20 метров.
- Установите свободный канал. Если Вай Фай роутером режется скорость Интернета, причиной может быть чрезмерная загрузка используемого канала. Большинство сетей работает на частоте 2,4 ГГц, что и приводит к трудностям. Задача пользователя в том, чтобы выбрать свободный канал. Для этого можно использовать программу inSSIDer, а после анализа сети установить нужные настройки в панели управления маршрутизатором.
Отрегулируйте мощность. Одна из причин, почему через роутер теряется и режется скорость Интернета — слабая или, наоборот, слишком большая мощность. Что это значит? Если вы находитесь на большом удалении от маршрутизатора, лучше установить мощность на максимальный уровень. В случае, если вы все время работаете на одном месте и находитесь возле источника Сети, имеет смысл уменьшить мощность. В ином случае при работе через роутер падает скорость Интернета.
Установите правильную частоту. Стандарт N хорошо взаимодействует с частотой в 40 МГц. Зачастую в настройках маршрутизатора установлен автоматический выбор. Для проверки рекомендуется поставить фиксированный параметр. При этом предпочтение отдается частоте 40 МГц. В таком случае можно увеличить скоростные характеристики. Если это не помогло, и Интернет все равно режется, попробуйте выставить другой показатель — 20 МГц. Иными словами, действуйте экспериментальным путем.
Правильно выберите режим безопасности. Если роутер режет скорость по проводу или WiFi, попробуйте поменять способ защиты с WEP или WPA на наиболее надежный стандарт WPA2 с шифрованием AES. Иногда пользователи выставляют TKIP, а потом удивляются, почему роутер сильно снижает скорость Интернета по WiFi или кабелю. При установке такого типа шифрования Сеть существенно режется.
Выделяется ряд дополнительных способов, о которых мы не упомянули выше. Как вариант, можно поменять маршрутизатор на устройство с большей мощностью. Еще один хороший способ — обновление прошивки или смена провайдера. Последний вариант подходит для случаев, если роутер почти не режет скорость по кабелю, а проверка показывает несоответствие реальных параметров, тем, что заявляет поставщик. В крайнем случае, старайтесь ограничить число одновременных подключений к маршрутизатору. Для этого Вам прежде всего нужно будет узнать, кто уже подключен к роутеру, и отключить лишних пользователей.
Выводы
Самое важное, устройства WiFi стандарта IEEE 802.11g, обеспечивают скорость передачи данных в среднем 22 Мбит/с. В оптимальных условиях могут достигать до 24 Мбит/с, но никогда не выходят на скорость 54 Мбит/с
Самым важным фактором для обеспечения такой скорости заключается в том, что уровень мощности колеблется от -30 до -70 дБм
Для обеспечения этой функции очень важно правильно выбрать положение точки доступа или маршрутизатора, учитывая, что распространение сигнала WiFi всенаправленное. Постарайтесь расположить точку доступа или маршрутизатор в центре зоны покрытия
Одно заключительное замечание: домашние пользователи, которые имеют возможность заказать подключение к сети Интернет 20 Мбит/с, должны учитывать все объяснения описанные здесь, потому что, если доступ в Интернет осуществляется посредством беспроводного маршрутизатора, то это будет узким местом в собственной беспроводной сети. Решение – это использовать проводное Ethernet подключение или использование нового стандарта WiFi IEEE 802.11n который присутствует уже практически во всех беспроводных устройств, продаваемых в настоящее время.