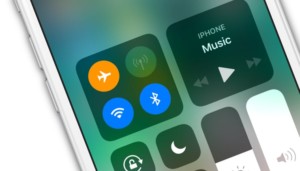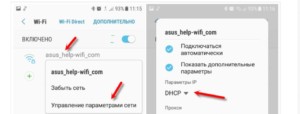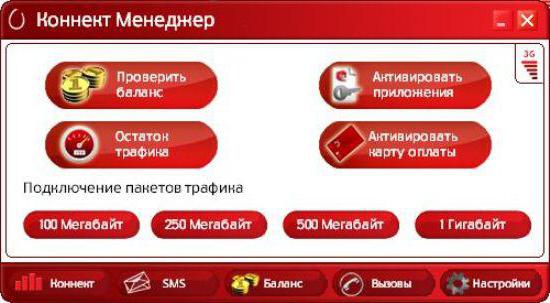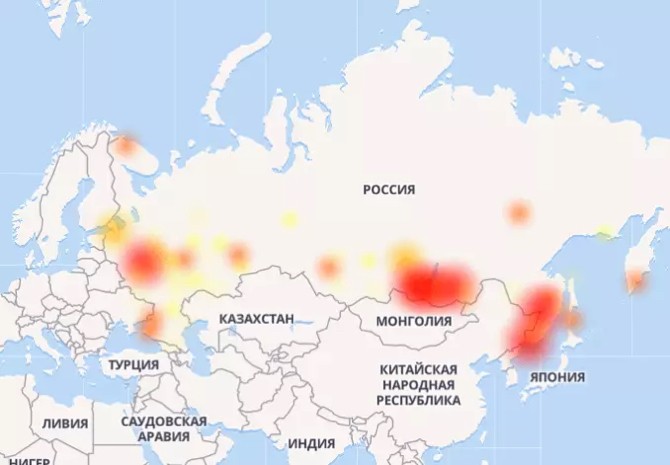Плохо работает интернет на телефоне: причины и что делать? как увеличить скорость интернета на мобильном телефоне
Содержание:
- Дополнительное ускорение браузеров
- Разбираемся с причинами низкой скорости в Steam
- Если присутствует нестабильная скорость соединения
- Падение скорости: причины
- Затруднения при работе в браузере
- Число подключенных устройств
- Что делать, если снизилась скорость интернета
- Проверка настроек интернета
- Для справки: какими приложениями пользуемся
- Если присутствует нестабильная скорость соединения
- Способ 2: Исправление работы Window Auto-Tuning
- Микк Сид, работает из дома
- Sysprep — программа-утилита
- Программы для ПК
- Как обнаружить проблему?
Дополнительное ускорение браузеров
Скорость интернета также зависит от вашего браузера, поэтому на это тоже стоит обратить внимание. Первым важным делом будет установка безопасного браузера, например, Google Chrome, Mozilla firefox, Opera, Safari или Яндекс Браузер
Однако, если у вашего ПК или ноутбука мало оперативной памяти, стоит отказаться от использования Google Chrome и Edge, поскольку эти браузеры требовательны к ресурсам.
Вторая задача заключается в том, что нужно регулярно чистить кэш. Кроме того, необходимо удалить все ненужные расширения и плагины. Зачастую именно они создают нагрузку не только на скорость интернета и сеть, но и на работу процессора.
Также используйте блокировщик рекламы. Сокращение загрузки информации, которая загружается на ПК через рекламу, может повысить скорость просмотра страницы, поскольку реклама зачастую загружается быстрее, нежели остальной контент с сайта. Кроме того, это делает серфинг в интернете более скоростным и приятным.
Разбираемся с причинами низкой скорости в Steam
ШАГ 1: проверьте вашу текущую скорость интернета
Начать статью хочу с одного простого совета: в первую очередь проверьте свою текущую скорость интернета (например, вы можете быть подключены к каналу в 100 Мбит/с, но по факту в настоящее время — скорость не будет превышать 10 Мбит/с).
Если при тесте ваша скорость интернета не превышает 30 Mbps (Мбит/с) — то максимальная скорость загрузки, которую вы увидите в Steam, не превысит 3,5 МБ/с (для перевода Мбит/с в МБ/с просто разделите число на 8; более подробно об этом).
Результаты проверки в beta.speedtest.net/ru
ШАГ 2: уточните чем загружен Интернет-канал
Также рекомендую проверить, нет ли других приложений на компьютере, которые работают в настоящее время, и загружают Интернет-канал.
Сделать это можно в диспетчере задач (чтобы войти в него — нажмите Ctrl+Shift+Esc), либо с помощью спец. приложения NetLimiter.
Обратите внимание в первую очередь на те приложения, которые нагружают сеть более 5%: торрент-программы, браузеры, и пр
Приложения отсортированы по графе сеть
NetLimiter — отсортировавшем по загрузочному трафику
ШАГ 3: попробуйте сменить регион загрузки
У Steam игры расположены на разных серверах по всему Миру! Сделано это для того, чтобы у всех пользователей была высокая скорость доступа к сервисам Steam.
Обычно, по умолчанию, Steam автоматически определяет ближайший сервер для загрузки игр (и как правило, с него макс. скорость загрузки).
Но в некоторых случаях, имеет смысл попробовать в настройках указать вручную нужный сервер: нередко, когда сервер соседней страны отдает файл быстрее, чем сервер в России… (например, если вы живете на Камчатке — есть смысл попробовать не только российские сервера, но и Японию… )
Steam — настройки
Регион загрузки: Казань —> Москва
ШАГ 4: уточните, нет ли лимитов на скорость. Очистите кэш загрузки!
Также в разделе «Загрузок» в Steam могут стоять ограничения скорости. В идеале должно быть установлено «Без ограничения» (как на скрине ниже ).
Обратите также внимание на галочки: разрешать загрузку во время игры, замедлять загрузку во время трансляции (т.е. может так быть, что вы поставили на загрузку новую игру, и решили пока скоротать время в одной из старых — но из-за отсутствующей галочки загрузка во время работающей игры не будет идти!)
Скорость — без ограничения! Очистка кэша! / Steam
ШАГ 5: проверьте карту трафика
Глобальная карта Steam
Например, во время Новогодних праздников нагрузка на сервера в Steam возрастала в 2÷6 раз!
И достаточно много пользователей жаловались на скорость доступа (если у вас подобный случай — просто дождитесь окончания праздников ).
ШАГ 6: не установлены ли ограничения скорости в роутере
Большинство современных провайдеров при подключении к Интернет устанавливают роутер (для того, чтобы была сеть Wi-Fi по всему дому).
Современные роутеры позволяют ограничивать скорость загрузки/отдачи (например, для того чтобы один компьютер из сети не «забивал» весь канал).
Обычно, ограничение устанавливается на конкретный компьютер (а не на программу). Поэтому, если причина в настройках роутера — то скорость загрузки у вас (скорее всего) будет низкой во всех программах…
Ограничение скорость загрузки пользователю в 512 КБ/с (роутер Tenda)
Кстати, в настройках роутера обратите внимание также на другие компьютеры в сети: не забивают ли они канал, загружая различные данные. Например, на скрине выше, компьютер «PC Lite» качает что-то со скоростью 465 КБ/с..
ШАГ 7: сменить Интернет-провайдера
В некоторых случаях смена Интернет-провайдера — это единственное решение проблемы. Особенно, если вы пользуетесь низкоскоростным подключением, когда в ваш дом уже «пришла» оптика.
Кстати, некоторые типы подключения я разобрал в одной предыдущей заметке, ссылка на нее ниже.
по теме приветствуются…
Успехов!
Первая публикация: 12.11.2018
Корректировка записи: 12.08.2020
Если присутствует нестабильная скорость соединения
Часто абоненты жалуются, что реальная скорость загрузки файлов и страниц не соответствует заявленной в тарифном плане для данного региона. Более того – она нестабильна. Показатели то поднимаются вверх, то опять опускаются. На это влияет ряд факторов, главным из которых является передача сигналов по воздуху. Радиоволны исходят от базовых станций и проходят множество препятствий на своем пути: жилые дома, горы и холмы.
Нередко их заглушают волны, исходящие от бытовых приборов. Находясь в квартире, человек должен понимать, что сигналу нужно также пройти сквозь все стены и перекрытия, прежде чем попасть на устройство. Рекомендуется устанавливать беспроводные модемы вблизи оконных проемов или на фасаде здания, заранее продумав их крепление и защиту.
Падение скорости: причины
Если вы столкнулись с неприятностью, когда интернет начал тормозить, и результаты тестирования не обрадовали, решение проблемы может быть достаточно простым.
Прежде, чем пытаться ускорять интернет, стоит разобраться в причинах, почему скорость могла упасть:
- Иногда может быть такое, что мобильный телефон, другое устройство или симка начинают ограничивать порог передачи данных.
- Когда смартфон не рассчитан на поддержку новых форматов, он не может потреблять трафик на нормальной скорости.
- При сильной загруженности сети скорость интернета может снизиться. Вечером или днем в выходные дни большая часть населения выходит в интернет, отсюда и возникает перегрузка.
- Маленькая скорость соединения нередко является результатов окончания лимита трафика. Проблему можно решить путем подключения дополнительных пакетов.
- Интернет начинает лагать, когда на устройстве запущено большое количество приложений.
- Оператор может ограничить доступ к сети, если абонент своевременно не внес платеж.
Это основные причины, почему у Мегафона медленный интернет.
Затруднения при работе в браузере
Часто пользователи могут испытывать снижение производительности во время просмотра интернет страниц. Связано оно чаще всего с установкой лишних расширений и тулбаров.
Рассмотрим, как удалить ненужные панели инструментов в Windows 7:
- открыть «Панель управления»;
перейти в раздел установка и удаление программ;
выполнить деинсталляцию ненужных расширений.
Неиспользуемые дополнения тоже стоит отключить.
Сделать это в Yandex Browser можно следующим образом:
- открыть меню;
выбрать пункт «Дополнения»;
отключить ненужные расширения.
В большинстве случаев выполнение этих простых действий позволяет существенно увеличить скорость открытия страниц и работы с браузером.
Число подключенных устройств
Пользователь способен непосредственно повлиять на скорость сети. Если к роутеру подключается сразу 6 устройств, каждому устройству будет обеспечена более медленная работа. Увы, стандарта работы Wi-Fi сети, при котором все устройства получают полноценную скорость, ещё не разработали. Поэтому каждый подключившийся снижает скорость для остальных участников сети.
Рассмотрим конкретный пример: к роутеру подключены ноутбук и смартфон. Измеряем скорость в таком случае. Подключим ещё пару смартфонов. Максимальная скорость, естественно, падает. Есть лишь один нюанс. Снижение произойдёт в том случае, когда все активно используют интернет. Например, при просмотре видео. Число устройств ограничивает скорость в меньшей мере, чем использование этими устройствами трафика. При пассивном подключении (например, смартфон просто заряжается и не обновляет программы) устройство оказывает минимальное влияние.
Скорость теряется и падает по вполне очевидной схеме: она равномерно распределяется между пользователями. Но, может смещаться в чью-то сторону. Это зависит от активности использования. Телефон, просто подключенный к сети, быстро потеряет приоритет. А вот ноутбук, на котором загружается крупный файл, эту самую часть заберёт себе.
Поэтому для решения проблемы может оказаться полезным очерёдность использования или отключение лишних устройств. Естественно, при наличии доступа к ним.
Что делать, если снизилась скорость интернета
Ответив на вопрос, почему слабый интернет за городом, пользователь может самостоятельно попробовать увеличить его показатель.
Причины условно разделяют на 2 категории:
- снижение по вине оператора;
- падение скорости по вине пользователя.
В последнем случае можно повлиять на ситуацию без привлечения сторонних ресурсов.
Для этого нужно выполнить ряд действий:
- Браузер. Любое программное обеспечение может давать сбои. Установка нового интернет-обозревателя может существенно улучшить работу домашнего интернет-пространства.
- Торренты. При работе подобных утилит скорость соединения значительно падает. Пользователю нужно отключить программу и проверить работу интернета.
- Оборудование. Проверку исправности сетевого оборудования проверяют путем отключения и повторного включения устройства. При этом следует обязательно следить за уровнем сигнала сети. Соединить персональный компьютер или ноутбук напрямую с интернет-кабелем. При повышении скорости необходимо приобрести новое сетевое устройство.
- Канал. Пользователи, имеющие опыт настройки маршрутизаторов, могут изменить канал вещания беспроводной вай-фай сети.
- Нагрузка. Снижение нагрузки ПК путем остановки всех программ позволит существенно повысить скорость работы соединения, а также улучшить его стабильность.
- Чистка. Для повышения работоспособности ПК или ноутбука пользователь должен периодически проводить внутреннюю чистку устройства. Удаление пыли и загрязнений позволит оборудованию правильно работать на должном уровне, без излишнего напряжения и перегрева.
- Возможности ПК. Системные возможности стационарного или мобильного устройства могут значительно ограничивать скорость интернета. В этом случае необходимо выполнять только замену компьютера или ноутбука. Это позволит получить должную скорость соединения.
Если эти действия не дали положительного результата, и скорость интернета не достигла должного уровня, пользователю необходимо подавать заявку провайдеру на вызов мастера. Только так можно определить, почему такой плохой интернет.
Проверка настроек интернета
Если проблема в домашнем интернет-соединении, то следует сначала проверить настройки, выполнить сброс и установить параметры заново. Алгоритм действий:
- Зайти в браузер, ввести в поисковую строку IP адрес: 192.168.1.1.
- Написать логин и пароль. В обоих строчках указывается слово admin. Закрепляется путь маршрутизатора.
- Перейти в раздел установки и выбрать «Быстрая настройка».
- Найти вкладку «Домашний интернет». Выбрать сеть Beeline.
- В блоке «Wi-Fi-сеть роутера» указать название сети и прописать личный пароль.
- Перезагрузить оборудование и провести повторное подключение.
Для справки: какими приложениями пользуемся
У нас не так много софта, который нам помогает, но без него жизнь редакции представить тяжело.
Общаемся в Telegram, где у нас все 100500 редакционных чатов. До этого был Slack, а ещё раньше Skype, но Telegram объективно победил всех: самый быстрый, безглючный. Ещё и бесплатный.
Фотографии редактируем в Photoshop и точка. Используем фото-подписку Adobe, которая стоит где-то 700 рублей в месяц. Опять же, были разные варианты, но в итоге заменять ФШ оказалось нечем. Да и незачем.
Для работы с документами для внешнего мира стоит Microsoft Office. Думаю, тут всем всё понятно.
А статьи пишем в админке. Иногда в Заметках или Pages, если текст очень большой. Но в админке лучше, потому что ты можешь сразу посмотреть, как пост увидят миллионы читателей.
Кстати, с электронной почтой беда. Я пользуюсь веб-версией GMail, кто-то встроенным клиентом Mail, другие терпят Spark. Но тех, кто полностью доволен своим вариантом, просто нет. Был Sparrow неплохой, да помер.
Если присутствует нестабильная скорость соединения
Интернет “Билайн”: оптимизация модема и увеличение скорости интернета
Часто абоненты жалуются, что реальная скорость загрузки файлов и страниц не соответствует заявленной в тарифном плане для данного региона. Более того – она нестабильна. Показатели то поднимаются вверх, то опять опускаются. На это влияет ряд факторов, главным из которых является передача сигналов по воздуху. Радиоволны исходят от базовых станций и проходят множество препятствий на своем пути: жилые дома, горы и холмы.
Нередко их заглушают волны, исходящие от бытовых приборов. Находясь в квартире, человек должен понимать, что сигналу нужно также пройти сквозь все стены и перекрытия, прежде чем попасть на устройство. Рекомендуется устанавливать беспроводные модемы вблизи оконных проемов или на фасаде здания, заранее продумав их крепление и защиту.
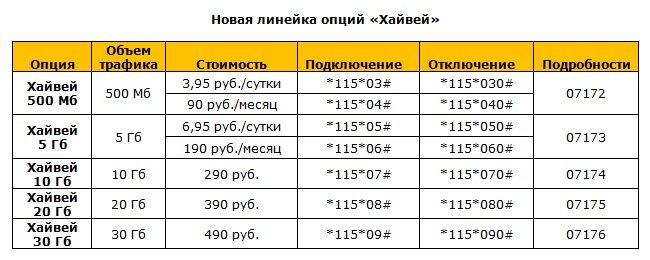
Способ 2: Исправление работы Window Auto-Tuning
В некоторых версиях Windows на проблемы с загрузкой может повлиять функция автонастройки окна получения (Window Auto-Tuning). Она предназначена для улучшения функционирующих по сетевому протоколу TCP программ, но иногда может отрицательно сказываться на скорости загрузки файлов. Проверить, так ли это, можно очень просто:
- Запустите «Командную строку» или «Windows PowerShell» с правами администратора. Быстрее всего это сделать, кликнув по «Пуск» правой кнопкой мыши.
Впишите команду и нажмите Enter. Среди результатов найдите строку «Уровень окна автонастройки получения» и посмотрите, какой статус у этого параметра. Если «disabled», значит, пропустите этот способ и переходите к другим. Тем, у кого отобразилось «normal», в качестве проверки можно попробовать отключить функционирование параметра.
Для этого введите команду . Свидетельством о том, что все было сделано правильно, станет вывод сообщения «ОК».
Еще раз проверьте, применились ли изменения, уже знакомой командой .
Рекомендуется перезагрузить компьютер, запустить браузер и начать скачивать файл. Если проблема была устранена, оставьте Window Auto-Tuning отключенной, а при отсутствии положительной динамики верните параметру прежнее значение: снова откройте консоль и напишите там .
Микк Сид, работает из дома
Я сейчас у сестры с племянниками, поэтому хочешь не хочешь, а работать приходится в их присутствии. Все они бесконечно сидят в интернете, и скорости домашнего Wi-Fi реально не хватает.
Так что оставил им весь домашний Wi-Fi, а сам использую интернет-роутер Yota. Его вместе с SIM-картой привезли домой на следующий день после заказа на официальном сайте.
Пока я дома, пользуюсь интернетом без ограничений по скорости. В Москве такой тариф стоит 1500 рублей, в регионах поменьше. Если вам кажется, что это дорого, напоминаю: раздавать его можно на 8 девайсов одновременно. Это реально замена домашнему.
В роутере есть порт microUSB, и подключив его напрямую к розетке через зарядку, получаю стационарный LTE-модем.
Использую роутер в том числе по вечерам вместе с Playstation 4, рублюсь в Doom: Eternal и Destiny 2, чтобы отогнать тоску. В сетевой игре всё ОК, нет сообщений об ошибках. Сериалы тоже смотрю в 4K или хотя бы FullHD без буферизаций.
Но в итоге, конечно, большую часть времени всё равно работаешь. Удалёнка не означает, что можно расслабиться.
? Как я обрабатываю фотографии для обзоров:
1. Открываю Photoshop, куда ж без него
2. Выбираю инструмент Кривые (справа в панели Свойства)
3. Вытягиваю цвета и контраст, двигая загогулину туда-сюда
4. Убираю недочёты, вроде пыли, через точечную кисть (J на клавиатуре)
И всё.
Через Lightroom быстрее, но мне привычнее делать всё ручками. Да и интерфейс Лайтрума не нравится, в ФШ как-то привычнее.
Sysprep — программа-утилита
Она является составляющей Windows изначально.
Находится на диске С, там нужно найти название операционной системы, где находится папка System с припиской в виде цифр, обозначающих количество бит. Уже здесь можно найти название этой программы.
Ее суть заключается в персонализации учетной записи. То есть при желании удалить личную информацию достаточно в настройках сделать это с нужной учетной записью.
Как очистить историю на компьютере Windows с sysprep:
1. Первым делом, нужно осуществить, так называемый, аудит. То есть, нажав на название программы в папке, возникает окно, где надо совершить выбор в соответствии со скрином ниже.
Осуществляем режим аудита
2. Иногда после этих манипуляций выскакивает ошибка, но, как правило, ее легко исправить.
3. После процесс будет идти в сторону утилизации, что и было скомандовано в предыдущих пунктах, но на это может понадобиться время, ведь многое здесь зависит от самих дисков ПК.
4. Далее, как и было указано в рисунке 1, программа осуществит перезагрузку компа, что и приведет к автоматическому входу пользователя в качестве админа.
5. Теперь пришло время удалить учетную запись, где хранится нежелательная для посторонних информация. Для этого нужно перейти через панель, управляющую свойствами компьютера, затем – к позиции учетных записей пользователей.
Учетная запись пользователя
6. Далее будет выбор, работать с данной учет записью или взять другую, вот последняя нам и нужна, нажимаем соответствующее положение.
7. Далее будет вот такая картинка:
Подтверждаем удаление учетной записи
8. Нужно в этом случае совершать удаление, не оставлять никаких данных.
9. Иными словами, по итогу должна оставаться только администратора запись.
10. Дальше надо зайти снова через диск С к программе и выполнить настройки окна. То есть в первой строке выбрать, соответственно, положение о переходе в окно, приветствующее систему, называется ООВЕ
Надо обратить внимание, чтобы стояла галка на подготовке к использованию, а также настройки окончания работы – завершение
Завершаем действие нажатием «ОК»
11. Последнее, что нужно сделать, — это кликнуть «ОК».
Программы для ПК
сFosSpeed
Скачать
Программа для ускорения интернета, которая позволяет управлять сетевыми соединениями на ПК. Предназначена утилита для увеличения пропускной способности сети, а соответственно уменьшения времени отклика. По сути – это драйвер, который встраивается в Windows.
Отличительные черты программы:
- возможность просмотра трафика;
- совместимость с PPPoE драйверами;
- автоопределение и настройка маршрутизатора (роутера, модемов и так далее);
- гибкая настройка;
- работает почти со всеми типами соединения.
Чаще всего этим приложением для улучшения качества сети пользуются любители онлайн игр и пользователей потоковых аудио и видео.Как оптимизировать сеть и увеличить скорость с помощью проги:
- Скачайте и установите
- Правой кнопкой мыши нажимаем на пиктограмму утилиты и выбираем раздел настроек.
- Перейдите во вкладку «Персональные настройки».
- Проставьте галочки везде, кроме раздела с файерволом.
- Зайдите во вкладку «Настройки для текущего соединения».
- Выберите свой тип подключения.
- Правой кнопкой мыши, вызовите контекстное меню программы.
- Кликните по «Калибровка линии».
- Дождитесь конца калибровки.
Видео-инструкция:
TCP Optimizer
Скачать
Эта маленькая программа для улучшения скорости интернета оптимизирует вашу сеть и делает пропускную способность интернета максимально возможной. TCP Optimizer не нужно устанавливать.Как ускорить интернет:
- Скачайте архив с прогой.
- Запустите утилиту с ярлыка.
- Найдите ползунок скорости и переместите его в максимальное значение (для вашего интернет соединения).
- В меню Network adapter selection выберите свою сетевую карту.
- Примените оптимальные настройки.
- Перезагрузите компьютер, чтобы изменения вступили в силу.
Как ускорить сеть с помощью TCP Optimizer:
NameBench
Скачать
Данное приложение позволяет увеличить быстродействие вашей сети путём оптимизации DNS серверов.
Применение утилиты дает прирост к скорости прогрузки страниц в интернете до 500%.Как применять софт:
- Скачайте утилиту.
- Разархивируйте все файлы на рабочий стол.
- Выполните установку программы.
- Запустите NameBench.
- Кликните по «Start Benchmark».
- Ожидайте окончания теста (может занимать до 40 минут).
- Затем откроется окно в браузере с самыми оптимальными для вас DNS серверами. Скопируйте их.
- В панели управления зайдите в настройки своего сетевого адаптера.
- Найдите строчку с надписью IPVv
- Замените стандартные DNS сервера на те, что выдала программа.
Internet Accelerator
Скачать
С помощью проги можно ускорить свое интернет соединение в несколько кликов. Internet Accelerator вносит изменения в некоторые параметры Windows, которые отвечают за быстродействие сети.
После использования программы вы увидите значительный прирост скорости загрузки страниц, сайтов и так далее. Утилита выжимает все соки из вашего интернет соединения.Как пользоваться:
- Скачайте и запустите программу.
- Нажмите кнопку автоматической оптимизации и ускорения сети.
- Дождитесь окончания процесса.
Видео-инструкция по применению:
Internet Speed Booster
Скачать
Программа предназначена для увеличения скорости интернета. ISB оптимизирует ваше интернет соединение при помощи встроенных в программу инструментов.
Какими особенностями обладает ускоритель:
- более двухсот исправлений для реестра Windows;
- прирост быстродействия до 500%;
- возможность выбора ручной и автоматической настройки;
- поддерживаются все современные типы подключений (кабельное, оптоволокно, DSL, LAN, ISDN, Dial Up и так далее);
- удобная система отката до изначальных настроек.
Как пользоваться:
- Скачайте и установите программу на свой компьютер.
- Запустите утилиту.
- Выберите текущие настройки вашего интернета.
- Поставьте желаемые настройки сети.
- Ожидайте, пока программа оптимизирует ваше соединение.
Видео-инструкция:
Как обнаружить проблему?
Низкая скорость Интернета по WiFi проявляет себя медленной загрузкой файлов из Сети, обрывами связи, торможением при просмотре потокового видео и долгой загрузкой страниц при работе в браузере.
Чтобы обнаружить проблему, можно выбрать один из доступных способов:
С помощью специальных сайтов. В Сети работает много площадок, позволяющих определить, что скорость Интернета реально низкая. Наиболее популярные — SpeedTest, PR-CY, 2IP и другие. Алгоритм действий во всех случаях приблизительно одинаковый — зайти на сайт и запустить проверку.
С применением ПО. Слабую скорость WiFi на ноутбуке или ПК можно обнаружить с помощью программ NetWorx, Jdast, MTorrent и других. Для тестирования требуется скачать и установить софт, после чего действовать с учетом его возможностей. С помощью ПО можно быстро определить — низкая активность обмена данными или нет.
Не торопитесь звонить провайдеру, если проблема не подтверждена одним из приведенных способов. Низкая скорость Интернета по WiFi на ноутбуке может быть вызвана множеством причин. Сначала нужно определиться с потенциальной проблемой, а уже потом «бить в набат» и принимать решение.
Низкая скорости Интернета через WiFi — причины
На практике выделяется более десяти причин ухудшения связи с «всемирной паутиной» через беспроводную сеть. Выделим основные:
Одновременное подключение большого числа устройств. Сегодня большинство роутеров работает на стандарте Вай Фай 802.11n, который раздает до 100 Мбит/сек. Но реальная активность Интернета по WiFi более низкая из-за одновременного подключения нескольких устройств. Все они используют одну точку подключения и забирают на себя часть потока. Множество беспроводных сетей рядом
Рассматривая причину, почему тормозит Вай Фай, важно вспомнить об условиях, в которых ему приходится работать. Современные роутеры раздают доступ к Сети в одинаковом диапазоне 2,4 ГГц
Сбоев не предвидится, если на частоте работает до четырех разных маршрутизаторов. Другое дело, если WiFi сетей больше. В таких обстоятельствах низкая активность Интернета по WiFi является обычным делом. Помехи в диапазоне работы беспроводной сети. Известно, что частота 2,4 ГГц популярна не только у разработчиков роутеров. Этот параметр применяется многими бытовыми устройствами, радиотелефонами, современными гаджетами для ПК, игрушками на управлении и т. д. Все они создают помехи, а результат — низкая (медленная) скорость Интернета через WiFi. Удаленность от роутера. Многие пользователи переоценивают возможности маршрутизатора, и устанавливают ноутбук или ПК на большом удалении от устройства. Это ошибка. Если приемник находится далеко от источника, низкая активность WiFi становится частым спутником. Особенность роутера и в том, что он ориентируется на работу наиболее медленного подключения, поэтому страдают другие клиенты. Применение устаревшей техники или выбор простого стандарта. В большинстве случаев новый ноутбук, телефон или ПК легко работают с более старыми технологиями. К примеру, использование нового роутера и устаревшего компьютера редко вызывает проблемы. Но здесь вступает в силу принцип, о котором упоминалось выше — Вай Фай работает на скорости самого медленного соединения.
Существуют и дополнительные причины низкой скорости Интернета по WiFi:
- Повышенная нагрузка на аппаратуру провайдера, которая не справляется с подключением большого числа устройств.
- Проблемы с роутером.
- Слабый процессор на приемнике, который не справляется с обработкой большого потока информации.
- Работа сторонних приложений, которые имеют повышенную активность и создают трудности для Сети — Вебмани, Скайп, обновление Виндовс, торрент-клиенты, онлайн-игра и т. д. Результат — низкая активность передачи пакетов данных.
- Вредоносные программы. Плохая скорость Интернета через WiFi на ноутбуке может быть вызвана действием шпионского софта, который тормозит, а иногда блокирует подключение.
- Тариф провайдера. Некоторые компании автоматически снижают скорость при достижении клиентом лимита полученного объема информации.
- Перегрузка самого сайта или сервера при скачивании файлов или серфинге.
- Пыль в ПК.
Как видно, медленная скорость Интернета через WiFi может быть вызвана многими причинами. Действия пользователя по устранению проблемы зависят от результатов мониторинга.