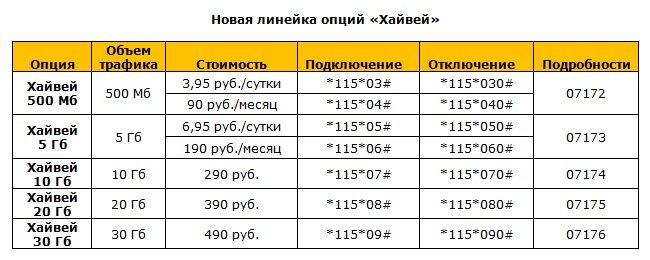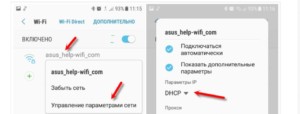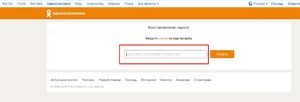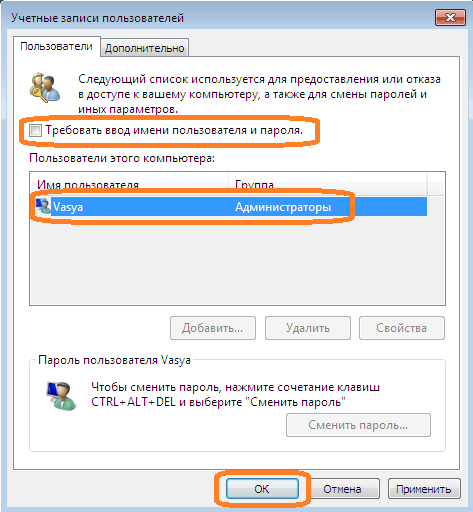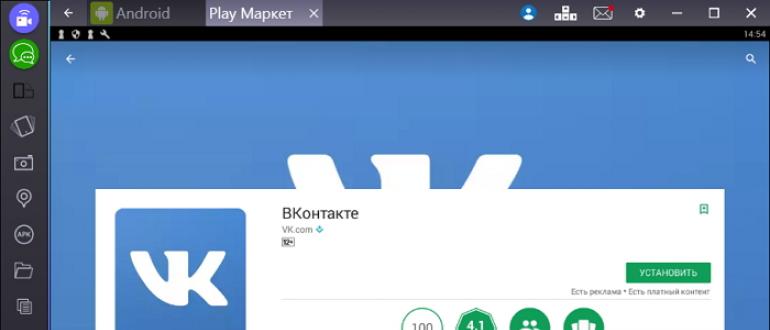После блокировки экрана не работает сенсор. не работает сенсор на телефоне что делать. распространенные варианты ремонта
Содержание:
- Способ 1. Модуль Xposed
- Информация была полезной? Поделись с друзьями!
- Выбор компьютерного корпуса
- Приложение Go Power Master
- Как перезагрузить телефон если не работает сенсор
- Из Википедии — свободной энциклопедии
- Как перезагрузить Андроид без кнопки, если он включен
- Причины зависания ноутбука
- Что делать с физическим повреждением экрана
- Как включить безопасный режим
- Что делать, если телефон завис на заставке при включении? (+ возможные причины)
- Принудительное выключение
- Способы управления компьютером через телефон
- Экстремальные решения
- Причины поломки сенсора телефона
- Что такое номера строк в Word?
- Как перезагрузить телефон с несъемным аккумулятором
- Решение средствами табличного процессора Excel
- Способы выключения или перезагрузки зависшего телефона с несъёмным аккумулятором
Способ 1. Модуль Xposed
Stay Awake – Keep On Screen
Как загрузить и установить Stay Awake – Keep On Screen: После всех этих действий можно использовать функцию включения/отключения спящего режима на системном уровне для каждого приложения. Работает это очень просто. Чтобы запретить экрану отключаться, просто зажмите обе кнопки громкости в любом активном приложении. Вы увидите надпись «Stay Awake Enable» – это означает, что экран в текущем приложении будет включен постоянно. Использование этого модуля удобно тем, что он запоминает, в каких приложениях вы отключили тайм-аут экрана, и можно в любой момент вернуть все обратно простым нажатием кнопок громкости. Работает эта функция даже на уровне родного лаунчера.
Информация была полезной? Поделись с друзьями!
Выбор компьютерного корпуса
Приложение Go Power Master
«Умное» включение и выключение беспроводных интерфейсов
Как я уже писал раньше, самая главная проблема энергоэффективности устройства — пользователь, забывающий выключать Wi-Fi, Bluetooth, передачу данных по сотовой сети. Все понятно — мы, люди, не можем похвастаться порядком, свойственным машинам. Однако решить эту проблему можно. Например, установите программу Go Power Master.

Это замечательное приложение умеет выключать беспроводные интерфейсы по таймеру после выключения экрана. Установите, например, минуту и ваш телефон, когда вы им не будете пользоваться, сам выключит Wi-Fi. Экономия вам будет заметна сразу.

Приложение Go Power Master обладает также рядом других полезных качеств. Например, платная версия умеет не только выключать беспроводные соединения по таймеру, но и включать их время от времени для проверки почты и синхронизации. По умолчанию она делает это с интервалом 30 минут.
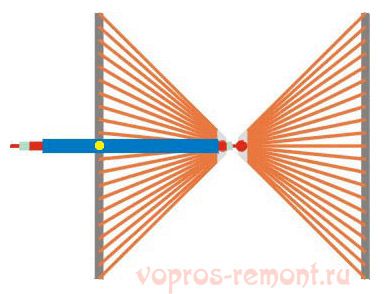
Управление режимами работы
В программе Go Power Master реализован ряд механизмов для экономии энергии за счет более эффективного ее использования. Например, можно задать график включения и выключения режима повышенной экономичности на ночь. Если ваш телефон не позволяет настроить включение и отключение по расписанию, эта возможность будет очень кстати.

Удаляем лишних потребителей энергии
Go Power Master позволяет анализировать рейтинг самых сильных потребителей энергии и при необходимости отключать висящие в фоне приложения для экономии батарейки. Вот такие настройки для меня носят двусмысленный характер. Дело в том, что правильнее будет настроить приложение на правильный режим работы, если оно действительно вам нужно. У всех клиентов социальных сетей, к примеру, есть настройка периодичности синхронизации. Может лучше разобраться с настройками отдельных программ, чем каждый раз массово «убивать» фоновые приложения?

Как перезагрузить телефон если не работает сенсор
Сенсор в смартфоне уже является неотъемлемой частью данного устройства. Представить себе смартфон, где тачпад не выполняет свою функцию достаточно трудно. Если тачпад завис, то это вызывает определенные затруднения даже при отключении. Существует три популярных способа, чтобы перезагрузить телефон, если не работает сенсор.
Первый – это вытащить батарею из телефона. Этот вариант работает только с невстроенными батареями. Если батарея встроенная, то этот вариант не подойдет. Единственным решением в этой ситуации будет ожидания полного разряда телефона.
Второй вариант достаточно интересный. Для выключения и перезагрузки телефона можно использовать компьютерную мышку. Чтобы подключить мышку к телефону нужно использовать простой кабель ОТG. Также существует блютуз мышки, но иногда они требуют подключения с устройства, а так как тачпад не работает – его невозможно подключить. Мышка в данном случае заменяет палец. Стоит предупредить, что данный метод срабатывает с новыми версиями Андроид или всеми планшетами. Это довольно эффективный метод, но и тут есть свои подводные камни. Но главным образом нужно приобрести кабель и подключить его к устройству.
Третий способ представляет собой перезагрузку телефона с помощью кнопок. Если у вас Iphonе, то для пере загрузки нужно зажать кнопку включения и домой. Это работает абсолютно во всех смартфонах с системой Ios. Если брать Андроид, то комбинации перезагрузки определяются в зависимости от модели. У какой-то модели Андроид нужно зажать громкость и блокировку в течении 20 секунд, у кого-то есть специальная кнопка для перезагрузки телефона. Все зависит от марки производителя.
Из Википедии — свободной энциклопедии
Как перезагрузить Андроид без кнопки, если он включен
Существует также немало способов перезапустить телефон из включенного состояния, не применяя при этом кнопку перезапуска. К ним относятся:
- Если телефон находится во включенном режиме, то можно его отключить при помощи полного изъятия аккумулятора, а далее включить одним из вышеописанных способов.
- Также в PlayMarket есть приложение, поддерживающееся почти всеми устройствами на системе Андроид. Оно так и называется «Перезагрузка». Необходимо установить его и, следуя подсказкам на экране, выполнить перезагрузку устройства. Для того чтобы приложение работало корректно, необходимо предоставить ему все необходимые права доступа. При установке оно само будет запрашивать эти права, ваша задача лишь разрешить ему доступ.
Приложение «Ребут», аналогично предыдущему, сможет перезапустить мобильное устройство самостоятельно. Меню данного приложение мало чем отличается от меню, которое появляется при нажатии клавиши питания.
Причины зависания ноутбука
Условно все причины зависания ноутбука можно разделить на два типа: к первому варианту относится аппаратная часть, во второй входит нарушения и сбои операционной системы.
Наверное, самой популярной проблемой для многих ноутбуков является их перегревание. Проблема встречается чаще, чем в стационарных компьютерах, за счет уменьшения места под элементы охлаждения. Температура системы может увеличиться и из-за большого количества пыли в корпусе, поломки вентилятора или малого объема оперативной памяти.
Если ноутбук не новый, то он точно будет сильно греться из-за запуска игр или программ, для которых нужны высокие технические характеристики. Однако проблема бывает и на новых моделях. В таком случае желательно приобрести охлаждающую подставку. Стоит она не особо дорого, зато проблем с высокой температурой точно не будет.
Перегревание ноутбука хоть и является самой частой проблемой зависания, но далеко не единственной. Сейчас создается огромное число программ, требующих с каждым годом все больше и больше ресурсов. Если на вашем ноутбуке установлено 2 ГБ оперативной памяти или еще меньше, вероятнее всего, именно это служит основной причиной зависания при запуске больше одной программы.
Решение простое: увеличить объем оперативной памяти хотя бы до 4 ГБ (для комфортной работы этого вполне хватит), либо довольствоваться запуском программ, которые не забивают сильно систему.
Если ноутбук часто переносится по комнате, либо берется на работу, то зависания могут быть связаны с жестким диском. Ведь перемещения и случайные, даже несильные удары, могут привести к образованию выбитых секторов. Чем больше диск накопит таких блоков, тем сильнее ноутбук начнет тормозить, вплоть до полного отказа от работы.
Для корректной работы винчестера рекомендуется хотя бы раз в 3 месяца проводить дефрагментацию диска. Процедура вытаскивает данные из разных секторов и записывает их максимально компактно, тем самым уменьшая время на обработку данных. Можно попробовать пролечить жесткий диск специальными программами, однако это не всегда помогает. Если ничего не помогло, тогда не остается ничего другого, кроме как заменить устройство записи.
С технической частью разобрались, но вы ведь не забыли, что существуют еще и операционные сбои системы. Основные из них – это разного рода вирусы и заполнение реестра системы ненужными записями.
Вирусы, попадающие в системы, могут привести к значительному сокращению производительности вашего ноутбука. Решение заключается в установке антивируса, либо проверяющей утилиты. Это не значит, что антивирус должен быть включен постоянно. Если компьютер старый, то тормоза будут появляться как раз таки из-за него. Достаточно будет один раз провести глубокую проверку, удалить или пролечить вируса и уже после этого можно удалить сам антивирус. Скачивать проверяющую утилиту следует только с официального сайта, в противном случае вы рискуете пополнить коллекцию еще одним типом вируса.
Что касается очистки реестра, то тут дела обстоят немного проще. В просторах интернета существует огромное количество различных программ для удаления ненужных записей. Самый популярный из них – CCleaner. Достаточно скачать утилиту с официального сайта и поставить автоматическую проверку. После окончания необходимо удалить найденные файлы и перезагрузить ноутбук. Если проблема в реестре, то проблема с зависанием решится при следующем запуске.
Что делать с физическим повреждением экрана
Физическое повреждение экрана невозможно устранить посредством системных манипуляций. В зависимости от типа и степени повреждения требуется подбирать наиболее подходящий способ устранения недостатка.
Просушить
Если в телефон попала влага, то для сохранения работоспособности устройства потребуется правильно его просушить. Нужно будет выполнить следующий алгоритм действий:
- Сразу после намокания вынуть батарею (если возможно), сим-карту и флешку из разъемов. Если телефон не выключился, не стоит самостоятельно выключать его посредством кнопки питания.
- По максимуму разобрать телефон (снять детали, которые снимаются без усилий). Если есть специальные инструменты можно полностью разобрать телефон, чтобы качественнее его просушить.
- Дать просохнуть смартфону в течение 1-2 дней.
Не следует форсировать сушку при помощи горячего воздуха или нагрева устройства. Сушить электронику нужно при комнатной температуре.
Для ускорения сушки отдельные компоненты или целый телефон можно положить в емкость с рисом. Рис хорошо поглощает влагу, поэтому он ускоряет время сушки и повышает ее эффективность.

Если включить телефон раньше, чем он высохнет, то значительно увеличится шанс сгорания микросхем и шлейфов. Правильная сушка напротив может защитить смартфон от полного выхода из строя и дорогостоящего ремонта.
Проверить шлейфы
Если экран перестал работать или реагировать на нажатия, но при это нет видимых дефектов на экране, то с большой вероятностью проблема связана со шлейфами. Шлейф может сгореть при намокании. Также при сильной встряске он может отойти.

Проверка шлейфа требует определенных навыков. Если телефон обладает несъемной крышкой, то потребуется специальный инструмент, чтобы без нанесения ущерба разобрать изделие. Чтобы добраться до шлейфа, потребуется выполнить следующие действия:
- Снять крышку. Современные телефоны имеют цельную конструкцию, поэтому для съема крышки потребуется отгибать специальные защелки при помощи маленьких лопаток.
- Отсоединить аккумулятор. При необходимости открутить защитную панель шлейфа.
- Осмотреть шлейф. Если нужно, провести работы по его замене или восстановлению.
Стоит отметить, что если шлейф получил физические повреждения, то заставить работать экран можно только при помощи полной замены сенсора. Сделать это можно практически в любой компании, которая профессионально занимается ремонтом телефонов.
Простучать по периметру
В очень редких случаях решить проблему помогает простукивание изделия по всему периметру. Благодаря точечным ударам можно устранить проблему отошедших шлейфов и других соединений.
Заменить сенсор
Если было определено, что старый сенсор не подлежит починке, его потребуется демонтировать и поставить новую запчасть.

Для замены сенсора потребуется выполнить следующие действия:
- Подготовить инструмент. Маленькие отвертки, лопатки, фен, канцелярский нож, пинцет, клей и резиновые перчатки.
- Подготовить новый тачскрин.
- Начать разбор смартфона с демонтажа задней крышки.
- Вынуть аккумулятор, далее вывернуть все болты по периметру защитной панели.
- Отсоединить шлейф сенсора.
- Начать нагрев матрицы при помощи фена для того, чтобы от нее отслоился сенсор.
- Очистить все элементы от излишков клея.
- Снова нанести клей и установить новый тачскрин.
- Подсоединить шлейф нового сенсора.
Процедура замены тачскрина считается достаточно сложной, поэтому приступать к ней без специального инструмента нельзя. Предварительно потребуется изучить подробные видео о замене данной запчасти на конкретном телефоне. После изучения основных этапов и нюансов работы можно начинать.
Если телефон находится на гарантии, то провести ремонт можно в ближайшем официальном сервисном центре. На замену сенсора требуется от 15 до 60 минут. Конкретное время работы зависит от модели телефона и навыков ремонтника.
Поменять защитное стекло
Многие люди ставят на экран защитные стекла, чтобы не допустить появления царапин на корпусе устройства, а также не дать экрану треснуть при падении или неблагоприятном внешнем воздействии.
После физического удара стекло может треснуть, тем самым потеряв свои первоначальные характеристики. Более того, треснутое стекло может стать причиной некорректной работы сенсора. Для замены сломанного стекла требуется просто оклеить старый вариант и приклеить новый.
Как включить безопасный режим
Вариантов активации безопасного режима на Андроиде много, и здесь все зависит от версии операционной системы, а также конкретной модели. Мы описали варианты для всего!
На Android до версии 4.1
Внимание! Этот способ актуален только для тех устройств, которые работают на базе операционной системы Android 4.1 максимум. Если у вас новая версия, то сразу переходите к следующему пункту
- Отключите смартфон, нажав кнопку «Питания»;
- Теперь включите телефон, нажав кнопку «Питания»;
- Как только на дисплее появится значок вашего телефона (марки, например, Huawei, LG), одновременно нажимайте клавиши громкости (увеличения и уменьшения) и держите, пока телефон полностью не включится;
- Смартфон включится, и при этом будет загружен в безопасном режиме. Об этом будет свидетельствовать надпись Safe Mode или «Безопасный режим» внизу экрана.
На Android выше 4.1
Если же у вас смартфон последних поколений и при этом версия Android выше 4.1, порядок действий будет уже другой, причем здесь можно использовать много разных способов.
Стандартный способ
Этот вариант работает на большинстве версий Android от разных производителей, которые не используют свои кастомные оболочки и имеют голую операционную систему.
- Нажимаете кнопку «Питания», пока не появится меню с разными подпунктами;
- Выбираете из списка «Отключить», нажимаете на эту вкладку, и на жмете на кнопку «Питания», удерживая ее до виброотклика;
- Перед вами на экране должна появиться вкладка с уведомлением о том, хотите ли вы перейти в Safe Mode или нет. Если такая вкладка появилась, соглашаетесь и ждете, когда устройство перезагрузится;
- При включении вы увидите после разблокировки экрана внизу пометку Safe Mode. Это значит, что вы включили безопасный режим.
В том случае, если так и не получилось перейти в Safe Mode таким способом, рекомендуем вам попробовать варианты ниже, так как у вас, скорее всего, установлена отдельная прошивка от производителя.
Безопасный режим на Xiaomi
На устройствах от китайского производителя Xiaomi способ перехода в безопасный режим немного иной. Порядок действий при этом следующий:
- Выключите смартфон, ждете примерно 2-3 минуты, после чего включаете его обратно;
- Пока не появился логотип Xiaomi, одновременно зажимаете сразу три клавиши: обе кнопки громкости и питание;
- У вас после этого на экране должна появиться иконка с зайцем, что будет свидетельствовать о переходе в Safe Mode.
Внимание! Данный способ работает практически на всех поколениях устройств от Xiaomi, поэтому проблем с переходом в безопасный режим у вас не возникнет
Безопасный режим на Meizu
Производитель смартфонов Meizu также придумал свой способ перехода в Safe Mode, поэтому, если у вас телефон данной марки, вам необходимо будет выполнить следующие действия:
- Выключите смартфон и подождите несколько минут, после чего включите его снова;
- До появления логотипа компании нажмите и удерживайте клавишу «Питания», а также нажмите кнопку «Уменьшения громкости»;
- Если все сделаете правильно, и успеете нажать кнопки вовремя, то перейдете в безопасный режим сразу же после включения смартфона.
Безопасный режим на Samsung Galaxy
На устройствах от Samsung линейки Galaxy вообще другой способ перехода в Safe Mode, поэтому читайте внимательно:
- Выключите смартфон и включите его снова, нажав кнопку «Питания»;
- Как только на экране появится логотип компании, нажмите и держите клавишу «Уменьшения громкости», пока смартфон не включится;
- Как только устройство будет включено, активируется безопасный режим.
Другие способы перехода в Safe Mode
Так как вариантов перехода в безопасный режим на разных устройствах много, мы перечислили вам еще дополнительные способы. Используйте их в том случае, если ни один из предложенных выше вариантов вам не помог:
- Выключите смартфон, подождите несколько минут и включите. Как только телефон будет включаться и почувствуете вибрацию, одновременно зажмите и удерживайте обе клавиши громкости;
- Отключите смартфон и включите его, нажав кнопку «Питания». Как только появится логотип производителя, нажмите сенсорную кнопку «Меню» на устройстве. Если там будет «Безопасный режим», выберите этот пункт (в большинстве случаев не нужно). После полной загрузки вы попадете в Safe Mode;
- Выключите телефон и включите его, сразу же нажмите кнопку «Питания», пока не появился логотип производителя, а как только появится, отпустите. При этом нажмите другую кнопку: «Громкости вниз», после чего подождите, пока телефон не включится полностью.
Что делать, если телефон завис на заставке при включении? (+ возможные причины)
Застывшая заставка говорит о серьёзных проблемах с девайсом. Это значит, что телефон не может загрузить операционную систему. Есть две основные причины:
- Поломка или сбой операционной системы – лечится перепрошивкой или сбросом к заводским настройкам;
- Техническая поломка – здесь может быть множество причин: отвал памяти, отслоившийся видеочип, проблемы с контроллером питания и многое другое. Самостоятельно диагностировать поломку почти нереально и необходима диагностика в сервисном центре.
Восстановление работы
Чтобы вернуть телефон в рабочее состояние, его необходимо откатить к заводским настройкам и желательно почистить информацию о пользовании. Для этого заходим в Recovery Mode с помощью зажатых кнопки включения и клавиши уменьшения громкости.
Появится системное меню, управляемое с помощью регуляторов громкости и клавиши включения. Находим пункт «wipe data/factory reset» и «wipe cache» поочерёдно запускаем их с помощью кнопки питания. Название строчек может отличаться в зависимости от версии Андроид. После выполненных действий телефон перезапустится с заводскими настройками.
Извлечение информации из зависшего смартфона
Даже если смартфон не запускается, не стоит хоронить оставшуюся на нем информацию. Её все ещё можно скопировать в целостности и сохранности, только если проблема была не в модуле памяти.
1 способ
Если в смартфоне есть разъем на SD-карты, то на неё можно отправить резервную копию данных. Для этого вставляет карту памяти, объёмом сиротствующую количеству памяти на телефоне. Входим в меню восстановления с помощью кнопки питания и кнопки уменьшения громкости.
Выбираем пункт «backup user data». Оставшаяся информация будет скопирована на носитель. После этого его можно вставить в другой смартфон или загрузить на компьютер через переходник.
2 способ
Подключаем устройство через USB кабель к ПК или ноутбуку. Используем приведённый выше RegawMOD Rebooter или MyPhoneExplorer, ждём окончания установки драйверов. Через контекстное меню программы выбираем файловый менеджер и копируем информацию на локальный диск.
Мобильный телефон может зависнуть из-за огромного количества причин, но не стоит бить тревогу раньше времени. Это может быть безобидный сбой, после которого аппарат проработает ещё ни один год. Если же проблема систематична, стоит как можно быстрее диагностировать проблему и решить её. Не стоит забывать, что любое зависание и ошибку можно решить.
Принудительное выключение
Этот вариант используют в ситуациях, когда устройство не выключается ни одним из вышеприведенных способов, зависает во время работы или включения:
- предварительно подключите телефон к адаптеру питания;
- зажмите и удерживайте кнопку питания и уменьшения громкости;
- через 10–20 секунд система отключится, начнется перезагрузка.
В случаях, когда принудительно отключить смартфон не получается и при этом не работает кнопка выключения, остается ждать, пока разрядится батарея, о чем пользователя оповестит отключившийся экран.
При повторных зависаниях, чтобы не приходилось делать принудительное выключение, сделайте сброс данных. Перед проведением этой операции перенесите личные файлы на карту памяти, компьютер или облачное хранилище. Восстановите учетную запись Google, если забыли логин и пароль. Следующий шаг:
- зайдите в «Настройки», оттуда в «Общие настройки»;
- тапните по «Сброс»;
- снизу страницы выберите «Сброс данных». В зависимости от версии ОС функция называется «Сброс устройства»;
- откроется новая страница, где нужно повторно нажать на «Сброс».
Телефон отключится, и начнется процесс очистки внутренней памяти с восстановлением системных файлов. Если аппарат продолжает работать нестабильно, обратитесь в сервисный центр с просьбой провести диагностику аппарата.
Способы управления компьютером через телефон
Дистанционное управление – это отличная возможность при оптимизации телефона. Все происходит быстро и просто. Существует три способа, как пользователь может управлять компьютером через свое устройство:
- При помощи специальных программ;
- При помощи встроенной откладки;
- При помощи беспроводных сетей.
Первый способ более распространен и пользуется популярностью. Прежде всего это связано с тем, что скачать программу намного проще, нежели разбираться в настройках и откладке. Также во многих утилитах присутствуют дополнительные возможности, которые недоступны при встроенных настройках.
Все способы имеют как и свои плюсы, так и свои минусы. Они выясняются в процессе самой работы, когда пользователь начинает управлять девайсом. Также дистанционное управление может зависит и от того, какая операционная система у телефона и у компьютера. От этого также стоит отталкиваться.
Специальных программ много, далее будут представлены самые популярные. Способ удобен тем, что он со 100% вероятностью рабочий. Практически все телефоны моментально подключаются к компьютеру, а после можно свободно управлять им. Возможности пользователя при подключении не ограничены совсем. Пользователь может включать музыку, отправлять электронные письма и даже играть в любимые игры.
Выбрав способ, стоит рассмотреть каждый подробнее, ведь они имеют свои особенности.
Экстремальные решения
При откате к заводским настройкам смартфон загрузится в обычном режиме, но все пользовательские данные, что хранились в памяти смартфона, стираются. Данные могут быть сохранены, если:
- Перенести их на карту памяти (касается файлов и приложений).
- Выбрать пункт «Откат к заводским с сохранением пользовательских данных».
- Предварительно настроить бэкап, сохранив остальные данные (контакты, заметки, Wi-Fi пароли) в облако или как резервную копию на компьютер.
Есть два варианта сброса: программный и hard reset.
Программный:
- Откройте «Параметры» — «Система» — «Сброс» — «Сброс телефона».
- Согласитесь с удалением данных и нажмите «Сбросить настройки телефона».
Hard Reset:
Шаг 1. Выключите телефон. Нажмите «Клавиша громкости вверх» + «Кнопка включения питания» и удерживайте несколько секунд, до появления Recovery.
Шаг 2. Клавишами громкости начните листать и выберите wipe data/factory reset. Кнопкой «Power»подтверждайте выбор. Нажмите «Delete all user data».
Дождитесь окончания процесса, и перезагрузите устройство.
Причины поломки сенсора телефона
Рассмотрим часто встречающиеся причины выхода сенсора телефона из строя. Они могут быть следующими:
- Случайный сбой в работе девайса;
- На экране гаджета находится большое количество грязи и жира;
- Защитная плёнка на экране устройства недостаточно плотно прилегает к экрану (видны пузырьки воздуха между экраном и плёнкой, грязь и др.);
- Аппарат перегрелся вследствие различных причин, или подвергся резкому перепаду температур;
- Внутрь телефона попала влага, что привело к окислению контактов;
- Сенсор физически повреждён вследствие удара;
- Сенсор сместился или отслоился;
- SD-карта или SIM-карта работают нестабильно;
- Работа каких-либо приложений привела к зависанию устройства и сенсора мобильного устройства;
- Память телефона переполнена, вследствие чего телефон не может корректно обслуживать сенсорный экран;
- Вышли из строя внутренние комплектующие телефона (плата, шлейф и др.);
- Установка некорректной прошивки телефона привела к проблемам в работе сенсора.
Что такое номера строк в Word?
Как перезагрузить телефон с несъемным аккумулятором
Несъёмный аккумулятор телефона предполагает невозможность его снятия самостоятельно. Данный вид устройства сделали для того, чтобы лучше защищать телефон от механический повреждений, влаги и прочего. Единственный вариант, при котором можно перезагрузить телефон с несъемным аккумулятором – это перезагрузка кнопками. В Айфонах это всё тот же алгоритм: зажать кнопку «Home» и кнопку включения. Оно перезагрузит устройство в течении 20-30 секунд. Данная процедура предполагает сбросом до заводских настроек и поэтому устранит проблемы, связанные с зависанием. В некоторых моделях смартфонах крышка снимается, но не снимается сама батарея. В таких моделях есть кнопка, она всегда находится под крышкой. В Sony эта кнопка называется «Power off”. Нажав на неё телефон выключается. Нажимать на такую кнопку нужно тонким предметом. Во многих смартфонах принцип перезагрузки идентичен. Нужно просто зажать кнопку включения (выключения) и попробовать зажать кнопку громкости. Либо вниз, либо вверх, ожидая результата. Если гаджет завибрировал, значит он автоматически отправился на перезагрузку.
Решение средствами табличного процессора Excel
Способы выключения или перезагрузки зависшего телефона с несъёмным аккумулятором
В зависимости от производителя способы перезагрузки и выключения отличаются. Модель смартфона также влияет на состояние данных после перезапуска. Рассмотрим подробнее, как разными способами отключить телефон с несъёмной батареей.
Принудительная перезагрузка (с потерей информации)
Hard Reset – принудительная перезагрузка телефона со сбросом к первоначальным настройкам. Актуально для iPhone и iPad. Следует применять только в крайних случаях, когда другие способы не помогают. После завершения процесса, личные данные будут стёрты.

Нажимаем на кнопку блокировки в верхней части корпуса или сбоку (в зависимости от модели айфона) и параллельно зажимаем «Home». В течение 30 секунд экран погаснет и начнётся «первый запуск» устройства.
Перезагрузка без потери информации
Чтобы перезапустить Андроид устройство без потери информации, нужно в течение 5 секунд зажать кнопку выключения. Экран принудительно погаснет и появится начальная заставка. Из-за жёсткого выключения, загрузка продолжится немного дольше обычного.
Recovery
Этот способ позволяет перезапустить смартфон с помощью меню восстановления. Это запасной вариант, если не сработал обычный перезапуск. Зажимаем кнопку включения смартфона вместе с регулятором громкости. В зависимости от производителя нужно нажать на увеличение или уменьшение звука.

Появится логотип с андроидом и системной меню. С помощью клавиш громкости двигаемся вверх/вниз. Выбираем пункт “Reboot” с помощью кнопки выключения. Телефон начнёт включение.
Использование специального ПО
Если завис телефон или планшет с несъёмным аккумулятором и стандартный методы не помогают, то можно воспользоваться дополнительным программным обеспечением на персональном компьютере. Например, RegawMOD Rebooter позволит управлять смартфоном и подавать на него команды без необходимости включения.
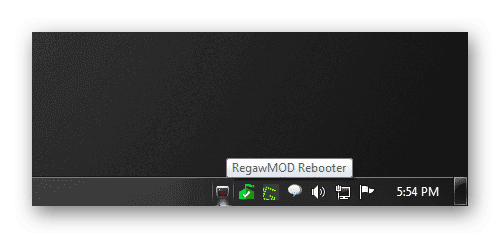
Нужно подключить девайс через кабель к ноутбуку или компьютеру. Начнётся установка драйвера, после завершения которой, появится доступ к ряду функций. В выпадающем меню можно выбрать: перезапуск телефона, включение режима восстановления, сброс к заводским настройкам.
Перезагрузка без использования кнопки питания
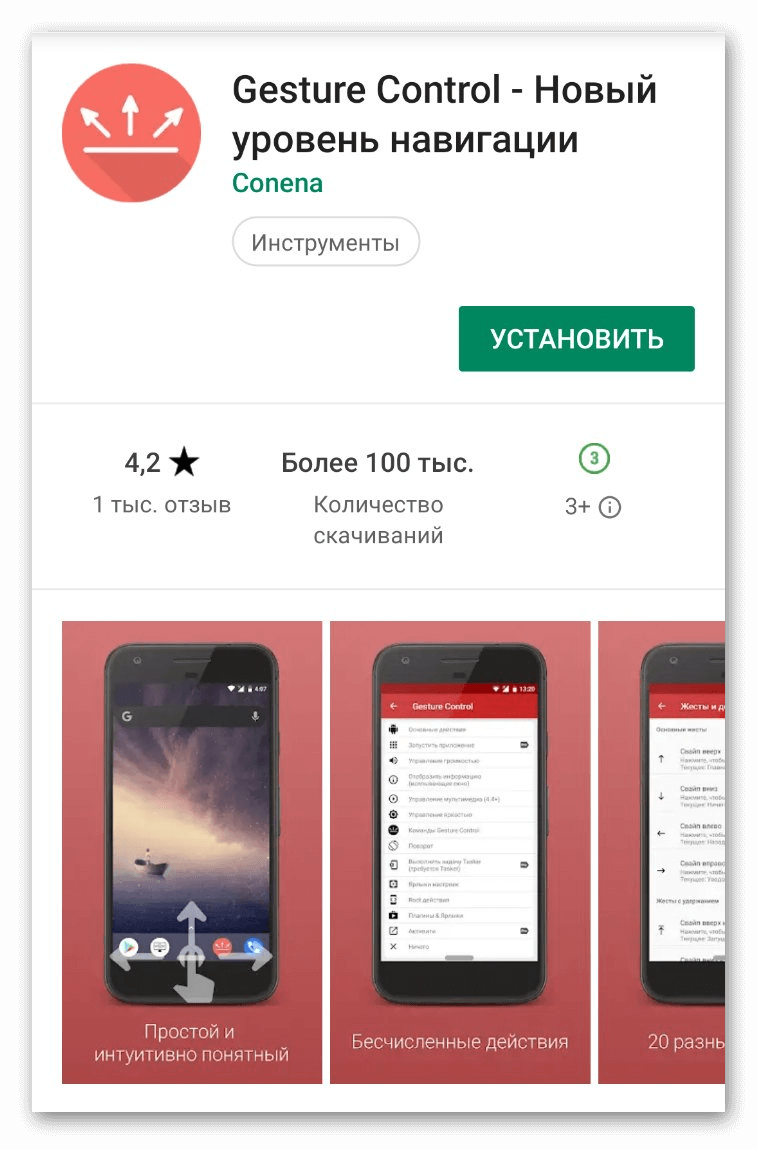
В Google Play есть специальные приложения, позволяющая поставить функцию кнопки питания на качельку громкости. Другой тип приложений, поможет назначить жест для встроенного акселерометра. Например, при определенной силе встряски смартфон перезагрузится или включит экран. Не рекомендуем экспериментировать с подобными программами и использовать только на крайний случай.
Полный разряд аккумулятора

Самый простой и логичный способ – подождать пока батарея разрядится. Это удобно, если заряд составлял примерно 20%. В другом случае, придётся ждать длительной разрядки. Если корпус телефона сильно нагрет, желательно попробовать более действенные способы, так как это перегрев может навредить батареи и деталям.