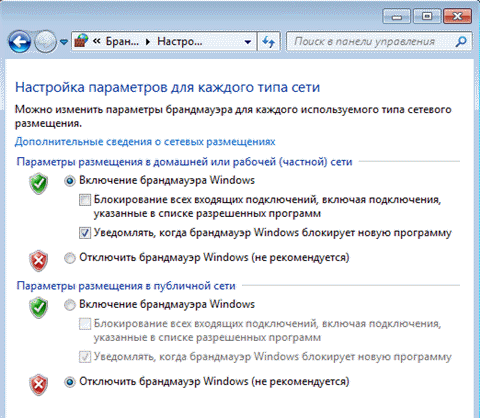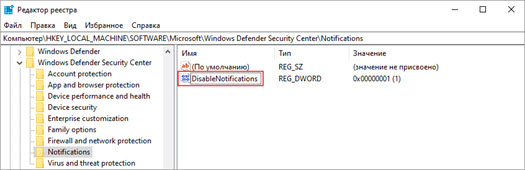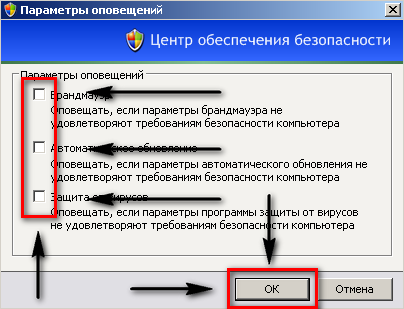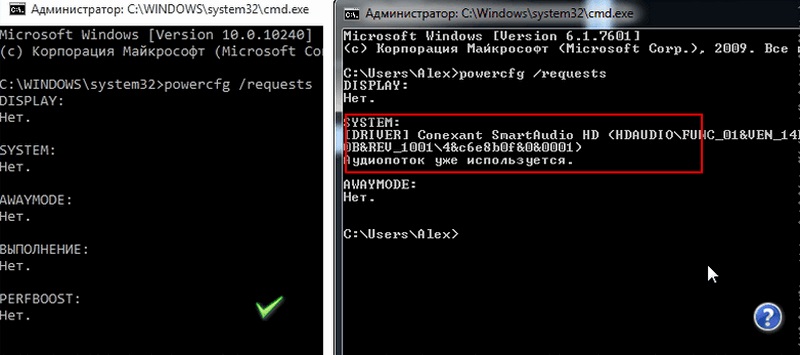Отключение экрана блокировки в windows 10
Содержание:
- Categories
- Как отключить горячие клавиши
- Удаление LockApp для деактивации экрана блокировки
- Еще один способ отключения экрана блокировки Windows 10 с помощью редактора реестра
- Инструкция по снятию ограничений
- Как быстро заблокировать ПК?
- Удаление системных файлов, ответственных за работу функции
- Отключить Экран блокировки с помощью редактора групповых политик.
- Основные способы отключения экрана блокировки Windows 10
- Деактивация блокировочного окна
- Как удалить экран блокировки (LockApp.exe) в Windows 10
- Управление виртуальными рабочими столами
- Удаление LockApp в Windows 10
- Создайте черный список в редакторе реестра
- Как отключить экран блокировки в Windows 10
- Windows: интересное не работает – решение
- У AMD только процессоры Ryzen 5000 получат поддержку Smart Access Memory
- Отключение блокировки экрана в Windows 7
- Что такое Buy stop?
- Как отключить экран блокировки
- Как отключить блокирование дисплея через реестр
- Настройка горячих клавиш
- Pages
- Заключение
- Заключение
Categories
Как отключить горячие клавиши
Некоторые пользователи считают, что это невозможно. Но на самом деле отключить сочетания клавиш в «десятке» — проще простого. Но для этого понадобится поработать с редактором реестра Windows. Хоть многие и считают это приложение весьма сложным.
1. Запускаем «Выполнить» (сочетанием «Win+R») и в строке поиска вводим «regedit». Щелкаем на «ОК».
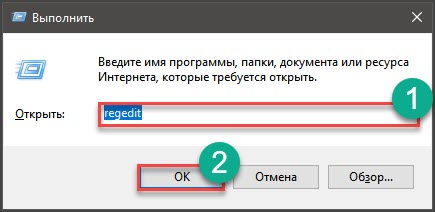
2. В редакторе реестра переходим по пути «HKEY_CURRENT_USER Software Microsoft Windows CurrentVersion Explorer» и заходим в раздел «Advanced».
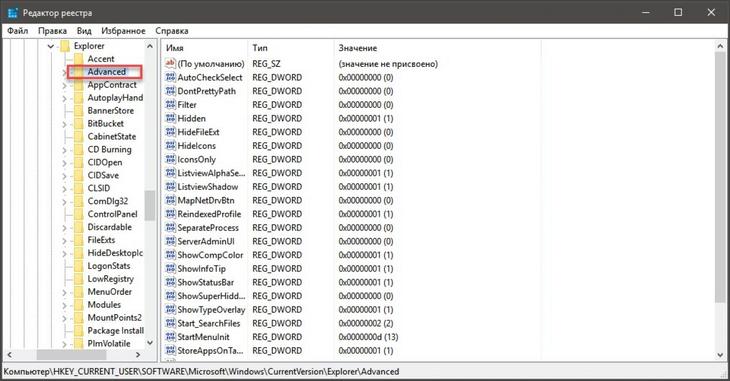
3. Теперь нужно щелкнуть по пустому месту правой кнопкой мыши, выбрать «Создать», «Расширяемый строковый параметр» и назвать его «DisabledHotkeys».
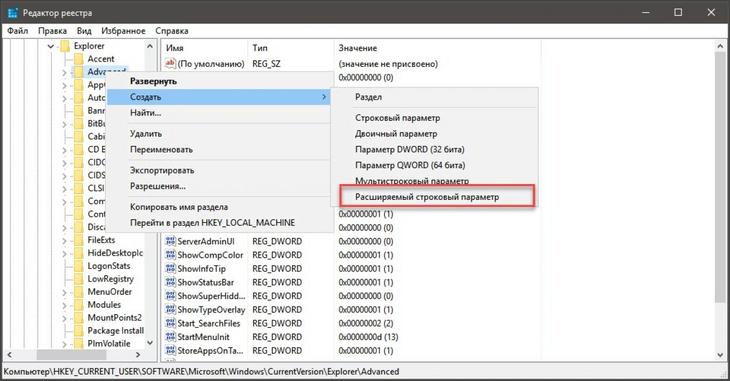
4. Щелкаем два раза по названию параметра и в строке «Значение» прописываем буквы тех горячих клавиш, которые нужно отключить. Затем щелкаем «ОК» и закрываем редактор реестра.
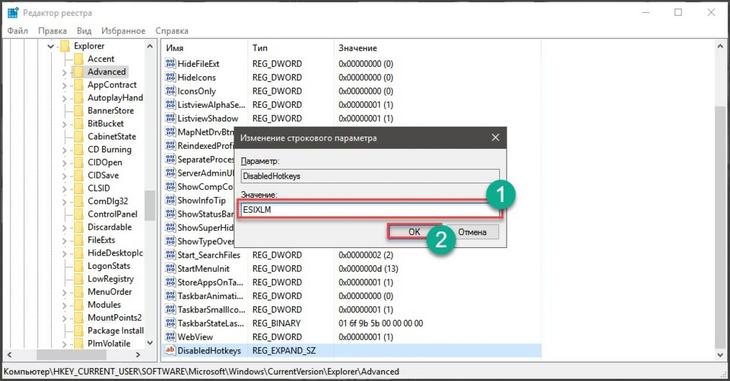
Теперь перезагружаем компьютер. После рестарта все вписанные кнопки будут отключены. Если нужно будет запретить работу еще каких-либо комбинаций, то нужно будет просто добавить в уже созданный строковый параметр новые буквы.
Удаление LockApp для деактивации экрана блокировки
Существует еще один метод отключения экрана блокировки в Windows 10. Суть способа состоит в том, чтобы удалить из системы программу, которая отвечает за запуск блокировки экрана.
- Для того чтобы найти эту программу, открываем папку “Microsoft.LockApp_cw5n1h2txyewy”, полный путь к которой выглядит следующим образом: C:\Windows\SystemApps\Microsoft.LockApp_cw5n1h2txyewy.
- Для отключения блокировки вовсе не обязательно удалять программу, достаточно просто переименовать папку, после чего система не сможет определить путь к ней, и, соответственно, не сможет запустить процесс блокировки экрана.
Примечание: Для осуществления данных действий необходимо работать из учетной записи, обладающей правами администратора.
Еще один способ отключения экрана блокировки Windows 10 с помощью редактора реестра
Один из способов отключить экран блокировки, предусмотренный в Windows 10 — изменение значения параметра AllowLockScreen на (ноль) в разделе HKEY_LOCAL_MACHINE\ SOFTWARE\ Microsoft\ Windows\ CurrentVersion\ Authentication\ LogonUI\ SessionData реестра Windows 10.
Однако, если сделать это вручную, при каждом следующем входе в систему значение параметра автоматически изменяется на 1 и экран блокировки снова включается.
Есть способ обойти это следующим образом
- Запустите планировщик заданий (используйте поиск в панели задач) и нажмите справа «Создать задачу», задайте ей любое имя, например, «Отключение экрана блокировки», отметьте пункт «Выполнить с наивысшими правами», в поле «Настроить для» укажите Windows 10.
- На вкладке «Триггеры» создайте два триггера — при входе в систему любого пользователя и при разблокировке рабочей станции любым пользователем.
- На вкладке «Действия» создайте действие «Запуск программы», в поле «Программа или сценарий» впишите reg а в поле «Добавить аргументы» скопируйте следующую строку
add HKLM\SOFTWARE\Microsoft\Windows\CurrentVersion\Authentication\LogonUI\SessionData /t REG_DWORD /v AllowLockScreen /d 0 /f
После этого нажмите Ок для сохранения созданной задачи. Готово, теперь экран блокировки появляться не будет, вы можете проверить это, нажав клавиши Win+L и сразу попасть на экран ввода пароля для входа в Windows 10.
Инструкция по снятию ограничений
За кажущейся простотой мероприятий по освобождению квартиры из залогового обременения скрывается тщательная проверка выполнения всех требуемых кредитором условий, а также надлежащее оформление документации для Росреестра.
Скачайте образец
Заявление на снятие обременения ипотечной квартиры (205,0 KiB, 273 hits)
Стандартные этапы, как снять ограничения, включают:
- Полное закрытие долга перед кредитующим банком. Необходимо убедиться, что финансовые обязательства погашены вплоть до копейки, а залогодержатель не имеет претензий к заемщику.
- Направить в банк обращение с просьбой подготовить совместное заявление для регистрирующего органа.
- Собрать необходимый список документации и подать его вместе с заявлением в отделение Росреестра по адресу расположения имущества.
- После того, как будут проверены сведения в заявлении и прилагаемые справки, орган госрегистрации ставит на свидетельстве отметку о снятии ограничения, внося соответствующую запись в базу данных.
Документы для Росреестра
Информация о том, какие бумаги требуются при снятии залогового обременения в силу ипотеки, проводится в законе №108 от 16.07.1998.
Для регистрации собственнику необходимо подготовить следующий пакет:
- Заявление от кредитора с просьбой снять ограничения (образец можно найти на сайте Росреестра).
- Письмо от залогодержателя и владельца недвижимости.
- Закладная, на которой стоит отметка о том, что финансовая организация не имеет претензий к собственнику.
- Если вопрос о снятии ограничения рассматривался в суде, предоставляют судебное постановление, предписывающего освободить объект от обременений.
- Гражданский паспорт собственника/-ков.
- Договор ипотечного кредитования из банка (ксерокопия).
- Правоустанавливающая документация на жилье, включая договор купли-продажи с обременением.
- Выписка, подтверждающая нулевую задолженность перед кредитором.
Как быстро заблокировать ПК?
После этого при длительном простое ПК будет блокироваться. Чтобы получить к нему доступ, вам придется ввести придуманный пароль. Чтобы быстро включить блокировку, вы можете воспользоваться одним из методов:
- Нажатием комбинации клавиш Win+L.
- Через меню “Пуск”. Найдите иконку.
- Нажатием на Ctrl+Alt+Del, после чего выбрать пункт “Заблокировать”.
- С помощью команды rundll32.exe user32.dll, LockWorkStation, которая вставляется в Проводник.
- В “Диспетчере задач” открыть вкладку “Пользователи”, кликнуть ПКМ по имени учетной записи и выбрать строку “Отключить”.
- Поставить блокировку экрана на компьютере также можно через командную строку. Для этого запустите cmd от имени администратора и вставьте команду %SystemRoot%\system32\rundll32.exe USER32.DLL LockWorkStation, нажмите Enter. После этого компьютер мгновенно заблокируется.
- Еще один вариант – это создание специального bat-файла. Для этого откройте стандартный Блокнот и вставьте в него строку %SystemRoot%\system32\rundll32.exe USER32.DLL LockWorkStation. Затем сохраните файл с любым названием и поменяйте его разрешение на .bat через функцию переименования. После этого при запуске данного файла Windows 10 будет блокироваться.
Удаление системных файлов, ответственных за работу функции
Удаление блокировки экрана в Виндовс возможно с помощью ещё одного достаточно простого способа – переименовав произвольным образом необходимые для работы встроенной функции системные файлы. С точки зрения операционной системы переименование сродни удалению, но при этом у пользователя сохраняется возможность восстановить прежние имена и тем самым сделать функцию блокировки экрана снова доступной. Если воспользоваться удалением с помощью стандартных средств Windows, то восстановление будет доступно, если нужные файлы ещё находятся в корзине. Ну, или посредством их импорта, но это ещё сложнее, так что лучше переименовать, а не удалять.
Эти файлы расположены в папке SystemApps\Microsoft.LockApp_cw5n1h2txyewy (в каталоге Windows). Вместо переименования всех файлов достаточно переименовать этот каталог, но если у вас нет прав администратора (то есть владельца компьютера), то придётся воспользоваться сторонней утилитой Unlocker.
Отключить Экран блокировки с помощью редактора групповых политик.
Шаг 1: Откройте редактор локальной групповой политики, для этого вы можете использовать командную строку, диалоговое окно Выполнить или Поиск на панели задач. (см. как.)
Шаг 2: Перейдите по следующему пути:
Конфигурация компьютера\Административные шаблоны\Панель управления\Персонализация
Шаг 3: В разделе «Персонализация» в правой части окна, откройте «Запрет отображения экрана блокировки». Этот параметр политики управляет отображением экрана блокировки для всех пользователей.
Если вы включаете этот параметр политики, пользователи, не будут экран блокировки своего компьютера.
Шаг 4: Измените параметр на «Включено» и нажмите «ОК».
Шаг 5: Перезагрузите ваше устройство.
Теперь вы не будете видеть экран блокировки, при включении и перезагрузке ПК. Вы будете сразу попадать на экран входа в систему.
Основные способы отключения экрана блокировки Windows 10
Два основных способа отключения экрана блокировки включают в себя использование редактора локальной групповой политики (в случае, если у вас установлена Windows 10 Pro или Enterprise) или редактора реестра (для домашней версии Windows 10, подходит и для Pro), способы подходят для Creators Update.
Способ с редактором локальной групповой политики выглядит следующим образом:
- Нажмите клавиши Win+R, введите gpedit.msc в окно «Выполнить» и нажмите Enter.
- В открывшемся редакторе локальной групповой политики перейдите к разделу «Конфигурация компьютера» — «Административные шаблоны» — «Панель управления» — «Персонализация».
- В правой части найдите пункт «Запрет отображения экрана блокировки», дважды нажмите по нему и установите «Включено», чтобы отключить экран блокировки (именно так — «Включено» для отключения).
Примените сделанные настройки и перезагрузите компьютер. Теперь экран блокировки отображаться не будет, вы сразу будете видеть экран входа в систему. При нажатии на клавиши Win+L или при выборе в меню «Пуск» пункта «Заблокировать» также будет включаться не экран блокировки, а открываться окно входа в систему.
Если редактор локальной групповой политики недоступен в вашей версии Windows 10, используйте следующий способ:
- Нажмите клавиши Win+R, введите regedit и нажмите Enter — откроется редактор реестра.
- В редакторе реестра перейдите к разделу HLEY_LOCAL_MACHINE\ SOFTWARE\ Policies\ Microsoft\ Windows\ Personalization (при отсутствии подраздела Personalization, создайте его, нажав правой кнопкой мыши по разделу «Windows» и выбрав соответствующий пункт контекстного меню).
- В правой части редактора реестра нажмите правой кнопкой мыши и выберите «Создать» — «Параметр DWORD» (в том числе для 64-разрядной системы) и задайте имя параметра NoLockScreen.
- Дважды нажмите по параметру NoLockScreen и установите значение 1 для него.
По завершении, перезагрузите компьютер — экран блокировки будет отключен.
При желании, вы также можете отключить фоновое изображение на экране входа в систему: для этого зайдите в параметры — персонализация (или правый клик по рабочему столу — персонализация) и в разделе «Экран блокировки» выключите пункт «Показывать на экране входа фоновый рисунок экрана блокировки».
Деактивация блокировочного окна
Для второго случая, когда за компьютером с Windows 10 работает один человек или экран блокировки не нужен, разберемся, как его отключить обоими методами.
Метод первый
Запускаем редактор групповой политики посредством поисковой строки или команды «gpedit.msc».
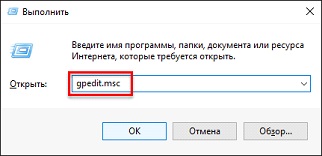
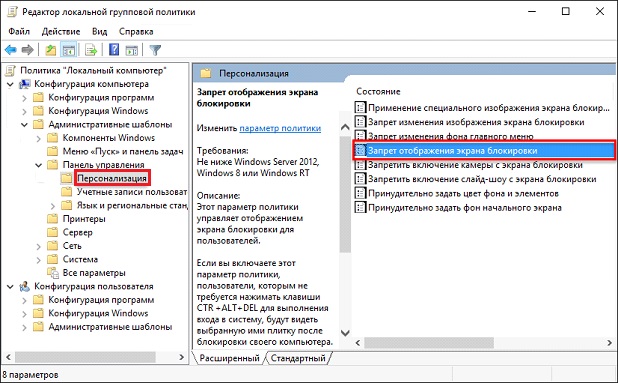
- Находим параметр «Запрет отображения экрана блокировки» и выполняем по нему двойной клик.
- В левом блоке окна переносим триггерный переключатель в положение «Включено» и жмем «ОК».
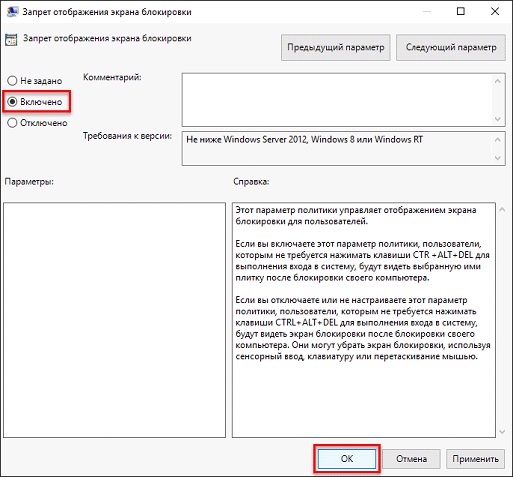
После перезапуска Windows 10 экран будет отключен.
Метод второй
Во втором способе необходимо запустить редактор реестра.
Делается это посредством команды «regedit», введенной в окошко «Выполнить».

Переходим в ветку, расположенную по адресу:

Вызываем контекстное меню свободной области правого фрейма экрана и выбираем создание нового строкового 32х битного ключа – DWORD.
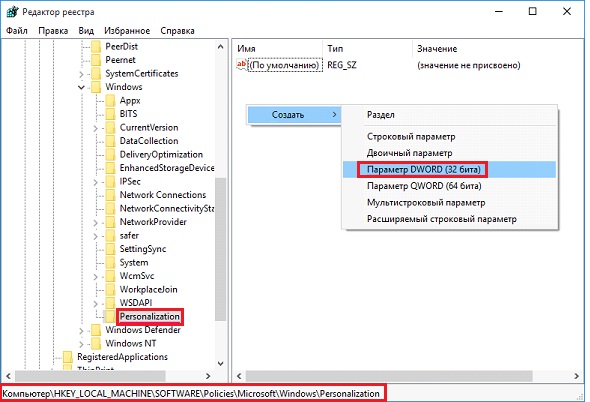
Вводим его наименование как «NoLockScreen», то есть отсутствие экрана блокировки, выбираем шестнадцатеричную систему исчисления и задаем логическую единицу в качестве значения формирующегося параметра.
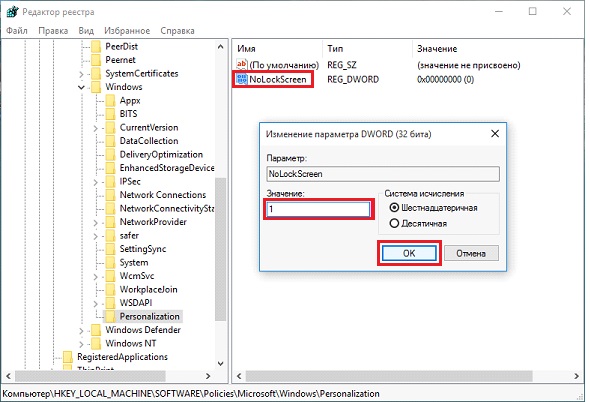
Перезапускаем Windows 10 для применения изменений.
На этом ознакомление с новой функцией Windows 10 закончим. Не бойтесь экспериментировать с внешним видом и параметрами этого полезного инструмента.
Как удалить экран блокировки (LockApp.exe) в Windows 10
http-equiv=»Content-Type» content=»text/html;charset=UTF-8″>yle=»text-align: justify;»>И еще один, более простой, но, вероятно, менее правильный способ. Экран блокировки представляет собой приложение, находящееся в папке C:\Windows\SystemApps Microsoft.LockApp_cw5n1h2txyewy. И его вполне можно удалить (но не торопитесь), причем Windows 10 не показывает каких-либо беспокойств по поводу отсутствия экрана блокировки, а просто его не показывает.
Вместо удаления на всякий случай (чтобы легко можно было вернуть всё в первоначальный вид) я рекомендую поступить следующим образом: просто переименуйте папку Microsoft.LockApp_cw5n1h2txyewy (нужны права администратора), добавив какой-либо символ к ее имени (см., например, у меня на скриншоте).
Этого достаточно для того, чтобы экран блокировки больше не отображался.
В завершение статьи отмечу, что меня лично несколько удивляет то, как вольно стали подсовывать рекламу в меню пуск после последнего большого обновления Windows 10 (правда заметил это только на компьютере, где производилась чистая установка версии 1607): сразу после установки обнаружил у себя там не одно и не два «предлагаемых приложения»: всяческие Asphalt и не помню, что ещё, причем новые пункты появлялись с течением времени (может пригодиться: как убрать предлагаемые приложения в меню Пуск Windows 10). Подобное нам обещают и на экране блокировки.
Мне это кажется странным: Windows — единственная популярная «потребительская» операционная система, являющаяся платной. И она же единственная, позволяющая себе подобные выходки и отключающая возможности пользователей полностью избавиться от них
Причем не важно, что сейчас мы получали ее в виде бесплатного обновления — все равно в дальнейшем её стоимость будет включена в стоимость нового компьютера, а кому-то нужна будет именно Retail версия за 100 с лишним долларов и, заплатив их, пользователь все равно будет вынужден мириться с этими «функциями»
А вдруг и это будет интересно:
Управление виртуальными рабочими столами
Именно десятая версия Windows научилась создавать виртуальные пространства для работы. Суть заключается в том, что на одном рабочем столе (к примеру) располагается открытый Word, а на другом – почтовая программа. И юзер переключается между ними. Такая опция давно есть в Linux.
1. Первая команда служит для создания нового виртуального рабочего стола. Кстати, сделать это при помощи графического интерфейса в Windows не представляется возможным. Поэтому пользователь должен запомнить это сочетание клавиш.

2. Опция переключения между рабочими столами справа налево.

3. То же самое, но в обратном порядке.

4. Команда закрывает тот рабочий стол, что активен в данный момент.

5. В этом случае сочетание клавиш отображает все виртуальные пространства вместе с запущенными в них программами.

На самом деле крайне мало юзеров используют виртуальные рабочие столы. Поэтому ценность вышеописанных горячих клавиш под большим вопросом. Но они есть. И поэтому их нужно было рассмотреть во что бы то ни стало.
Удаление LockApp в Windows 10
Предлагаем еще одни способ, как отключить экран блокировки в Windows 10. Он заключается в удалении приложения, отвечающего за функции блокировочного экрана. Располагается оно в каталоге Windows\SystemApps Microsoft.LockApp_cw5n1h2txyewy. Вследствие удаления этой программы «десятка» не реагирует на отсутствие этого файла.
Удалять каталог с исполняемым файлом не обязательно. Лучше всего попросту изменить к нему путь (переименовать папку путем добавления одного символа в начале ее названия).
Для выполнения действия необходимы привилегии администратора.
Если сделать это с первой попытки не удался, попробуйте переименовать каталог позже или воспользуйтесь приложением Unlocker.
На сам конец: Windows 10 является фактически бесплатной операционной системой, но функции слежения за пользователем и открытая реклама продуктов, основанная на интересах пользователя, присутствует в Пуске и на экране блокировки. Подобная политика Microsoft в отношении пользователей способствует тому, чтобы пользователи возвращались к использованию «семерки» или искали неофициальные способы избавиться от навязанной рекламы.
То же самое касается и принудительной инсталляции обновлений. Самым интересным в подобного рода выходках является то, что независимо от способа получения Windows 10 (скачанная с торрент-трекеров или файл-обменников пиратская версия или приобретенная за ~100 долларов лицензионная копия), пользователю придется смириться с тем, что его свобода ограничивается Майкрософт, чего абсолютно не было в XP.
Принудительная деактивация экрана блокировки или его удаление (пускай и путем изменения пути к исполняемому файлу) — один из способов избавиться от навязанной Microsoft рекламы, без чего корпорация и так достаточно зарабатывает.
Создайте черный список в редакторе реестра
Сначала убедитесь, что вы вошли в учетную запись Windows, в которой хотите заблокировать приложения. Затем нажмите Win + R и введите regedit в поле «Выполнить», чтобы открыть редактор реестра.
В редакторе реестра перейдите к:
HKEY_CURRENT_USER \ SOFTWARE \ Microsoft \ Windows \ CurrentVersion \ Policies
Здесь, на панели слева, щелкните правой кнопкой мыши Policies, затем выберите Создать → Раздел и назовите новый ключ Explorer.
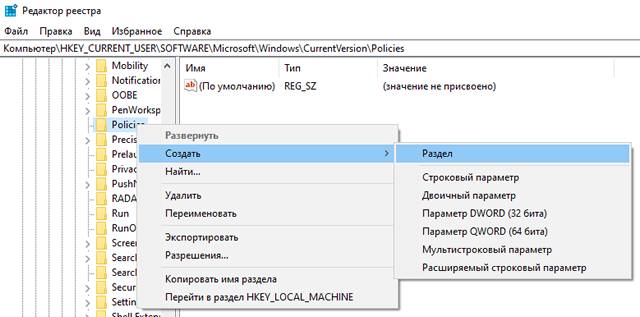
Выберите только что созданную папку/ключ Explorer, затем на панели справа щелкните правой кнопкой мыши пустое место и выберите Создать → Параметр DWORD (32 бита) и назовите его «DisallowRun» (без кавычек).
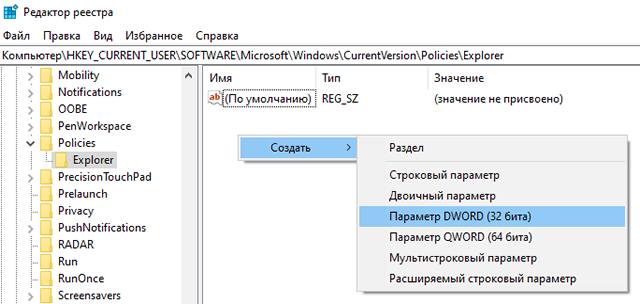
Дважды щелкните «DisallowRun» и измените в поле «Значение» «0» на «1».
Наконец, щелкните правой кнопкой мыши папку Explorer, которую вы создали, на панели слева, выберите Создать → Раздел и назовите DisallowRun.
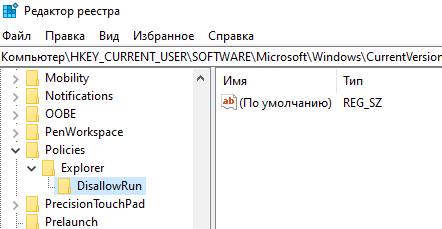
Вы создали чёрный список. Далее просто добавляйте в папку DisallowRun те приложения, которые хотите заблокировать.
Как отключить экран блокировки в Windows 10
Избавиться от экрана блокировки в Windows 10 можно с помощью встроенных в систему средств. Так как для этого не обязательно скачивать сторонние программы, то весь процесс будет рассматриваться на примере вариантов, которые предполагают использование системных утилит Windows 10.
Перейдём непосредственно к рассмотрению данных вариантов.
Вариант 1: Редактор реестра
Данный вариант подразумевает выполнение пользователем следующих действий:
- Откройте строку «Выполнить». Проще всего её запустить с помощью сочетания клавиш Win+R.
- Теперь в этой строке пропишите команду regedit.exe и нажмите Enter для применения или кнопку «Ок».
Откроется окошко редактора реестра. Вам нужно обратить внимание на левую часть, где будет представлена ветка с папками. Здесь откройте папку HKEY_LOCAL_MACHINE, а из неё перейдите в SOFTWARE. Далее вам нужно открыть Microsoft, затем Windows. После пройдите по следующему пути CurrentVersion->Authentication->LogonUI->SessionData.
В конце вы должны будете оказаться в папке «SessionData». Если это не так, то проверьте, всё ли сделали правильно в предыдущем пункте.
Здесь вам нужно будет найти параметр «AllowLockScreen» и поменять его значение. Для этого нажмите по параметру два раза левой кнопкой мыши. Откроется окошко, куда нужно будет вписать новое значение в соответствующее поле. Вписывайте в эту графу цифру 0 и сохраняйте изменения с помощью кнопки «Ок».
С помощью данного варианта вы можете избавиться от экрана блокировки, но только в текущем сеансе (в некоторых версиях Windows 10). Это значит, что после того как вы перезагрузите или выключите компьютер, экран блокировки появится снова и для каждого нового сеанса вам снова придётся заходить в редактор реестра и менять там соответствующие параметры, что далеко не всегда удобно.
Вариант 2: Редактор групповой политики
Стоит отметить, что данный вариант тоже подходит далеко не для каждой версии Windows 10. Например, пользователи Home-версии не смогут им воспользоваться просто потому, что в их системе не встроена нужная оснастка. Если у вас установлена более продвинутая версия «десятки», например, Pro, то вы можете пытаться исправить ситуацию рассмотренным ниже способом:
- Воспользуйтесь комбинацией клавиш Win+R, чтобы запустить окошко «Выполнить».
- Сюда пропишите команду gpedit.msc и нажмите Enter для её запуска. Эта команда отвечает непосредственно за вызов утилиты «Редактора локальной групповой политики».
Здесь обратите внимание на левую часть окна. Откройте папку «Конфигурация компьютера». Далее перейдите в «Административные шаблоны», оттуда откройте папку «Панель управления» и там выберите «Персонализация».
В центральной части окна найдите и два раза нажмите по элементу «Запрет отображения экрана блокировки».
Будет открыто окно, в котором вам будет предложено внести настройки этого параметра. Здесь просто поставьте маркер напротив пункта «Включено». Далее нажмите на кнопку «Применить» и «Ок».
Это вариант является более надёжным, нежели предыдущий, однако он подойдёт далеко не всем пользователям Windows 10. Имейте это в виду.
Windows: интересное не работает – решение
Чтобы добиться успешного результата обязательно следуйте (строго и последовательно) всем нижеприведённым указаниям.
И так, для сброса и перерегистрации Windows: интересное (рус. Spotlight) выполните следующее:
- Кликните правой кнопкой мыши (ПКМ) в пустой области рабочего стола → Персонализация;
- Экран блокировки → выбрать «Фото»;
- Скачайте этот файл (в архиве находится .bat-файл, который поможет автоматически сбросить Windows: интересное). Перед внесением изменений в систему рекомендуем сделать копию системного реестра;
- Разблокируйте загруженный файл (инструкция на скриншоте);
- Отправьте его на рабочий стол: клик ПКМ → Отправить → Рабочий стол (создать ярлык);
- Запустите файл с ярлыка на рабочем столе (запуск файла из директории загрузки или любой другой папки может вызвать ошибку);
- Перезагрузите компьютер;
- Персонализация → Экран блокировки → выбрать «Windows: интересное» → далее окно настроек можно закрыть;
- Проверяем → WIN + L (новое изображение может появится не сразу – подождите 15-20 секунд).
Кстати, если вам понравились какие-то картинки из Windows: Spotlight и вам хотелось бы сохранить их у себя в коллекции или, к примеру, использовать в качестве фона рабочего стола, то как это сделать, читайте здесь.
У AMD только процессоры Ryzen 5000 получат поддержку Smart Access Memory
Отключение блокировки экрана в Windows 7
В этой версии операционной системы настройка отключается стандартными средствами через меню «Персонализация» или путем отключения запроса на ввод пароля при загрузке рабочего стола. Если экран блокировки возникает после выхода из заставки (режим простоя), то потребуется проделать следующие действия:
- Кликнуть правой кнопкой на пустом месте рабочего стола и выбрать пункт «Персонализация».
- В нижней части окна нажать «Заставка».
- Отобразится окно выбора заставки и интервала ее появления. Здесь следует снять галочку с пункта «Начинать с экрана входа в систему».
Применить внесенные изменения.
Теперь выход из заставки будет мгновенным, без требования системы ввести пароль.
Отображение блокировки экрана при загрузке системы связано с включением запроса на ввод пароля учетной записи пользователя. Опцию можно деактивировать, если компьютер использует один человек или к нему организован свободный доступ. Как это сделать:
- В меню «Пуск» найти и запустить приложение «Выполнить».
- Вписать команду «netplwiz».
В отобразившемся окне снять галочку с пункта «Требовать вводи имени пользователя и пароля». Для этого потребуется единоразово ввести ранее установленную секретную комбинацию.
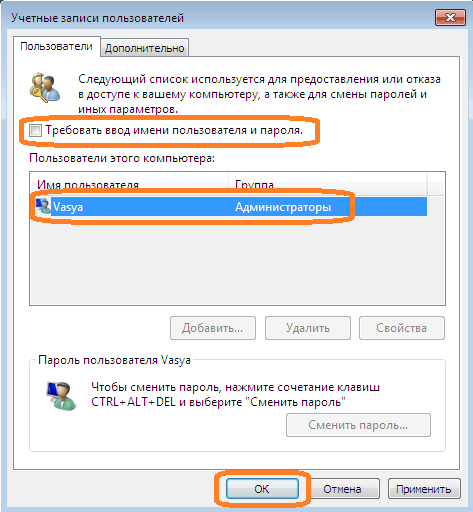
Применить параметры.
Обратите внимание
Теперь экран блокировки будет появляться лишь при ручном блокировании компьютера или смене пользователя.
Что такое Buy stop?
Как отключить экран блокировки
Обычно ЭБ появляется после определённого периода простоя. Если пользователь решил отлучиться на несколько минут и желает задействовать эту функцию немедленно, существует комбинация горячих клавиш для блокировки экрана Windows (Win+L).
Существует и альтернативный вариант – через меню «Пуск» и далее «Диспетчер задач» (нужно перейти во вкладку «Пользователи», после чего в контекстном меню, вызываемом правым кликом мышки, выбрать пункт «Отключить»). Наконец, можно нажать комбинацию Ctrl+Alt+Del и выбрать пункт «Блокировать компьютер».
А вот способов отключения экрана блокировки намного больше, но и сделать это сложнее, чем принудительную блокировку.
Как отключить блокирование дисплея через реестр
Один из самых сложных способов реализации такой задачи. Новичкам лучше воспользоваться другими методами, т. к. внесение любых изменений в реестр операционной системы может неблагоприятно сказаться на ее дальнейшем функционировании. Выключать дисплей блокировки через реестр можно следующим образом:
Аналогичным образом открыть окно «Выполнить», зажав кнопки «Win + R» на клавиатуре.
Прописать команду «regedit» в соответствующее поле, после чего тапнуть по «Enter» либо на «Ок» в меню.
Перед запуском меню реестра пользователь должен будет согласиться с системным уведомлением о нежелательности внесения изменений.
В графе параметров слева окошка будет представлено пять главных разделов реестра. Здесь пользователя должна интересовать ветка «HKEY_LOCAL_MACHINE», которую надо развернуть, тапнув по стрелочке слева.
Запустить блок «Windows» — открыть, щёлкнув по названию ЛКМ.
В контекстном окне нажать по строчке «Создать», указав тип «Раздел».
Когда система предложит назвать созданную папку, то здесь нужно будет прописать слово «Personilization» и тапнуть по «Enter», либо тыкнув по пустому пространству раздела.
Аналогичную процедуру проводят с созданной папкой, т.е. необходимо создать в ней параметр «DWORD 32».
В качестве названия для созданного параметра указать слово «NoLockScreen».
Открыть новый параметр, тапнув по нему дважды ЛКМ. Запустится небольшое окошко, в котором в поле «Значение» пользователь должен будет поставить «1» с клавиатуры, а затем щёлкнуть по «Ок».
Теперь настройку можно считать завершённой
Для окончательного применения внесённых изменений важно перезапустить ПК. Отключать питание не обязательно.
Окно «Редактор реестра» на операционной системе Виндовс десять
Обратите внимание! Если после перезагрузки компьютер отказывается включаться, то рекомендуется выполнить откат операционной системы через безопасный режим либо БИОС
Настройка горячих клавиш
Многим пользователям стандартные сочетания клавиш «десятки» могут прийтись не по вкусу. Однако это не является проблемой, так как горячие клавиши в Windows 10 можно настроить на свой вкус. Как это сделать?
Дело в том, что сама операционная система не дает возможности изменить назначение клавиш. Поэтому нужно использовать стороннее программное обеспечение. К примеру, небольшая утилита MKey вполне способна это сделать.
Как пользоваться MKey
Для начала нужно скачать программу с официального сайта разработчика и установить ее. Учтите, что если установлены специальные драйверы для клавиатуры, то их стоит удалить. Иначе утилита будет работать некорректно. После установки запускаем MKey при помощи ярлыка.
1. В главном окне программы ищем в самом низу кнопку «Добавить» (с зеленым крестиком) и нажимаем на нее.
2. Теперь потребуется нажать сочетание клавиш, которое планируется использовать, ввести имя действия и нажать на «ОК».
3. Созданное сочетание будет отображаться в левом столбце.
Точно таким же образом можно сохранить и другие горячие клавиши. Однако стоит учесть, что стандартные кнопки Windows 10 они не заменяют, а лишь добавляются к ним. Нужно отключать стандартные кнопки вручную.
Pages
Заключение
Операционная система Windows 10 по сути бесплатна, так как зачастую уже предустановлена на компьютере и входит в его стоимость при покупке. Либо ОС получена путем обновления более ранних версий. Однако, в ней заложены механизмы, позволяющие отслеживать и анализировать запросы пользователей для дальнейшего отображения рекламы, которая в некоторых случаях может стать крайне назойливой. Все это приводит к тому, что некоторые пользователи отказываются от использования “десятки” и возвращаются к прежним версиям ОС. Отключение экрана блокировки – один из шагов, который позволяет избавиться от надоедливой рекламы.
Заключение
Итак, управлять операционной системой Windows 10 при помощи горячих клавиш можно. Причем так работать с ОС гораздо удобнее и быстрее, чем при использовании графического интерфейса. Ведь многие компоненты запрятаны в самые глубины системы.
Трудность в этом плане только одна: нужно запомнить сочетания клавиш. Но здесь поможет только зубрежка или постоянное применение вышеописанных горячих клавиш. Со временем у пользователя эти действия станут отточенными до автоматизма.
И только тогда можно будет говорить о комфорте управления операционной системой при помощи такого способа. Но даже на начальном этапе юзер может ощутить, насколько быстрее происходит вызов тех или иных компонентов ОС.