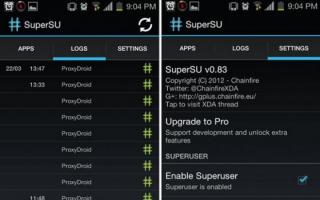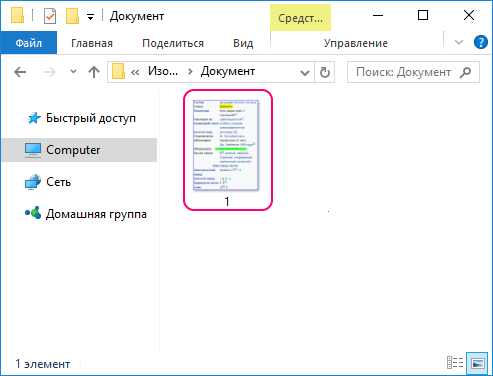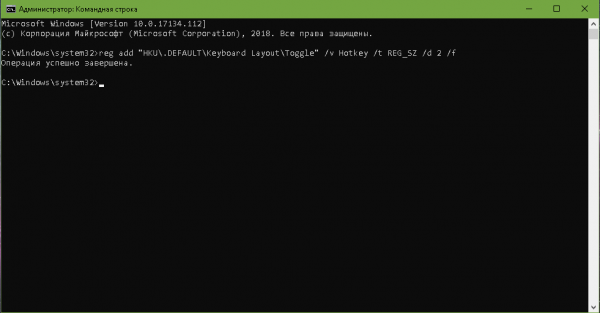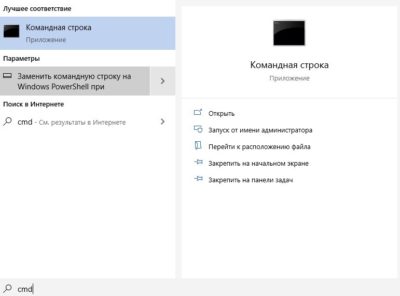Поворот экрана в windows 10: горячие клавиши и ещё несколько простых способов
Содержание:
- Как перевернуть экран на мониторе через Панель управления
- Совет 2: Как перевернуть экран windows
- Как перевернуть экран на Windows
- Поворот в Параметрах системы
- Способы, как повернуть экран в Windows 10 на 90 градусов
- Настройка ориентации экрана в программах управления видеокартой
- Развернуть с помощью программы видеокарты
- Как перевернуть экран комбинацией клавиш и через интерфейс графического адаптера Intel
- Зачем на ноутбуке функция переворота экрана
- Как перевернуть экран на ноутбуке Windows 8
- Как перевернуть экран ноутбука на Windows 8
- Как перевернуть экран на ноутбуке — простые способы
Как перевернуть экран на мониторе через Панель управления
Переходим в «Панель управления» компьютера, затем «Все элементы панели управления» -> «Экран» -> «Разрешение экрана» или еще проще, — кликнуть правой кнопкой мыши по пустому месту на рабочем столе.
Инструкция
Если у вас установлена операционная система Windows 7. На пустом пространстве рабочего стола щелкните правой кнопкой мыши и посмотрите появившееся меню.
Выберите из предлагаемых вариантов строчку «Свойства экрана». Нажмите на нее, и появится окно «Свойства экрана».
Нажмите клавишу «ОК», а потом «Применить», сохранив установленные настройки.
Рассмотрим ситуацию, когда у вас перевернулось изображение после переустановки ОС (windows XP). Для начала попробуйте простую комбинацию клавишей Ctrl+Alt+стрелки. Изображение, возможно, начнет поворачиваться соответственно стрелкам.
Если не помог вариант со стрелками, запустите антивирус и проверьте компьютер на наличие всяких зараженных файлов.
Установите нормальное положение экрана и нажмите «ОК» для сохранения результата.
В появившемся списке выберите «Видеокарты» и нажмите на нее правой кнопкой мыши.
В появившемся меню выберите «Свойства» и попробуйте поменять что-нибудь в настройках.
Если не помогло, обновите драйвер через то же самое меню.
Совет 2: Как перевернуть экран windows
Перевернуть изображение на экране
может потребоваться, например, при подготовке презентации, при одновременном использовании ноутбука группой пользователей и в других случаях. Осуществить такую переориентацию рабочего пространства Windows можно несколькими способами. В зависимости от используемой версии этой операционной системы последовательность действий будет различаться.
Инструкция
В операционных системах Windows версии XP управление ориентацией изображения на экране осуществляется через соответствующие установки в драйверах видеокарт. В зависимости от типа установленной в вашем компьютере видеокарты доступ к соответствующим настройкам будет организован по-разному. Например, при использовании продуктов линейки nVidia вам нужно найти в области уведомлений на панели задач соответствующую иконку и кликнуть ее один раз левой кнопкой мыши. Во всплывшем меню раскройте раздел «Параметры вращения и выберите строку «Вращение 180 градусов.
Можно сделать это же и по-другому — кликните фоновую картинку рабочего стола правой кнопкой и выберите строку «Панель управления NVIDIA во всплывшем меню. В левом фрейме окна панели nVidia выберите пункт «Поворот дисплея, а в правом отметьте пункт «180 градусов (Обращенная альбомная ориентация) . После этого нажмите кнопку «Применить и закройте окно панели nVidia.
В операционных системах Windows более поздних версий изменение ориентации экрана может быть реализовано средствами самой системы. Чтобы сделать это, кликните фоновую картинку на рабочем столе и выберите пункт «Разрешение экрана — так вы откроете отдельное окно настроек дисплея. В нем раскройте выпадающий список «Ориентация, выберите пункт «
Рабочий стол – это ключевой инструмент в управлении всей системой, на котором располагаются наиболее важные и часто используемые файлы. Таким образом настройка такого инструмента не может обойти стороной пользователя, ведь рабочий стол – это первое с чем сталкивается человек при использовании Windows.
Переворачивать экран вместе с рабочим столом требуется не так часто, но в случаях когда вы монитор крепите к стене и возникли какие-либо трудности с установкой его в первоначальном виде вы можете прибегнуть к использованию данной функции Windows. Также эта функция может быть удобна для компьютеров-трансформеров и планшетов с мобильной станцией. Вы можете без опасений установить его в любом положении, а далее простыми движениями перевернуть отображение в любую удобную сторону.
Часто с такими потребностями сталкиваются пользователи, которые используют программы, где присутствуют горячие клавиши подобные установленным в Windows. Эта проблема особенно распространена на Windows XP, так как именно на ней поворот экрана происходит за счет сочетания клавиш, которые часто ошибочно используются в приложениях, что мы ниже и рассмотрим.
Существует 3 основных способа перевернуть рабочий стол или вернуть его в правильное положение. Начнем с самого простого и быстро варианта, который подходит для Windows Vista и более новых версий.
Как перевернуть экран на Windows
- Нажмите правой кнопкой мыши на рабочем столе и выберите «Разрешение экрана» или «Параметры экрана
- Опция, которую вы увидите, зависит от вашей версии Windows. Все это приводит к тому же общему окну.Если вы используете Windows XP, это не сработает. Перейдите к следующему способу.
-
Найдите меню «Ориентация». Расположено в нижней части окна. По умолчанию для большинства компьютеров будет указано «Альбомная». В большинстве графических карт вы можете поворачивать экран с помощью этого меню.
- Если вы не видите это меню, может быть что-то не в порядке с вашими драйверами, или производитель вашего компьютера отключили эту опцию. Перейдите к следующему способу, чтобы получить дополнительные возможности для поворота экрана.
- Выберите ориентацию, которую вы хотите использовать. На выбор будет четыре варианта:
- Альбомная. Это стандартная опция для стандартных мониторов.
- Книжная. Это приведет к повороту дисплея на 90 ° вправо, так что правый край монитора теперь станет нижней частью дисплея.
- Альбомная (перевернутый) — это перевернет ваш экран вверх дном, чтобы верхний край монитора теперь был нижним.
- Портретная (перевернутый) — это повернет дисплей на 90 ° напротив, так что левый край станет нижней частью дисплея.
Как перевернуть экран с помощью сочетаний клавиш (Intel).
Некоторые адаптеры графических адаптеров поддерживают горячие клавиши для изменения ориентации дисплея. Вы можете использовать эти сочетаний клавиш, чтобы быстро переключаться между режимами ориентации. Эти комбинации, скорее всего, будут работать, если вы используете интегрированный графический адаптер Intel. Для многих пользователей карт Nvidia или AMD эти горячие клавиши не работают.
- Ctrl+ Alt+↓ — Переверните экран вверх ногами.
- Ctrl+ Alt+→ — Поверните экран на 90 ° вправо.
- Ctrl+ Alt+← — Поверните экран на 90 ° влево.
- Ctrl+ Alt+↑ — Верните экран в стандартную ландшафтную ориентацию.
С помощью панель управления видеокартой.
Графические адаптеры Nvidia, AMD и Intel обычно устанавливают Панели управления, которая позволяет вам настраивать видо адаптеры. Обычно вы можете получить доступ к этой панели управления из меню, которое появляется при щелчке правой кнопкой мыши на рабочем столе, но вам, возможно, придется найти его в меню «Пуск» или в панели управления Windows.
Создайте сами горячие клавиши для вращения экрана (AMD).
Если вы используете видеокарту AMD или ATI, программное обеспечение Catalyst Control Center позволяет создавать быстрые клавиши для поворота экрана.
- Щелкните правой кнопкой мыши на рабочем столе и выберите «Центр управления Catalyst».
- Нажмите кнопку «Настройки» и выберите «Горячие клавиши».
- Выберите «Диспетчер отображения» в раскрывающемся меню, а затем установите комбинации клавиш, которые вы хотите использовать для разных параметров поворота. Комбинации клавиш на шаге 4 обычно не используются для других функций, что делает их хорошим выбором.
- Обязательно установите флажки, чтобы включить новые горячие клавиши.
Обновите драйверы видеокарт, если у вас нет параметров вращения экрана.
Если вы не видите никаких параметров вращения, а сочетания клавиш не работают, вы можете включить эту функцию, обновив драйверы видеокарты. Загрузите обязательно драйверы непосредственно у производителя, а не с помощью Центра обновления Windows.
- AMD и Nvidia имеют аппаратные средства обнаружения, которые автоматически определят используемую графическую карту и предоставляют новейшие драйверы. Вы можете запускать эти инструменты со страниц загрузки драйверов или искать свою конкретную модель, если вы ее знаете.
-
Если вы хотите посмотреть, какой модельный графический адаптер у вас есть, нажмите ⊞ Win+R и введите dxdiag. Перейдите на вкладку «Дисплей», чтобы увидеть производителя и модель вашего графического адаптера.
Поворот в Параметрах системы
Самый разумный способ — обратиться к «Параметрам системы», посредством которых осуществляется управление большинством функций компьютера.
1. Стандартный — Win + I или «Пуск» + значок шестерёнки, далее, раздел «Система», подраздел «Дисплей».
2. Быстрый — сделать правый щелчок мыши по свободному от ярлыков пространству десктопа и выбрать из отобразившегося меню пункт «Параметры экрана».
Перейдя в мастер, для постановки экрана в нужное положение следует:
1. Найти в правой части окна мастера инструмент «Ориентация дисплея», расположенный под настройкой разрешения.
2. Посредством выпадающего списка установить значение «Альбомная», что приведёт рабочий стол в привычный вид.
Ещё варианты разворота, которые при случае могут пригодиться:
1. Альбомная перевёрнутая — это как раз то самое «верх ногами» (переворот на 180 градусов).
2. Книжная стандартная или перевёрнутая — постановка боком (на 90 градусов вправо или влево).
Как добавить разрешение экрана Windows 10Как узнать разрешение экрана на Windows 10
Способы, как повернуть экран в Windows 10 на 90 градусов
Стандартный поворот экрана на ноутбуке выполняется комбинацией клавиш «Ctrl+Alt+стрелки».
Если же экран невозможно перевернуть стандартным способом, стоит воспользоваться следующими рекомендациями.
Жмём «Пуск», «Параметры», выбираем раздел «Система».
В левом меню выбираем «Экран». Здесь выставляем альбомную ориентацию.
В зависимости от того, какая видеокарта у вас установлена, на панели задач должен отображаться значок управления графикой. Если это NVidia, выполняем следующие шаги.
Жмём «Дисплей». Откроется новый раздел. В левом меню переходим по ветке «Дисплей», «Поворот дисплея». Выбираем альбомную ориентацию экрана или кнопками сбоку пробуем повернуть дисплей на 90 градусов.
Для AMD Radeon настройки следующие:
Жмём правой кнопкой мыши на рабочем столе и выбираем «AMD Radeon».
Откроется менеджер дисплеев, выставляем стандартную альбомную ориентацию.
Для Intel включить правильное отображение экрана можно следующим способом:
- Жмём правой кнопкой мыши на рабочем столе и выбираем «Параметры графики».
- Откроется «Панель управления графикой Intel». Выбираем «Настройки».
Выставляем поворот на 90 градусов.
Если на ноутбуке с Windows 10 часто переворачивается экран, автоповорот можно отключить. Для этого достаточно кликнуть правой кнопкой на рабочем столе, выбрать «Параметры графики» или «Настройка графики», выбрать «Горячие клавиши» и нажать «Отключить».
Теперь случайным нажатием комбинаций клавиш вам не удастся перевернуть экран.
Настройка ориентации экрана в программах управления видеокартой
Последний способ исправить ситуацию, если у вас перевернулось изображение на экране ноутбука или компьютера — запустить соответствующую программу для управления вашей видеокартой: панель управления NVidia, AMD Catalyst, Intel HD.
Изучите доступные для изменения параметры (у меня есть пример только для NVidia) и, если пункт для изменения угла поворота (ориентации) присутствует, установите нужное вам положение.
А вдруг и это будет интересно:
06.10.2016 в 11:48
Добрый день. У меня такая проблема. С помощью сочетания клавиш на клавиатуре, либо с помощью изменения параметров, я устанавливаю альбомный режим и всё работает нормально. Но, как только я перезагружаю систему, ориентация становится книжной. Снова меняю в настройках ориентацию на альбом, и снова всё повторяется. Может Вы сможете помочь мне. В чем кроется причина возврата ориентации к книжному виду? Спасибо!
07.10.2016 в 11:18
Здравствуйте. Точного ответа не дам (не сталкивался с подобным). Но если у вас есть какое-то спец. ПО для параметров видеокарты, поищите там эти настройки, возможно они имеют приоритет над системными.
09.10.2016 в 21:49
Проблема с тем, что экран перевернут на 90 градусов, тачпад и подключаемые мышки не работают. Сочетание клавиш ctrl+alt+Стрелки не работает. При перезагрузке все тоже самое
10.10.2016 в 10:45
А после чего такое случилось? Как все это ведет себя в безопасном режиме (попробуйте зайти)?
Развернуть с помощью программы видеокарты
Те же настройки доступны через утилиты управления видеокартой, установленной на ПК.
- Следует правым щелчком мышки по рабочему столу вызвать контекстное меню;
- Выбрать в нём пункт «Панель управления Nvidia»;
- В открывшемся окошке утилиты переместиться во вкладку «Дисплей»;
- Обратиться к инструменту «Поворот дисплея», также выбрав нужную ориентацию из выпадающего списка или воспользовавшись специальными стрелочками для поворота, расположенными рядом;
- Применить изменения нажатием соответствующей кнопки внизу окошка.
Для Radeon:
- Вызвать то же меню, только в нём выбрать пункт ATI Control Center (или AMD Catalyst Control Center, что одно и то же);
- В левой части раскрывшейся утилиты раскрыть содержимое «Общих задач дисплея»;
- Посредством выбора соответствующего пункта перейти к перевороту экрана, что осуществляется в правой части окна.
Если пункта, отвечающего за поворот рабочего стола нет, значит, это одна из современных модификаций видеокарты, разработчики которой сочли лишним нагружать свой продукт функцией, имеющейся в операционной системе. В данном случае можно перейти во вкладку «Дисплей» и обратиться к инструменту «Разместить дисплей» для переброса утилитой к рассматриваемому в самом начале статьи мастеру «Параметров экрана».
Как перевернуть экран комбинацией клавиш и через интерфейс графического адаптера Intel
Часто способ применим для ноутбуков. Если у вас в ноутбуке, компьютере есть встроенный графический адаптер Intel, то самый простой метод поворота изображения монитора — это использование горячих клавиш. Для этого существует такие комбинации клавиш:
- Ctrl + Alt + стрелочка вверх — возвращение изображения в стандартное положение.
- Ctrl + Alt + стрелочка вниз — переворачивание экрана вверх ногами.
Ctrl + Alt + стрелочка влево — повернуть экран на ноутбуке на 90 градусов влево.
Ctrl + Alt + стрелочка вправо — перевернуть изображение на мониторе на 90 градусов вправо.
Вы так же можете проделать такие же действия в настройках встроенного адаптера Intel:
1. Откройте графику Intel. Обычно она доступна в трее рядом с кнопкой сворачивания всех окон. Нажмите по значку Intel, выберите «графические характеристики».
2. Выберите «основной режим» приложения. В разделе «основные настройки» в области «поворот» установите соответствующее положение.
3. Кликните дважды OK для фиксации переворота.
Вы так же можете после нажатия на иконку Intel, навести курсор на «параметры графики», затем «поворот» и установить необходимый параметр. В результате сразу экран ноутбука повернется.
Ели у вас возникнут проблемы с вышеописанным способом, и он не действует, то тогда переходите к шагам следующего метода.
Зачем на ноутбуке функция переворота экрана
Пользователи часто не знают, как на виндовс 10 перевернуть экран. Тем не менее, эта функция может пригодиться по многим причинам, например:
- изменить ракурс, с которого нужно смотреть на фотографию или рисунок;
- посмотреть под другим углом на текст на русском или иностранном языке;
- увидеть что-либо в зеркальном отражении.
Обратите внимание! Чаще всего разворот применяется в том случае, если пользователь выполняет профессиональную обработку фотографий или других изображений в программах Photoshop или CorelDraw. Также эта функция может понадобиться в том случае, если пользователь получил по электронной почте изображение неправильного формата (например, перевернутое), а программа обработки и редакции изображений по каким-либо причинам не работает должным образом
В этом случае, чтобы посмотреть графическое изображение, пользователю нужно сделать разворот экрана, а потом вернуть экран к первоначальным настройкам
Также эта функция может понадобиться в том случае, если пользователь получил по электронной почте изображение неправильного формата (например, перевернутое), а программа обработки и редакции изображений по каким-либо причинам не работает должным образом. В этом случае, чтобы посмотреть графическое изображение, пользователю нужно сделать разворот экрана, а потом вернуть экран к первоначальным настройкам.
Разворот экрана — не сложная операция
Иногда, например, при попадании в операционную систему вредоносного вируса, некоторые функции экрана начинают работать некорректно. В этом случае ракурс просмотра фотографий и других изображений может измениться самостоятельно, без ведома пользователя. В этом случае также необходимо вернуть первоначальные настройки экрана, воспользовавшись любым из предложенных ниже вариантов.
В целом функция разворота экрана не является опцией первой необходимости. Однако иногда использовать ее все-таки нужно. Изменить параметры можно самостоятельно, не обращаясь для этого в сервисный центр. С выполнением простой операции легко справится даже начинающий пользователь ноутбука.
Функция разворота может понадобиться при работе с фотографиями
Если все-таки необходима помощь специалиста, и выполнить разворот самостоятельно никак не получается, можно установить на ноутбук программу TeamViewer, позволяющую дистанционно управлять работой операционной системы, и позвонить в сервисный центр. Программа дает специалистам по ремонту и настройке компьютеров удаленный доступ к устройству, и она поможет дистанционно получить сервисную помощь.
Обратите внимание! Если пользователь решил восстановить все настройки, заданные по умолчанию, разворот экрана снова изменится
Как перевернуть экран на ноутбуке Windows 8
Данная ОС очень схожа с Windows 10 по интерфейсу. Как перевернуть экран на ноутбуке Windows 8? Поменять угол изображения можно с легкостью в настройках экрана. Ежели интерфейс подобран в режиме отображения рабочего стола, тогда в настройки можно попасть, вызвав специальное меню, кликнув правой кнопкой мыши на пустую зону рабочего стола.
Давайте поговорим об очень частой проблеме. Большинства пользователей – изображение с веб-камеры перевернуто в скайпе, или иных программах, после того как вы переустановили ОС либо переустановили драйвера. Давайте попробуем рассмотреть решение данной проблемы.
В тех случаях, когда причина перевернутого вверх тормашками видео это сбой в работе драйвера, это означает что:
- после установки ОС драйверы были установлены автоматически;
- вы установили драйвер не конкретно для данного устройства, либо камеры ноутбука с помощью сборки драйвером (драйвер пак).
Для определения нужного драйвера для конкретной веб-камеры необходимо открыть диспетчер устройств, как зайти? В меню поиска расположенном в пуске введите «диспетчер устройств». Далее ищите свою камеру, она должна располагаться в разделе «устройства обработки изображения», нажмите на нее и зайдите в «свойства».
После этого в окне требуется открыть вкладку «драйвер» и посмотреть источник установки, а также дату разработки. Если указана старая дата, а поставщик – Microsoft, скорее всего источник ваших проблем в именно в них. Установите специальный драйвер, созданный под вашу веб-камеру.
Как настроить веб-камеру? Наиболее элементарный способ для обычного пользователя — это зайти в ее настройки, но как? Откройте окно скайпа. Сверху есть панель, выберете раздел «инструменты». Далее «настройки», еще дальше «настройки видео». После чего выбрать пункт «настройки веб-камеры». Наконец-то спустя столько проделанных действий перед вами будет красоваться окно с настройками. Там вы можете поменять угол наклона, и перевернуть изображение как вам угодно.
Как перевернуть экран ноутбука на Windows 8
Функция поворота не является частью системы Виндовс 8 и 8.1 – за нее отвечают компьютерные комплектующие. Большинство устройств поддерживают поворот экрана, но у некоторых пользователей все же могут возникнуть трудности. Поэтому мы рассматриваем 3 способа, с помощью которых любой сможет перевернуть изображение.
Способ 1: Используем горячие клавиши
Наиболее простой, быстрый и удобный вариант — повернуть экран с помощью горячих клавиш. Нажмите следующие три кнопки одновременно:
- Ctrl + Alt + ↑ — возвращение экрана в стандартное положение;
- Ctrl + Alt + → — поворот экрана на 90 градусов;
- Ctrl + Alt + ↓ — поворот на 180 градусов;
- Ctrl + Alt + ← — поворот экрана на 270 градусов.
Способ 2: Интерфейс графического адаптера
Практически на всех ноутбуках есть интегрированная видеокарта от Intel. Поэтому также можно воспользоваться Панелью управления графикой Intel
- В трее найдите значок «HD-графика Intel» в виде дисплея компьютера. Нажмите на него и выберите «Графические характеристики».
Выберите «Основной режим» приложения и нажмите «ОК».
Во вкладке «Дисплей» выберите пункт «Основные настройки». В выпадающем меню «Поворот» вы сможете выбрать необходимое положение экрана. Затем нажмите на кнопку «ОК».
По аналогии с вышеописанными действиями, владельцы видеокарт AMD и NVIDIA могут воспользоваться специальными панелями управления графикой для своих комплектующих.
Способ 3: Через «Панель управления»
Также перевернуть экран можно с помощью «Панели управления» .
- Первым делом откройте «Панель управления». Найдите ее с помощью Поиска по приложениям или любым другим известным вам способом.
Теперь в списке элементов «Панели управления» найдите пункт «Экран» и нажмите на него.
В меню слева нажмите на пункт «Настройка параметров экрана».
В выпадающем меню «Ориентация» выберите необходимое положение экрана и нажмите «Применить».
На этом все. Мы рассмотрели 3 способа, с помощью которых вы сможете перевернуть экран ноутбука. Конечно же, существуют и другие методы. Надеемся, мы смогли вам помочь.
Мы рады, что смогли помочь Вам в решении проблемы.
В свою очередь, Вы тоже можете нам помочь. даже незначительно.
Как перевернуть экран на ноутбуке — простые способы
Нередко у пользователей ноутбуков возникают сложности с отображением графической информации. Одной из распространенных проблем является перевернутое изображение на экране устройства. В статье подробно рассмотрим, как перевернуть экран на ноутбуке всеми возможными способами.
Основные способы поворота экрана
Существуют несколько способов и все они позволяют перевернуть экран системными средствами:
- Использование горячих клавиш (не для всех графических адаптеров).
- Через утилиту управления видеодрайвером.
- Через панель управления.
Горячие клавиши
Простейший способ – это использовать для поворота изображения на экране ноутбука или стационарного компьютера специальные комбинации клавиш.
«Горячие» клавиши так названы, поскольку они заранее известны и нужны для запуска различных функций простым нажатием.
В первую очередь подобные комбинации рассчитаны под видео чипы Intel, а потому могут просто не функционировать, если используется оборудование от AMD или Nvidia.
Также можете прочитать про то, как делать скриншоты с экрана ноутбука здесь.
Однако большая часть ноутбуков имеют в качестве встроенного видео адаптера именно карту от Intel, а потому следует испробовать следующие комбинации клавиш:
Существует так же вариант, что данные комбинации не сработают из-за особенностей установленных в системе драйверов. Речь идет об устаревших устройствах с установленными на них последними версиями операционных систем: Windows 8/8.1/10.
В случае с Intel также можно произвести изменение «горячих» комбинаций на более удобные для эксплуатации.
Для этого нужно войти в панель управления драйвером (щелчок ПКМ на рабочем столе и выбор пункта «Свойства графики»). Затем нужно выбрать раздел клавиш быстрого вызова и произвести настройку.
Если же нужно устранить риск случайного поворота экрана ноутбука, то можно отключить работу горячих клавиш. Для этого необходимо произвести отключение прямо с рабочего стола ноутбука (смотреть скриншот).
После выполнения этого действия, если случайно будут зажаты три клавиши, которыми можно перевернуть экран на ноутбуке, комбинация клавиш не сработает.
Панель управления изображением
Управлять изображением можно из меню, которое запускается, как показано ниже:
Далее необходимо выбрать подходящую ориентацию изображения. Правильным вариантом является «Альбомная».
Данный способ работает для всех видов графических адаптеров. Также в данное меню можно попасть через панель управления Windows:
Для видеокарт Radeon необходимо действовать, как показано на скриншотах:
Если пункт, что описан выше, отсутствует при нажатии ПКМ на рабочем столе, необходимо установить утилиту ATI CATALYST Control Center и выполнить поворот экрана, как показано ниже:
Для видеокарт nVidia процедура аналогична. Необходимо войти в меню управления и сделать все, как на показано:
Для видеокарт Intel также имеется альтернативный вариант поворота, хоть и используются горячие клавиши. Необходимо войти в меню настроек и произвести поворот так, как показано на скриншотах:
Возможные проблемы
В исключительных случаях вышеописанные способы не помогают вернуть изображение в нормальное положение. Тогда можно попробовать решить проблему перевернутого изображения следующими способами:
- Правильно установить драйвера. «Криво» установленные драйвера могут привести к тому, что функции, описанные выше в статье, просто не будут работать. Более подробно об обновлении, удалении и установке новейших драйверов можно почитать в отдельных обзорах на данную тему.
- Следует проверить диспетчер задач на наличие подозрительных процессов, которые могли бы вызвать поворот изображения.
Можно по одному закрывать незнакомые процессы и смотреть на результат. Нередко подобные неполадки являются проделками горе-программистов, пишущих такие мелкие вирусы. Запустить диспетчер задач можно без использования экрана при использовании комбинации «CTRL»+«SHIFT»+«ESC».
- Наконец, нужно произвести проверку системы антивирусом, поскольку различные рекламные/шпионские программы могут блокировать возможность перевернуть изображение.
В статье подробно рассмотрены все возможные способы возврата изображения в правильное положение. Необходимо действовать по инструкции и проблема будет гарантированно решена.