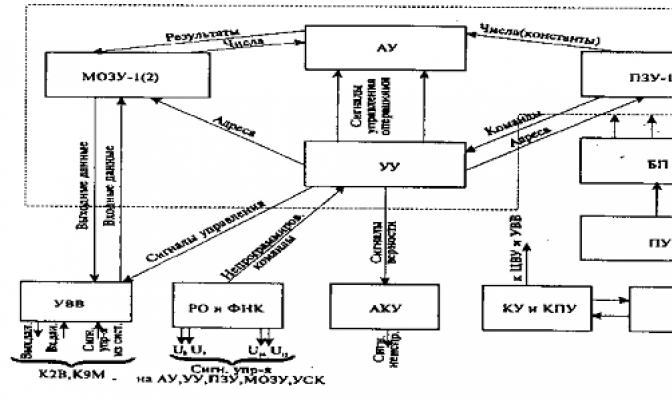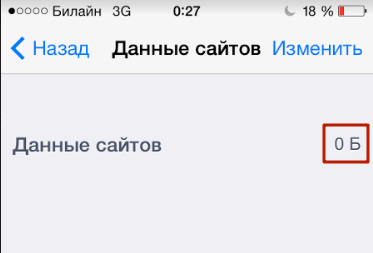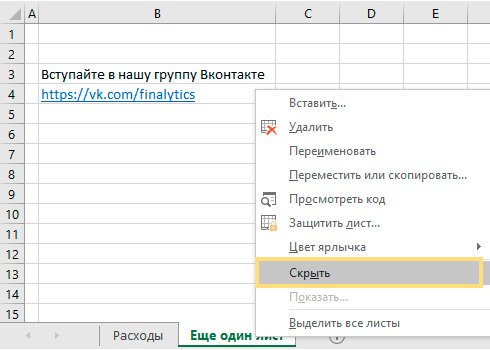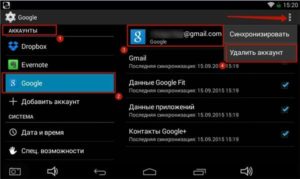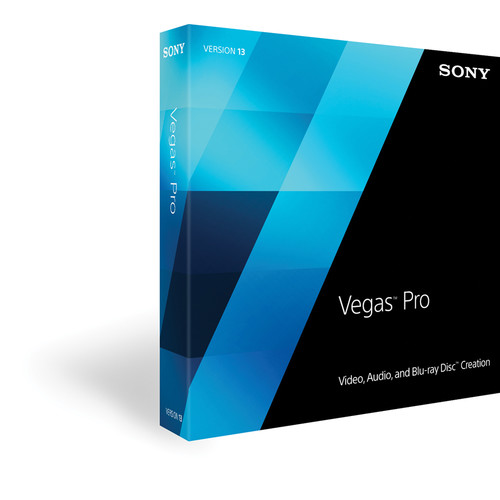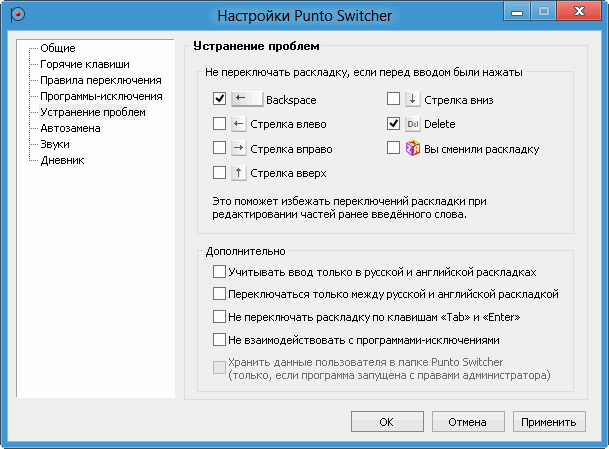Узнаем как снизить нагрузку на цп windows 7: несколько простых советов
Содержание:
- Почему процессор перегружен?
- Периферийное оборудование
- Ключи
- Как снизить нагрузку на процессор, если он загружен на 100 процентов
- Загрузка процессора без причины
- Способ 3: Снижение активности Runtime Broker
- Нестабильная работа компьютерных игр
- Необходимое условие
- Загрузка ЦП 100 процентов. Что делать?
- Немного истории
- Что делать, если жесткий диск загружен на 100 процентов?
- Нагрузка на ЦП из-за перегрева
- Как зайти в настройки Виндовс 10 через контекстное меню кнопки «Пуск»
- Фон для мероприятий – Сакс
- Вопрос №3 — причиной загрузки процессора может быть перегрев и пыль?!
- Как снизить нагрузку на ЦП, если переустановка драйверов не помогла?
- Что делать, если процессор загружен без причин
- Диспетчер задач
- При обработке фотографий и видео
- В играх
- Какая программа загружает процессор
- Как уменьшить нагрузку на ЦП Windows 7?
- Если проблемой является процесс svchost.exe
- Диспетчер задач
- Снижаем нагрузку на процессор Виндовс 7
- Защита 2.5D экрана
- Технические неисправности
Почему процессор перегружен?
При высоком уровне загрузки CPU производительность ПК падает. Как следствие, работа пользователя становится некомфортной, а включение и выключение приложений заметно замедляется. Причем, работая на пределе, компьютер может внезапно выключиться.
А это очень неприятно, если за ним долгое время работа велась без сохранений результата. Чтобы понять, как уменьшить нагрузку на ЦП, следует найти источник этой проблемы. Стандартные причины:
- На ПК запущено слишком много приложений одновременно.
- Зависла одна или несколько программ.
- Заражение операционной системы вирусами.
- Неподходящие или устаревшие драйвера.
- Недостаточная мощность системы охлаждения.
Если не решить эти проблемы в скором времени, а процессор будет продолжать свою работу на уровне загрузки в 100%, это может привести к выходу оборудования из строя. Проще всего обратиться к компьютерному мастеру, чтобы он «вылечил» вашу технику, но часто помогает и несложная самостоятельна настройка или ремонт.
Периферийное оборудование
Как снизить нагрузку на ЦП Windows 7, если предыдущие рекомендации не помогли? Отключите все приборы, без которых компьютер может работать. Оставьте минимум – клавиатуру, мышь, монитор. Посмотрите на графики диспетчера задач. Снижение загрузки процессора означает, что одно из периферийных устройств сбоит.
Чтобы разобраться, какое именно, подключайте их по одному. Добавив новое, перезагрузите компьютер и последите за графиками. Если после подсоединения очередного аппарата загрузка ЦП увеличивается, необходимо обновить драйвера этого устройства. Когда обновление ПО не помогает, выход остается один – замена оборудования или его ремонт. Затягивать с выполнением этих процедур не рекомендуется. С увеличением нагрузки растет и температура ЦП, а это чревато снижением срока его службы.
Ключи
Как снизить нагрузку на процессор, если он загружен на 100 процентов
Одна из самых распространенных причин, по которым тормозит компьютер — это загрузка процессора, причем, иногда непонятными приложениями и процессами.
Не так давно на одном компьютере знакомого пришлось столкнуться с «непонятной» загрузкой ЦП, которая порой доходила до 100%, хотя никаких программ, которые могли бы так загрузить его, открыто не было (кстати, процессор был достаточно современный Intel inside Core i3). Проблему удалось решить переустановкой системы и установкой новых драйверов (но об этом далее…).
Собственно, решил что подобная проблема достаточно популярна и будет интересна широкому кругу пользователей. В статье приведу рекомендации, благодаря которым можно самостоятельно разобраться почему процессор загружен, и как снизить нагрузку на него. И так…
Загрузка процессора без причины
Бывает, что в стандартной утилите «Диспетчере задач» не видно процессов, которые нагружают ЦП, но процессор все равно загружен на 100 процентов без причины. В таких случаях можно обратится к сторонним программам.
Process Explorer – программа представленная непосредственно Microsoft, которая покажет абсолютно все имеющиеся процессы у пользовательского ПК и поможет от них избавится.
Разберём программу подробнее.
System idle process – это % показателя бездействия системы. На верхней части скриншота видно, что центральный процессор (CPU) не нагружен. Это является нормальной работой ПК при учёте, что на нём не запущены «тяжелые» программы.
Interrupts – это % показателя системных прерываний (при нормальной работе не должен превышать пары процентов). На второй части скриншота его показатель в разы превышает норму, следовательно, он и есть виновником торможения ПК.
Так же часто встречается, что система тормозит из-за процесса svchosts.exe. Процесс этот является системным, но не редко под него маскируются различные вирусы. Далее разберём, как от них избавиться.
Как только вы нашли процесс, который грузит ваш ПК, можно приступать к уменьшению загрузки CPU.
Если проблема в Interrupts, то скорее всего в этом виноваты драйвера, а точнее их несовместимость с Windows или конфликты между собой.
Обратить внимание стоит на драйвера: чипсета, материнской платы, видеокарты, модуля Wi-Fi, звукового и сетевого адаптера
Способ 3: Снижение активности Runtime Broker
Runtime Broker – процесс, который управляет разрешениями приложений, установленных из магазина Виндовс. Например, через него они получают доступ к местоположению, камере, микрофону и т.д. Обычно ему не требуется много ресурсов, но если он работает неправильно, может сильно грузить оперативную память и процессор.
Большинство приложений и процессов можно закрыть принудительно, но Runtime Broker важен для системы, поэтому после остановки уже через несколько секунд будет снова запущен. Хотя варианты есть. Если недавно на компьютер были установлены приложения из магазина, проблему могли вызвать они. В этом случае удаляем те, которые не являются обязательными. О том, как это сделать, мы уже подробно писали.
Подробнее: Удаление приложений в Виндовс 10
Второй вариант – отменить часть разрешений для приложений из Microsoft Store.
- Правой кнопкой мышки щелкаем по меню «Пуск» и открываем «Параметры» системы.
Переходим в раздел «Конфиденциальность».
Открываем вкладку «Фоновые приложения» и по очереди запрещаем каждому приложению работать в фоновом режиме, отмечая при этом изменения в использовании ресурсов процессора. Таким образом можно выявить проблемное ПО.
Теперь в «Параметрах» Windows открываем раздел «Система».
Во вкладке «Уведомления и действия» отключаем уведомления от приложений и других отправителей.
Дополнительно можно немного снизить активность процесса через реестр Виндовс.
Полностью отключить Runtime Broker все равно не получиться, но стабилизировать его и уменьшить количество запускаемых процессов можно. Правда, не исключены последствия, например, может перестать вводиться текст в поле поиска Виндовс.
Нестабильная работа компьютерных игр
Многие любят проводить свободное время, играя в компьютерные игры. Однако сегодня большинство 3D-приложений требуют мощного железа. Из-за этого устаревший CPU почти всегда загружен в играх на 100 %. Самый простой и действенный метод устранения проблемы в этом случае – апгрейд компьютера
Если же апгрейд по каким-либо причинам невозможен, обратите внимание на самые популярные советы о том, как уменьшить нагрузку ЦП в играх:
- Отключите сглаживание, SSAO и снизьте уровень качества графики в настройках 3D-приложения.
- Выключите звук в самой игре.
- Установите режим высокой производительности в утилите настройки драйверов видеоплаты.
- Отключите интернет.
- Закройте антивирусные экраны, но помните, что это снизит безопасность, а компьютерная игра может и не стоить такого риска.
Иногда стоит попробовать воспользоваться сторонним программным обеспечением, например, приложением Game Booster или его аналогами, так как уменьшить нагрузку на ЦП при помощи подобных инструментов сможет даже начинающий пользователь. Такие инструменты изменяют приоритеты процессов, временно приостанавливают их работу, очищают оперативную память, что благоприятно сказывается на производительности.
Необходимое условие
Загрузка ЦП 100 процентов. Что делать?
Довольно часто обладатели компьютеров могут наблюдать ухудшения в работе, задержку в реакции на действия пользователя и другие проблемы спустя какое-то время непрерывного использования. В число наиболее распространенных причин, которые могут к этому привести, входит полная загрузка процессора малопонятными запущенными процессами. Самый простой совет — это перезагрузить компьютер. В некоторых случаях он может помочь. Можно посоветовать переустановить систему, но это самый крайний метод, входящий уже в разряд анекдотических рекомендаций на большинстве технических форумов.
Немного истории
Что делать, если жесткий диск загружен на 100 процентов?
Возможно, такую нагрузку дают обновления. Опять же, если винт не в лучшем состоянии, процессор слабоват – вы можете потратить на это часы. Давайте посмотрим, сколько скрытых и ненужных обновлений сыпется и как их отключить. «Параметры» → «Обновление и безопасность» → «Центр управления windows» → «Дополнительные параметры» → снимите галочку с «При обновлении Windows предоставить обновления для других продуктов Майкрософт».
Далее идем в «Магазин приложений» → выбираем свою учетную запись и «Настройки» → в обновлении приложений переключаем на «Выкл.»
Стали замечать, что при запуске windows 10 загрузка вашего диска на 100 процентов чем-то занята? Причиной могут быть нежелательные файлы в автозагрузке — перейдите туда: ++ → «Подробнее» (может не быть, зависит от настроек) → «StartUp» внимательно изучите содержимое. Как? Чтобы удалить нежелательные приложения без вреда для ОС, используйте предназначенный для этого софт, например: «CCleaner», «AutoRuns», «Ashampoo WinOptimizer Free» и т.д.
На вашем ноутбуке в Windows 10 диск загружается на 100% и вы не знаете почему? Причиной может служить служба Superfetch и системный процесс Svchost, задача, которых оптимизировать работу. Принцип следующий: происходит анализ самых часто используемых программ и приложений и начинает заблаговременно подгружать в системную память, дабы . Требуется не мало ресурсов, в связи с чем и происходит нагрузка. Отключить можно в «Службы» → «Superfetch» → в свойствах выберите «Остановить» → а в типе запуска «Отключение» → OK.
Если диск загружен на 100% в процессе system, то возможно не хватает прав и их нужно добавить, взаимосвязь с правами «ntoskrnl» — ядро ОС, доказана своим действием. Итак, «Диспетчер задач» → «Процессы» → правым кликом на «System» → «Открыть расположение файла» → правым кликом «ntoskrnl.exe» → «Свойства» → вкладка «Безопасность» → «Дополнительно» → «Все пакеты приложений» и нужно поставить все галочки.
Мы рассмотрели разные причины, по которым ваш ПК загружен до 100%. Вы можете прочитать, как узнать « ». Возможно, поможет какой-то один инструмент, а может нужно произвести комплекс работ по оптимизации. В любом случае, не забывайте о том, что систему надо поддерживать в должном состоянии. Современное программное обеспечение предоставляет выбор, учитывая, что большинство находится в свободном доступе и с лицензией free.
У вас постоянно загружен процессор и сильно тормозит компьютер или ноутбук? И при этом – в режиме простоя? Большая загрузка ЦП (центрального процессора) – это одна из наиболее распространенных на сегодня проблем. И с ней постоянно сталкиваются пользователи ПК и ноутбуков.
Нагрузка на ЦП из-за перегрева
Ключевым параметром для стабильной работы компьютера является его температура. Если ЦП начинает перегреваться, то пользователь замечает нестабильную работу системы, зависания, «синий экран» и внезапные выключения ПК.
Чтобы узнать температуру ЦП следует воспользоваться сторонними программами, например Aida 64.
Перегреваться компьютер может по нескольким причинам:
- Загрязнение. Компьютер или ноутбук требует постоянной очистки (раз в 6-12 месяцев), потому что за время использования в нём скапливается пыль, которая ухудшает работу кулеров и теплопередачу радиатора, тем самым способствуя перегреву.Решение: отнести компьютер в сервисный центр для его очистки или же самостоятельно открыть боковую крышку и аккуратно, но тщательно удалить всю скопившуюся пыль. (Если вы владелец ноутбука, то придётся нести в сервисный центр)
- Неисправности кулера. Главной задачей кулера является непрерывная подача холодного воздуха на радиатор для охлаждения ЦП. В случае его неисправности компьютер начинает сильно перегреваться. Убедиться в неисправности можно самостоятельно, следует открыть боковую крышку компьютера и посмотреть нормально ли вращается кулер (нет ли каких-то скрипов, потрескивание)Решение: Если кулер действительно неисправен следует немедленно обратится в сервисный центр для последующей его замены.
- Высокая температура в помещении. Эта проблема очень актуальна в летнее время года, дома и на улице жара, следовательно, кулер будет затягивать горячий воздух. Из-за этого его эффективность в плане охлаждения существенно падает.Решение: Можно самостоятельно открыть боковую крышку компьютера и направить туда обычный вентилятор. Для ноутбуков выпускают специальные подставки с охлаждением.
Как зайти в настройки Виндовс 10 через контекстное меню кнопки «Пуск»
Возвращаясь к теме запуска средства, можно рассмотреть ещё один способ выполнения поставленной задачи. Он также простой и примитивный, предполагающий соблюдение следующего алгоритма:
- Навести курсор мыши на логотип «Пуска» Виндовс десять. Такая иконка располагается в левом нижнем углу экрана.
- Кликнуть по логотипу ПКМ. Откроется окно контекстного типа.
- В представленном списке возможностей пользователю надо отыскать строку «Параметры» и тапнуть по ней ЛКМ.
Контекстное меню кнопки «Пуск» на Windows 10
Как открыть параметры в Windows 10 через сочетание клавиш
Здесь совсем всё прозрачно. Пользователю надо просто найти на клавиатуре клавиши «Win» и «I» и зажать их одновременно на английской раскладке в указанной последовательности.
Фон для мероприятий – Сакс
Вопрос №3 — причиной загрузки процессора может быть перегрев и пыль?!
Причиной, по которому процессор может быть загружен и компьютер начнет тормозить — может быть его перегрев. Обычно, характерные признаки перегрева, такие:
- усиление гула кулера: количество оборотов в минуту растет из-за этого шум от него все сильнее. Ели у вас ноутбук: то проведя рукой рядом с левой стороной (обычно там организован на ноутбуках выход горячего воздуха) — вы сможете заметить, насколько воздух сильно выдувается и насколько он горячий. Иногда — рука не терпит (это не есть хорошо)!
- торможение и замедление работы компьютера (ноутбука);
- самопроизвольная перезагрузка и выключение;
- отказ загружаться с ошибками сообщающими сбои в системе охлаждения и т.д.
Например, в программе AIDA 64, чтобы посмотреть температуру процессора, нужно открыть вкладку «Компьютер/датчик«.
AIDA64 — температура процессора 49гр. Ц.
Как узнать какая температура для вашего процессора критическая, а какая нормальная?
Самый простой способ — посмотреть сайт производителя, там всегда указывается эта информация. Довольно сложно дать общие цифры на разные модели процессоров.
Вообще, в среднем, если температура работы процессора не выше 40 гр. Ц. — то все нормально. Выше 50гр. Ц. — может указывать на проблемы в системе охлаждения (например, обилие пыли). Впрочем, для некоторых моделей процессоров такая температура — обычная рабочая. Особенно это относится к ноутбукам, где из-за ограниченного пространства сложно организовать хорошую систему охлаждения. К слову сказать, на ноутбуках и 70 гр. Ц. — может быть нормальной температурой при нагрузке.
Чистка от пыли: когда, как и сколько раз?
Вообще, чистить от пыли компьютер или ноутбук желательно 1-2 раза в год (хотя многое зависит от вашего помещения, у кого-то пыли больше, у кого-то меньше…). Раз в 3-4 года желательно еще заменить термопасту. И та и другая операция ничего сложного из себя не представляет и ее можно выполнять и самостоятельно.
На этом сегодня все. Кстати, если предложенные выше меры не помогли, можно попробовать переустановить Windows (или вообще заменить ее на более новую, например, сменить Windows 7 на Windows 8). Иногда, легче переустановить ОС, чем искать причину: сэкономишь время и деньги… А вообще, нужно иногда делать резервные копии (когда все работает хорошо).
Как снизить нагрузку на ЦП, если переустановка драйверов не помогла?
Попробуйте отключить абсолютно все периферийные устройства. Если ваш уровень владения ПК позволяет отсоединить и все внутреннее оборудование, кроме видеоплаты, процессора и оперативной памяти, выполните это действие. Если нагрузка на ЦП снизилась, поочередно подключайте устройства к компьютеру. После каждого нового перезагружайте операционную систему и проверяйте уровень занятости ПК системными прерываниями.
После подключения нового устройства нагрузка возросла значительно? Это значит, что аппарат требует ремонта или переустановки драйвера. Попробуйте несколько разных версий драйверов. Если же такой подход не дает заметных результатов, устройство требует ремонта. Самостоятельно справиться с проблемой не получится. Обратитесь в сервисный центр.
Что делать, если процессор загружен без причин
Не нашли никаких процессов в диспетчере, а ЦП по-прежнему сильно грузится в простое? Для начала можно нажать кнопку «Отображать процессы всех пользователей». Обычно это не помогает, но, возможно, в списке появятся новые пункты.
А чтобы отобразить все процессы, из-за которых постоянно загружен ЦП, рекомендуется использовать бесплатную программу Process Explorer. Пользоваться ею очень просто:
- Запустите утилиту.
- Нажмите на столбец «CPU», чтобы отсортировать процессы в порядке убывания нагрузки.
- Смотрите, почему сильно грузится процессор.

На скриншоте выше видно, что всему виной процесс Interrupts (системные прерывания). Именно он нагружает процессор на 18% в режиме простоя. Хотя может грузить на 50 и даже на все 100 процентов!
Исправить подобную проблему крайне сложно. А все потому, что такая большая нагрузка ЦП может возникать из-за:
- драйверов на компьютере или ноутбуке;
- вирусов;
- неправильного режима работы жесткого диска;
- проблем с периферийной техникой (принтерами, сканерами, HDD-накопителями и пр.).
Чаще всего сильная загрузка центрального процессора возникает из-за драйверов. Чтобы проверить это, зайдите в безопасный режим и посмотрите, есть ли нагрузка на ЦП. Если нет – то, скорее всего, проблема кроется именно в драйверах.
Наиболее простой способ исправить ее – переустановить Windows 7. А потом поочередно устанавливать драйвера на компьютер или ноутбук и проверять загрузку ЦП после каждого из них. Так можно быстро найти виновника.
При подозрениях на наличие вирусов нужно установить любой антивирус на компьютер и запустить проверку. Если не знаете, какой выбрать, посмотрите здесь: лучшие бесплатные антивирусы для Windows.
А еще совсем не лишним будет использование специальных утилит для поиска вредоносных программ и рекламных вирусов (adware, malware).
Некорректная работа жесткого диска тоже может повлиять на то, что процесс будет сильно загружен. Особенно, если он работает в режиме PIO (должен быть установлен режим DMA). Это нужно обязательно проверить и исправить при необходимости.
И последняя причина, из-за которой возникают системные прерывания и большая нагрузка процессора – проблемы с принтерами, сканерами и другим периферийным оборудованием. Чтобы это проверить, отключите все устройства и оставьте только мышку и клавиатуру.
Также зайдите в Пуск – Панель управления – Диспетчер устройств и посмотрите, имеются ли здесь устройства, возле которых стоит желтый восклицательный знак. Его наличие говорит о том, что оборудование работает некорректно и требуется обновить драйвер (что и нужно сделать).

Диспетчер задач
Как уменьшить нагрузку на ЦП при помощи диспетчера задач? Нажмите на клавиатуре сочетание ctrl + shift + esc. На экране отобразится диспетчер задач. Перейдите на вкладку «Процессы». Здесь напротив каждого приложения будет показана информация о том, сколько он потребляет оперативной памяти, как сильно загружает центральный процессор, и еще несколько столбцов.
Для завершения особо требовательного или зависшего приложения щелкните по нему левой кнопкой мыши, а затем ответьте утвердительно на вопрос, стоит ли закрыть программу. Если каких-то процессов в диспетчере задач не видно, значит, он запущен в режиме пользователя, а не администратора. Переместите курсор на кнопку «Показать процессы всех пользователей» и нажмите на левую кнопку мыши.
Как уменьшить нагрузку на ЦП Windows 10? Выполните те же самые рекомендации. Единственное отличие – после запуска диспетчера нажмите на пункт more details.
При обработке фотографий и видео
При работе с изображениями нагрузка влияет от используемого софта: оборудованный всеми «свистелками» Фотошоп будет нагружать систему сильнее, а его бесплатный аналог Paint NET, в котором по умолчанию удалены все лишние функции — меньше. В среднем, независимо от операции, нагрузка на ЦП редко превышает 25%.
Обработка видео — более ресурсоемкий процесс. В пиковые моменты нагрузка может достигать 40–50%. Речь идет о монтаже и прокрутке нарезанных кусков. Во время рендеринга загруженность «камня» может превышать 75%.
Как ни странно, но запись и обработка звука отнимает еще больше мощностей. Конечно, при условии, что вы не используете внешнюю звуковую карту, которая берет на себя часть нагрузки. В целом, при обработке звука загруженность ЦП на 70–80% скорее норма, чем исключение.
В играх
Тут уже все зависит от самой игры и ее настроек. Наименее требовательны флэш-игры, запускаемые в браузере — нагрузка на CPU в таком режиме не превышает 25%. Браузерные онлайн-игры более требовательны — могут нагрузить «камень» до 40%.Наиболее прожорливы из всех приложений клиентские игры, особенно всякий «свежачок». Во время динамичных сражений с большим скоплением юнитов или техники, нагрузка на ЦП может достигать 90%. При спокойном «сне на ходу» или стоянии персонажа на месте нагрузка обычно 40–50%.
И если вы заметили, что на вашем компьютере без всяких причин нагрузка выше, это свидетельствует о каких-то несанкционированных процессах, происходящих в системе. Детальнее об этом в публикации «Процессор загружен на 100 процентов без причин»(уже на блоге).
Относительно многозадачности — тут уже зависит от того, что именно вы запускаете. Однако в любом случае проценты будут не суммироваться, и итоговая нагрузка будет меньше, чем, казалось бы, должна быть. Связано с тем, что многоядерные процессоры хорошо справляются с несколькими задачами — на это они и рассчитаны.
Какая программа загружает процессор
Для начала нужно запустить диспетчер и посмотреть, на сколько процентов загружен процессор на вашем ПК
Для этого нажмите Ctrl+Shift+Del и обратите внимание на пункт «Загрузка ЦП» (он находится внизу)
В принципе, это значение может прыгать. Но не сильно. Например, у Core i5 в режиме простоя (или при включенном браузере) грузится на 2-8%. И это норма. Хотя на слабых процессорах (например, 2-ядерных Core 2 Duo) нагрузка может быть уже 10-20%. Здесь все зависит от конкретной модели ЦП, установленной на компьютере или ноутбуке.
Если же процессор загружен на 50 или 100 процентов, то это явно перебор. Чтобы посмотреть, почему так сильно грузится процессор на Windows 7, перейдите на вкладку «Процессы», а затем нажмите на поле «ЦП». Это отсортирует список в порядке убывания.
На скриншоте ниже видно, что ЦП грузит только плагин Flash Player (из-за включенного браузера). Но не сильно, поэтому в данном случае это не критично.
Кстати, довольно часто возникает следующая ситуация: вы играли в игру или работали в программе, а через некоторое время закрыли ее. Но сам процесс может по-прежнему быть активным. Получается, что вы уже не играете и не работаете, но программа все равно грузит ваш процессор. В данном случае нужно зайти в диспетчер и вручную завершить процесс. Или просто перезагрузить компьютер.
А еще обязательно обратите внимание на неизвестные процессы, из-за которых процессор загружен на 50 процентов (или выше). Особенно, если вы их первый раз видите, и они грузят ЦП как минимум на 20%
Вполне возможно, что это вирусы.
Как уменьшить нагрузку на ЦП Windows 7?
Итак, первый способ, который поможет справиться с проблемой. Закройте приложения, в которых вы не работаете в данный момент
Особое внимание стоит уделить графическим и видео-редакторам, браузерам с флэш-роликами и аудиопроигрывателями. Из 3D-игр тоже желательно выйти, дело в том, что подобные программы не всегда отключают свои функции при сворачивании, а продолжают работать, загружая CPU, ненужными для пользователя операциями

Перезагрузите компьютер или даже выключите его на 10-20 минут, если он непрерывно работает уже несколько дней. Отдых нужен не только людям, но и технике.
Как уменьшить нагрузку на ЦП, если предыдущие рекомендации не помогли? Попробуйте проверить компьютер на вирусы. Желательно провести полное сканирование и использовать для этой операции live-дистрибутивы антивирусных приложений, например, kureit. После сканирования удалите все зараженные файлы.
Проверьте жесткий диск на наличие ошибок. В Windows это можно сделать при помощи специальных средств. Проще всего открыть командную строку и ввести туда chddsk C: /f /r.
Если проблемой является процесс svchost.exe
Тут есть два возможных варианта:
- Системный процесс svchosts.exe нагружает систему
- Под svchosts.exe маскируются вирусы
Для начала стоит разобраться какой из двух вариантов у вас. Первое, что можно сделать – это посмотреть в «Диспетчере задач» нет ли других подозрительных процессов, если нашли что-то не внушающее доверия, то стоит воспользоваться программой AVZ.
Скачайте и запустите программу AVZ. Перейдите в «Сервис/Диспетчер процессов» там будут показаны все процессы запущенные на компьютере. Главное преимущество AVZ в том, что программа помечает системные процессы зелёным цветом. Т.е. следует присмотреться нет ли процесса svchosts.exe, который окрашен в чёрный цвет.
Если же никаких сторонних процессов не обнаружено, то можно попробовать отключить автоматическое обновление Windows.
Чтобы отключить обновления, нужно попасть во вкладку «Службы», проще всего нажать Win+R, в появившемся окне написать services.msc и нажать «Ок». В открывшемся окне найти строку «Центр обновления Windows», щёлкнуть на ней дважды мышкой и выбрать «Тип запуска» — Отключена, и ниже нажать кнопку «Остановить». Затем сохраняем настройки и перезапускаем ПК.
Диспетчер задач
Как уменьшить нагрузку на ЦП при помощи диспетчера задач? Нажмите на клавиатуре сочетание ctrl + shift + esc. На экране отобразится диспетчер задач. Перейдите на вкладку «Процессы». Здесь напротив каждого приложения будет показана информация о том, сколько он потребляет оперативной памяти, как сильно загружает центральный процессор, и еще несколько столбцов.
Для завершения особо требовательного или зависшего приложения щелкните по нему левой кнопкой мыши, а затем ответьте утвердительно на вопрос, стоит ли закрыть программу. Если каких-то процессов в диспетчере задач не видно, значит, он запущен в режиме пользователя, а не администратора. Переместите курсор на кнопку «Показать процессы всех пользователей» и нажмите на левую кнопку мыши.
Как уменьшить нагрузку на ЦП Windows 10? Выполните те же самые рекомендации. Единственное отличие – после запуска диспетчера нажмите на пункт more details.
Снижаем нагрузку на процессор Виндовс 7
Для начала нужно определить насколько нагружен процессор, в этом сможет помочь стандартный инструмент Виндовс — Диспетчер задач. Чтобы его открыть воспользуйтесь сочетанием клавиш Ctrl+Shift+Esc. Далее следует кликнуть на «Отобразить процессы всех пользователей”, это нужно, чтобы Диспетчер запустился с правами администратора.
Там нужно открыть вкладку процессы и посмотреть какие программы нагружают ЦП. Чтобы завершить их, следует кликнуть по ним правой кнопкой мыши и выбрать “Снять задачу”.
Допустим вы закрыли ресурсоемкие процессы, но уменьшить нагрузку на процессор windows 7 не удалось, компьютер все равно ведет себя неадекватно, что делать? Как вариант, медленная работа ПК — следствие перегрева. Разберите свой системный блок и очистите его от пыли, а также смажьте все куллеры и поменяйте термопасту. Если этого давно не делалось, ПК станет работать значительно быстрее.

Следующий вариант, почему процессор нагружен — вирусы. Сейчас очень популярны вирусы-майнеры, которые используя ресурсы чужих компьютеров помогают своим создателям добывать криптовалюту. Они могут нагружать все компоненты ПК. Если есть подозрения, лучше проверить систему бесплатной утилитой Dr.Web Cureit.
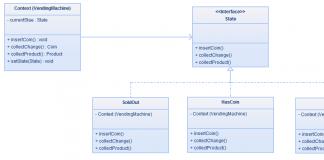
Кстати, нередко причина высокой нагруженности ЦП кроется в драйверах. Определить в них причина или нет можно следующим образом:
- Перезагрузите ПК.
- Перед тем как начнет запускаться Windows начните быстро нажимать клавишу F8.
- Появится меню, где нужно выбрать “Безопасный режим”.

Далее запустится Виндовс, нужно открыть Диспетчер задач и посмотреть на вкладке “Процессы”, нагружает ли что-то систему или нет.
Если нет, значит нужно обновить драйвера, чтобы снять нагрузку. Пройдитесь по сайтам производителей компонентов своего компьютера и посмотрите, может быть вышли новые версии драйверов.
Защита 2.5D экрана
Технические неисправности
Аппаратные проблемы, влияющие на взаимодействие пользователя с системой – тоже нередкий случай, с которым сталкиваются пользователи. При этом причин у этого может быть несколько:
- Отсутствие соответствующих драйверов.
- Некорректная работа драйвера.
- Несовместимость аппаратной части и операционной системы.
- Несвоевременное физическое обслуживание.
Каждая из этих причин требует более подробного рассмотрения, поскольку способ их решения не всегда один и тот же.
В первом случае процесс Система может проявлять излишнюю активность в том случае, когда пользователь обращается к устройству, которое было физически подключено к ПК, но соответствующим образом его работа не была настроена.
Чаще всего это случается с новыми комплектующими, для которых производитель в упаковке не предусмотрел диск с драйверами. В таком случае потребуется вручную его установить.
При наличии интернет-соединения сделать это просто.
У пользователя должны быть права администратора, чтобы вносить подобные изменения, поэтому если учетная запись имеет ограничения, ее потребуется сменить на Администратора.
После этого необходимо воспользоваться меню Пуск, из которого требуется запустить Панель управления . Из нее нужно запустить раздел Диспетчер устройств .
В диалоге диспетчера у устройства без драйверов будет знак .
Для него правой кнопкой мыши потребуется выбрать строчку Свойства и в открывшемся диалоге на вкладке Драйвер использовать кнопки для установки.
Совет: при проблемах в работе мастера скачивайте драйвера вручную с официальных сайтов
рис. 4 – Панель управления в ОС Windows 7