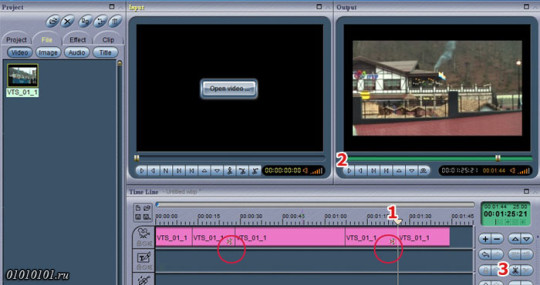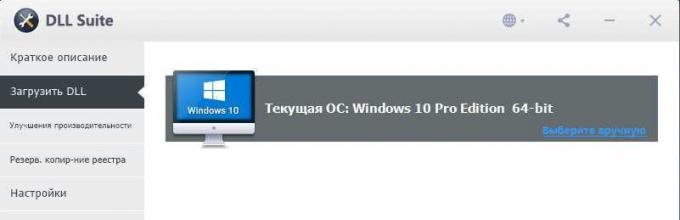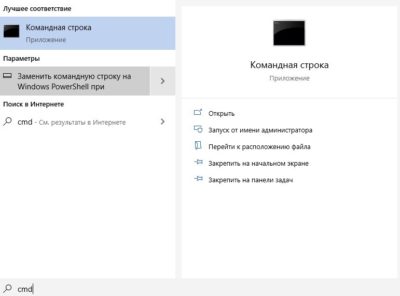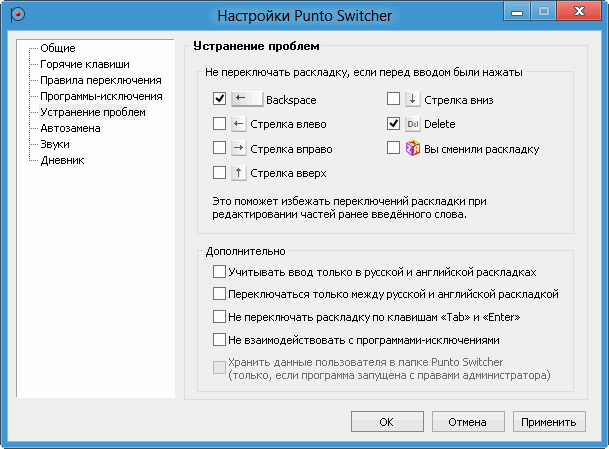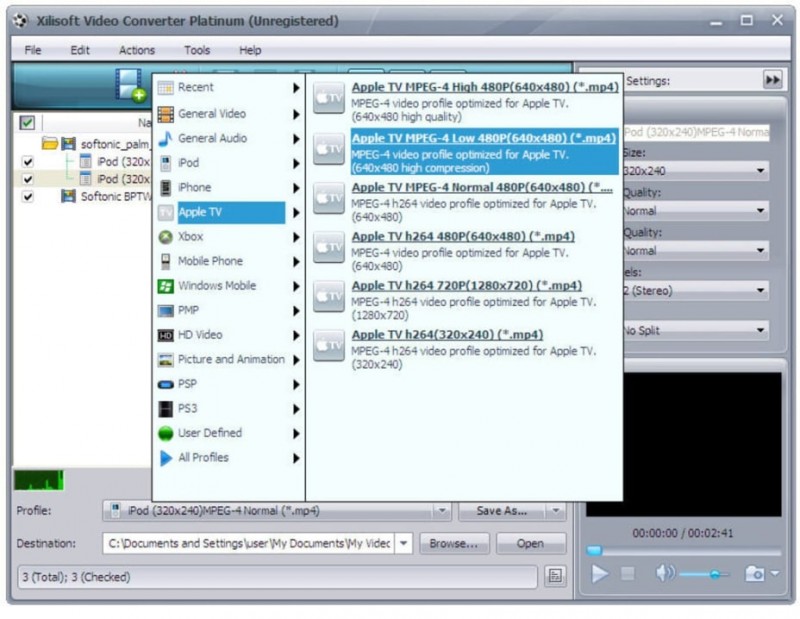3 простых спсоба объединять видеофайлы на windows 10/8/7
Содержание:
- Как в тик токе соединить несколько видео в одно
- Создаем сайд-шоу: лучшие программы для новичка
- Белль и Себастьян: Друзья навек
- VirtualDub
- Осваивайте дополнительные инструменты для монтажа
- Stupeflix
- Онлайн
- VideoPad
- Как обрезать видео онлайн: 5 лучших сервисов
- Sony Vegas Pro
- Русскоязычные сервисы для монтажа видео онлайн
- С чего начать работу после скачивания видеоредактора
- Pinnacle Studio
- Выводы
Как в тик токе соединить несколько видео в одно
Как склеить два видео в тик ток? Если нужно запостить в одном клипе два подряд, то это делается в самом приложении. А если требуется более глубокий монтаж, то придется обращаться к другим приложениям.
Как соединить два видео в тик ток:
- В загрузке видео кликнуть на «Несколько».
- Выбрать ролики по порядку воспроизведения.
- Совместить.
- Готово.
В тик ток много опций для монтирования, главное – разобраться в них. К тому же, программу необходимо обновлять каждый раз, так как с обновлениями расширяется функционал для монтажа.
Важно! При монтировании роликов на ПК необходимо учитывать технические характеристики, которые требуются для загрузки поста. Если ролик не будет соответствовать параметрам, то пост не зальется
Создаем сайд-шоу: лучшие программы для новичка
Вариант 1: Фото-ШОУ ПРО
Фото-ШОУ — создание проекта
Хорошая добротная программа, предназначенная для создания красивых и качественных слайд-шоу. Отдельно отмечу, что она полностью на русском языке (все меню, названия эффектов и т.д.).
Отличается от большинства другого ПО тем, что все действия в ней выполнятся по шагам:
- сначала она вам предлагает добавить фотографии в проект;
- затем расставить их в нужном порядке;
- добавить красивые эффекты и переходы, поздравления, надписи и пр. (шаблонов в Фото-ШОУ десятки… Есть из чего выбрать);
- поставить свою фоновую музыку;
- и сохранить готовое слайд-шоу. Удобно?!
Для начинающих — однозначно рекомендую к ознакомлению!
Вариант 2: VSDC Free Video Editor
VSDC Free Video Editor — главное окно после запуска
Это полноценный редактор видео. Программа несколько сложнее, чем предыдущие, зато у нее в арсенале куда больше функций и возможностей (рекомендовал бы ее тем, кто уже более-менее наловчился с предыдущими, или ранее имел определенный опыт работы с видео).
Кстати, обратите внимание, что у VSDC Free Video Editor есть спец. заготовка в виде слайд-шоу ()
При ее активации, программа «поможет» добавить все необходимые файлы в проект, эффекты, переходы (это несколько упрощает работу с редактором).
Не могу не отметить, что программа эта «всеядна» и позволяет работать практически с любыми аудио- и видео-файлами: AVI, MP4, MKV, MPG, WMV, 3GP, FLV, MP3, WAV, WMA, FLAC, PCM, OGG, AAC, M4A, AMR.
VSDC Free Video Editor — работа со слайд-шоу
Вариант 3: Bolide Slideshow Creator
Bolide Slideshow Creator — пример работы с программой
Еще одна достаточно простая программа (аналогично первой). Отличает ее от Фото-ШОУ меньшее количество эффектов, переходов, 3D-надписей, подсказок и пр. «заготовок». (кстати, она также полностью на русском, и бесплатная!)
Тем не менее, ее возможностей сполна хватает для создания полноценного видео с фотографиями и музыкой (это отличный доп. подарок и память на самые разные события: свадьба, день рождение, юбилей, или любой другой праздник!).
Кстати, Bolide Slideshow Creator позволяет сохранить полученный проект во все самые популярные : MKV, AVI, FLV, MP4 или WMV.
Wondershare DVD Slideshow — пример работы с программой
Несмотря на то, что эта программа на английском языке — она заслуживает пристального внимания!
Во-первых, у нее простой и пошаговый интерфейс, который вас быстро проведет через все этапы создания слайд-шоу (а ее «всеядность» графич. форматов не заставит вас что-то долго и нудно кодировать).
Во-вторых, в нее встроены десятки/сотни эффектов (среди них есть и уникальные!). Как вам, например, кролик из мультика (), который будет показывать ваши фото и рассказывать, что на них изображено? Здесь это легко можно сделать!
В-третьих, готовое видео легко можно оптимизировать как для просмотра на ТВ, так и для телефонов/планшетов. Программа позволяет подготовить и сохранить видео практически для любых устройств.
Примечание: если вы совсем не «дружите» с английским — можете попробовать поискать русификатор (официальных нет, но в сети были «любительские»…).
Вариант 5: Ashampoo Slideshow Studio
Ashampoo Slideshow Studio — главное окно программы, работа с проектом
Продукт от компании Ashampoo явл. одной из самых универсальных программ (из своего сегмента…). Она хорошо подходит как для подготовки видео для ПК, так и под приставки, iPad, смартфонов, ТВ и пр. устройств.
К тому же, в ее арсенале просто огромное количество шаблонов, переходов, эффектов и пр. интересных «штук» (есть, где разгуляться богатой фантазии ).
Особенности:
- несколько встроенных мастеров для быстрого создания слайд-шоу;
- сохранение видео в форматы MKV, VP9 и MP4 (и разрешением до 4K!);
- возможность записи видео на DVD или Blu-ray диски;
- большое разнообразие шаблонов и эффектов;
- поддержка всех версия ОС Windows XP/7/8/10 (32/64 bits).
Еще одна альтернатива
В современной версии Windows 10 есть встроенный видеоредактор (по крайней мере в моей версии 1909… ).
Отличается он весьма простым и лаконичным интерфейсом (и возможностями). Есть всего несколько кнопок для добавления фото и видео, музыки, регулировки длительности показа определенных кадров, несколько эффектов. См. пример ниже.
Видеоредактор, встроенный в Windows 10
Тем не менее, если вам нужно сделать что-нибудь совсем простое и незатейливое — этот встроенный редактор может стать хорошим решением!
Кстати!
Открыть его и найти крайне просто: достаточно кликнуть по значку «Лупы» рядом с ПУСК, и в поисковую строку вписать «Видеоредактор…».
Как найти видеоредактор
по теме — приветствуются!
Удачи!
Белль и Себастьян: Друзья навек
VirtualDub
Редактор Виртуал Даб поддерживает конвертацию, обрезку и склеивание дорожек, настройку переходов и битрейта. VirtualDub не требует установки, при том обеспечивает полноценную работу с видео: наложение фильтров, подключение модулей от других разработчиков. Благодаря этому софт имеет небольшой размер,он занимает минимальное количество памяти на устройстве. Бесплатная официальная версия VirtualDub не поддерживает интерфейс на русском языке. При помощи данной программы нельзя записать звук с микрофона, обрезать музыку или добавить более одной дорожки.
Скриншот VirtualDub
Осваивайте дополнительные инструменты для монтажа
ВидеоМАСТЕР – это не только удобное приложение для соединения и конвертирования видео. Вы также найдёте множество функций для видеомонтажа:
- Улучшение аудио
Помимо параметров картинки вы также можете задать настройки звуковой дорожки. Таким образом можно улучшить качество музыки в клипе или сделать диктофонную запись чище.
Наложение эффектов
Преобразите видеоряд, применив к нему один из встроенных фильтров. Придайте ролику вид старого кино или превратите его в гравюру. Выберите эффект в зависимости от задумки.
Кадрирование
Добивайтесь идеальной композиции, превращайте горизонтальное изображение в вертикальное, убирайте из кадра лишние объекты. Вы можете использовать стандартные пропорции из встроенного списка конвертера.
Наложение текста и картинок
Вы можете добавить в видеоролик субтитры, с удобством настраивая шрифт, размер и цвет текста. Также вы можете вставить рисунки и фотографии.
Улучшение качества видео
Корректируйте яркость и насыщенность красок, повышайте контраст и калибруйте цветовой тон, чтобы ваш ролик выглядел ещё эффектнее и «сочнее».
Поворот видео
Вращайте ролики на 90° в любом направлении часовой стрелки. Теперь легко исправлить записи, снятые перевёрнутой камерой, в один клик.
Изменение скорости воспроизведения
Делайте эпизод медленнее или быстрее в зависимости от художественного замысла. Пусть важные моменты длятся дольше, чтобы зритель мог рассмотреть их в деталях, а менее динамичные пусть проскакивают в одно короткое мгновение.
Преобразите видео с помощью эффектов
Stupeflix
Программа сервиса Stupeflix поможет соединить видео за пару кликов. Интерфейс на английском языке, есть готовые шаблоны для оформления фильмов – вы просто загружаете свои видеофайлы, а Stupeflix встраивает их на красивый фон, добавляет приятную музыку. Можно наложить и свою аудиодорожку, добавить текстовые подписи.
Как соединить два видео в одно с помощью Stupeflix:
- Выберите шаблон оформления, загрузите файлы через «Add Photos and Videos».
- Если результат вас устраивает, кликните на «Produce and Save».
В бесплатной версии нет возможности сохранить результат напрямую на компьютер, его можно выгрузить на YouTube или социальную сеть, встроить на личный сайт.
Онлайн
С развитием Интернета и вычислительной техники в целом появилось множество бесплатных и довольно быстрых онлайн-сервисов, позволяющих порезать видеофайл буквально как угодно.
123apps
Отрезать нужный кусок ролика с помощью этого онлайн-сервиса можно буквально в несколько кликов мышью — быстрее, чем скачать видео из Инстаграма на компьютер. Пользователю нужно:
Спустившись ниже, найти раздел «Обрезать видео» и перейти в него.
Если фильм или клип расположен в облачном хранилище или на сайте (YouTube в настоящее время не поддерживается), кликнуть по обращённому вниз треугольнику и выбрать соответствующий ресурс.
Если на жёстком диске или флешке — нажать на кнопку «Выберите файл» и указать место хранения ролика, который нужно резать — или просто перетащить фильм на стартовое поле.
Загрузка и первичная обработка файла могут занимать, в зависимости от размера файла, скорости соединения с Интернетом, загруженности сервера и технических характеристик компьютера, от нескольких секунд до полутора-двух часов. Некоторые форматы, как и онлайн-источники, пока что не поддерживаются.
В результате пользователь увидит заголовок своего видео, окно просмотра и временную шкалу, на которой ему и предстоит разрезать фильм или ролик.
Указать конечную и начальную точки фрагмента можно двумя способами: неточным, передвигая ползунки на шкале с помощью указателя мыши.
Или более аккуратным, указывая время первого и последнего кадров в соответствующих окошках.
Определив, какую именно часть видео он хочет обрезать, юзер должен выбрать качество фильма.
Указать, нужно ли онлайн-программе переворачивать кадр (например, чтобы сделать «портретное» видео «ландшафтным»).
Выбрать формат обрезки кадра.
И нажать на кнопку «Сохранить». Через определённое время владелец компьютера увидит сообщение об успешном завершении процесса.
Сохранить вырезанный фрагмент можно или в облачном сервисе.
Или прямо на винчестер, указав требуемый каталог.
Softo
Нарезать видео на части с помощью этого сервиса можно, следуя простой инструкции:
На новой странице выбрать в верхней строчке раздел Cut Video.
Выбрать видео, которое требуется обрезать — процесс аналогичен описанному выше.
После загрузки фильма или клипа выбрать способ оптимизации: для веб-страниц, персонального компьютера, мобильного телефона или GIF-анимации.
После чего настроить выходные параметры: разрешение.
Формат вывода — рекомендуется использовать общераспространённый MP4 или наиболее функциональный MKV.
Качество — высокое, среднее или низкое.
И задать имя фрагмента.
Теперь, передвигая ползунки на временной шкале, пользователь легко сможет определить, какая часть видео ему нужна.
Остаётся нажать на кнопку «Обрезать».
Подождать — от нескольких секунд до пары часов.
И скачать готовый фрагмент на жёсткий диск — или загрузить в облачное хранилище.
Здесь же пользователь может просмотреть обрезанный фрагмент онлайн — достаточно нажать на самую правую кнопку.
Inettools
Удобный русскоязычный онлайн-сервис, предлагающий посетителю, помимо нарезки видео, множество полезных бесплатных опций и утилит. Порезать фильм с его помощью можно следующим образом:
Загрузить на сайт свой видеоролик.
Задать начальную и конечную точки обрезки, перемещая ползунки на временной шкале.
Или задавая точные значения в минутах и/или секундах.
Нажав на кнопку «Обрезать», юзер получит спустя полагающееся время фрагмент фильма. Его можно скачать, воспользовавшись одноимённой кнопкой или ссылкой внизу страницы.
VideoPad
Видео Пад способен захватить видео с любой камеры (веб, кассетной, цифровой) и работать с форматами MPV, AVI, WMV, DivX. Редактор позволяет в считанные минуты создать видео профессионального качества, поскольку поддерживает работу с хромакеем, 360-градусным видео, обработку 2D и 3D проектов. Бесплатную версию можно получить только для некоммерческого использования. У VideoPad запутанная схема для сохранения проектов, что усложняет работу с софтом. Программа плохо синхронизирует видео и аудио. Программа использует процессор, а не видеокарту при обработке данных, что нерационально задействует ресурсы компьютера.
Интерфейс VideoPad
Как обрезать видео онлайн: 5 лучших сервисов
Стоит отметить, что большинство из рассматриваемых ниже сайтов, кроме осуществления своего прямого технического предназначения, предлагают еще множество интересных дополнительных возможностей, в борьбе за пользователя все более расширяя доступный опционал. Еще одним нюансом использования сетевых видеоредакторов является то, что не все они позволяют обрезать видео онлайн больших размеров. Большинство бесплатных версий имеют ограничения по объемам загружаемых видеоматериалов – но и в этом случае решение проблемы можно найти, используя набор дополнительных опций, доступный за символическую плату.
1.1. Online Video Cutter
Удобный русскоязычный сервис, характеризующийся простым и понятным интерфейсом. Использование является совершенно бесплатным
Внимание, для использования этого сервиса потребуется Adobe Flash Player
Алгоритм работы в данном сервисе предельно упрощен:
2. Нажимаем кнопку «Открыть файл» (Open file). Кроме обработки файлов, закачанных с вашего компьютера, доступна возможность также работы и с сетевым контентом (загрузка файлов с Google Drive или конкретного URL).
3. Загружаем видеофайл со своего компьютера:
4. Выбираем нужный отрезок видео-дорожки, с помощью специальных маркеров устанавливаем границы обрезки:
5. Нажимаем кнопку «Обрезать» (Cut). Перед этим можно выбрать желаемый формат файла (MP4, FLV, AVI, MGP или 3GP), а также качество;
6. Извлекаем полученный видеофайл, нажав кнопку Download (также можно сохранить в облако — на Google Drive или Dropbox):
На сайте существует ограничение для загружаемого видеоматериала – его размер не должен превышать 500 мегабайт.
1.2. Videotoolbox
Сайт имеет англоязычный интерфейс, однако навигация является интуитивной и удобной. После создания аккаунта можно приступать непосредственно к работе с файлами.
1. Кликаем в левом столбце на File Manager и загружаем файл со своего компьютера — Выберите файл и нажмите Upload. Также можно указать путь к видеофайлу в интернете — вставить адрес в окно ниже и нажать Download. При этом файлу можно присвоить другое имя (для этого необходимо отметить галочку и указать желаемое название.
2. Далее выполняем несложные операции по выбору и обрезке необходимого фрагмента. Для этого выбираем в списке тот файл, который хотим обрезать и в выпадающем списке выбираем «Cut»/ «Split file». После этого путем перемещения ползунков или указания конкретных моментов начала и конца желаемого отрезка отмечаем точки и нажимаем Cut the slice:
3. Завершающим этапом работы с файлом является выгрузка его на ваш компьютер, для чего в соответствующем окне вам нужно указать путь сохранения.
На сайте отсутствует визуализация материала. Поэтому, прежде чем приступить к работе, с помощью любого медиапроигрывателя определить точный хронометраж необходимого вам видеофрагмента. Далее вы сможете указать его, работая с рассмотренным сервисом.
1.3. Аnimoto
Работа с сайтом предполагает выполнения цикла стандартных действий с учетом специфики функционала:
- Во вкладке «Создание» выбираем начальные опции для форматирования будущего видеофайла;
- Нажимаем кнопку «Create video»;
- Далее открывается меню непосредственной работы с файлами;
- Находим вкладку «Add pics and vids», выбираем пункт выгрузки файлов;
- Обрезаем необходимый материал с помощью простого инструментария;
- Финализируем видео;
- После обработки сервисом сохраняем полученный результат у себя на компьютере.
1.4. Freemake Video Converter
Одна из наиболее удобных программ, позволяющая обрезать видео онлайн быстро и качественно, а также предлагающая много дополнительных опций.
После загрузки видеоролика вы сможете сразу же приступить к редактированию материала. С помощью стандартных бегунков можно определить отрезок времени, на который распространяется обрезка.
Имеется инструментарий для облегчения поиска необходимых фрагментов.
Финальным этапом работы является конвертация видео в нужном вам формате и сохранение файла. Сайт предусматривает наличие расширенного интерфейса, доступного после уплаты символической суммы, направляемой на дальнейшее развитие проекта.
1.5. Cellsea
Сайт предлагает множество интересных возможностей для работы с видеоконтентом в самом широком спектре форматов: 3GP, AVI, MOV, MP4, FLV.
Максимальный объем загружаемого файла составляет 25 мегабайт. Функционал сайта позволяет не только редактировать видео, но и конвертировать его практически в любой нужный вам формат.
При этом можно корректировать размеры файлов, добавлять аудио-дорожки через механизм загрузки.
Сайт отличается простой и удобной навигацией, упрощенным инструментарием загрузки и дальнейшей обработки видеоматериала.
Sony Vegas Pro
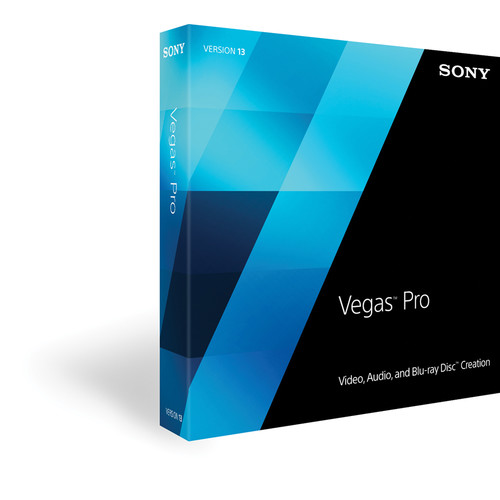
Данный софт отлично пользуется спросом среди профессионалов и любителей видеомонтажа. В Sony Vegas Pro вы найдете все необходимые инструменты для обрезки и склейки видео. Программа имеет ряд достоинств, которые делают ее одной из самых популярных, а именно:
- Широкий функционал.
- Простой и приятный интерфейс, который отлично подойдет как профессионалу, так и любителю.
- Перевод на русский язык.
- Действия по обработке видео в автоматическом режиме при помощи скриптов.
Увы, но программа является платной. Однако вы можете пользоваться пробной версией в течение 30 дней с момента установки, что даст вам достаточно времени, дабы оценить данный софт.
«Сони Вегас Про» – видеоредактор широкого профиля, с помощью которого можно сделать быструю и качественную видеонарезку.
Русскоязычные сервисы для монтажа видео онлайн
Перейдём к списку русскоязычных сервисов, позволяющих выполнить монтаж видео в Интернете онлайн.
Сервис №1. LIFE2FILM — видеоредактор online
Первый видеоредактор онлайн на русском, о котором я хочу рассказать – это LIFE2FILM. Сервис позволяет создавать памятные видеоролики из вашего видео. Обладает русскоязычным интерфейсом, имеет возможность просмотра видеороликов других пользователей, выбор из 20 цветовых фильтров и так далее.
Сервис №2. СделатьВидео.ru — создание и редактирование видеороликов из фото и музыки
Второй сервис, который поможет нам выполнить редактирование видео на русском – это «СделатьВидео.ru». Это достаточно простой, но при этом довольно мощный онлайн видеоредактор, с возможностью различных вариантов работы с видео – различные эффекты и переходы, наложение музыки, ускорение или замедление картинки и так далее.
- Для работы с ресурсом перейдите на него, нажмите на кнопку «Загрузить фото, музыку и видео» и загрузите нужный видеоролик (видеоролики, музыку).
- После загрузки перемотайте страницу ниже, и определитесь с многочисленными настройками (наложить музыку на видео, фон, видеоряд, текст, общие).
- После того, как определись с настройками нажмите на кнопку «Сделать и скачать видео».
- Видео будет обрабатываться (обработка может занять от 5 до 60 минут), после обработки вы сможете скачать полученный результат.
Сервис №3. YouTube.com
Известный сервис для хранения и просмотра видео YouTube также предлагает набор инструментов для редактирования пользовательского видео. Для работы с указанными возможностями необходимо иметь свой аккаунт на на данном сервисе (если не имеете – тогда необходимо зарегистрироваться).
- Для редактирования нужного видео переходите на ваш канал и жмёте на кнопку «Добавить видео» (выглядит как стрелочка, направленная вверх справа сверху).
- Выбираете уровень доступа (лучше выбрать «ограниченный доступ»), вновь жмёте на большую стрелочку вверх и загружаете нужный видео файл на ресурс.
- Для работы с видео существуют кнопки «Панель управления» и «Менеджер видео» слева.
- К сожалению, на данный момент возможности редактирования видео на Ютуб существенно урезаны, тем не менее, сервис постоянно меняется, потому в будущем вполне возможен вариант появления расширенных возможностей для редактирования видео на данном сайте.
Сервис №4. Online Video Cutter
В сети также существуют несколько сервисов, позволяющих обрезать видео онлайн (то есть обладающие одним из важных элементов монтажа). Наиболее известный русскоязычный представитель таких ресурсов – это Online Video Cutter. Полная инструкция, как вырезать музыку из видео онлайн в статье.
- Для работы с ним перейдите на него https://online-video-cutter.com/ru/.
- Нажмите на кнопку «Открыть файл» и загрузите нужный видеоролик на ресурс.
- Определитесь с качеством видео, его форматом, ползунками укажите начало и конец вырезаемого отрезка и нажмите на кнопку «Обрезать».
- Дождитесь окончания обработки и нажмите на кнопку «Скачать» для загрузки ролика к себе на ПК.
С чего начать работу после скачивания видеоредактора
Запустите редактор «ВидеоМОНТАЖ». Здесь вы сразу можете выбрать инструмент для работы:
- «Видеооткрытка» для подготовки поздравления,
- «Хромакей» для замены фона,
- «Нарезка», если нужно разделить исходник на части,
- «Веб-камера» для записи видео в программе.
Из стартового меню сразу можно перейти к интересующей вас функции
Хотите смонтировать ролик с нуля или улучшить качество существующего с помощью нашего ПО? Создайте проект, добавьте файлы и приступайте к творчеству. Обязательно загляните во вкладки «Титры», «Футажи» и «Клипарт». Там вы найдете много полезных материалов и шаблонов, которые помогут дооформить задумку.
Дополнительно вы сможете проделать следующие манипуляции в видеоредакторе на компьютере:
- обрезать лишние сцены,
- выполнить кадрирование,
- применить стильные эффекты,
- разместить текст и графику,
- улучшить качество исходника,
- настроить скорость ролика,
- заменить звук конкретного файла.
Результат тут же можно оценить в плеере.
Недостаточно просто скачать программу. Видеоредактор должен быть не только хорошим, но еще и гибким в управлении. В любой момент вы можете отменить произведенные настройки. Для этого перейдите во вкладку, в которой вносили изменения. Затем верните базовые настройки для видео.
На следующем этапе перетащите на монтажный стол переходы. Анимация из одноименной вкладки поможет сделать перетекание одного фрагмента в другой плавным и аккуратным.
Добавляйте красивые переходы для видео
В софте можно добавить фоновую музыку. Загрузите свою любимую песню или подберите подходящую по настроению мелодию в предусмотренном в редакторе каталоге. Трек может звучать фоном или полностью заглушать оригинальный звук всех добавленных файлов.
В каталоге програмы доступно 200+ универсальных треков
Дальше останется только сохранить проект удобным вам способом. Выберите подходящий вариант в списке и дождитесь окончания конвертации. После готовый ролик можно будет просмотреть, перекинуть на смартфон или загрузить в интернет. Откройте увлекательный мир монтажа, скачайте редактор видео бесплатно прямо сейчас!
Посмотреть историю версий ВидеоМОНТАЖ
Pinnacle Studio
Pinnacle Studio – это видеоредактор для создания проектов профессионального уровня. Программа поддерживает более 2000 фильтров, редактирование 360-градусного видео, эффекты премиум класса, запись экрана, баланс цветов, стоп-моушн. Pinnacle Studio подходит для кинематографистов и творческих специалистов. Программа обладает множеством функций, в их числе, настройка многоканального звука с изменением кривых, работа с 3D-контентом, поддержка 4К и записи на Blu-ray диск. Пинакл Студио доступна только в платной версии, при том она несовместима с несколькими кодеками.
Интерфейс Pinnacle Studio
Выводы
С помощью программы MKVToolNix можно как склеить видео, содержащееся в разных файлах, так и отключить ненужные аудио или видеотреки. В результате склейки видео будет получен файл MKV, который при желании можно преобразовать в другой тип с помощью сторонних программ. Склейка видео без пережатия возможна только при полном совпадении ключевых характеристик видео и аудио дорожек. Также при склейке большого числа фрагментов может происходить рассинхронизация видео и звука, поэтому этот момент следует дополнительно контролировать для получения качественного результата.
Удобная и быстрая программа для соединения видео, русская версия Pinnacle Studio, позволяет монтировать музыку с фильмом без использования какого-либо дополнительного софта. Она устанавливается на компьютеры, которые работают на операционных системах Windows, начиная с версии 2000 и до последней – 10. Монтаж музыки и видео в одной программе никак не сказывается на быстродействии ПК.