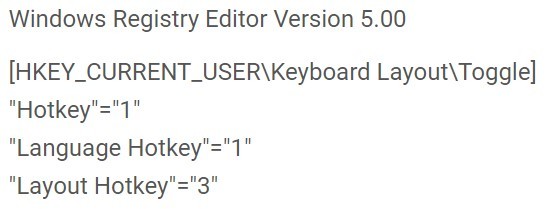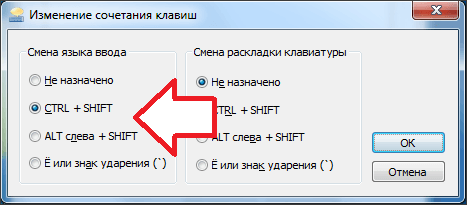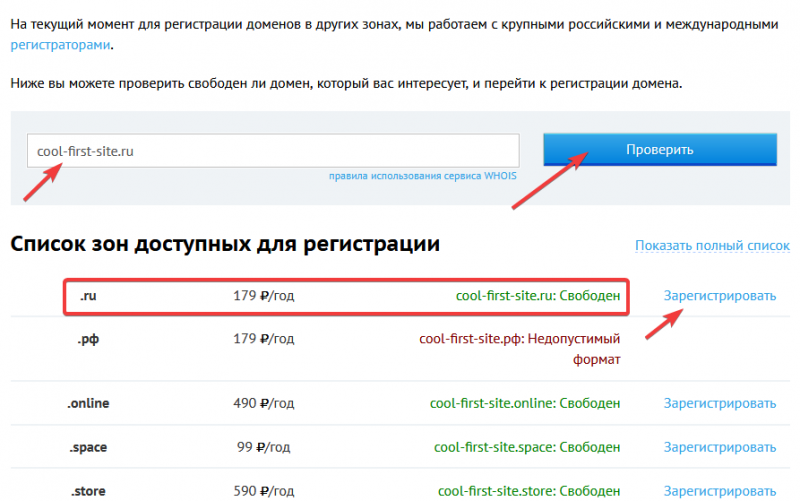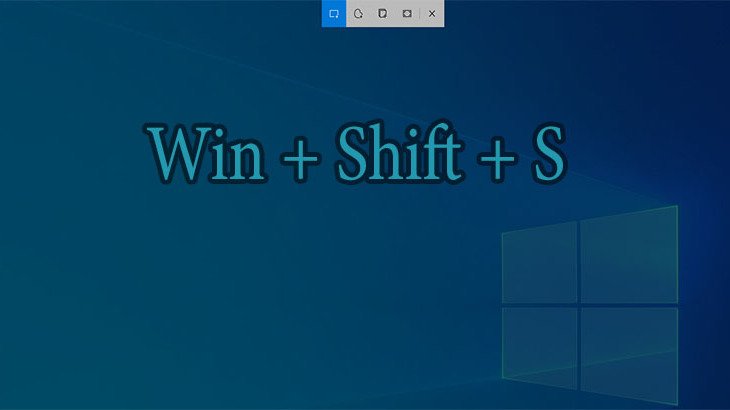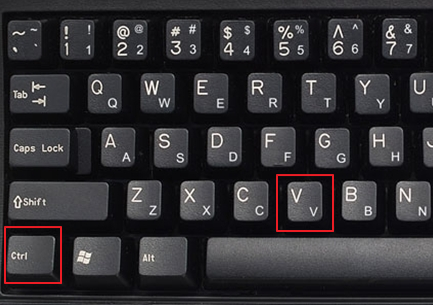Как сменить переключение языка в windows 10 на другое сочетание клавиш: 5 простых шагов
Содержание:
- Новые возможности сенсорной кнопки «Домой»
- Настройка языковой панели
- Универсальный алгоритм
- Стандартные сочетания
- Принцип действия
- Как писать большими буквами
- Где найти оригинальные ярлычки для Windows 10
- Выделяйтесь в новостной ленте (4:30)
- Cherry MX, Kailh или аналог – что выбрать?
- Что делать, если не переключается язык на клавиатуре на Windows 7, 8, 10
- Punto Switcher
- Менеджер буфер обмена в Punto Switcher и Clipdiary
- Простые способы переключения
- Программы-исключения и устранение проблем
- Принцип работы переключателей
- Как добавить раскладку клавиатуры в Ubuntu
- Особенности аккаунта для физического лица
- Как отключить (удалить) Punto Switcher
Новые возможности сенсорной кнопки «Домой»
Настройка языковой панели
Языковая панель используется для визуального отображения текущего языка ввода. С ее помощью вы можете изменить раскладку без нажатия горячих клавиш — просто выберите указателем мыши нужный вариант. Вот как это можно сделать.
Найдите в панели задач языковую панель. Щелкните на нее курсором мыши, и выберите нужный вариант.
Что делать, если пропала языковая панель
Иногда случается и такая неприятность. Но это легко исправить.
Возвращаемся к окну языковых настроек, и переходим на вкладку «Языковая панель». Нам нужно убедиться, что выбран пункт «Закреплена в панели задач».
Если это не так, то установите этот пункт, а затем примените изменения. Языковая панель должна появиться в панели задач, или на рабочем столе.
Видео к статье:
Универсальный алгоритм
Стандартные сочетания
По умолчанию можно использовать три способа смены языка на клавиатуре:
- комбинация клавиш Win+ Пробел;
- Alt+ Shift;
- с помощью мышки и значка в трее.
С первыми двумя методами все предельно понятно. Вы нажимаете одновременно (либо зажимаете одну кнопку, потом другую) клавиши, после чего раскладка на клавиатуре меняется. По умолчанию в операционной системе стоят английский и русский язык.
При использовании Alt+ Shift язык меняется в фоновом режиме, а Win+ Пробел сопровождается оконным помощником на рабочем столе в таком виде.
Последний способ можно разобрать подробнее:
- Кликните правой кнопкой мыши по иконке «Пуск».
- В контекстном меню выбираем RUS или ENG.
Готово! Теперь вы можете изменить раскладку самостоятельно любым из способов.
Принцип действия
Основные функции клавиатуры не нуждаются в специальном программном обеспечении. Необходимые для её работы драйвера уже имеются в ПЗУ BIOS. Поэтому компьютер реагирует на команды основных клавиш сразу после включения.
Принцип действия:
- После нажатия клавиши, микросхема клавиатуры генерирует скан-код.
- Скан-код поступает в порт, интегрированный в материнскую плату.
- Порт сообщает процессору прерывание с фиксированным номером.
- Получив фиксированный номер прерывания, процессор обращается в спец. область оперативной памяти, содержащий вектор прерываний – список данных. Каждая запись списка данных, содержит адрес программы, обслуживающей прерывание, совпадающее с номером записи.
- Определив запись программы, процессор переходит к её выполнению.
- Затем программа обработчик прерывания направляет процессор к порту клавиатуры, где тот находит скан-код. Далее, под управлением обработчика, процессор определяет, какой из символов соответствует данному скан-коду.
- Обработчик отправляет код в буфер, известив об этом процессор, затем прекращает свою работу.
- Процессор переходит к отложенной задаче.
- Введённый символ хранится в буфере, пока его не заберёт программа, для которой он предназначен, например, текстовый редактор Microsoft Word.
Как писать большими буквами
Разумеется, имена, названия и каждое предложение следует писать с большой буквы. Чтобы написать одну большую букву, нажмите клавишу Shift и клавишу нужной вам буквы одновременно. Например, для буквы А
Shift + a = большая буква А
Клавиша Shift также нужна для того, чтобы напечатать специальные символы, которые расположены, например, на клавишах с цифрами наверху клавиатуры. Восклицательный знак под цифрой 1, символ Интернета @ под цифрой 2, вопросительный знак под цифрой 7, и так далее. Помните, что получаемый специальный символ зависит ещё и от текущей раскладки клавиатуры! В русской раскладке под цифрой 2 находится кавычка, в английской – @. Вот так можно напечатать знак вопроса в русской раскладке
shift + цифра 7 = знак вопроса в русской раскладке
А если вы вдруг захотите украсить сообщение, написав его сплошь большими буквами, просто нажмите и отпустите клавишу Caps Lock.
клавиша Caps Lock
Чтобы вернуть обычные буквы, нажмите Caps Lock ещё раз. Теперь, если все ваши буквы вдруг получаются большими, то вам известно, как это исправить.
Где найти оригинальные ярлычки для Windows 10
Выделяйтесь в новостной ленте (4:30)
Cherry MX, Kailh или аналог – что выбрать?
Вышеупомянутые переключатели являются наиболее популярными механизмами, с которыми вы столкнетесь при поиске механической клавиатуры своей мечты.
Однако, как вы можете видеть, переключатели каждого производителя отличаются друг от друга и будут давать разные ощущения во время использования.
Какого производителя выбрать и какие переключатели подойдут вам лучше всего?
Нельзя скрывать, что лучшими переключателями остаются оригинальные Cherry MX
Надо признать, что качество их исполнения и внимание к мельчайшим деталям напрямую переходит в комфорт при работе. Хотя конечные ощущения во время использования строго зависят от типа выбранного переключателя, каждый из них определенно стоит рекомендовать, и если вы заботитесь о бескомпромиссной работе, их трудно заменить чем-либо
Линейные переключатели, такие как Cherry MX Red, Cherry MX Black и Cherry MX Speed (Silver), в настоящее время являются лучшими переключателями для игроков. Их работа чрезвычайно плавная и обеспечит отличные впечатления от развлечений. Другие виды также хороши (Cherry MX Brown, Cherry MX Blue). Особое внимание следует обратить на коричневые механизмы. Они очень универсальные и очень тихие.
Стоит отметить, что клавиатуры, оснащенные переключателями Kailh, также могут быть очень хорошей покупкой. Фактически, такие модели также будут наиболее экономически выгодным выбором для многих людей. Почему? Большинство конструкций, оснащенных коммутаторами Kailh, являются доступными устройствами. Ещё более требовательные пользователи будут довольны своей работой, потому что качество их изготовления не сильно отличается от оригинального Cherry MX. Хотя механизмы Кайла немного менее динамичны, для некоторых это не должно быть недостатком, и это, конечно, не является результатом использования материалов низкого качества. Они одинаково долговечны, и в мире всё больше пользователей, которые выбирают их вместо продуктов Cherry MX. Таким образом, можно сказать, что это очень хороший выбор для людей, которые чувствительны к соотношению цена/качество.
Запатентованные коммутаторы от отдельных производителей также работают очень хорошо. Механизмы Razer являются отличным примером этого. Очень хорошее качество изготовления и сборки означает высокую долговечность и характерную работу. Большинство из них подходят как для игры, так и для повседневного использования. Однако, перед покупкой клавиатуры, оснащенной фирменными переключателями, следует тщательно проверить данные о силе нажатия, необходимой для активации, режиме работы и пороге активации. Если это возможно, также хорошо пойти в ближайший магазин и попробовать их на практике. Хотя их производительность и общее качество не будут отличаться от лучших переключателей на рынке, их работа может заметно отличаться от механизмов, известных вам ранее.
Низкоуровневыми параметрами обладают переключатели Outemu. Клавиатуры, оснащенные ими, в настоящее время являются самыми дешевыми устройствами на рынке. Их работа заметно отличается от работы коммутаторов Cherry MX, Kailh и многих проприетарных разработок. Они не очень динамичны, им не хватает плавности, а качество их работы заметно отличается от других перечисленных коммутаторов. Если бы мы порекомендовали их, то только тем, кто хочет проверить, что представляет собой работа с механической клавиатурой, но не хочет тратить слишком много. Для повседневного использования их вполне достаточно, но игры с ними нельзя назвать приятными. Однако, если вы думаете о покупке механической клавиатуры, оснащенной этими переключателями, то вам следует обратить особое внимание на их черную версию. Это, без сомнения, лучшие переключатели в предложении производителя, которые будут хорошо работать даже во время игры.
Что делать, если не переключается язык на клавиатуре на Windows 7, 8, 10
Переключение раскладки – одна из основных функций ОС. Используется переключение языка практически везде, поэтому ситуация, когда раскладка не изменяется, вызывает некоторые трудности при работе на компьютере.
Причин появления этой неисправности может быть множество, и сказать с точностью, что именно вызвало проблему невозможно.
Первое, что стоит сделать, если перестал переключаться язык – перезагрузить компьютер. Чаще всего это решает проблему, но если ничего не изменилось, то стоит попробовать несколько эффективных способов.
Добавляем язык
Если на панели задача расположена языковая панель, и в ней есть возможность выбрать все языки, то можно пропустить эту инструкцию. Иначе можно попробовать изменить настройки панели. Возможно неисправность возникла из-за того, что в системе установлен только один язык.
Порядок действия достаточно прост:
- В меню Пуск ищем Панель управления. Тут нам необходимо изменить режим просмотра с категорий на крупные значки. Затем ищем компонент «Язык и региональные стандарты».
- После открытия окна, переходим в раздел Языки и клавиатуры. Затем необходимо нажать на Изменить клавиатуру.
- Теперь проверяем, сколько языков установлено в системе. Если в списке несколько языков, то можно переходит к следующему разделу, но в том случае, если в системе один язык, переключение производиться не будет и нужно будет добавить еще один язык. Чтобы это сделать кликаем на кнопку Добавить.
- В открывшемся списке ищем необходимый язык и нажимаем плюс, чтобы открыть возможные раскладки. Нас интересует пункт Клавиатура, в котором ищем классическую раскладку и ставим на ней галочку. Подтверждаем нажатием ОК.
- После всех манипуляций в списке должно появиться еще одно значение. Выше над списком можно установить тот язык, который будет действовать в системе по умолчанию. Подтверждаем все действия, нажав кнопку применить.
Использование редактора реестра для начинающих
Изменяем сочетание клавиш
Еще один вариант решения проблемы – это изменить сочетание, которое используется для изменения. Возможно горячие клавиши сбросились и их нужно заново установить.
Для этого повторяем действия предыдущего раздела, чтобы перейти к настройкам панели.
Чтобы изменить эти настройки, выделяем пункт «Переключить язык ввода» и нажимаем кнопку ниже (Сменить сочетание клавиш). Тут предлагается три варианта на выбор:
- Комбинация Ctrl и Shift
- Левый Alt и Shift
- Знак ударения или буква Ё.
Выбираем необходимое и подтверждаем выбор.
Также, можно назначит свое сочетание для каждого языка, для чего в окне переключения клавиатуры необходимо выделить второй пункт.
Если ничего не помогло
В том случае, если ничего не помогает, можно попробовать запустить панель вручную. Для этого необходимо:
- Перейти по пути C:\WINDOWS\system32
- Найти файл ctfmon.exe и запустить его
После его запуска должна появиться панель и заработать переключение раскладки.
Если и это не помогло, то пробуем исправить реестр. В этом случае необходимо:
- Открыть командную строку (одновременно нажать Win+R). Затем вводим команду regedit, которая откроет редактор реестра.
- В самом редакторе нужно проследовать по пути HKEY_CURRENT_USER\Software\Microsoft\Windows\CurrentVersion\Run
- В директории необходимо создать новый элемент, для чего нажимаем правой кнопкой по незанятому месту окна и в выпадающем меню кликаем Создать, а затем Строковый параметр
- Изменяем имя созданного элемента на ctfmon.exe
- Открываем созданное значение двойным нажатием, и вводим в поле значение C:\WINDOWS\system32\ctfmon.exe
- Настройка выполнена. Закрываем редактор и перезагружаемся.
Punto Switcher
Суть утилиты в том, чтобы отслеживать набор текста на текущей раскладке и менять ее, если вы набираете несвязный набор букв (например, вместо слова «Привет» вы напишете «Ghbdtn»).
Запустите инсталлятор и следуйте инструкции:
- Сначала нужно выбрать директорию для установки программы.
- После завершения установки нажмите «Готово».
- После установки в трее появится синий значок Punto Switcher.
- Кликните по нему ПКМ и в меню выберите «Настройки».
- В настройках выберите вкладку «Общие». Здесь установите галочку в пункте «Переключать по».
- В списке выберите удобную для вас комбинацию.
Чтобы включить автоматическую смену языка, нажмите ПКМ по иконке приложения в трее и выберите в меню пункт «Автопереключение». Теперь вы можете не беспокоиться о том, что наберете текст с ошибками или на другом языке. Функция будет очень полезна тем, кто смотрит на клавиатуру во время печати, а не в монитор компьютера.
Если вы пользуетесь устройством на Windows 10 с сенсорным экраном, то перед сменой комбинаций клавиш необходимо настроить ее автоматическое включение. Для этого достаточно зайти в «Параметры» — «Устройства». Во вкладке «Ввод» установите пункт «Автоматическое отображение сенсорной клавиатуры…» в положение «Вкл».
Теперь вы знаете все актуальные способы переключения клавиатуры и сможете сменить комбинацию клавиш для изменения раскладки в любых условиях.
Менеджер буфер обмена в Punto Switcher и Clipdiary
Единственное что я изменил, так это убрал галочку из поля «Показывать полезные советы». На вкладке «Дополнительные» вы можете поставить или снять галочку в поле «Следить за буфером обмена»:
В Punto Switcher имеется так называемый менеджер буфера обмена, который способен сохранять последние тридцать добавлений в него. Если вы поставите галочку в показанном на скриншоте поле, то программа начнет хранить стек из тридцати последних копирований в буфер. Доступ к содержимому этого менеджера вы сможете получить несколькими способами:
- Щелкнуть правой кнопкой мыши по значку Пунто в трее и выбрать из контекстного меню «Буфер обмена» — «Посмотреть историю»
- Назначить горячие клавиши для вызова менеджера в настройках:
Вызвав тем или иным способом менеджер буфера обмена вы увидите его содержимое:
Т.о. чтобы вставить в нужное место что-то сохраненное ранее в буфер, вам нужно поставить в это место курсор мыши, вызвать просмотр истории клипборда в Punto (лучше всего повесить его предварительно на комбинацию горячих клавиш), найти строчку с интересующим вас фрагментом и щелкнуть по нему мышью. В общем, все просто.
Сам по себе буфер обмена операционной системы Windows хранит передаваемые в него данные непосредственно в оперативной памяти и стирает старую запись при добавлении новой. Отсюда следуют два основных недостатка стандартного инструмента Windows:
- невозможность добавления сразу нескольких фрагментов в клипборд
- при перезагрузке или сбое компьютера данные из стандартного буфера обмена теряются
На самом деле, при постоянной работе с текстами в качестве копирайтера очень часто бывает нужно использовать историю клипборда. Описанный чуть выше довесок к Пунто Свитчеру решает данные проблемы, но мне лично кажется маловатым стек на тридцать значений, да и функций поиска по истории буфера не хватает.
Поэтому я, в дополнение к Punto Switcher, использую также отдельную программу менеджера буфера обмена Clipdiary. Для личного некоммерческого пользования эту утилиту можно . Она самостоятельно пропишет себя в автозагрузку и вам останется только задать в ее настройках комбинацию горячих клавиш для вызова окна с историей клипборда.
Для этого щелкните левой кнопкой по иконке Clipdiary с желтой папкой и выберите из верхнего меню «Файл» — «Настройки».
Теперь все, что вы будете копировать в буфер обмена с помощью ctrl+c и ctrl+x, а так же через контекстное меню, сохранится на жестком диске в базе данных Clipdiary. В настройках вы сами сможете задать количество хранимых записей из клипборда и при необходимости осуществлять очистку базы данных:
В Clipdiary можно осуществлять поиск по истории буфера и, что не маловажно, все что вы скопируете теперь в него, будет храниться не в энергозависимой памяти, а на жестком диске. Однажды это спасло меня от повторного написания части статьи, когда неожиданный бросок напряжения заставил перезагрузиться компьютер
Простые способы переключения
Сегодня существует не так много способов, при помощи которых можно переключить клавиатуру. Всего можно выделить два основных варианта того, как сменить язык на клавиатуре:
- при помощи мыши;
- при помощи нажатия определенных клавиш на клавиатуре.
Панель инструментов
Если посмотреть на экран монитора, то в нижней правой части экрана можно увидеть языковое меню. На некоторых компьютерах это выглядит как список, состоящий из двух пунктов — RU и EN. В этом случае:
- RU — русский;
- EN — английский.
Для того чтобы сменить используемые при вводе символы, достаточно кликнуть левой кнопкой мыши на индикаторе и выбрать нужный пункт из списка. Если такой значок не виден, то рекомендуется изменить раскладку при помощи нажатия «горячих» клавиш или сменой установок в параметрах.
Как изменить язык ввода в Windows 7.
Переключение при помощи клавиатуры
Пользователям часто необходимо быстро сменить раскладку. Как переключить язык на клавиатуре — знают большинство студентов, так как при оформлении работ у них часто возникает потребность изменить вводимые символы с русского на английский или наоборот.
Переключение на клавиатуре производится путем нажатия определенных сочетаний клавиш. При стандартных настройках в большинстве случаев параметр меняется при одновременном нажатии двух клавиш, сочетание которого зависит от настроек персонального компьютера. По умолчанию наиболее часто используется два варианта:
- Shift+Alt;
- Ctrl+ Alt.
Все кнопки расположены в нижней части клавиатуры в правой и левой ее стороне. Такое сочетание выбрано неслучайно. Именно такие клавиши считаются наиболее удобными для нажатия на клавиатуре. На некоторых персональных компьютерах, как правило, с использованием версии выше ОС 8 для смены раскладки используется нажатие клавиши «Пробел».
Понять, какое сочетание установлено на конкретном компьютере, можно путем пробы и проверки факта смены. Пользователь имеет возможность самостоятельно установить желаемое сочетание клавиш, при нажатии которых в дальнейшем будет меняться тип вводимых символов. Для этого необходимо выполнить следующие действия:
- Правой кнопкой мыши щелкнуть на языковой панели в нижнем правом углу экрана монитора.
- Выбрать из раскрывшегося списка пункт меню «Настройки», нажав на нем правой кнопкой мышки.
- Перейти в раздел «Горячие клавиши» и ввести требуемое сочетание.
В зависимости от типа системы путь для ввода данных о сочетании клавиш для смены языка может различаться. При этом суть производимых действий не меняется. Для того чтобы произвести настройку, необходимо ввести информацию в соответствующий раздел настроек.
Такой способ не очень удобен при работе с количеством языков более двух. В этом случае изменение параметра происходит в четко заданной последовательности. Если пользователь при нажатии клавиш проскочил необходимый, то ему приходиться заново проходить весь путь нажатия клавиш до тех пор, пока он снова не вернется к требуемому языку.
Специальные программы
Сегодня можно установить на компьютер программы, предназначенные для автоматической замены введенного текста. Такие средства очень удобны для тех, кто по роду деятельности вынужден часто переключать языковую раскладку. Если человек при работе не переключил раскладку, то в итоге получается абракадабра.
При установке специальной программы у пользователя отпадет необходимость задумываться о том, произошла ли смена. К такой категории программ относятся:
- Punto Switcher;
- Key Switcher;
- Anetto.
Программа понимает, в какой момент должно произойти переключение языка на клавиатуре, и сама меняет раскладку с русского на английский язык, переводя некорректно введенные символы.
Выбор варианта для смены языковой раскладки зависит от предпочтения конкретного пользователя. При необходимости переключения между двумя языками наиболее простым способом является нажатие определенного сочетания клавиш. При использовании трех и более языков наиболее удобным станет переключение при помощи языковой панели.
Программы-исключения и устранение проблем
Программы исключения
В этом разделе вы можете добавить программы-исключения в которых отключается автопереключение раскладки клавиатуры. Например в играх, когда получаются невообразимые комбинации клавиш и Punto Switcher щелкает то туда, та сюда.
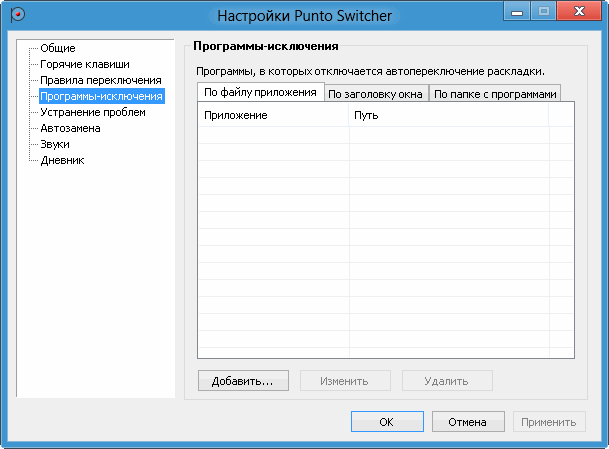
Для добавления программы-исключения в переключателе клавиатуры жмем на кнопку Добавить… и либо выбираем из уже запущенных приложений, либо нажимаем кнопку Обзор… и ищем запускаемый программу файл.
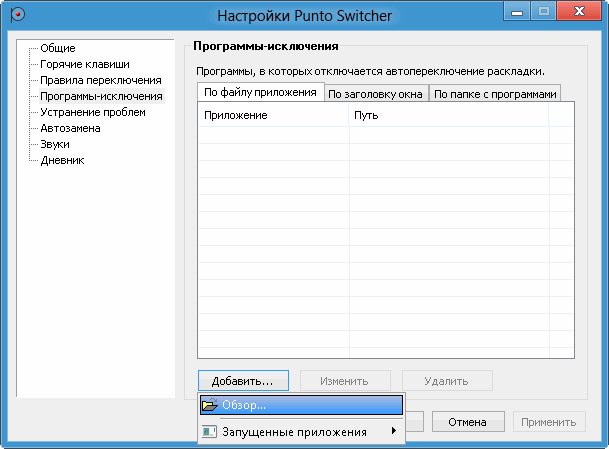
С вкладкой По файлу приложения мы разобрались.
Punto Switcher позволяет добавить программу-исключение по заголовку окна. Для этого необходимо перейти на соответствующую вкладку и добавить заголовок окна или его часть. Регистр букв учитывается. Когда окно с совпадающим сочетанием клавиш станет активно переключатель раскладки клавиатуры не будет менять раскладки.
Так же можно добавить программу-исключение указав папку в которой эта программа находится. Данная функция доступна на соответствующей вкладке.
Устранение проблем
При частом редактировании текста переключателе раскладок может «некстати» изменить раскладку. Для избежания этого эффекта можно поставить в соответствующих полях «галочки». Однако, как заявляет производитель, возможно снижение качества переключения.
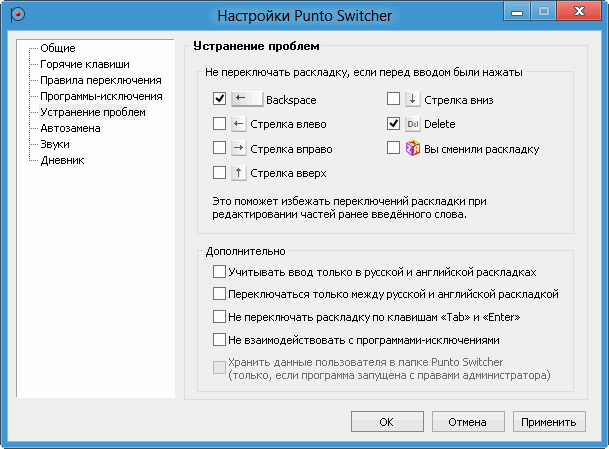
Для Punto Switcher основными языками являются Русский и Английский. При использовании других языков могут происходить «лишние» переключения раскладок клавиатуры. В этих случаях необходимо обратится к полю Дополнительно.
Функция «Учитывать ввод только в русской и английской раскладках» — позволяет следить за основными раскладками. Как я понимаю, если работать с отличным языком переключения не произойдет.
Функция «Не переключать раскладку по клавишам «Tab» и «Enter»— никогда не использовал ее, но говорят помогает если автоматический переключатель некорректно работает с функцией «Автотекст» в Microsoft Word.
Функция «Не взаимодействовать с программами-исключениями» позволяет не только отключать автопереключение раскладок клавиатуры, но и вообще отключать программу. Пригодится если работать на слабеньком компьютере.
Остальные опции должны быть понятны.
Принцип работы переключателей
В механической клавиатуре каждая клавиша оснащена отдельным переключателем, состоящим из корпуса, ходовой части с возвратной пружиной и непосредственно контакта. Именно в конструкции заключается главное отличие механики от недорогих мембранных устройств, в которых колпачки клавиш расположены на резиновых куполах.
Используя самые разные модификации свитчей, производители выпускают периферию с любыми параметрами: от практически бесшумных клав с переключателями, срабатывающими при ходе клавиш в несколько миллиметров, до устройств, которые по тактильным и звуковым ощущениям напоминают старинные печатные машинки.
В исходном положении контакт кнопки, отвечающий за набор символа, остаётся разомкнутым. При нажатии металлические провода соединяются друг с другом, тем самым замыкая электрическую цепь и отправляя ПК информацию о том, какая именно кнопка была нажата. Замыкание происходит на середине хода, поэтому для срабатывания не нужно надавливать клавишу до конца. После отжатия клавиши, шток возвращается на место под действием пружины и размыкает контакты.
Существует 2 вида переключателей:
- линейные – самые тихие переключатели, которые легко нажимаются и не имеют какой-либо отдачи;
- тактильные – более громкие кликающие свитчи с хорошо ощущаемой тактильной отдачей.
Полезно: Как правильно снять клавишу с механической клавиатуры
Как добавить раскладку клавиатуры в Ubuntu
Обычно после установки уже есть две раскладки клавиатуры Ubuntu — это английская и та, которую вы выбрали во время установки. Вы можете убедится в этом, нажав на значке переключение раскладки клавиатуры Ubuntu:
Затем выберите пункт Регион и язык. Далее под списком раскладок клавиатуры найдите кнопку со значком «+»:
Вы можете выбрать раскладку из списка предложенных, а если её там нет, то можно нажать кнопку с тремя точками, чтобы открыть полный список. В этом списке можно использовать поиск:
Далее останется только выбрать нужную раскладку и нажать кнопку Добавить, после этого она появиться в списке:
Некоторые раскладки не доступны в стандартном списке, чтобы их открыть, выполните в терминале команду:
Раскладки можно менять местами, для этого выберите раскладку и используйте соответствующие стрелочки:
Особенности аккаунта для физического лица
Консультация юриста бесплатно
До начала регистрации на сайте стоит учесть, что система предлагает несколько видов личного профиля:
- Если при регистрации гражданин вносит минимальное количество личной информации, то профиль обладает упрощенным статус. В данном случае пользователь может рассчитывать на получение ограниченного спектра услуг.
- Для расширения доступа к системе необходимо повысить статус учетной записи. Пользователю следует внести личные и паспортные данные. Вся предоставленная информация проходит обязательную проверку по базе МВД и ПФР. В случае положительных результатов запись обретает стандартный статус.
- На получение всех предлагаемых услуг может претендовать только подтвержденная запись. Для этого требуется заполнить еще 12 граф. Все сведения должны быть внесены без ошибок. При обнаружении некорректных сведений необходимо вернуться к ошибочной строке и воспользоваться кнопкой об изменении данных.
Завершающим этапом создания станет подтверждение личности. Данную процедуру можно выполнить несколькими способами:
- посещение офиса МФЦ или Ростелекома;
- применение электронной цифровой подписи.
Если личность пользователя будет успешно подтверждена, то учетная запись обретет подтвержденный статус. Сообщение об этом появится в вашем аккаунте.
Как отключить (удалить) Punto Switcher
Если вас раздражает Punto Switcher, и вам хочется его отключить, значит, эта статья будет вам полезна. Вы узнаете, как можно отключать Punto Switcher на определенное время, познакомитесь с тем, как можно отключить автозагрузку Punto Switcher при загрузке ОС (операционной системы), а также научитесь полностью удалять Punto Switcher со своего компьютера.Но обо всем по порядку…
Для начала, ознакомьтесь со статьей про Punto Switcher «как сменить раскладку клавиатуры». Быть может, вы просто не знаете, как им пользоваться…
И только в том случае, когда вы твердо уверены, что Punto Switcher нужно удалить, воспользуйтесь одним из описанных ниже способов:
Как отключить Punto Switcher на время?
Чтобы на время приостановить работу Punto Switcher нужно нажать правой клавишей мышки в панели задач по ярлыку программы и из появившегося контекстного меню выбрать пункт «Выйти».
Как только вам снова понадобится включить переключатель «Пунто», найдите ярлык программы (Пуск – Все программы) и нажмите на него левой клавишей мышки.
Как отключить Punto Switcher в отдельных приложениям (играх)
Чтобы отключить работу «Пунто свичера» в отдельных приложениях, нужно зайти в настройки программы (правая клавиша по ярлыку программы в панели задач – пункт «настройки»), перейти на вкладку «программы-исключения» и нажать на кнопку «добавить».
Вам будет предложено выбрать программу из уже запущенных процессов, либо вручную указать при запуске какого файла программе следует отключаться.
Так же можно указывать не только отдельные программы, но и целые каталоги. Например, у вас есть папка «игры», и вы хотите, чтобы Punto Switcher отключался во всех играх. Для этого переходите на кладку «по папке с программами» и выбираете необходимый каталог (в нашем примере это папка «игры»).
Далее нажимаете кнопку «Применить» и наслаждаетесь новыми настройками программы Punto Switcher.
Как отключить автозагрузку Punto Switcher при запуске Windows
Отключить автозагрузку Punto Switcher можно несколькими способами. Самый простой (и по идее самый надежный) – это отключить автозагрузку непосредственно в настройках самой программы.
Для этого заходим в настройки (по алгоритму, описанному выше), переходим на вкладку «Общие» и снимаем первую галочку «Запускать при старте Windows». Применяете изменения, перезапускаете компьютер и убеждаетесь, что теперь Punto Switcher не запускается при загрузке Windows (это делать не обязательно).
Если вдруг этот способ у вас не сработал, то автозагрузку Punto Switcher можно отключить через программу «Ccleaner» (данную программу сначала нужно скачать, а потом установить на свой компьютер). 1) Запускаете Ccleaner, переходите на вкладку «Сервис»2) Выбираете раздел «Автозагрузка»3) Находите в списке всех приложений Punto Switcher, выделяете его щелчком по левой клавише мышки
4) Нажимаете на кнопку «Выключить» (если не помогает, то на кнопку «Удалить»)
Вот и все. Теперь Punto Switcher загружать при запуске Windows больше не будет.
Как полностью удалить Punto Switcher с компьютера
Ну и последний вариант – полное удаление Punto Switcher с вашего компьютера.
Нажмите следующую последовательность: «Пуск – Панель управления – Удаление программы». Формируется список всех программ, установленных на вашем компьютере. Найдите в этом списке приложение под названием «Punto Switcher» и нажмите по нему два раза левой клавишей мышки (быстро). Появится вопрос «Вы действительно хотите удалить Punto Switcher? ». Подтверждаете свой выбор. Спустя несколько мгновений появится еще одно диалоговое окно с сообщением, что программа была полностью удалена с вашего компьютера.
На этом все. Если вы хотите научиться писать статьи и зарабатывать на этом деньги, советую прочитать вам еще мою заметку под названием «заработок на статьях».