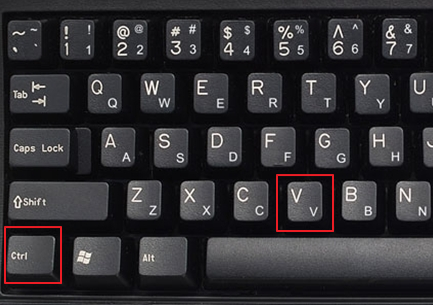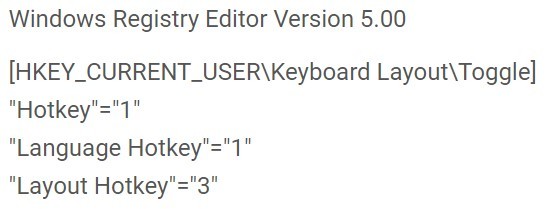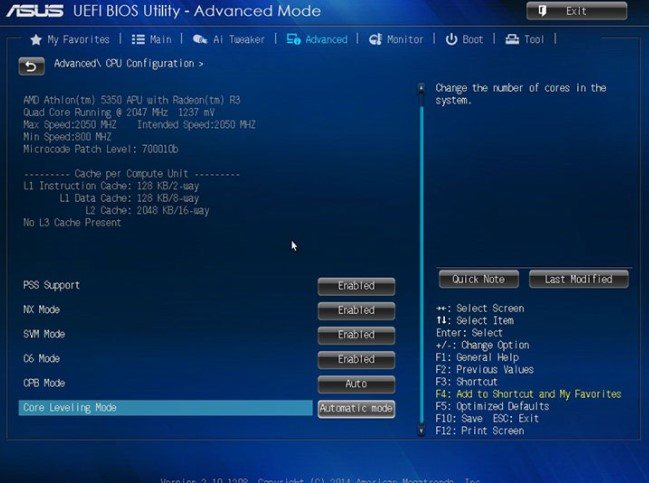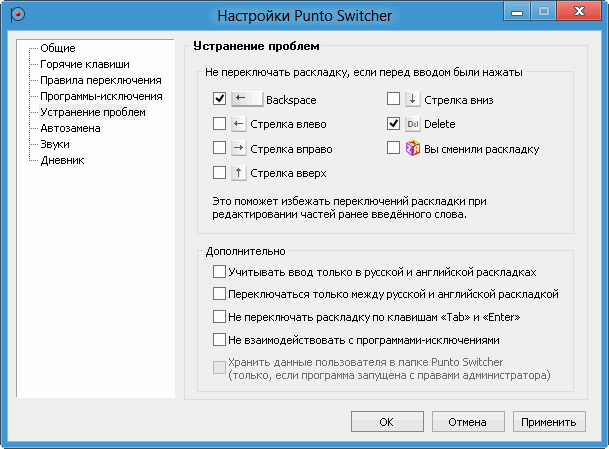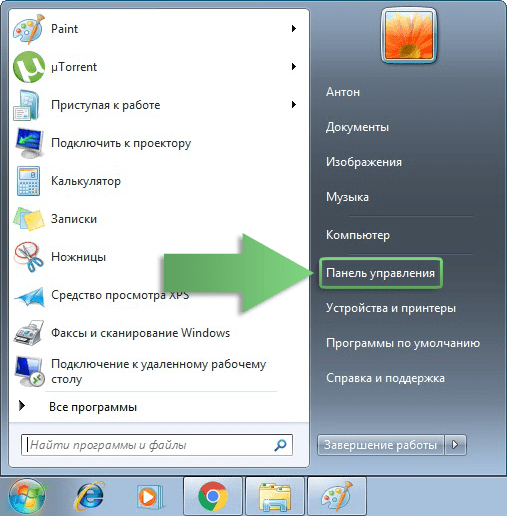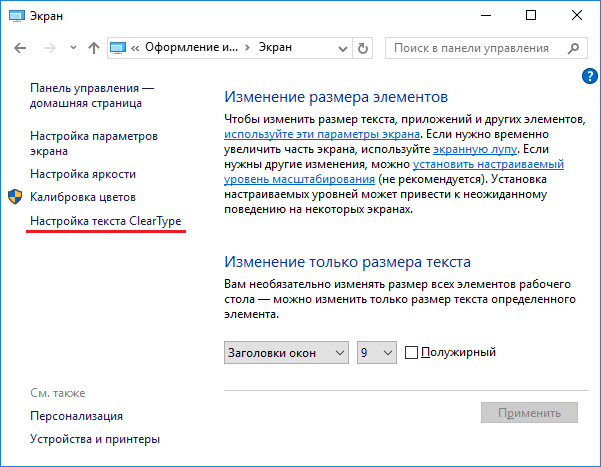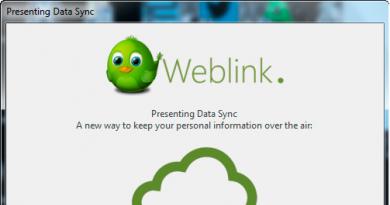Список всех сочетаний клавиш в windows 10
Содержание:
- Сочетания клавиш в среде Windows
- Как установить PowerToys на Windows 10
- Комбинации Ctrl+
- Как настроить горячие клавиши на Windows 10 под себя
- Сочетания с клавишей Win
- Комбинации Win+
- Выделение и копирование
- Cortana и настройки Windows 10
- Управление окнами
- Сочетания клавиш в проводнике
- Выключение компьютера
- Полезные сочетания с клавишей Win
- Как подсоединять телевизор к сети с помощью PLC адаптера
- Полезные сочетания клавиш в windows 10
- Фиксация Окошка в Windows 10
- Проводник
- Функции мультимедиа
- Сочетания клавиш в Командной строке
- Для навигации по Windows 10
- Комбинации клавиш с Win для «десятки»
- Мультимедийные функции
- Мультимедиа-функции
- Принцип работы и внутреннее устройство
- Кнопка Windows (WIN) и её сочетания клавиш
- Сочетания клавиш WIN:
Сочетания клавиш в среде Windows
В десятой версии ОС Windows есть большое количество сочетаний клавиш для различных команд, что значительно упрощает выполнений многих повседневных действий:
- Win + R – запускает окно «Выполнить».
- Win + H – запускает функцию диктовки.
- Win + L – блокирует компьютер. Также используется для смены учетной записи.
- Win + T – позволяет переключать иконки программ на панели задач. Для запуска нажмите “Enter”.
- Win + D – сворачивает/разворачивает все окна.
- Win + Space (Пробел) – вызывает окно для смены языка.
- Win + Tab – открывает все запущенные задачи (или дополнительные рабочие столы) для дальнейшего выбора между ними с помощью стрелок.
- Win + Ctrl + D – создает дополнительный виртуальный рабочий стол.
- Win + Ctrl + Стрелка вправо/влево – позволяет переключаться между несколькими рабочими столами.
- Win + Ctrl + F4 – закрывает активный рабочий стол.
- Win + Цифра 1-9 – запускает программу по ее порядковому номера на панели задач.
- Win + Home – сворачивает все неактивные окна.
- Win + Shift + M – восстанавливает свернутые окна на рабочем столе.
- Win + W – открывает Workspace.
- Alt + F4 – закрывает активное окно.
- Alt + Enter – открывает «Свойства» выбранного объекта.
- Alt + Tab – позволяет переключаться между всеми открытыми окнами и запущенными программами.
- Ctrl + Shift + Esc – запускает Диспетчер задач.
- Ctrl + Alt + Del – вызывает окно блокировки.
- Shift + Del – безвозвратно удаляет выбранные объекты, не помещая их в корзину.
Выше перечислены не все сочетания клавиш, а самые популярные и необходимые на наш взгляд. Выбирайте и запоминайте то, что нужно именно вам, и тогда работа на компьютере станет комфортнее и быстрее.
Как установить PowerToys на Windows 10
В этом руководстве предполагается, что на вашем устройстве уже установлены PowerToys. Если у вас его нет, вы можете использовать эти шаги:
- Откройте страницу и скачайте PowerToys — Скачать.
- Сохраните Установщик PowerToys на вашем устройстве.
- Щелкните по установщику PowerToysSetup-0.18.1-x64.msi дважды, чтобы начать установку.
- Нажмите кнопку Далее.
- Нажмите кнопку Далее еще раз.
- (Необязательно) Установите флажок «Создать ярлык для PowerToys на рабочем столе».
- Установите флажок Автоматически запускать PowerToys при входе в систему (рекомендуется).
- Нажмите кнопку Далее.
- Нажмите кнопку Установить.
- Нажмите кнопку Готово.
После выполнения этих действий средство PowerToys будет установлено в Windows 10.
Комбинации Ctrl+
Далее перейдем к самым популярным и основным клавишам, работающим в любой операционной системе Windows. Их не знают только те, кто сел за компьютер совсем недавно.
- Ctrl+C – скопировать (текст, объект, файл или папку)
- Ctrl+V – вставить
- Ctrl+X – вырезать
- Ctrl+S – сохранить изменения/документ
- Ctrl+N – создать новый файл/документ
- Ctrl+A – выделить всё
- Ctrl+Z – отменить последнее действие (вернутся на шаг назад)
- Ctrl+Y – отменить отмену последнего действия (вернутся на шаг вперед)
- Ctrl+Shift+Escape – открыть Диспетчер задач
- Ctrl+Alt+Delete – вызвать окно безопасность Windows
- Ctrl+Shift или Alt+Shift – смена языка (в зависимости от ваших настроек)
При работе с текстом часто используются следующие комбинации:
- Ctrl+B – полужирный
- Ctrl+I – курсив
- Ctrl+U – подчеркивание
- Ctrl+E (L или R) – выровнять текст по центру, левому или правому краю.
Как настроить горячие клавиши на Windows 10 под себя
Способы настройки горячих клавиш под себя в Виндовс 10
Настроить конкретные сочетания клавиш для Виндовс можно двумя способами – с помощью средств настройки самой ОС, либо используя дополнительное программное обеспечение. Разберём поочерёдно оба способа.
Системные настройки
В актуальной версии Виндовс 10 появилось много дополнительных возможностей для сочетаний клавиатуре, задействовав практически все клавиши. Поэтому, к сожалению, в «десятке» можно сменить только сочетания клавиш для переключения языков.
Настроить переключение языков и клавиатур можно следующим образом:
- Вызываете окно «Параметры» сочетанием клавиш «Win+I».
- В основном настроечном меню «Параметры» выберите раздел «Время и язык».
Выбираем раздел «Время и язык»
- В меню «Время и язык» нажимаете на подпункт «Регион и язык».
Нажимаем на подпункт «Регион и язык»
- В подпункте «Регион и язык», ниже настроек с выбором языка нажимаете «Дополнительные параметры клавиатуры».
Нажимаем на ссылку «Дополнительные параметры клавиатуры»
- В открывшемся маленьком окне выберите вкладку «Переключение клавиатуры» выделите пункт «Переключить язык ввода» и нажмите «Сменить сочетание клавиш».
Выделим пункт «Переключить язык ввода», нажимаем «Сменить сочетание клавиш»
- В открывшемся новом окне «Изменение сочетания клавиш» настройте комбинации по своему усмотрению.
В окне «Изменение сочетания клавиш» настраиваем удобные для себя параметры, нажимаем «ОК»
Сторонние программы для настройки горячих клавиш
Если Вы всё-таки желаете настроить сочетания клавиш по своему усмотрению, то, для такого рода персонализации, придётся использовать сторонние приложения
Key Remapper
Помогает переназначить любую клавишу на клавиатуре, кардинально сменить раскладку, или назначить дополнительные действия на колёсико мыши.
Интерфейс программы Key Remapper
В этой программе доступно включение множества профилей, дабы обеспечить возможность устанавливать разные настройки для разных приложений либо форм работы.
Для того, чтобы назначить необходимое сочетание клавиш, необходимо:
- Скачать и установить программу Key Remapper на компьютер.
- В основном интерфейсе программы дважды щёлкнуть на пустой области с соответствующей надписью.
Дважды кликаем на пустой области с соответствующей надписью
- В появившемся меню настройки ввести необходимую для замены клавишу или комбинацию, и непосредственно её замену. Здесь имеется детальная настройка сочетаний, программ и среды, в которых замена комбинаций будет работать. Также есть возможность заблокировать конкретную клавишу. Нажмите «Ок». Настройка завершена.
Выбираем необходимые параметры, нажимаем «ОК»
MKey
Переназначает на ваше усмотрения все виды клавиш, установление дополнительных значений для комбинаций, переназначение дополнительных мультимедийных кнопок на клавиатуре.
Пользоваться этой программой ещё проще, чем предыдущей, так как в наличии интуитивный интерфейс.
- В на главной вкладке выберите опцию «Добавить».
Выбираем опцию «Добавить»
- Нажмите клавишу или сочетание, на которую необходимо назначить действие или функцию. Для комбинаций доступен выбор стандартных функциональных клавиш.
Нажимаем клавишу или сочетание, на которую необходимо назначить действие или функцию
- Выберите действие или программу из списка возможных. Если это необходимо, настройте особенности активации. Готово!
Выбираем действие или программу из списка возможных, нажимаем на значок дискеты, что бы сохранить изменения
Вот и всё! Теперь вы во всеоружии, и полностью готовы облегчить и оптимизировать свою работу в Windows 10!
Сочетания с клавишей Win
Комбинации клавиш в Windows 10, связанные с кнопкой Win, способствуют быстрому взаимодействию с системными программами.
| Клавиши | Назначение |
| Win + A | Запустить область уведомлений |
| Win + D | Свернуть, развернуть все окна |
| Win + Alt + D | Открыть, закрыть календарь |
| Win + E | Запустить файловый менеджер |
| Win + I | Войти в параметры системы |
| Win + K | Вызвать меню подключения беспроводных устройств |
| Win + L | Заблокировать систему |
| Win + P | Отобразить меню выбора типа проецирования на второй монитор |
| Win + R | Включить интерпретатор консоли (окно «Выполнить») |
| Win + S | Развернуть строку системного поиска |
| Win + . / ; | Раскрыть список эмодзи |
| Win + ← / → / ↓ / ↑ | Перенести окно приложения в левую /правую / нижнюю / верхнюю часть экрана |
Комбинации Win+
Сочетания клавиш, начинающиеся с клавиши Windows, работают независимо от активного окна и выполняют действия на уровне операционной системы. Из популярных горячих клавиш Windows 10 можно выделить следующие:
- Win+E – открыть Мой компьютер
- Win+I – открыть Параметры Windows
- Win+D – свернуть/развернуть все окна
- Win+R – открыть функцию «Выполнить»
- Win+Pause – открыть окно «Система»
- Win+S – открыть поиск Windows
- Win+A – открыть «Центр Уведомлений»
- Win+L – включить заставку/экран блокировки
- Win+X – открыть меню WinX (Power User Menu)
- Win+Print Screen – сохранить скриншот экрана (Изображения/Снимки экрана). Подробнее в уроке: как сделать скриншот на Windows 10
- Win+Пробел – смена языка
Совет: если вы не знаете значения некоторых клавиш или не можете найти их на вашей клавиатуре (стерты названия и т.п.), вы всегда можете найти определение любой клавиши в нашем компьютерном словаре, просто ищите слова на букву «К».
Выделение и копирование
В таблице ниже представлены комбинации, направленные на взаимодействие с текстом и файлами операционной системы.
| Клавиши | Назначение |
| Ctrl + X / C | Вырезать / копировать объект |
| Ctrl + V | Вставить содержимое буфера обмена |
| Ctrl + ЛКМ | Выбрать объекты в каталоге или на заглавном экране |
| Ctrl + A | Выделить все содержимое текстового файла или директории в файловом менеджере |
| Shift + ЛКМ | Выбрать список файлов |
| Win + V | Показать для вставки содержимое буфера обмена |
| Ctrl + Shift + ↓ / → / ↑ / ← | Выделение текста по словам / абзацам |
| Ctrl + Shift + V | Вставить содержимое буфера обмена без форматирования |
| Shift + ↓ / → / ↑ / ← | Выбор объектов или выделение текста, находящегося от курсора снизу / сверху / слева |
Cortana и настройки Windows 10
Cortana и настройки Windows 10
Как уже стало известно, виртуальный голосовой помощник Micrisoft, Cortana, стал доступен для настольных компьютеров. Если вы будете чувствовать себя неловко, крича в людном месте «hey Cortana!», вы можете опционально выбрать в настройках общение с голосовым помощником посредством горячих клавиш.
Клавиша Windows + Q – запуск Cortana с голосовым управлением.
Клавиша Windows + S – запуск Cortana с клавишным управлением.
Клавиша Windows + I – открытие страницы настроек Windows 10.
Клавиша Windows +A – открытие уведомлений Windows 10 (Центр уведомлений).
Клавиша Windows +X – открывает контекстовое меню Пуск.
Управление окнами
Win — универсальная горячая клавиша «Виндовс 10». Она также помогает управлять окнами программ и настроек. Для этого нужно нажать на сочетание Win +:
- Стрелка вправо — активное окно закрепится в правой стороне экрана.
- Стрелка влево — открытое приложение закрепится слева на мониторе.
- Стрелка вверх — окно, с которым вы работаете, развернется по вертикали и горизонтали.
- Стрелка вниз — сворачивание или восстановление (если вы развернули его на весь экран) активного приложения.
- Стрелка влево (стрелка вправо), а затем стрелка вниз — вы закрепите приложение в левом (правом) нижнем углу экрана.
- Стрелка вправо (стрелка влево), после стрелка вверх — окно будет помещено в верхний правый (левый) угол вашего монитора.
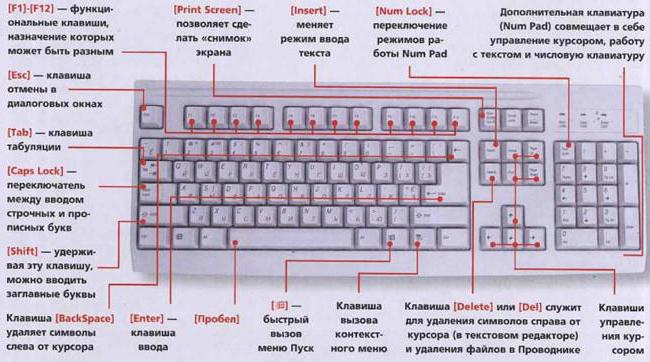
Открыть новое окно вы можете сочетанием клавиш Ctrl + N.
Сочетания клавиш в проводнике
| Клавиши | Действие |
|---|---|
| ALT+D | Выбор адресной строки |
| CTRL+E | Выбор поля поиска |
| CTRL+F | Выбор поля поиска |
| CTRL+N | Открытие нового окна |
| CTRL+W | Закрытие активного окна |
| CTRL+колесо прокрутки мыши | Изменение размера и внешнего вида значков файлов и папок |
| CTRL+SHIFT+E | Отображение всех папок, в которые вложена выбранная папка |
| CTRL+SHIFT+N | Создание новой папки |
| NUM LOCK+звездочка (*) | Отображение всех папок, вложенных в выбранную папку |
| NUM LOCK+знак «плюс» (+) | Отображение содержимого выбранной папки |
| NUM LOCK+знак «минус» (–) | Свертывание выбранной папки |
| ALT+P | Отображение панели просмотра |
| ALT+ВВОД | Открытие диалогового окна «Свойства» для выбранного элемента |
| ALT+СТРЕЛКА ВПРАВО | Просмотр следующей папки |
| ALT+СТРЕЛКА ВВЕРХ | Просмотр папки, в которую вложена данная папка |
| ALT+СТРЕЛКА ВЛЕВО | Просмотр предыдущей папки |
| BACKSPACE | Просмотр предыдущей папки |
| СТРЕЛКА ВПРАВО | Отображение выделенного элемента (если он свернут) или выбор первой вложенной папки |
| СТРЕЛКА ВЛЕВО | Свертывание выделенного элемента (если он развернут) или выбор папки, в которую вложена данная папка |
| END | Отображение нижнего края активного окна |
| Главная | Отображение верхнего края активного окна |
| F11 | Развертывание или свертывание активного окна |
Выключение компьютера
Существуют и комбинации горячих клавиш для завершения работы «Виндовс 10»:
- Win + Х — перед вами откроется контекстное меню, в котором можно выбрать как перезагрузку, выход из системы (своей учетной записи), так и полное завершение работы.
- Долго удерживайте клавишу «Пуск» (Win), чтобы также открыть это меню.
- Alt + F4 — активирует окно, в котором вы при желании можете выбрать «Завершение работы» из выпадающего списка. Действие подтверждается нажатием на ОК.
- Через строку «Выполнить». Напомним, что вызвать ее можно сочетанием Win + R. Далее в строчку вводится команда shutdown /s. Подтверждается ОК или кнопкой «Энтер».
Полезные сочетания с клавишей Win
Win
При однократном нажатии на клавишу открывается меню ПУСК. В Windows 8 – меню Metro. Если ее нажать, находясь в игре, например, то она будет свернута, и вы увидите рабочий стол с открытым ПУСК’ом.
Если вы случайно задеваете эту клавишу в играх и теряете «фокус» – то чуть ниже в статье покажу как ее отключить, и не мучатся более с этим…
ПУСК был открыт…
Win+R
Очень часто-используемая комбинация клавиш, которая позволяет вызвать окно «Выполнить» (работает во всех версиях Windows).
Окно выполнить – появл. после нажатия на Win+R
Win+D
При нажатии автоматически сворачиваются все открытые окна, пред вами предстает рабочий стол. Удобно использовать, когда открыто множество окон, и нужно добраться да значка (файла) на рабочем столе.
Win+T
Выделяет первый значок программы в панели задач (в моем случае выделилась AIDA 64). Далее при помощи стрелочек и Enter – можно запустить любую программу, значки которой присутствуют на панели задач.
Выделение первого значка на панели задач
Win+B
Очень удобное сочетание, когда у вас не работает мышка, или нужно быстро перейти к иконкам трея. После нажатия – в трее выделяется первый элемент, дальше используйте клавиши Shift+F10, Enter, и TAB для открытия и просмотра свойства программ (значки которых в трее).
Выделение первого элемента в системном трее
Win+1 (Win+2 и т.д.)
Автоматически запускает первую программу, расположенную на панели задач. В моем случае — все та же AIDA 64 (вторая – Yandex браузер).
Панель задач (Windows 10)
Win+Shift+1 (Win+Shift+1 и т.д.)
Аналогично предыдущей комбинации, только в этом случае вы запускаете копию программы. Например, можно открыть 2-3 окна браузера (и в каждом свои вкладки). В некоторых случаях – очень удобно!
Win+E
Вызвать окно проводника (см. скрин ниже). Кстати, таким образом удобно быстро открывать вкладку «Мой компьютер/Этот компьютер».
Проводник (Windows 10)
Win+Пробел
Переключение языка клавиатуры: русский/английский.
Переключение языка
Win+P
Если у вас подключен 2-й монитор к ноутбуку/компьютеру – это сочетание позволит вам выбрать вариант проецирования. Например, можно сделать, чтобы изображение на мониторах было одинаковым; либо один выключить, а другой включить; либо вообще расширить свое рабочее пространство и открывать разные окна на разных мониторах…
Варианты, как проецировать изображение
Win+Pause (Break)
Вызывает окно свойств системы. Здесь можно:
- посмотреть модель ЦП, имя компьютера, версию ОС, количество ОЗУ и пр. характеристики;
- запустить диспетчер устройств;
- настроить защиту системы;
- настроить удаленный доступ и пр.
Свойства системы Windows 10
Win+L
Очень полезное сочетание, позволяющее заблокировать доступ к ОС (т.е. появится окно приветствия с просьбой ввести пароль (если он у вас установлен)). Отмечу, никакие открытые программы не закрываются, их работа не прерывается. После входа в ОС – вы можете продолжать дальнейшую работу над своими проектами.
Win+L — заблокировать ОС
Win+M
Свернуть все открытые окна. На мой взгляд просто дублирует сочетание Win+D…
Win+U
После нажатия автоматически открывается окно со специальными возможностями: точечная настройка экрана, экранная клавиатура, диктор и т.д.
Win+U — спец. возможности
Win+X
Очень полезное сочетание, открывающее окно со ссылками на быстрый запуск самых нужных инструментов: диспетчер устройств, сетевые подключения, управление дисками и пр.;
Win+X
Переместить окно из одной части в другое (например, с левой части экрана в правую, см. скрин ниже. Действует на активное окно). Особенно актуально для больших мониторов, где можно открыть несколько окон и быстро их менять местами…
Пример смещения окна
Win+Tab
Удобный способ переключения между различными окнами (см. пример ниже). Позволяет просмотреть все открытые окна в миниатюрах (актуально также для больших мониторов).
Win+Tab — переключение между окнами (Windows 10)
Обновление от 31.01.2019
Win+G
Используется сочетание в Windows 10 в играх: при нажатии – появляется игровая панель, позволяющая создавать скриншоты и записывать все, что происходит на экране в видеофайл. См. пример ниже.
Кнопка старта записи
Как подсоединять телевизор к сети с помощью PLC адаптера
Полезные сочетания клавиш в windows 10
Для вызова процедуры с помощью комбинации клавиш нужно сначала нажать на сервисную кнопку, и, удерживая её, нажать непосредственно на активирующую нужную вам функцию клавишу. Стоит отметить, что практически все нововведения в Windows 10 касаются использования сервисной кнопки «Win».
К наиболее востребованным из них следует отнести:
комбинация «Win+V». Она открывает доступ к буферу обмена. Вы можете просмотреть хранящиеся в нём элементы (теперь их может быть несколько), удалить некоторые из них либо полностью очистить буфер. Полезная функция, если вы копировали конфиденциальный текст на компьютере, доступном сразу нескольким пользователям и не желаете, чтобы о нём узнали;
комбинация «Win+Shift+S». Вызов мастера создания скриншотов. Вызываемой по горячему сочетанию клавиш инструмент позволяет не просто делать снимок всего экрана, а только его фрагмента. Этим данная комбинация и отличается от клавиши «Print Screen»;
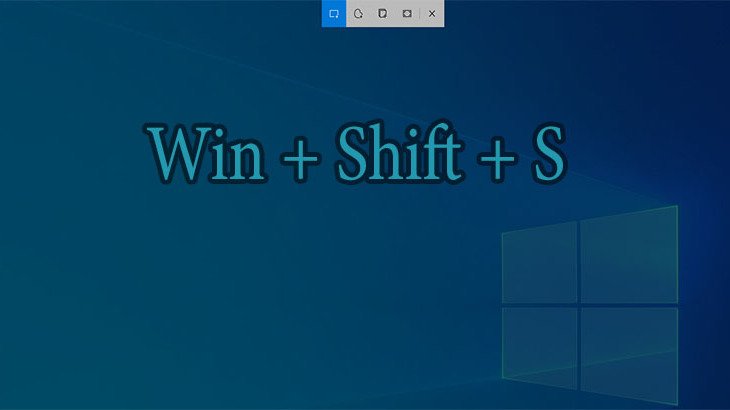
комбинация «Win+S». Она активирует панель поиска, который проводится как по размещённым на локальном диске компьютера и съёмных носителях файлам, так и по всей сети;
комбинация «Win+Q». Для пользователей русской локализации Windows действие этого сочетания клавиш аналогично комбинации «Win+S». В оригинальной версии операционной системы подобным сочетанием вызывается помощник Cortana, в число функций которого также входит поиск файлов и программ на ПК;
комбинация «Win+A». С её помощью вы можете открыть центр уведомления Windows, посмотреть все текущие уведомления, удалить их и настроить порядок их отображений;
комбинация «Win+I». Нажатием на эти кнопки выполняется запуск оригинального окна «Все параметры», доступного пользователям в десятой версии Windows. С помощью нового и интуитивно понятного интерфейса системных конфигураций вы легко сможете сконфигурировать работу ОС, не прибегая к функциям стандартной панели управления;
комбинация «Win+G». Нажатием на эти кнопки вызывается игровая панель ОС, которую можно использовать для записи игрового видео.
Перечисленные выше горячие кнопки относятся непосредственно к функциональным возможностям системы. Но есть и другие сочетания, относящиеся к функциям рабочего стола.
Фиксация Окошка в Windows 10
Опция фиксации окошка претерпела незначительных изменений в Windows 10, тоже самое касается и горячих клавиш. Окна могут быть зафиксированы с любой стороны экрана, как и в Windows 8, однако теперь вы также можете уменьшать размер окна до ¼ размера дисплея, а также открыть одновременно сразу четыре окошка.
Клавиша Windows + Левая стрелка – фиксация окошка с левой стороны экрана.
Клавиша Windows + Правая стрелка – фиксация окошка с правой стороны экрана.
Клавиша Windows + Стрелка Вверх – фиксация окошка с верхней стороны экрана.
Клавиша Windows + Стрелка Вниз – фиксация окошка с нижней стороны экрана.
В дополнение: После того, как вы зафиксируете окошко с какой-либо стороны экрана или уменьшите его размер в четверть, Windows автоматически предложит вам заполнить образовавшееся пустое пространство, на вашем рабочем столе, любой другой открытой на данный момент программой.
Проводник
Для работы с файлами и окнами встроенного менеджера файлов десятка фактически ничем новым не обзавелась.
Win + E — открытие Проводника в окне Мой компьютер.
Ctrl + колесо вверх/вниз — изменение размера иконок в окне, переключение типа их визуализации.
Ctrl + N — открытие дубликата текущего окошка проводника.
Alt + влево/вправо — перемещение по истории посещения каталогов на уровень назад и вперед соответственно.
Alt + вверх — перемещение уровнем вверх в иерархии папок.
Ctrl + C, дублируется Ctrl + Insert — копирование выделенных объектов.
Ctrl + X — вырезать выбранные файлы/папки в буфер.
Ctrl + V, дублируется Shift + Insert — вставка содержимого буфера в выбранную директорию.
Ctrl + A — выделение всего содержимого окна, работает сочетание фактически во всех редакторах и файловых менеджерах, а не только в среде операционной системы.
Ctrl + F — вызов поисковой строки или диалога поиска (применимо для командной строки и большинства приложений).
Shift + влево/вправо при виде элементов как таблица или сетка — перемещение по столбцам.
Shift + вверх/вниз — выделение файлов.
Shift + влево/вправо при визуализации элементов проводника в виде значков — выделение следующей папки/каталога.
Ctrl + стрелка (в зависимости от способа визуализации иконок по аналогии с предыдущим случаем) — перемещение по файлам/директориям без выделения, Space — выделение объекта под курсором.
Shift + PgDown/PgUp или PageDown/PageUp — перемещение курсора в конец страницы с выделением всех элементов после него.
«Десятка» отличается наличием привязки окон относительно границ рабочей области. Эта функция появилась еще в «Семёрке», но претерпела изменения и улучшения. Доступными стали опции размещения окон друг над друге и их закрепления в углах экрана с использованием сетки 2х2.
+ влево/вправо — прилепить окошко к соответствующей стороне с размером 50% по ширине с полной высотой, вторую часть монитора займет список задач, как в случае переключения по Alt + Tab.
+ вверх — разворачивает текущее окошко в полный экран, прикрепив его к верхней границе.
+ вниз — сворачивает окно к размеру 1/4 от полноразмерного.
Функции мультимедиа
Для любителей игр и активных пользователей мультимедиа приложений также есть полезные горячие клавиши:
- Win + PrtScr — скриншот дисплея, который сохраняется в папке с изображениями.
- PrtScr — скриншот, который копируется в обменный буфер.
- Win + G — запуск консоли игровой панели.
- Win + Alt + R — захват видео, повторное нажатие – коне захвата.
Чтобы регулировать громкость звука необходимо иметь мультимедиа клавиатуру, либо скачать дополнительные утилиты.
Работа с приложениями на панели задач. Отличной мультимедией на домашнем ПК может быть KMPlayer (Рисунок 5).
Чтобы комфортно изменять параметры панели задач windows, также были придуманы горячие комбинации и сочетания клавиш:
- «Win + TAB» — циклические консоли и панели. Пролистывание Виндоус Aero.
- «CTRL + Win + TAB» — циклическая смена панели задач и компонентов, которые находятся на ней, используя кнопки со стрелочками.
- «ALT + ESC» — цикличная смена компонентов в той последовательности, в какой они были открыты.
Рисунок 5. Внешний вид плеера KMPlayer
Сочетания клавиш в Командной строке
Команды в пунктах 1-12 из раздела выше работают и в данном случае. Но отдельно для неё существуют и особые комбинации:
- Ctrl + M – подсвечивает курсор.
- Ctrl + Стрелка вниз/вверх – позволяет прокручивать содержимое на строку вниз и вверх, соответственно.
- Ctrl + Home – прокручивает содержимое вверх до самой 1-ой строчки.
- Shift + Стрелка влево/вправо – выделяет символ слева или справа от курсора, соответственно.
- Ctrl + Shift + Стрелка вправо/влево – выделяет слово целиком.
Включение и выключение поддержки некоторых перечисленных выше функций, а также других комбинаций, осуществляется через меню «Свойства». Для этого следует нажать правой кнопкой мыши по шапке окна.
В области «Правка» можно активировать все необходимые опции, после этого нужно применить новые параметры, нажав “ОК”.
Для навигации по Windows 10
Помимо новых сочетаний клавиш Windows 10 наследовала целую группу горячих кнопок из предыдущих версий операционных систем Microsoft. Ниже мы представили наиболее важные горячие клавиши, которые помогут в навигации по интерфейсу новой Windows.
Клавиша Windows + , — временно прячет программы, для быстрого показа рабочего стола.
Клавиша Windows + D – уменьшает окна приложений для прямого перехода на рабочий стол.
Клавиша Ctrl+Shift+M – восстанавливает полноценные размеры уменьшенных окон (полезно после Win + D).
Клавиша Windows + Home – уменьшает все окна за исключением того, которое на данный момент активно.
Клавиша Windows +L – блокировка вашего ПК и переход к окну блокировки.
Клавиша Windows +E – запуск проводника Windows.
Клавиша Alt+Вверх – переход на уровень выше в проводнике Windows.
Клавиша Alt+Влево – переход на шаг назад в проводнике Windows.
Клавиша Alt+Вправо – переход на шаг вперед в проводнике Windows.
Клавиша Alt+Tab – переключение между окнами (зажимая Alt нажимайте Tab для выбора нужного окна).
Клавиша Alt+F4 – закрытие текущего окна.
Клавиша Windows+Shift+Влево (или вправо) – переместить окно в ваш следующий монитор.
Клавиша Windows+T – навигация по Панели задач (нажмите Enter для запуска).
Клавиша Windows+Любая цифра – запускает программу находящуюся в панели задач под нажатым номером (к примеру, комбинация Win+3 запустит третье приложение в вашей панели задач).
Комбинации клавиш с Win для «десятки»
Гораздо большей вариативности управления компьютером добавляет клавиша Win. Ее расположение мы отмечали на клавиатуре в начальном скриншоте.
Основные комбинации Win
Win+S – вызов панели поиска.
Win+A — комбинация клавиш вызывает меню Центра уведомлений.
Win+I — полезная клавиша для быстрого включения параметров Windows.
Win+G — вызов игровой панели, где можно записывать игровое видео в реальном времени. Для этого нужно настроить игровые возможности Windows в параметрах (раздел «Игры»).
Нововведения версии 1809
Начиная с версии 1809 разработчики добавили несколько полезных функций. Соответственно, добавились сочетания горячих клавиш для работы с новым функционалом.
Win+V – вызов меню буфера обмена. В нем можно управлять сохраненным в буфер содержимым, изменять его, сохранять, удалять.
Win+Shift+S – вызывает встроенный инструмент для создания скриншотов экрана. Изменить клавишу создания скриншота можно в настройках (раздел «Специальные возможности», вкладка «Клавиатуры»). Многие пользователи привыкли пользоваться кнопкой PrtSc для создания экранных снимков.
Работа с виртуальными столами
Под отдельным заголовком рассмотрим ряд быстрых клавиш, которые позволяют быстро управлять виртуальными столами Windows 10.
Win+Tab— открытие главного меню виртуальных столов, где можно управлять и переключаться между виртуальными рабочими зонами..
Ctrl+Alt+Tab — комбинация аналогичная сочетанию Alt+Tab, но достаточно однократного нажатия. Меню выбора рабочих зон останется активным даже после отпуска клавиш.
Win+стрелки — управление активными окнами. Открытое окно можно переместить и прилепить к левому или правому краю рабочего стола, или оставить его по центру.
Windows+Ctrl+D — создание нового виртуального рабочего стола.
Windows+Ctrl+F4 — закрытие текущего стола.
Windows+Ctrl+стрелка влево или вправо — клавиши переключают виртуальные столы в порядке их создания (поочередно).
Подробнее о виртуальных столах мы писали в подробном обзоре.
Мультимедийные функции
- Win + Print Screen — сделать снимок экрана (скриншот), скриншот будет сохранен в специально созданной папке «Снимки экрана», которая находится в папке «Изображения».
- Win + G — открытие панели Game DVR для записи видео в играх (настроить в Xbox).
- Win + Alt + Print Screen — сделать снимок экрана в игре.
- Win + Alt + R — начать запись, при повторном нажатии — остановить запись.
- Win + Alt + G — запись последних 30 секунд в активном окне.
- Win + P — переключиться между дисплеями, при наличии второго дисплея.
- Win + «плюс» — увеличение при помощи приложения Лупа (Magnifier).
- Win + «минус» — уменьшение при помощи приложения Лупа (Magnifier).
Вам также может быть интересно:
- Горячие клавиши Windows
- Горячие клавиши YouTube
Мультимедиа-функции
Самые важные горячие клавиши «Виндовс 10» для работы с контентом — это сочетание знакомой кнопки Win со следующими символами:
- PrtSc — помогает сделать скрин (снимок экрана). Полученное изображение вы найдете в папке «Изображения» в разделе «Снимки экрана».
- G — открывается специальная панель Game DVR, которая позволяет записывать происходящее в играх в видеоформате.
- Alt + PrtSc — так можно сделать снимок экрана именно в игре.
- Alt + R — начало либо (если она уже идет) приостановление записи происходящего на экране.
- Alt + G — сочетание помогает записать последние полминуты того, что показывается в активном окне.
- Р — переключение на второй дисплей в случае его наличия.
- Плюс — вы увеличиваете изображение, видео при помощи инструмента «Лупа».
- Минус — уменьшение показываемого в активном окне изображения «Лупой».
Принцип работы и внутреннее устройство
Кнопка Windows (WIN) и её сочетания клавиш
07.05.2013
Windows
На клавиатуре есть одна интересная очень удобная кнопка, о возможностях которых знают не все пользователи компьютеров и ноутбуков. От других клавиш она отличается значком с логотипом Windows. C помощью этой клавиши- кнопки Windows («Вин») можно практически целиком и полностью управлять операционной системой. В числе доступных функций — операции с окнами, блокировка компьютера, доступ к различным системным утилитам и оснасткам.
Кнопку Win я начал использовать ещё на Windows 95. И с выходом каждой следующей версии она не теряла своей актуальности. А когда в Windows 8 и Windows 8.1 меню «Пуск» (Start) вообще фактически убрали, кнопка «Вин» стала практически незаменимой.
Самая базовая функция клавиши Win — вызов меню «Пуск» (в англоязычной версии ОС — «Start»). Всё остальные возможности она даёт только в комбинации с другими кнопками.
Сочетания клавиш WIN:
Win+1,2,…0 — Выбор программы, закреплённой на панели задач. Значки нумеруются слева на право, по очереди;
Win+Shift+1,2,…0 — Запуск ещё одного экземпляра программы из закреплённых на панели задач. То есть эту функцию надо использовать тогда, когда надо запустить несколько копий одной и той же утилиты;
Win+Ctrl+1,2,…0 — Используются для переключение между несколькими разными копиями одной и той же запущенной программы, значок которой закреплён на панели задач. Значки нумеруются слева на право, по очереди;
Win+B — выбор первого значка в системном лотке (области задач). Далее для переключения между иконками надо пользоваться стрелочками управления курсором;
Win+С — открыть панель Sharm Bar (актуально для Windows 8 и 8.1);
Win+D — открыть Рабочий стол;
Win+E — запустить Проводник (Explorer);
Win+F — запустить Поиск в отдельном окне;
Win+Ctrl+F — открыть Поиск компьютеров в локальной сети или Active Directory;
Win+G — показать гаджеты(виджеты) поверх всех окон (только в Windows 7);
Win+H — открыть панель Share (опции шаринга);
Win+K — открыть новое меню «Пуск» — «Подключения» (актуально на Windows 8);
Win+L — блокировка компьютера;
Win+M — свернуть все открытые окна;
Win+Shfit+M — развернуть все открытые окна;
Win+O — отключить поворот экрана (Актуально для планшетов на Windows 8 для отключения реакции на гироскоп)
Win+P — переключение режима работы дополнительного монитора или проектора;
Win+R — открыть диалоговое окно «Выполнить»;
Win+S — запустить «Поиск везде» для файлов, программ, параметров и в интернете (актуально на Windows 8.1)
Win+T — переключиться на Панель задач. Сразу же выделяется первое приложение на панели. Переключаться на соседние можно с помощью стрелочек, либо повторным нажатием этого же сочетания. Чтобы запустить выбранное приложение — надо нажать Enter;
Win+U — открыть Центр специальных возможностей Виндовс;
Win+X — Запустить Центр мобильных приложений в Windows 7. Если у Вас Windows 8 или 8.1 — то сочетанием откроется «скрытое» меню Пуск.
Win+Y — запустить Yahoo! Messenger (само собой, если он у Вас установлен)
Win+Пробел (Space) — взглянуть на рабочий стол в Windows 7. На Windows 8 и 8.1 — переключить языковую раскладку в графическом режиме.
Win+Pause — открыть свойства операционной системы Виндовс;
Win+F1 — запустить справку Windows;
Win+Tab — переключение между кнопками окон на панели задач.
Win+Ctrl+Tab — Переключение между вкладками браузера.
Win+Home — свернуть/восстановить все открытые окна, кроме только одного активного.
Win+Esc — отключить экранную лупу (актуально для Windows 7 и старше)
Win+Стрелка вверх — развернуть окно на весь экран;
Win+Стрелка вниз — восстановить размеры окна. При повторном нажатии — свернуть окно;
Win+Стрелка вправо или влево — сместить окно к правой или левой стороне экрана;
Win+Shift+Стрелка вправо или влево — переместить окно на другой подключенный монитор;
win сочетание, клавиша windows, клавиша вин, кнопка windows, кнопка вин