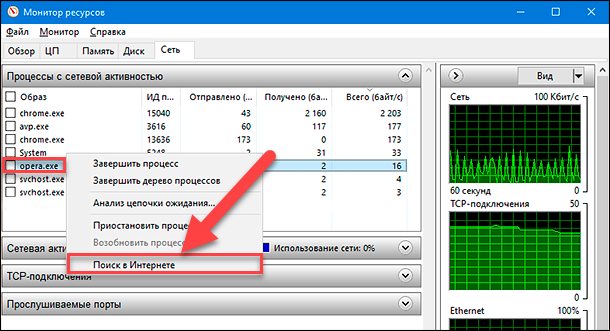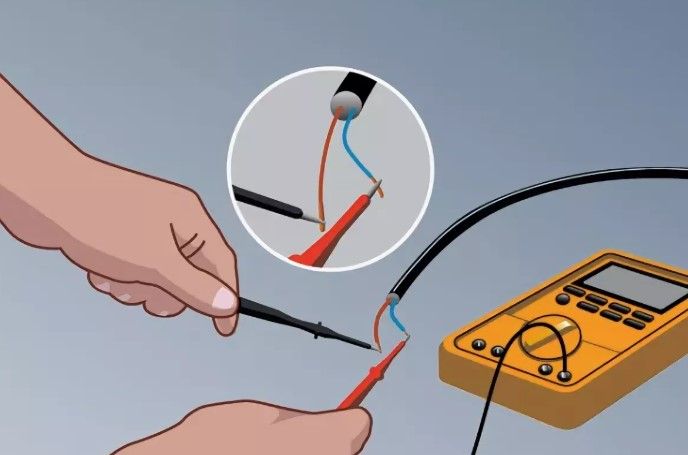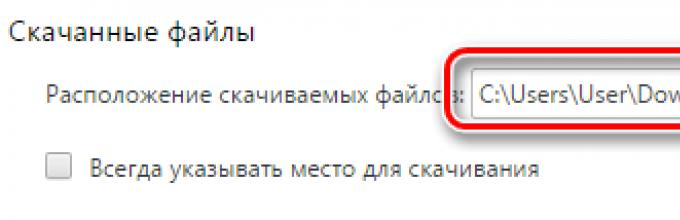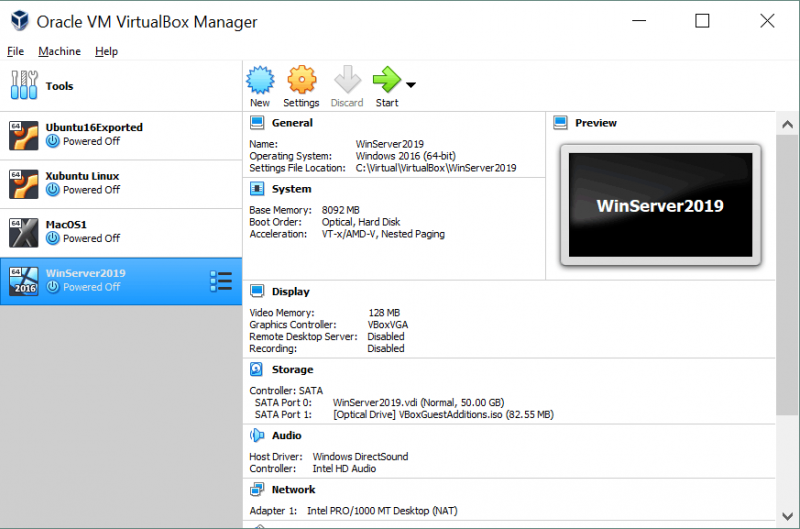Как открыть диспетчер устройств, даже если он был заблокирован (для всех* версий windows)
Содержание:
- Использование раздела управления/администрирования
- Диспетчер устройств Windows
- Как открыть диспетчер устройств в Windows 7
- Как удалить обновления windows 7 средствами ОС?
- Где находится «Диспетчер устройств» в плане физического расположения файла?
- Основные функции
- Не отображаются порты
- Как сделать скриншот на Айфоне: комбинации для всех версий устройств
- Вызываем диспетчер устройств Windows 7
- Как открыть Диспетчер устройств в Windows 8
- Где находится «Диспетчер устройств» в плане физического расположения файла?
- Как отобразить скрытые устройства
Использование раздела управления/администрирования
Диспетчер устройств Windows
В Диспетчере устройств Windows
собрана информация о состоянии всего аппаратного
обеспечения вашего компьютера. Диспетчер устройств используют, чтобы получить сведения обо всех
устройствах, установленных на компьютере, обновить их драйверы или удалить из какое-либо
устройство из списка, чтобы оно больше не воспринималось системой. Диспетчер устройств сообщает,
если возникают проблемы при соединении с жестким диском, мышью, видеокартой, сетевой картой или
любым другим имеющимся оборудованием.
Открыть Диспетчер устройств в Windows XP можно несколькими способами
:
1.
Откройте меню «Пуск» → «Панель управления» → «Производительность и
обслуживание» → «Система» (Start → Control Panel → Performance and Maintenance → System). В результате на экране монитора
появится диалоговое окно «Свойства системы», в котором нужно перейти на вкладку «Оборудование» (Hardware) и нажать на кнопку «Диспетчер устройств» (Device manager).
2.
В меню «Пуск» наведите курсор мышки на «Мой компьютер», нажмите правую кнопку мыши, во
всплывающем меню выберите «Свойства». Появится окно «Свойства системы» → «Оборудование» →
«Диспетчер устройств».
Нажмите на кнопку «Диспетчер устройств». Отобразится его диалоговое окно.
Примечание:
Кстати, чтобы вызвать Диспетчер устройств
, можно просто воспользоваться командой
devmgmt.msc
. Для этого: «Пуск» → «Выполнить» → «OK» (или клавиша «Enter» на клавиатуре).
Появится окно «Диспетчер устройств».
В диалоговом окне программы вы увидите список всего оборудования, подключенного к компьютеру.

В списке под названием компьютера можно увидеть все категории установленного оборудования. По
каждой категории можно получить список установленных на компьютере устройств данного типа. Для
этого надо щелкнуть мышкой по значку +
возле интересующей вас категории, раскрыв список.
Например, на рисунке видно, что на компьютере установлена одна сетевая плата Realtek, которая,
кстати, отключена.
На вкладке «Общие» найдите раздел с названием «Состояние устройства» (Device Status). Если в
системе возникли проблемы именно с этим устройством, то соответствующая информация появится
именно в этом разделе. Также здесь появится сообщение об ошибке или другие сведения, касающиеся
источника проблемы.
В нижней части вкладки «Общие» находится раскрывающееся меню, с помощью которого можно
отключить устройство, что иногда бывает необходимо при диагностике какой-либо неисправности
компьютера.
Windows XP является одной из наиболее старых операционных систем, которая была выпущена еще в 2001 году. Несмотря на это, на сегодняшний день её популярность все еще держится на высоте. Что и говорить, практически у каждого второго пользователя ПК установлена эта операционная система. А популярность XP обусловлена простыми факторами – простотой, удобством, возможностью легкой настройки и управлением системными параметрами. Многое из этого возможно благодаря такой опции, как диспетчер устройств. Рассмотрим подробнее его предназначение и основные моменты использования.
Как открыть диспетчер устройств в Windows 7
В Windows 7 существует несколько способов, позволяющих перейти диспетчеру, чтобы начать работу с ним. Большинство вариантов запуска диспетчера настроены по умолчанию, но можно добавить ещё один вручную, чтобы получить максимально быстрый доступ к программе.
Разверните меню «Пуск».
Переходим к меню «Пуск»
Кликнете по блоку «Компьютер» правой кнопкой мыши и в открывшемся меню выберите пункт «Управление».
Откроется меню управления компьютером, в котором можно перейти к пункту «Диспетчер устройств», чтобы оказаться в желаемом окошке.
Переходим к разделу «Диспетчер устройств» в управление компьютером
Через управление компьютером
Раскройте панель управления компьютером.
Выберите блок «Система и безопасность».
Переходим к разделу «Система и безопасность»
В подразделе «Система» кликните по кнопке «Диспетчер устройств».
Переходим к диспетчеру устройств через раздел «Система и безопасность»
Откройте проводник через ярлык «Компьютер».
Открываем ярлык «Компьютер»
Находясь на основном разделе жёсткого диска, на котором установлена операционная система, перейдите в папку Windows, а из неё в подпапку system32.
Переходим в папку system32
Откройте файл devmgmt.msc, чтобы открыть диспетчер.
Открываем файл devmgmt.msc
Зажав клавиши Win+R на клавиатуре, откройте программу «Выполнить».
Зажимаем клавиши Win+R
Выполняем команду devmgmt.msc
Находясь в меню «Пуск», разверните раздел «Все программы», перейдите к подразделу «Стандартные» и выберите командную строку.
Открываем командную строку
Используйте команду devmgmt.msc, чтобы запустить диспетчер.
Выполняем команду devmgmt.msc в командной строке
Ручное добавление ещё одного способа
Если вы хотите, чтобы диспетчер можно было открыть прямо из контекстного меню, появляющегося при нажатии правой кнопкой мыши по значку «Компьютер», то выполните следующие действия:
Находясь в окошке «Выполнить», используйте команду regedit.
Выполняем команду regedit
Вы перешли к редактору реестра, а теперь откройте папку 20D04FE0–3AEA-1069-A2D8–08002B30309D, используя древо папок в левой части реестра.
Переходим по пути HKEY_CLASSES_ROOT\CLSID\{20D04FE0–3AEA-1069-A2D8–08002B30309D}
Кликнете по подпапке Shell правой кнопкой мыши, в открывшемся контекстном меню перейдите по пунктам «Создать» — «Раздел». Назовите создаваемый раздел так, как вам удобно, например, «Диспетчер устройств».
Нажимаем на пункт «Создать» — «Раздел»
В созданном разделе создайте ещё один подраздел с именем command.
Создаем подраздел cammand
Создайте параметр, кликнув правой кнопкой мыши по пустому месту в папке command и выбрав пункты «Создать» — «Строковый параметр». Название оставляете по умолчанию, а значение присваиваете mmc devmgmt.msc. Готово, новый пункт контекстного меню, появляющегося при нажатии на значок «Компьютер», добавлен.
Создаем параметр и задаем значение
Как удалить обновления windows 7 средствами ОС?
Обновление программного обучения ставится на совершенно разные компьютеры. Ведь на сегодняшнем рынке высоких технологий существует огромное количество материнских плат, видеокарт и процессоров от различных производителей. Все эти комплектующие производятся в разных странах и по разным технологиям. Поэтому процессоры отличаются между собой хотя бы исходными материалами комплектующих. Все это вполне может приводить к ошибкам в работе операционной системы на конкретном ПК. Поэтому попытки установить обновление на таких компьютерах приводят к нарушению их работоспособности. Часто такая ситуация происходит после установки необязательных обновлений. Они не являются важными для операционной системы, а лишь обслуживают некоторые программы. Поэтому иногда такие обновления игнорируют или же вообще отключают, тем самым способствуя стабильной работе ПК.
Для того чтобы операционная система возобновила свою работоспособность потребуется произвести ее откат. Иными словами, нужно будет удалить установленные обновления. Это можно сделать несколькими способами. Первый из них — это использование Панели Управления, причем в ручном режиме. Для этого потребуется выполнить следующую последовательность действий:
- Зайти в раздел «Центр обновления Windows», в который можно попасть с Панели Управления
- Нажать на ссылку «Установленные обновления», расположенную в левом нижнем углу окна. После этого на экране появится список патчей, загруженных на этот ПК
- Выбирают нужный патч, кликают по нему правой кнопкой мыши и нажимают на кнопку «Удалить»
При выборе обновления следует ориентироваться на дату установки. Она должна соответствовать тому дню, после которого компьютер стал работать некорректно. После процедуры удаления обновления, компьютер сразу же перезагрузится. Хочется еще добавить, что удалить сразу несколько обнов не получится, т.к. операционная система дает возможность удалять только по одному обновлению за раз.
Если же по какой-то причине удалить патч через Панель Управления не получается, этот процесс можно организовать с помощью командной строки. Для начала потребуется выполнить следующую последовательность действий:
- запускаем командную строку, набрав на клавиатуре сочетание клавиш «Win» и «R»
- вписываем в командную строку команду «cmd»
- жмем на кнопку «Ок»
- в появившемся темном окне набираем команду «wusa.exe/uninstall/kb:<номер>»
- жмем клавишу «Enter»
Номер патча, который планируется удалить, следует узнать заранее в разделе «Установленные обновления».
Как удалить патч в автоматическом режиме?
Удаление сразу нескольких патчей можно автоматизировать. Для этого потребуется создать файл с расширением bat, открыв любой текстовый редактор и написав в нем строку «wusa /uninstall /quiet /norestart /kb:<номер>».
Команды quiet и norestart нужны лишь для того, чтобы запретить появление диалогового окна при удалении каждого из патчей. Затем останется только запустить bat-файл. Тем пользователям, которые интересуются, как удалить обновления Windows 7 со своего ПК окончательно, потребуется перейти в «Центр управления обновлениями». Затем им следует зайти в «Настройку параметров» и, выбрав из списка «Не проверять наличие обновлений», нажать на кнопку «Ok».
Смотри также:
# Android# Windows 7# Windows 8# Windows 10# Windows XP# Безопасность# Железо# Интернет# Как сделать
Где находится «Диспетчер устройств» в плане физического расположения файла?
Вообще, все основные файлы исполняемых служб, которые доступны пользователю для вызова либо через графический интерфейс, либо через консоль «Выполнить», либо через командную строку, располагаются в системной директории System32, которая находится в основном каталоге самой операционной системы. Но, говоря о том, где находится «Диспетчер устройств», следует учесть и тот момент, что исполняемого компонента с расширением EXE вы там не найдете. Дело в том, что сам компонент относится к так называемым документам типа Microsoft Common Console и имеет расширение MSC.
Что самое интересное, в плане расположения консоль (а это именно консоль) может находиться одновременно в двух локациях, если на компьютере установлена версия Windows с 64-битной архитектурой. Первая папка известна (System32), а вторая — SysWOW64, не считая сопутствующих компонентов, которые могут быть обнаружены, где угодно (просто задайте поиск в «Проводнике» по названию искомого файла devmgmt, сокращение, название которого образовано от английского Device Manager).
Основные функции
С вопросами того, где находится «Диспетчер устройств», разобрались. Теперь очень кратко о его предназначении. В самом общем понимании он предназначен для управления всеми устройствами, которые только есть на компьютере, касательно их включения и отключения, отслеживания информации, а также решения всех вопросов, связанных с установкой необходимого управляющего программного обеспечения в виде драйверов. Сам диспетчер имеет одну интересную особенность, о которой многие не знают. В информационном блоке можно получить сведения об идентификаторах оборудования VEN и DEV, которые позволяют найти драйвер практически для любого установленного устройства, даже если Windows установить его самостоятельно не может. Ни один другой инструмент системы таких сведений не предоставляет. Так что пренебрегать таким инструментарием при отсутствии диска с оригинальными драйверами не стоит.
«Диспетчер устройств
» – это компонент операционной системы, с помощью которого осуществляется управление подключенным оборудованием. Здесь можно посмотреть, что именно подключено, какое оборудование работает правильно, а какое нет. Очень часто в инструкциях встречается фраза «откройте Диспетчер устройств
». Однако не все пользователи знают, как это сделать. И сегодня мы рассмотрим несколько способов, как это можно сделать в операционной системе Windows XP.
Несколько способов открыть «Диспетчер устройств» в Windows XP
В Windows XP имеется возможность вызвать Диспетчер несколькими способами. Сейчас мы подробно рассмотрим каждый из них, а вам остается решить, какой более удобный.
Способ 1: С помощью «Панели управления»
Самый простой и самый долгий путь, чтобы открыть Диспетчер – это воспользоваться «Панелью управления
», поскольку именно с нее начинается настройка системы.
1. Для того, чтобы открыть «Панель управления
», заходим в меню «Пуск
» (кликая по соответствующей кнопке в панели задач) и выбираем команду «Панель управления
».
3. В разделе «Выберите задание…
» переходим к просмотру сведений о системе, для этого кликаем по пункту «Просмотр информации об этом компьютере
».
В случае, если вы используете классический вид панели управления, необходимо найти апплет «Система
» и кликнуть по иконке два раза левой кнопкой мыши.
4. В окне «Свойства системы
» переходим на вкладку «Оборудование
» и нажимаем кнопку «Диспетчер устройств
».
Для быстрого перехода к окну «Свойства системы
» можно воспользоваться и другим способом. Для этого необходимо кликнуть правой кнопкой мыши по ярлыку «Мой компьютер
» и выбрать пункт «Свойства
».
Способ 2: С помощью окна «Выполнить»
Самый быстрый способ перейти в «Диспетчер устройств
», это воспользоваться соответствующей командой.
1. Для этого необходимо открыть окно «Выполнить
». Сделать это можно двумя путями – либо нажать сочетание клавиш Win
+ R
, либо в меню «Пуск
» выбрать команду «Выполнить
».
2. Теперь вводим команду:
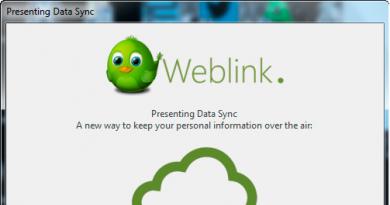
и нажимаем «ОК
» или Enter
.
Способ 3: С помощью средств администрирования
Еще одна возможность получить доступ к «Диспетчеру устройств
», это воспользоваться средствами администрирования.
1. Для этого заходим в меню «Пуск
» и кликаем правой кнопкой мыши по ярлыку «Мой компьютер
», в контекстном меню выбираем пункт «Управление
».
2. Теперь в дереве кликаем по ветке «Диспетчер устройств
».
Заключение
Итак, мы рассмотрели три варианта запуска Диспетчера. Теперь, если вы встретите в какой-либо инструкции фразу «откройте Диспетчер устройств
», то уже будите знать, как это сделать.
Не отображаются порты
COM и LPT порты могут не отображаться в диспетчере по следующим причинам:
работа с портами отключена в BIOS, на некоторых компьютерах она отключена по умолчанию. Чтобы устранить проблему, зайдите в BIOS и измените параметр SMART LAN на нужный порт, а не на Disable;
порты физически отсутствуют в компьютере, в этом случае выход только один — приобретать переходники под нужные вам порты;
для материнской платы, подключённой к компьютеру, не установлены последние версии драйверов, скачайте и установите драйвера с официального сайта создавшей вашу плату компании, что избавиться от проблемы;
некоторые программы создали виртуальные порты, которые вытеснили реальные. Удалите все виртуальные порты из диспетчера, перезагрузите компьютер, и настоящие порты отобразятся.
Как сделать скриншот на Айфоне: комбинации для всех версий устройств
Вызываем диспетчер устройств Windows 7
Диспетчер устройств — это специальная программа, позволяющая гибко взаимодействовать с консолью управления Microsoft (MMC), которая впервые появилась ещё в Windows 95. С помощью диспетчера пользователь может просмотреть все установленные на ПК устройства, получить информацию о выделенных им ресурсах, управлять их включением/выключением, а также производить манипуляции с драйверами.
Вызвать окно диспетчера устройств можно несколькими способами:
- используя панель управления Windows;
- через командную строку или окно «Выполнить»;
- посредством интерфейса самой ОС.
Поскольку формально диспетчер располагается в панели управления, то для его вызова нам потребуется вначале открыть эту панель:
Можно обойтись и без поиска. Для этого нужно в панели управления выбрать раздел «Система и безопасность» и перейти к пункту меню «Диспетчер устройств» в подразделе «Система».
Можно также запустить оснастку консоли через окно «Управление компьютером».
Ещё быстрее диспетчер можно запустить, вызвав его по имени файла. Для этого надо всего лишь вызвать окно «Выполнить» (Win+R), написать в нём devmgmt.msc и нажать кнопку ОК. С помощью другой горячей клавиши — Win+Pause — можно вызвать окно «Система» панели управления Windows, в котором также присутствует ссылка на запуск диспетчера устройств.
Как открыть Диспетчер устройств в Windows 8
Где находится «Диспетчер устройств» в плане физического расположения файла?
Вообще, все основные файлы исполняемых служб, которые доступны пользователю для вызова либо через графический интерфейс, либо через консоль «Выполнить», либо через командную строку, располагаются в системной директории System32, которая находится в основном каталоге самой операционной системы. Но, говоря о том, где находится «Диспетчер устройств», следует учесть и тот момент, что исполняемого компонента с расширением EXE вы там не найдете. Дело в том, что сам компонент относится к так называемым документам типа Microsoft Common Console и имеет расширение MSC.
Что самое интересное, в плане расположения консоль (а это именно консоль) может находиться одновременно в двух локациях, если на компьютере установлена версия Windows с 64-битной архитектурой. Первая папка известна (System32), а вторая – SysWOW64, не считая сопутствующих компонентов, которые могут быть обнаружены, где угодно (просто задайте поиск в «Проводнике» по названию искомого файла devmgmt, сокращение, название которого образовано от английского Device Manager).
Как отобразить скрытые устройства
Некоторые устройства в диспетчера по умолчанию скрыты по следующим причинам:
Подключённое к компьютеру устройство было произведено давно, поэтому не имеет функции Plug and Play, позволяющей диспетчеру распознать устройство. В этом случае устройство может полноценно работать, если установлены соответствующие ему драйвера, но в диспетчере оно будет скрыто;
устройство вынималось небезопасным способом извлечения, то кнопка «Извлечь устройство» не была нажата, перед тем как его вытащили. Или компьютер выключался автоматически после отключения электропитания, а из-за этого все подключённые устройства были отключены некорректно;
допустим, модем у вас был воткнут в один порт, а потом вы его по каким-то причинам перенесли в другой, а компьютер распознал его как новое устройство. В этом случае «старый» модем, подключённый в первый порт, будет скрыт, а новый отобразиться в диспетчере;
к группе скрытых иногда относятся временные накопители: флешки, телефоны и камеры, подключённые в режиме внешних накопителей.
Чтобы отобразить все скрытые устройства, выполните следующие шаги:
Находясь в диспетчере устройств, раскройте вкладку «Вид».
Разворачиваем вкладку «Вид»
Включите функцию «Показать скрытые устройства». Готово, все ранее скрытые элементы отобразятся в списке, возможно, придётся открыть и закрыть диспетчер для обновления списка.
Включаем функцию «Показать скрытые устройства»