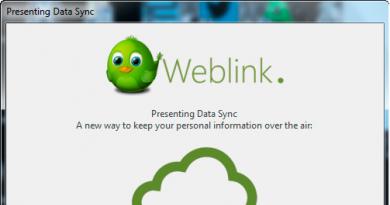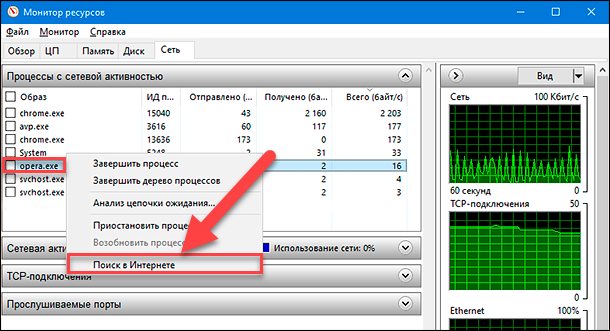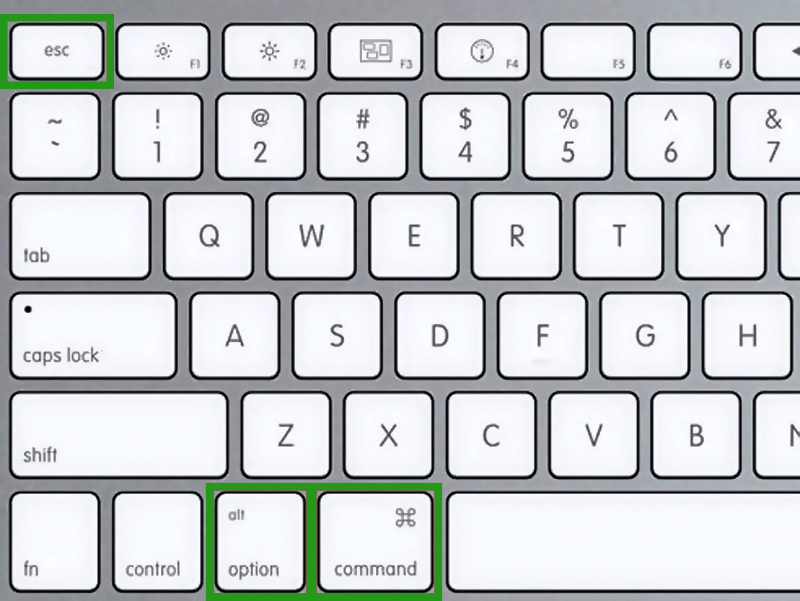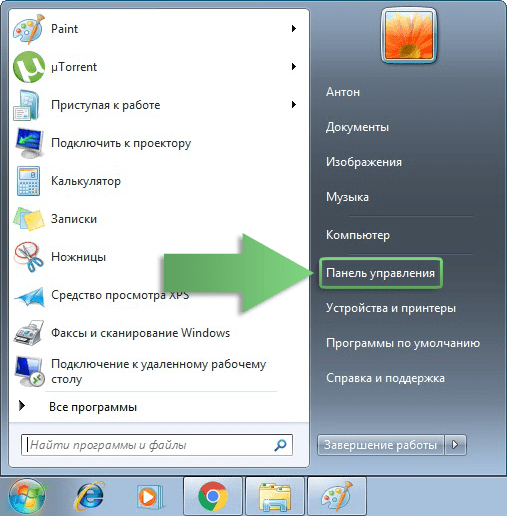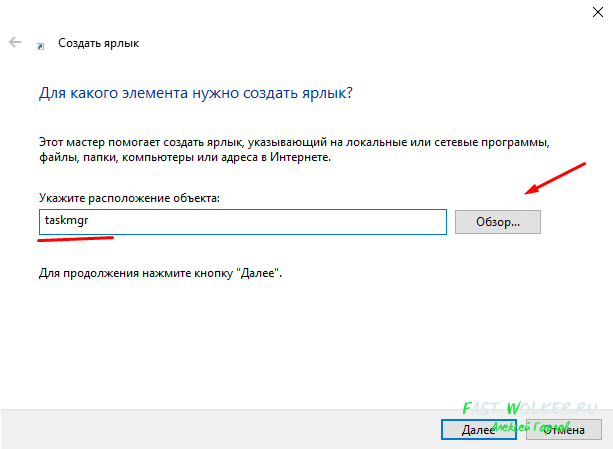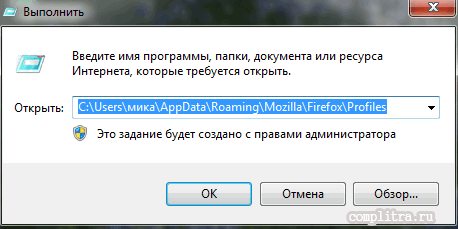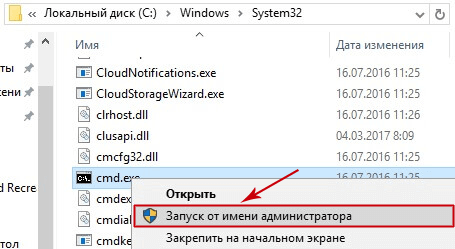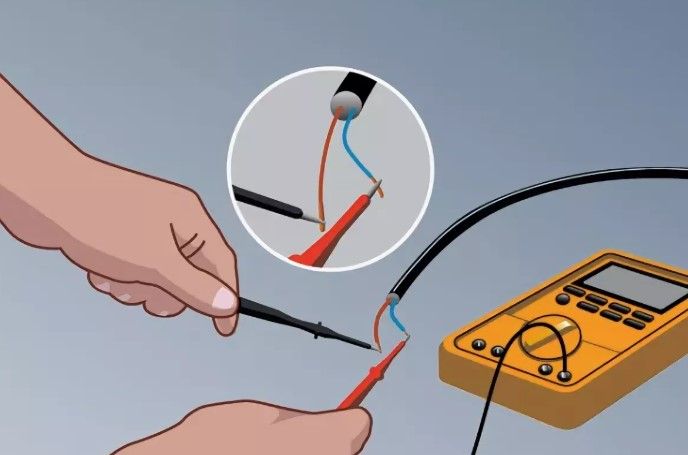10 способов открыть диспетчер задач в windows 10/8.1
Содержание:
- Как открыть Диспетчер задач
- Журнал приложений
- Как запустить диспетчер задач
- Как включить возможность запуска диспетчера задач в Windows 7
- Как вернуть вкладки и меню диспетчера задач?
- Фоновые службы
- Диспетчер задач
- Диспетчер задач Windows
- Как отключить зависшую программу
- Выбор плитки
- Как создать группу в ВК на Айфоне
- Как узнать кто админ группы Вконтакте если он скрыт
- Использование диспетчера задач
- Как запустить диспетчер задач на операционных системах семейства виндовс сочетанием горячих клавиш
- Как открыть диспетчер задач
- Службы
- Просмотр информации о производительности
- Запуск программ через диспетчер задач
- Как вызвать диспетчер задач? 5 разных способов
- Вкладки диспетчера задач
- Управление процессами
- Другие способы запуска Диспетчера задач
Как открыть Диспетчер задач
Есть несколько способов запуска этого системного приложения. Я расскажу о всех, которые доступны в Виндовс 10.
1. Ctrl+Alt+Del
Этот способ вызвать Диспетчер задач пришёл к нам с незапамятных времён. Ещё в 95-й и 98-й винде именно этими клавишами его и вызывали пользователи в те моменты, когда окно или программа зависала. Спасти могла только «трёхпальцевая» комбинация. Правда, на всех современных версия ОС от Майкрософт при нажатии этих кнопок сначала откроется вот такое меню:
Но тут ничего сложного — выбираем отмеченный пункт и Таск Менеджер откроется.
2. Ctrl+Shift+Esc
Начиная с Windows 7 и далее, на всех более новых версиях, запустить Диспетчер задач Виндовс можно с помощью нажатия этих трёх клавиш. При этом их теперь можно нажать одной лишь левой рукой, после чего будет сразу же открыто окно утилиты без всяких дополнительных меню.
3. Кнопка Пуск
Если нажать на кнопку Пуск в Windows 10 правой кнопкой мыши, то можно увидеть вот такое меню:
Среди прочих тут будет и искомая ссылка на Task Manager.
4. Панель задач
Кликнув на панель задач Десятки правой кнопкой мышки, Вам должно будет открыться контекстное меню:
И здесь тоже есть пункт, позволяющий открыть Диспетчер задач Windows.
5. Команда «Выполнить»
Во всех версиях Винды была специальная команда Выполнить в стартовом меню Пуск, которая позволяет с помощью специальных команд открыть практически любой пункт настроек операционной системы от Microsoft. Несмотря на то, что во всех версиях после Windows XP эту функцию скрыли, тем не менее она всё равно доступна, достаточно лишь нажать две кнопки на клавиатуре — Win+R:
В строку «Открыть» прописываем команду Taskmgr и кликаем на ОК.
Теперь давайте подробнее рассмотрим непосредственно саму программу и как она работает.
Итак, после того, как Вы вызвали диспетчер задач в Windows 10, взору откроется вот такое небольшое окошко:
Теперь мы видим большое окно с несколькими вкладками и оконным меню. Нас встречает вкладка Процессы, где отображена информация о работающих в системе процессах и приложениях. Здесь можно отследить — кто из них вдруг начал грузить процессор и вовремя его «прибить». Именно здесь иногда удаётся отловить подозрительные программы и вовремя их удалить.
На вкладке Производительность сведена вся информация по текущей загрузке процессора и оперативной памяти, а так же о том, насколько заняты логические диски:
Отдельно хочу рассказать о возможности мониторинга сетевого подключения. Для этого надо выбрать пункт Ethernet (или Wi-Fi для беспроводной сети). Вам сразу откроется график загрузки сетевого соединения:
Здесь очень удобно смотреть текущую скорость приёма и отдачи информации по локальной сети, а так же сразу видно насколько загружен канал связи. Дополнительно отображаются ещё и адреса IPv4 и IPv6.
Следующим по очереди идёт Журнал приложений:
Этот раздел позволяет получить информацию о наиболее активных приложениях у данной учётной записи. Причём можно отсортировать по использованию ЦП, памяти или сетевого подключения.
На вкладке Автозагрузка отображен список приложений, которые автоматически загружаются при загрузке Windows 10:
В разделе Пользователи отображен список вошедших в систему пользователей и занимаемые ими системные ресурсы:
При необходимости пользователя можно отключить прямо отсюда.
В Подробностях отображается расширенная информация о каждом работающем процессе — ID, Состояние, загрузка ЦП и ОЗУ, описание исполняемого файла и имя пользователя, с правами которого процесс запущен:
Последняя вкладка Службы отображает все сервисы операционной системы Виндовс 10:
То есть всё, что раньше делалось через управление службами — теперь можно выполнить прямо в Таск Менеджере. Просто кликаем на нужном сервисе правой кнопкой мыши и в выпадающем меню выбираем нужное действие — Запустить, Остановить или перезапустить. Очень удобно и эффективно!
Ещё одна удобная функция Диспетчера задач Windows — запуск новых задач, аналогичный команде Выполнить. Просто выберите пункт меню «Файл» >>> «Новая задача»:
Запуститься окно «Создание задачи», в которое надо вписать нужную команду или путь к приложению и нажать на ОК.
Примечание: Если при попытке запустить Диспетчер задач Вам выдаётся ошибка «Отключено администратором», то воспользуйтесь вот этой инструкцией.
Журнал приложений
Вкладка «Журнал приложений» применяется только к приложениям универсальной платформы Windows (UWP). Он не отображает информацию о традиционных настольных приложениях Windows, поэтому большинство людей не сочтут эту информацию полезной.
В верхней части окна вы увидите дату, когда Windows начала собирать данные об использовании ресурсов. В списке отображаются приложения UWP, а также количество процессорного времени и сетевой активности, которые приложение сгенерировало с этой даты. Вы можете щелкнуть правой кнопкой мыши заголовки, чтобы включить еще несколько вариантов для более глубокого понимания сетевой активности:
CPU Time: количество процессорного времени, которое программа использовала в течение периода времени.Сеть: общий объем данных, переданных программой по сети за период времени.Дозированная сеть: объем данных, передаваемых по дозированным сетям. Вы можете установить сеть как измеренную для сохранения данных на ней. Эта опция предназначена для сетей, в которых вы имеете ограниченные данные, например, для мобильной сети, к которой вы подключаетесь.Обновления листов: объем данных, загруженных программой для отображения обновленных живых плиток в меню «Пуск» Windows 10.Безмерная сеть: объем данных, передаваемых по немерциальным сетям.Загрузки: количество данных, загруженных программой во всех сетях.
Как запустить диспетчер задач
Запустить диспетчер задач в Windows очень легко. Проще всего это сделать горячими клавишами. Для этого вам нужно зажать на клавиатуре клавиши: . Диспетчер задач откроется сразу. Альтернативная комбинация: . При этом откроется окно , где нажать кнопку запуска диспетчера задач:
В Windows 8 и 10 аналогично.
Если у вас не получается открыть диспетчер задач при помощи перечисленных выше горячих клавиш на клавиатуре, то воспользуйтесь поиском Windows. В поиске наберите «Диспетчер задач» и нужная программа появится в списке, где вы сможете её сразу открыть. Пример поиска:
В списке результатов поиска диспетчер задач может так и называться, а может называться так «Просмотр запущенных процессов в диспетчере задач».
Всё о том, как пользоваться поиском Windows различных версий, рассказано в отдельной статье — здесь.
Как включить возможность запуска диспетчера задач в Windows 7
Иногда, после воздействия вирусов на вашу систему пропадает возможность запуска диспетчера задач Windows 7. Компьютер от вирусов вы вылечили. Как это сделать можно прочитать тут. Теперь необходимо включить возможность запуска диспетчера задач Windows 7.
1. Включение диспетчера задач Windows 7 через редактор групповой политики
- Заходим в главное меню Пуск, выбираем пункт Выполнить и набираем gpedit.msc
- В левой области выбираем Административные шаблоны > Система > Варианты действий после нажатия CTRL+ALT+DEL
- В правой области выбираем Удалить диспетчер задач делая на нем двойной щелчок мыши
- В открывшемся окне выбираем Не задано или Отключить и нажимаем ОК
Закрываете окно редактора групповых политик и перезагружаете компьютер. Диспетчер задач для Windows 7 будет доступен.
2. Включение диспетчера задач Windows 7 с помощью утилиты RegtickPro
Программа работает без установки подобно AutoRuns.exe помогающей нам управлять автозагрузкой.
- Скачиваем утилиту RegtickPro.exe и запускаем ее.
- В правой панели выбираем пункт System
- В левой части в поле Current User снимаем флажок Disable Task Manager он же Диспетчер задач в Windows 7
Нажимаем внизу справа кнопку Apply затем ОК. Перезагружаем компьютер и запускаем диспетчер задач Windows 7 как обычно.
Как вернуть вкладки и меню диспетчера задач?
Бывает по ошибке что то нажал, куда-то мышкой кликнул, и программа поменяла свой интерфейс. В нашем случае диспетчер задач может принять такой вид
Это происходит когда выполняется двойной щелчок мышкой по границе окна.
В этом случае необходимо дважды кликнуть по любой границе окна диспетчера задач и он вернется в исходное состояние. Эта возможность сделана для того что бы можно было привести утилиту в нижеприведенное состояние
Благодаря функции «показывать всегда поверх остальных окон», можно в режиме реального времени видеть загрузку вашего процессора. Эту функцию можно включить в меню Параметры выбрав Поверх остальных окон.
Фоновые службы
Теперь стоит разграничить сами процессы. Как вызвать диспетчер задач, в общих чертах понятно. Для обычного пользователя подойдет вышеуказанное сочетание «горячих» клавиш и будет вполне приемлемым. Тем, кто хочет копнуть поглубже, укажем на тот факт, что завершение работы активных в данный момент приложений — это еще далеко не все возможности диспетчера.
С момента запуска (естественно, если вы уже знаете, как открыть диспетчер задач) программа находится в режиме управления приложениями, исполняемыми в данный момент. Это первая вкладка — «Приложения». Именно тут отображаются все активные в данный момент приложения (или «зависшие», которые требуют принудительного завершения работы).
Диспетчер задач
Диспетчер задач — это встроенный инструмент в операционную систему Windows, который позволяет в максимально удобном для пользователя виде управлять запущенными процессами: открывать, завершать, смотреть сколько они занимают ресурсов в системе и другие действия.
Возможности:
- Управление процессами
- Мониторинг производительности компьютера или ноутбука
- Журнал работы приложений
- Программы, поставленные на автозагрузку
- Управление учетными записями пользователей
- Подробности каждого запущенного процесса
- Управление службами Виндовс
Если на ПК зависла какая-то программа, или вы считаете, что запущен какой-либо троян, то проще всего посмотреть все это именно в диспетчере задач. И закрыть их.
Диспетчер задач Windows
Диспетчер задач (Windows Task Manager) – один из самых удобных и полезных инструментов в Windows, предназначенный для диагностики и управления процессами в системе.
В диспетчере задач отображаются сведения о программах и процессах, выполняемых на компьютере. Кроме того, в нем можно просмотреть наиболее часто используемые показатели быстродействия процессов.
Если при работе с рядом программ ваш компьютер «завис», что обычно происходит вследствие неправильного управления памятью работающих программ, с помощью диспетчера задач можно выявить приложение, давшее сбой (для него будет указано «Не отвечает») и принудительно отключить его.
Как открыть Диспетчер задач
Открыть диспетчер задач можно несколькими способами.
- Во первых, можно вызвать его с помощью сочетания клавиш Ctrl+Alt+Delete. Этот способ хорош, если ваш компьютер «завис» и уже не реагирует на действия мышью.
- Во-вторых, щелкнуть правой кнопкой мыши на свободном месте панели задач (панель в нижней части экрана монитора), в контекстном меню выбрать «Диспетчер задач».
В любом случае возникнет окно «Диспетчера задач».
Вы увидите, что оно имеет несколько вкладок.
На вкладке «Приложения» отображен список всех работающих в данный момент программ.
Можно воспользоваться этим окном при необходимости, если какая-либо из программ «не отвечает», и закрыть её принудительно.
Для этого:
1). Выделить эту программу в окошке щелчком левой кнопки мыши.
2). Внизу окна нажать кнопку «Снять задачу» и «ОК».
На вкладке «Процессы» вы увидите список активных в данный момент процессов.
О каждом процессе можно узнать дополнительную информацию (количество используемой каждым процессом памяти, количество нитей, сгенерированных процессом и многое другое). В столбце «Имя пользователя» отображается, какой именно пользователь или какая служба запустила процесс.
В этой вкладке можно отключать ненужные действия, происходящие на компьютере.
Для этого:
1). Выделить процесс щелчком левой кнопки мыши.
2). Внизу окна нажать кнопку «Завершить процесс» и подтвердить «ДА».
Если процесс нуждается в выделении дополнительной мощности процессора, то можно попробовать повысить приоритет данному процессу.
Для этого:
1). Щелкнуть правой кнопкой мыши на названии нужного процесса.
2). В контекстном меню выбрать пункт «Приоритет».
3). В меню «Приоритет» выбрать нужное значение.
Изменение приоритета может повлиять на скорость выполнения программы (увеличить или уменьшить, в зависимости от того, повышается или понижается приоритет), но также может снизить производительность других процессов.
Для некоторых процессов изменить значение приоритета невозможно, о чем система и выдаст сообщение об ошибке.
На вкладке «Быстродействие» отражается информация о загрузке процессора в реальном времени. На графике зеленым цветом показаны процессы пользователя, красным – системы. Также показывается загрузка физической памяти.
На вкладке «Сеть» показывается загрузка локальной сети (если она присутствует).
На вкладке «Пользователь» (только в режиме администратора) отображены зарегистрированные в виде учетных записей пользователи, которые в данный момент работают на компьютере.
На вкладке «Службы» (начиная с Vista) — сведения обо всех службах Windows.
Как включить Диспетчер задач
Может случиться так, что при нажатии Ctrl+Alt+Del вы вдруг увидите сообщение «диспетчер задач отключён администратором/пользователем». Это могло произойти по ряду причин, в том числе из-за действия вирусов, но если вы по-прежнему хотите лицезреть этот удобный инструмент у себя на компьютере, вам придется включить «Диспетчер задач».
Для этого необходимо:
- открыть меню «Пуск» → «Выполнить» → ввести команду «gpedit.msc» → «ОК».
- Откроется окно «Групповая политика». Далее перейти в пункт «Конфигурация пользователя» → «Административные шаблоны» → «Система» → «Возможности Ctrl+Alt+Del».
- Дважды нажать на параметре «Удалить диспетчер задач».
- В появившемся окне «Свойства удаления диспетчера задач» выбрать «Отключен».
- Далее нажать «Применить» и «ОК». После этого закрыть окно «Настройки групповой политики».
Для того чтобы отключить диспетчер задач, в окне «Свойства удаления диспетчера задач», выбрать «Включен».
После этого нажать на «Применить» и «ОК». Далее следует закрыть окно «Настройки групповой политики».
→ смотрите по теме в разделе «советы»:Как отключить автоматическое обновление Windows
→ в раздел Советы
При полной или частичной публикации статьи в
Интернете обязательно указание активной гиперссылки на источник
http://programmistan.narod.ru
Как отключить зависшую программу
Самое популярное применение Диспетчера задач — выключение зависших приложений. Собственно, это его наиважнейшая функция — отрубать те программы, которые не получается закрыть обычным способом.
А также он спасает, когда из-за проблем с одной программой виснет вся система. То есть компьютер не реагирует ни на какие действия (бывает, даже курсор мыши не двигается).
Решается эта проблема так:
- Запускаем Диспетчер задач.
- Щелкаем по нужной программе во вкладке «Приложения» один раз левой кнопкой мышки (чтобы выделить ее) и нажимаем на кнопку «Снять задачу» внизу.
В графе «Состояние» показывается статус каждого запущенного приложения. У проблемной программы он обычно указан как «Не отвечает».
На заметку. Если после этого программа по-прежнему «висит», щелкните по ней правой кнопкой мыши и в списке выберите «Перейти к процессу». Откроется вкладка «Процессы», где уже будет выделен тот, что нужно выключить. Для этого нажмите на кнопку «Завершить процесс» (внизу).
Для чего еще нужен Диспетчер задач
Еще здесь можно найти данные об объеме занятой оперативной памяти, нагрузке на центральный процессор и общем количестве запущенных процессов. Эта информация всегда показывается внизу, независимо от открытой вкладки.
Но самую ценную информацию можно получить из вкладок программы (вверху). Там же можно управлять некоторыми процессами компьютера.
Процессы. Здесь показывается детальная информация обо всех процессах, которые сейчас запущены — то, как они нагружают процессор и занимают оперативную память. Их можно сортировать: по убыванию, возрастанию, в алфавитном порядке. Для этого просто нажать на нужный столбец.
Таким образом, например, можно узнать, какой процесс использует больше всего памяти.
В отличие от вкладки «Приложения», здесь мы можем управлять и теми, которые не видны на Панели задач — работают в фоновом режиме или находятся в системном трее.
С каждым из них можно проделать различные манипуляции: открыть папку, в которой хранится этот файл, установить для него приоритет, завершить процесс и др. Для этого нужно щелкнуть по нему правой кнопкой мышки.
Если нужно получить больше данных, нажмите кнопку «Вид» вверху, выберите пункт «Выбрать столбцы», птичками отметьте то, что нужно отображать, и нажмите ОК.
Также именно здесь (среди процессов) можно обнаружить работу вирусов и вредоносных программ. Но закрывать их особого смысла нет, так как после перезагрузки компьютера они запустятся снова. Избавляться от них нужно по-другому — при помощи хорошего антивируса.
На заметку. В попытках ускорить работу компьютера некоторые пользователи начинают завершать разные неизвестные им процессы
Делать этого не рекомендуется, так как можно случайно закрыть что-то важное и компьютер начнет работать неправильно или вообще зависнет. Страшного в этом ничего нет – после перезагрузки все они запустятся снова
Но все же лучше не рисковать, ведь можно потерять несохраненную информацию.
Службы. В этой вкладке показаны приложения, которые запускаются операционной системой (как правило, в автоматическом режиме) и выполняются вне зависимости от статуса пользователя.
Через правую кнопку мыши эти службы можно редактировать. Но лучше этого не делать, так как все они нужны для корректной работы компьютера.
Быстродействие. Полная информация о загруженности процессора и объеме занятой оперативной памяти.
При желании можно получить еще более подробную информацию, нажав на кнопку «Монитор ресурсов» внизу.
Сеть. Информация о сетевых подключениях. Используется крайне редко в случае неполадок с интернет-соединением.
Пользователи. Предоставляет информацию о пользователях системы. А также здесь можно отключать отдельных пользователей, отправлять им сообщения и завершать сеансы.
Эта вкладка может пригодиться только в том случае, если к вашему компьютеру кто-то подключается удаленно.
Выбор плитки
Выбирая изделия для укладывания на гипсокартон необходимо обращать внимание на ряд следующих моментов:
Качество выполненного на плитке узора. На ее поверхности не должны присутствовать даже несущественные недочеты, выражающиеся в смазанном или слегка размытом изображении, разводах и несоответствии полос.
Ровность. Вне зависимости от качества поверхность любой плитки не является идеально ровной, но все же покупать слишком кривой материал также не следует
Легче всего выяснить ровность кафеля можно, осуществив прикладывание одного изделия к другому наружной стороной, обращая при этом внимание на качание и проемы между ними, а также плотность прилегания.
Важно! Тщательнее всего нужно осматривать углы, которые должны быть максимально прямыми и ровными.
- Тыльная сторона. Если сзади плитки нельзя определить изображение или рассмотреть название и марку изделий, то они не являются качественными и лучше отказаться от их приобретения.
- Крепость. Ее определить на глаз нереально и возможно лишь когда изделие перекалено (очень хрупкое), что можно выявить по неравномерно уложенному цвету и блестящей стороне с изнанки. Чтобы определить крепость можно слегка ударить по плитке. Глухой звук будет свидетельствовать о ее оптимальном уровне качества.
Обратите внимание! Во время приобретения необходимое количество плитки лучше считать в штуках, а не кв. м.
Как создать группу в ВК на Айфоне
Как узнать кто админ группы Вконтакте если он скрыт
Использование диспетчера задач
В основном использование приложения обусловлено необходимостью прекращения функционирования приложений, которые перестали отвечать, зависли или просто отказываются закрываться стандартным методом.
Не редкость, когда и данное решение не помогает, тогда вам потребуется более жесткий метод, а именно, завершение процесса приложения. Данное решение работает практически всегда (некоторые вирусы научились обходить эту функцию), вам следует просто перейти на вкладку «Процессы» и найти пункт, с одноименным названием. После этого можете выбрать опцию «Завершить процесс». Для более радикального решения, воспользуйтесь опцией «Завершить дерево процессов».
Как запустить диспетчер задач на операционных системах семейства виндовс сочетанием горячих клавиш
Данный способ считается универсальным и работает как на старых, так и на новых версиях OC Windows. Классическое приложение через сочетание кнопок можно вызвать следующим образом:
- Зажать на клавиатуре ПК одновременно клавиши «Ctrl + Alt + Delete» в указанной последовательности.
- Появится меню специальных возможностей, в котором пользователь должен будет тапнуть по строке «Запустить диспетчер задач». Данный параметр может называться по-разному в зависимости от версии операционки.
- Произвести нужные действия в отобразившемся окне диспетчера задач.
Обратите внимание! Для запуска рассматриваемого приложения также можно использовать комбинацию «Ctrl + Shift + Esc», которая позволяет сразу перейти в диспетчер задач виндовс
Внешний вид экрана безопасности на операционной системе Windows 10
Как открыть диспетчер задач
1. Открываем в Windows 10 — клавиши
Нажмите одновременно три клавиши на клавиатуре: CTRL + SHIFT + ESC. Вначале нажимается кнопка CTRL, а затем остальные две.
2. Клавиши Windows 7 и 10
Нажмите одновременно три клавиши: CTRL + ALT + DEL. В Виндовс 7 сразу запустится диспетчер задач. В 10 версии системы дополнительно нужно будет открыть пункт меню, который появится на синем экране.
3. Запуск с панели задач
Кликните правой кнопкой мыши по пустому месту панели задач, где нет никаких иконок и в появившемся меню выберите пункт открытия диспетчера.
4. Запуск с панели задач — 2 способ
В этой же панели кликните правой кнопкой мыши уже по значку Виндовс и запустите нужную утилиту отсюда. Там тоже присутствует нужный нам пункт.
6. Через меню ПУСК
Нажмите на клавишу WIN на клавиатуре или кликните левой кнопкой мыши по значку Виндовс в панели задач, чтобы открыть меню ПУСК. И просто начните печатать — диспетчер… Нужная утилита появится в списке — откройте ее.
7. Через меню ПУСК — 2 способ
Также откройте меню ПУСК удобным способом. Пролистайте меню до папки «Служебные — Windows», кликните по ней и откройте необходимую программу в списке.
8. Через ПРОВОДНИК
Нажмите на клавиатуре одновременно клавиши WIN + E. В открывшемся проводнике вставьте в строку поиска строку — C:\Windows\System32\taskmgr.exe
Просто скопируйте и вставьте, затем нажмите на кнопку ENTER
9. Запускаем через командную строку
Откройте командную строку удобным вам способом. К примеру, кликните правой копкой мыши по значку Виндовс в панели задач и запустите Windows PowerShell. Далее введите команду — taskmgr и нажмите ENTER.
10. С рабочего стола
Кликните по свободному месту рабочего стола правой кнопкой мыши и выберите пункт создания нового ярлыка. Расположение объекта укажите — C:\Windows\System32\taskmgr.exe, кликните по «Далее», при желании измените имя ярлыка и создайте его. Затем запускайте в любое удобное время.
В заключение
Думаю, 10 способов будет достаточно, в разных ситуациях можно воспользоваться наиболее удобным. Теперь вы знаете, как включить / запустить диспетчер задач на Виндовс 10, 7 и 8.
Службы
На вкладке «Службы» отображается список системных служб в вашей системе Windows. Это фоновые задачи, которые запускает Windows, даже если учетная запись пользователя не зарегистрирована. Они управляются операционной системой Windows. В зависимости от сервиса, он может запускаться автоматически при загрузке или только при необходимости.
Многие службы являются частью самой Windows 10. Например, службы Windows Update загружают обновления, а служба Windows Audio отвечает за звук. Другие службы устанавливаются сторонними программами. Например, NVIDIA устанавливает несколько служб в составе своих графических драйверов.
Если наверняка не знаете какая служба за что отвечает, лучше их не трогать. Но если вы щелкнете по ним правой кнопкой мыши, вы увидите опции «Запистить», «Остановить» или «Перезапуск службы». Вы также можете выбрать Поиск в Интернете, чтобы выполнить поиск Bing для получения информации о службе в Интернете, или «Перейти к подробностям», чтобы отобразить процесс, связанный с запущенной службой, на вкладке Сведения. Многие службы будут иметь связанный с ними процесс «svchost.exe».
Столбцы панели обслуживания:
Имя: короткое имя, связанное с услугойИД процесса: номер идентификатора процесса, связанного со службой.Описание: более длинное имя, которое предоставляет больше информации о том, что делает служба.Состояние: независимо от того, была ли служба «Остановлена» или «Работает».Группа: группа, в которую входит служба, если применимо. Windows загружает одну сервисную группу за раз при запуске. Сервисная группа — это набор похожих служб, которые загружаются как группа.
Для получения дополнительной информации об этих службах нажмите ссылку «Открыть службы» в нижней части окна. В любом случае, эта панель диспетчера задач является менее мощным инструментом администрирования сервисов.
Просмотр информации о производительности
На вкладке «Производительность» отображаются графики в реальном времени, отображающие использование системных ресурсов, таких как процессор, память, диск, сеть и графический процессор. Если у вас есть несколько дисков, сетевых устройств или графических процессоров, вы можете увидеть их все по отдельности.
Вы увидите маленькие графики на левой панели, и можете выбрать опцию, чтобы увидеть большую диаграмму на правой панели. На графике показано использование ресурсов за последние 60 секунд.
Помимо информации о ресурсах, на странице «Производительность» отображается информация об оборудовании вашей системы. Вот лишь некоторые процессы, отображаемые на разных панелях в дополнение к использованию ресурсов:
ЦП(центральный процессор): имя и номер модели вашего процессора, его скорость, количество ядер, а также включены и доступны функции аппаратной виртуализации. Он также показывает «время безотказной работы» вашей системы, то есть сколько времени ваша система работает с момента последней загрузки.Память: сколько у вас оперативной памяти, ее скорость и сколько слотов оперативной памяти на вашей материнской плате. Вы также можете увидеть, сколько вашей памяти в настоящее время заполнено кэшированными данными. Windows называет это «резервом». Эти данные будут готовы и ждут, если это потребуется вашей системе, но Windows автоматически сбросит кешированные данные и освободит место, если ей потребуется больше памяти для другой задачи.Диск: имя и номер модели вашего диска, его размер и текущая скорость чтения и записи.Wi-Fi или Ethernet: Windows отображает здесь имя сетевого адаптера и его IP-адреса (как IPv4, так и IPv6). Для подключений Wi-Fi вы также можете увидеть стандарт Wi-Fi, используемый в текущем подключении, например, 802.11ac.
Кнопка «Открыть монитор ресурсов» в нижней части окна открывает инструмент «Монитор ресурсов», который предоставляет более подробную информацию об использовании графического процессора, памяти, диска и сети отдельными запущенными процессами.
Запуск программ через диспетчер задач
Через диспетчер задач можно не только закрывать программы, но и запускать вручную их запускать. К примеру, если программа зависла, вы её закрыли и через диспетчер задач можете запустить.
Это не актуально в том случае, если нужно запустить программу, которую вы итак можете легко открыть с ярлыка на рабочем столе, к примеру. Однако, если завис проводник Windows, то закрыв его, вы не увидите ничего кроме обоев рабочего стола и уже не сможете запустить никакую программу стандартным методом. В этом случае как раз помогает диспетчер задач.
Во всех версиях Windows процесс запуска программы через диспетчер задач одинаков.
Откройте меню «Файл» (1) и выберите «Запустить новую задачу» (2).
Вы можете ввести в окно (1) путь к файлу, который требуется запустить или же воспользоваться кнопкой «Обзор» (2), чтобы найти нужный файл и открыть его. Кнопка «ОК» (3) служит для запуска выбранной программы.
Пример. У вас зависла программа проводник (файл называется explorer.exe). Через диспетчер задач вы закрываете проводник и он автоматически не перезапустился (такое нередко случается). В результате вы увидите только фон рабочего стола и не сможете перейти как обычно в нужную папку и заново открыть программу. Здесь выручает диспетчер задач, через который вы находите нужный файл (explorer.exe) и запускаете его.
Как вызвать диспетчер задач? 5 разных способов
Вкладки диспетчера задач
Чтобы увидеть более продвинутые инструменты диспетчера задач, нажмите «Подробнее» в нижней части окна простого вида. Вы увидите полный интерфейс с вкладками. Диспетчер задач запомнит ваши предпочтения и откроет для вас более расширенный вид при следуйщем запуске. Если вы хотите вернуться к простому виду, нажмите «Меньше».
Если выбрано «Подробнее», диспетчер задач содержит следующие вкладки:
Процессы: список запущенных приложений и фоновых процессов в вашей системе вместе с информацией о процессоре, памяти, диске, сети, графическом процессоре и других ресурсах.Производительность: графики в реальном времени, показывающие общее использование ресурсов ЦП, памяти, диска, сети и графического процессора для вашей системы. Здесь вы также найдете много других подробностей, начиная с IP-адреса вашего компьютера и заканчивая названиями моделей процессора и графического процессора вашего компьютера.Журнал приложений: информация о том, сколько ресурсов ЦП и приложений сети использовалось для вашей текущей учетной записи пользователя. Это относится только к новым приложениям универсальной платформы Windows (UWP), другими словами, к приложениям Store, а не к традиционным приложениям Windows для настольных компьютеров (приложения Win32).Автозагрузка: список ваших автозагрузочных программ, которые являются приложениями Windows, автоматически запускается при входе в учетную запись пользователя. Вы можете отключить запуск программ отсюда, также можете сделать это в меню «Настройки»> «Приложения»> «Автозагрузка».Пользователи: учетные записи пользователей, которые в данный момент зарегистрированы на вашем ПК, сколько ресурсов они используют и какие приложения они используют.Подробности: Более подробная информация о процессах, запущенных в вашей системе. В основном это традиционная вкладка «Процессы» из диспетчера задач в Windows 7.Службы: Управление системными услугами. Это та же информация, что вы найдете в services.msc, консоли управления службами.
Управление процессами
Что касается самих процессов, то вопрос о том, как открыть диспетчер задач, неразрывно связан со всеми активными процессами. Они находятся во вкладе «Процессы» и «Службы». Сортировка позволяет определить, какой именно процесс или фоновая служба занимает больше всего оперативной памяти или максимально нагружает центральный процессор.
В случае управления процессами можно использовать клавишу «Завершить процесс», которая располагается снизу
Единственное, на что стоит обратить внимание, — это рекомендация не завершать системные процессы и службы «операционки», если вы не знаете, что это такое. Такой подход может иметь самые непредсказуемые последствия
Самым простым примером в этом случае можно назвать перегрузку системных ресурсов, использующихся службами svchost.exe. Как правило, при активном подключении к сети и Интернету их три: LOCAL SERVICE, NETWORK SERVICE и SYSTEM (при запущенном процессе может быть и до десятка). Вот те, что отвечают за сеть на данном терминале (Local Service и System), и грузят систему. Если подключения по локальной сети активны, то нагрузка идет не только за счет использования служб svchost, указанных ранее, но и компонентов Network Service. Использование памяти и ресурсов процессора при попытке доступа в сеть может достигать пиковых значений.
Если кто не знает, сам процесс svchost, нагружающий систему, можно отключить. Если задать сортировку по использованию ЦП или памяти, он, как правило, находится в первой строке. Загрузка процессора может доходить и до 99%. Эта служба просто пытается устанавливать связь со всем, с чем только можно, даже прикрепляется к загрузке обновлений некоторых программ и приложений. Не будет ничего страшного, если такой процесс будет завершен вручную.
Заметьте, это еще далеко не все, что можно «выжать» из этого апплета. Дело в том, что все эти системные процессы можно завершать, сортировать или устанавливать по умолчанию при автозагрузке. Тут же имеется и монитор системных ресурсов, который сигнализирует о том, какова на данный момент производительность компьютера в плане использования оперативной памяти или ресурсов центрального процессора.
Другие способы запуска Диспетчера задач
Ctrl + Shift + Esc. Более современный вариант запуска. Через эту комбинацию клавиш программа открывается сразу же, миную показ «голубого экрана». Работает только в современных версиях системы Windows — 7, 8 и 10.
Через панель задач. Щелкаем правой кнопкой мыши на любом свободном месте Панели задач и выбираем пункт «Запустить Диспетчер задач».
Через команду «Выполнить». Нажимаем комбинацию клавиш Win + R.
В открывшемся окне печатаем taskmgr и жмем кнопку OK.
Запуск программы с помощью поиска. Открываем меню Пуск и в поле поиска печатаем Диспетчер задач. В результатах выбираем пункт «Просмотр запущенных процессов в Диспетчере задач».
Если программа не запускается
Бывает и так, что вызвать приложение никак не получается. Либо программа просто не открывается, либо появляется сообщение «Диспетчер задач отключен администратором».
1. Сначала нужно зайти в реестр Windows. Для этого нажимаем комбинацию клавиш клавиатуры Win + R, в окошке печатаем regedit и нажимаем на кнопку ОК.
2. Далее, идем по пути HKEY_CURRENT_USER\Software\Microsoft\Windows\Current Version\Policies\System.
Если такого раздела нет, щелкаем по папке Policies и внутри создаем раздел с названием System. Заходим в него, щелкаем правой кнопкой мыши внутри окна (в правой части) и создаем параметр DWORD. Называем его DisableTaskMgr
3. В правой части окна щелкаем два раза левой кнопкой мыши по файлу (ключу реестра) DisableTaskMgr и в окошке, в поле «Значение», указываем 0 и нажимаем OK.
4. Закрываем редактор реестра и пробуем открыть Диспетчер задач. Если он по-прежнему не запускается, перезагружаем компьютер.