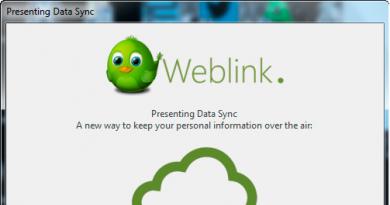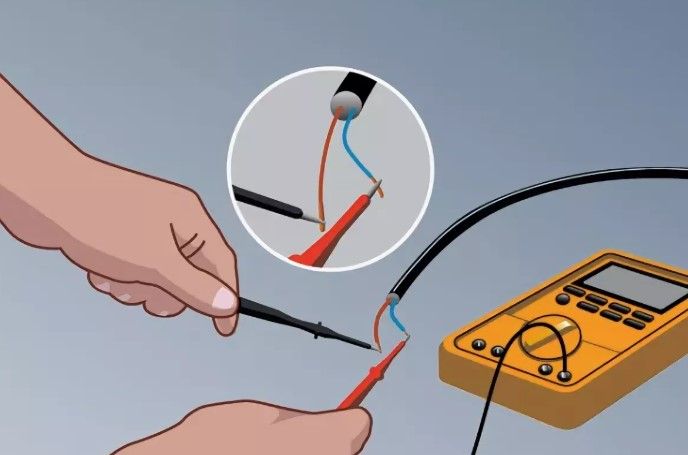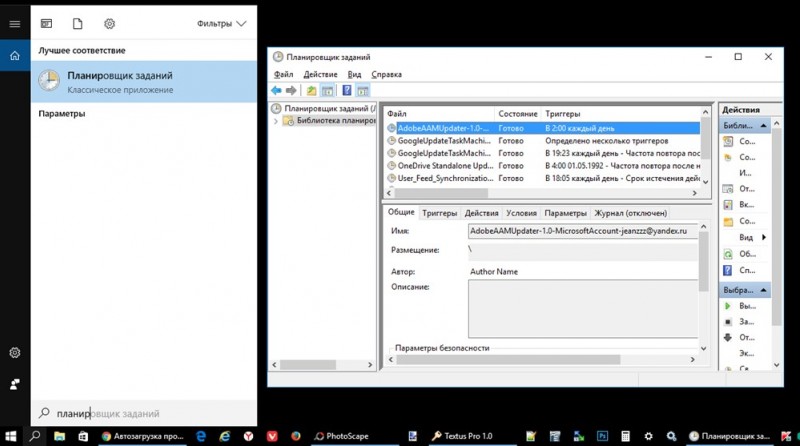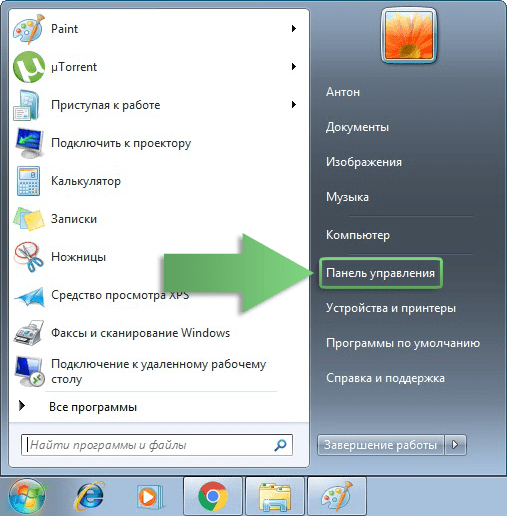Диспетчер устройств: как открыть в windows 10
Содержание:
- Содержание:
- Методы запуска «Диспетчера задач» на Windows 10
- Process Explorer от компании Sysinternals
- Вкладка детали
- Найдите «Диспетчер задач» в меню «Пуск»
- Как деактивировать контекстное меню в Windows 10 через редактор реестра
- Как открыть Диспетчер задач
- Диспетчер задач Windows пуст
- Как запустить диспетчер задач на Виндовс 10
- Как снять задачу
- Запустите приложение «Монитор ресурсов» для получения детальных сведений
- Что делать, если диспетчер задач отключён администратором
- Управление запуском приложений и мониторинг использования ресурсов
- Закладки
Содержание:
- Расширенная информация о системе.
- Как узнать данные о сетевой карте?
- Информация о системе в командной строке (Windows PowerShell).
- Информация в диспетчере устройств.
- Версия DirectX.
Полная информация о компьютере состоит из целого ряда данных, которые необходимо собственноручно собирать, обращаясь к различным инстанциям системы. Такая информация может понадобиться в самых различных ситуациях. Для примера приведем системные требования игр, программ или приложений. Сопоставление рекомендуемых требований с характеристиками компонентов компьютера, позволят оценить возможность правильной работы программ на ПК.
Ниже будет переведен полный список действий, необходимых для получения всей информации о характеристиках компонентов компьютера.
Методы запуска «Диспетчера задач» на Windows 10
Отметим, что все описанные в статье способы реализуются буквально в пару кликов и не требуют установки стороннего софта. Все действия выполняются с помощью системных утилит и элементов интерфейса. Так как конечный результат одинаков во всех случаях, можете выбрать абсолютно любой метод и применять его на практике.
Способ 1: «Панель задач»
Начнем с одного из самых простых методов. Реализуется он следующим образом:
- На «Панели задач» кликните правой кнопкой мышки.
- В появившемся контекстном меню выберите строку «Диспетчер задач».

В результате откроется утилита с одноименным названием.

Способ 2: Меню «Пуск»
Данный метод, по сути, очень схож с предыдущим. Разница лишь в том, что все действия будут выполняться не через «Панель задач», а посредством кнопки «Пуск».
- Кликните ПКМ по кнопке «Пуск» в левом нижнем углу экрана. В качестве альтернативы можно воспользоваться комбинацией клавиш «Windows+X».
- Появится контекстное меню, из которого нужно выбрать пункт «Диспетчер задач».

Таким образом, появится окно нужного средства.
Способ 3: Оснастка «Выполнить»
В каждой версии Windows 10 есть встроенная утилита «Выполнить». С ее помощью можно запускать множество системных программ, в том числе и «Диспетчер задач».
Способ 4: Системный «Поиск»
Данный способ можно использовать только если у вас не отключена функция «Поиска» в Windows 10. В противном случае следует использовать другой метод.
- Кликните по иконке «Поиск» на «Панели задач» левой кнопкой мышки.
- В текстовое поле открывшегося меню введите фразу . В списке найденных результатов выберите строку с названием нужной утилиты.

Способ 5: Комбинация клавиш
Все пользователи привыкли использовать мышку для управления и навигации в операционной системе. Однако, многие действия можно выполнять и с помощью комбинаций клавиш, в том числе и открыть «Диспетчер задач».
Как и любая программа в Windows 10, «Диспетчер задач» имеет свой собственный исполняемый файл, который и запускается при вводе нужной команды или использовании комбинации клавиш. При желании вы можете вызывать непосредственно сам файл, который находится по следующему пути:

Как вариант, можно создать ярлык этого файла и запускать его с «Рабочего стола» или любого другого удобного места. Для этого кликните по нему правой кнопкой мышки, наведите указатель на строку «Отправить», а затем из подменю выберите пункт «Рабочий стол».

Таким образом, вы узнали о всех основных методах вызова «Диспетчера задач». В качестве заключения мы хотели бы отметить, что в некоторых ситуациях упомянутая программа может не запускаться. Как правило, этому способствуют вирусы либо банальные системные сбои. В таких случаях стоит последовать рекомендациям, которые мы давали в отдельной статье.
Подробнее: Восстановление работоспособности «Диспетчера задач» в Windows 10
Опишите, что у вас не получилось.
Наши специалисты постараются ответить максимально быстро.
Process Explorer от компании Sysinternals
Компания Microsoft уже давно сотрудничает с Sysinternals и даже перекупила себе некоторых программистов. Утилиты этой компании Microsoft часто приводит на своём официальном сайте как вспомогательные для решения проблем с Windows. И именно Process Explorer рекомендуется в Microsoft как альтернатива диспетчеру задач.
Это бесплатная, лёгкая и не требующая установки программа. Достаточно загрузить утилиту по прямой ссылке, распаковать и запустить исполняемый файл «procexp.exe». Для 64-х битных систем запускаем «procexp64.exe»
Process Explorer умеет делать всё:
- показывает всю необходимую информацию о ВСЕХ запущенных процессах и используемых ресурсах по каждому из них
- показывает подробную информацию по использованию ресурсов системы в целом (оперативная память, процессор, диски, а также по GPU (видеокарта))
- располагает информацией о том, какие DLL используются каждым процессом и с какими ключами они запускались
- имеет хорошую систему поиска по всей доступной информации
- есть поиск в интернете по выбранным подозрительным процессам на предмет вирусности
- и конечно же, умеет закрывать непослушные процессы
Посмотрите видео по Process Explorer
Посмотреть это видео на YouTube
Монитор ресурсов компьютера можно вызвать кликнув два раза по графикам в шапке программы или с помощью комбинации клавиш «Ctrl + I».
Чтобы полностью заменить диспетчер задач на Process Explorer (т. е. чтобы он вызывался по «Ctrl + Shift + Esc» и «Ctrl + Alt + Del») нужно кликнуть в меню «Options -> Replace Task Manager». Для того чтобы это сработало, Process Explorer должен быть запущен не из архива, а уже из папки распакованной из архива.
В свойствах каждого процесса есть информация и графики как он использует процессор, жёсткий диск, сеть, а также видеокарту. Показывается сколько использовано ресурсов видеопроцессора (GPU) и видеопамяти. Хорошо так отлавливать скрытые майнеры. Это такие программы, которые нагружают видеокарту своими задачами, из-за чего компьютер греется, но вы не понимаете почему.
Как узнать название процесса любого окна
Предположим, у нас есть программа антивирус NOD32, и мы хотим найти её в Process Explorer. Для этого есть функция «Find Window’s Process». Нажимаем на кнопку, удерживаем и переносим на окно программы:
Мы будем спозиционированы на дерево процессов указанной программы. Хорошо видно в видео.
Как узнать какой программе принадлежит процесс
Обратная ситуация, нажимаем правой кнопкой, «Window -> Bring to Front»
Эта команда восстановит окно приложения, если оно есть в принципе. Т.е, если у процесса вообще есть окно, то оно покажется на экране, а если нет, то и меню «Window» не будет активно. Тогда нужно изучать подробную информацию.
Вкладка детали
Расположение по умолчанию, включает в себя семь колонок и предлагает несколько деталей, которых вы не найдёте на вкладке процессов.
Вкладка деталей предлагает гораздо больше информации о каждом запущенном процессе, включая идентификатор процесса (PID), который полезен и в других средствах устранения неполадок.
Вот что нужно искать в этих семи столбцах по умолчанию:
Название. Эта колонка не может быть удалена из схемы таблицы и показывает имя связанного с процессом исполняемого файла. В случае локальных служб, название исполняемого файла Svchost.exe. И это нормально, если здесь вы видите несколько его экземпляров.
PID номер идентификатора процесса. Однозначно идентифицирует отдельный процесс. Это бесценно для поиска информации на вкладке «Службы» и в других инструментах, например, монитор ресурсов или командная строка tasklist.exe.
Статус. Как следует из названия, показывает текущее состояние процесса. Большинство процессов Windows, настольных приложений и сервисов будут отображаться как запущенные. Приложения Windows 10, которые выполняются в фоновом режиме могут иметь статус приостановленных.
Программы пользователя. В этой колонке отображаются программы, которые вы запускаете в интерактивном режиме или стартующие при вашем входе в систему под именем пользователя. Процессы (как правило, службы), которые работают с более высокими привилегиями, показывают используемую ими встроенную учётную запись.
CPU. Эта колонка такая же, как и на вкладке «Процессы» и управляется с той же скоростью, как и обновление этих измерений.
Память. (Private Working Set) Эта колонка дублирует информацию в столбце соответствия на вкладке процессов, за исключением того, что значения отображаются в килобайтах вместо мегабайт.
Описание. Текст в этой колонке поставляется в виде метаданных (описание файла) разработчиком исполняемого файла. Он идентичен тому, что появляется в столбце «Имя» на вкладке процессов. Чтобы увидеть дополнительную информацию о процессе, включая номера версий и дату/время штампов, щёлкните правой кнопкой мыши по его записи, затем, в появившемся контекстном меню, выберите команду «Свойства» и перейдите на вкладку «Сведения».
Щёлкните правой кнопкой мыши на любом названии процесса, чтобы увидеть контекстное меню дополнительных опций.
Можно щёлкнуть правой кнопкой мыши на любом процессе, вкладка деталей, и найти соответствующий файл в File Explorer.
Другие опции, дают вам возможность выполнять поиск информации или инспектировать свойства файла. Первая опция в этом меню, «Завершить задачу», дублирует кнопку в правом нижнем углу. Остальные параметры, в трёх верхних группах, используются редко. Нижние четыре опции, вы можете использовать для дальнейшего изучения неизвестного или проблемного процесса.
Как и в случае с подобным устройством табличного детального вида проводника, с помощью нескольких общих трюков, макет можно изменить:
Перетащите заголовки столбцов влево или вправо, чтобы изменить их порядок.
Нажмите любой заголовок для сортировки по этой статье. Например, нажатие на заголовок CPU или память, перемещает в верхнюю часть списка максимально использующие ресурсы процессы. Кроме этого, вы можете нажать на заголовок группы процессов имя пользователя, которые находятся под контролем системной учётной записи или запущены в контексте конкретных локальных служб.
Щёлкните правой кнопкой мыши на заголовке любого столбца, а затем выберите «Сортировать колонки», чтобы добавить или удалить столбцы из таблицы. Например, заголовок «Командная строка», показывает точную, используемую для запуска процесса, команду. Вот некоторые другие столбцы, которые стоит добавить. Платформа — разделяет 32-разрядные и 64-битные процессы. Повышенные привилегии — показывает процессы, запущенные с административными правами. Объекты GDI — показывает какую часть нагрузки конкретный процесс передаёт графическому процессору (GPU).
Щёлкните правой кнопкой мыши на любом заголовке столбца (за исключением имени) и выбрав команду «Скрыть столбец», удалите его из таблицы.
Найдите «Диспетчер задач» в меню «Пуск»
Как деактивировать контекстное меню в Windows 10 через редактор реестра
Ещё один способ выключения данного меню, который осуществляется по следующей схеме:
- Аналогичным образом открыть окно «Выполнить» и прописать команду «regedit». Запустится окно редактора реестра.
- В левой графе разделов кликнуть по параметру «Explorer» ПКМ.
- Тапнуть по строчке «Создать» и выбрать «Параметр DWORD».
- Прописать название «NoContextMenu». Данная строка должна находиться в общем списке параметров.
- Кликнуть по появившемуся файлу.
- В отобразившемся окошке записать 1 в поле «Значение».
- Тапнуть по «Ок».
- Зайти в диспетчер задач виндовс любым из представленных выше способом.
- Найти пункт «Проводник» и кликнуть по нему правой кнопкой манипулятора.
- Щёлкнуть по строке «Перезагрузить».
- Дождаться окончания процедуры и перезапустить ПК для окончательного применения изменений.
Как открыть Диспетчер задач
Есть несколько способов запуска этого системного приложения. Я расскажу о всех, которые доступны в Виндовс 10.
1. Ctrl+Alt+Del
Этот способ вызвать Диспетчер задач пришёл к нам с незапамятных времён. Ещё в 95-й и 98-й винде именно этими клавишами его и вызывали пользователи в те моменты, когда окно или программа зависала. Спасти могла только «трёхпальцевая» комбинация. Правда, на всех современных версия ОС от Майкрософт при нажатии этих кнопок сначала откроется вот такое меню:
Но тут ничего сложного — выбираем отмеченный пункт и Таск Менеджер откроется.
2. Ctrl+Shift+Esc
Начиная с Windows 7 и далее, на всех более новых версиях, запустить Диспетчер задач Виндовс можно с помощью нажатия этих трёх клавиш. При этом их теперь можно нажать одной лишь левой рукой, после чего будет сразу же открыто окно утилиты без всяких дополнительных меню.
3. Кнопка Пуск
Если нажать на кнопку Пуск в Windows 10 правой кнопкой мыши, то можно увидеть вот такое меню:
Среди прочих тут будет и искомая ссылка на Task Manager.
4. Панель задач
Кликнув на панель задач Десятки правой кнопкой мышки, Вам должно будет открыться контекстное меню:
И здесь тоже есть пункт, позволяющий открыть Диспетчер задач Windows.
5. Команда «Выполнить»
Во всех версиях Винды была специальная команда Выполнить в стартовом меню Пуск, которая позволяет с помощью специальных команд открыть практически любой пункт настроек операционной системы от Microsoft. Несмотря на то, что во всех версиях после Windows XP эту функцию скрыли, тем не менее она всё равно доступна, достаточно лишь нажать две кнопки на клавиатуре — Win+R:
В строку «Открыть» прописываем команду Taskmgr и кликаем на ОК.
Теперь давайте подробнее рассмотрим непосредственно саму программу и как она работает.
Итак, после того, как Вы вызвали диспетчер задач в Windows 10, взору откроется вот такое небольшое окошко:
Теперь мы видим большое окно с несколькими вкладками и оконным меню. Нас встречает вкладка Процессы, где отображена информация о работающих в системе процессах и приложениях. Здесь можно отследить — кто из них вдруг начал грузить процессор и вовремя его «прибить». Именно здесь иногда удаётся отловить подозрительные программы и вовремя их удалить.
На вкладке Производительность сведена вся информация по текущей загрузке процессора и оперативной памяти, а так же о том, насколько заняты логические диски:
Отдельно хочу рассказать о возможности мониторинга сетевого подключения. Для этого надо выбрать пункт Ethernet (или Wi-Fi для беспроводной сети). Вам сразу откроется график загрузки сетевого соединения:
Здесь очень удобно смотреть текущую скорость приёма и отдачи информации по локальной сети, а так же сразу видно насколько загружен канал связи. Дополнительно отображаются ещё и адреса IPv4 и IPv6.
Следующим по очереди идёт Журнал приложений:
Этот раздел позволяет получить информацию о наиболее активных приложениях у данной учётной записи. Причём можно отсортировать по использованию ЦП, памяти или сетевого подключения.
На вкладке Автозагрузка отображен список приложений, которые автоматически загружаются при загрузке Windows 10:
В разделе Пользователи отображен список вошедших в систему пользователей и занимаемые ими системные ресурсы:
При необходимости пользователя можно отключить прямо отсюда.
В Подробностях отображается расширенная информация о каждом работающем процессе — ID, Состояние, загрузка ЦП и ОЗУ, описание исполняемого файла и имя пользователя, с правами которого процесс запущен:
Последняя вкладка Службы отображает все сервисы операционной системы Виндовс 10:
То есть всё, что раньше делалось через управление службами — теперь можно выполнить прямо в Таск Менеджере. Просто кликаем на нужном сервисе правой кнопкой мыши и в выпадающем меню выбираем нужное действие — Запустить, Остановить или перезапустить. Очень удобно и эффективно!
Ещё одна удобная функция Диспетчера задач Windows — запуск новых задач, аналогичный команде Выполнить. Просто выберите пункт меню «Файл» >>> «Новая задача»:
Запуститься окно «Создание задачи», в которое надо вписать нужную команду или путь к приложению и нажать на ОК.
Примечание: Если при попытке запустить Диспетчер задач Вам выдаётся ошибка «Отключено администратором», то воспользуйтесь вот этой инструкцией.
Диспетчер задач Windows пуст
Вот несколько вещей, которые вы можете попытаться исправить, если проблема с диспетчером задач была пустой:
- Перезагрузите компьютер и посмотрите
- Убедитесь, что выбран столбцы
- Сканирование компьютера на наличие вредоносных программ
- Запустите проверку системных файлов
- Восстановить образ системы с помощью DISM
- Устранение неполадок в чистом состоянии загрузки.
1] Перезагрузите компьютер
Это наиболее распространенное решение, которое вы можете использовать для решения проблемы. Иногда вы можете избавиться от этого, перезапустив свою систему.
2] Убедитесь, что отображены столбцы .
Убедитесь, что вы проверили нужные столбцы, которые вы хотите отобразить. Если ни один из них не выбран, вы можете увидеть подробности. Вы должны щелкнуть правой кнопкой мыши пространство рядом с именем и выбрать столбцы.
3] Проверять компьютер на наличие вредоносных программ
Одна из причин, почему люди получают эту проблему, из-за вредоносных программ. Если ваш компьютер заражен вредоносным ПО, у вас могут возникнуть проблемы с пустым диспетчером задач. Сканирование компьютера с помощью антивирусного программного обеспечения. Вы также можете использовать сканер вредоносных программ второго мнения.
Несмотря на то, что у большинства из нас на компьютере с Windows установлено антивирусное программное обеспечение, могут возникнуть сомнения, когда вам понадобится другое мнение. Хотя можно всегда посещать онлайн-антивирусные сканеры из известных программ безопасности для сканирования своего ПК, некоторые предпочитают, чтобы автономный антивирусный сканер по требованию устанавливался локально. В такие моменты вы можете использовать эти антивирусные сканеры по требованию.
Запустите сканирование во время загрузки или в безопасном режиме для достижения наилучших результатов.
4] Запустите проверку системных файлов
Запуск SFC восстановит поврежденные или поврежденные файлы Windows. Вам нужно будет запустить эту команду из CMD с повышенными правами.
5] Запустите DISM Tool
Когда вы запускаете инструмент DISM, он восстанавливает образ системы Windows и хранилище компонентов Windows в Windows 10. У вас будут различные параметры, включая/ScanHealth,/CheckHealth и/RestoreHealth . . В командной строке с повышенными привилегиями вам нужно выполнить следующую команду:
DISM.exe/Online/Cleanup-image/Restorehealth
Когда вы запускаете этот инструмент, журнал создается в C: \ Windows \ Logs \ CBS \ CBS.log. Этот процесс занимает около 15 минут или более в зависимости от уровня коррупции.
6] Устранение неполадок в состоянии чистой загрузки
Чистая загрузка используется для диагностики и последующего устранения проблем с вашей системой. Во время чистой загрузки мы запускаем систему с минимальным количеством драйверов и программ запуска, что помогает изолировать причину мешающим программным обеспечением. После того, как вы загрузились в чистом состоянии загрузки, проверьте, сохраняется ли проблема.
- Если этого не происходит, то существует какой-то сторонний процесс, мешающий его правильному функционированию. Включите один процесс за другим и посмотрите, какой процесс вызывает проблему. Таким образом, вы можете найти преступника.
- Если проблема не исчезнет, возможно, вам придется использовать параметр «Сбросить этот компьютер».
Надеюсь, что-то здесь вам поможет.
Связанное чтение . Диспетчер задач не отвечает, не открывается и не отключается администратором.
Как запустить диспетчер задач на Виндовс 10
Лично мне известно 4 метода, одинаково простых и полезных, поэтому вкратце раскрою их суть.
- Используем комбинацию клавиш: Ctrl + Alt + Del для отображения специального меню, из которого можно перейти в нужное место.
- Более быстрый путь — сочетание клавиш Ctrl + Shift + Esc . Позволяет напрямую зайти в диспетчер задач Windows 10.
- В строке поиска вводим соответствующий запрос и кликаем по результатам, как показано на скрине ниже:
Ну и самый простой, как по мне, заключается в клике правой кнопкой мыши (далее — ПКМ ) по панели задач. Отобразится меню с нужным нам вариантом:
Результатом применения любого из вышеуказанных способов будет открытие нового окна следующего вида:
Как снять задачу
Они отображают запущенные программы, процессы, разные службы, работающие в фоновом (невидимом для пользователя) режиме, и позволяют оценивать расходуемую память и процессорную мощность каждой из них.
Диспетчер позволяет не только выявить ошибку в работе программ, но и позволяет остановить программу, дав команду «снять задачу».
К помощи данного диспетчера задач обращаются, когда нужно очистить (ОЗУ) оперативную память от лишних, ненужных задач при предстоящей переустановке ОС windows или при выполнении некоторых действий при оптимизации системы.
Вкладка производительность содержит все данные о производительности компьютера. При нормальном режиме работы процессор имеет нагрузку не превышающей 20-30%, а оперативная память 50-60%. Много чего зависит от емкости установленной оперативной памяти.
Очень много разных запущенных в работу программ влияют на скорость работы всего компьютера. Так происходит из-за загруженности процессора и оперативной памяти
Мало кто из пользователей обращает внимание на работу жесткого диска. А стоило бы уделять внимание и жесткому диску
Несколько программ в фоновом режиме могут использовать в работе сам жесткий диск. А это достаточно замедляет работу компьютера, несмотря на то, что в процессоре, и в оперативной памяти запаса достаточно.
Много ресурсов может забирать антивирусная программа, во время сканирования компьютера на вирусы. Неправильно настроенная программа тоже является одним из проблем, замедляющих работу компьютера. Например, браузер Google Chrome при длительной работе может забирать себе объем (ОЗУ) оперативной памяти в 4 Гб. Обычно браузер перезапускают, и все становится на свои места.
Для оптимизации работы компьютера, нужно прибегнуть к помощи диспетчера задач. Но новичкам пользователям не рекомендуется что-либо менять с помощью диспетчера задач, так как это может привести к неисправности компьютера.
Если проблемы возникли на рабочем компьютере, то услуга IT-аутсорсинга обеспечит надежную и безопасную работу всей компьютерной сети https://ivit.pro/it-uslugi/it-autsorsing/. Абонентское обслуживание компьютеров, серверов и сетей организаций.
Запустите приложение «Монитор ресурсов» для получения детальных сведений
«Монитор ресурсов»
представляет собой предустановленный системный инструмент, дополненный графическим интерфейсом, осуществляющий сбор разнообразной информации, обрабатывающий и представляющий для дальнейшей оценки пользователям подробные сведения об использовании операционной системой и различными запущенными приложениями ресурсов компьютерного устройства, включая процессор, оперативную память«RAM» , обмен данными по сетевому соединению, внутренние дисковые хранилища информации, а также максимально контролирует активные процессы и службы.
Часть функций по контролю за ресурсами системы присутствуют в привычном приложении «Диспетчер задач»
, но для более подробной информации и статистического обзора, необходимо использовать данный инструмент. Кроме того, в режиме реального времени«Монитор ресурсов» позволяет наблюдать за конкретными процессами (в том числе испытывающих проблемы с исполнением и не реагирующих не обращение системы), идентифицировать, использующие сетевое подключение, приложения и файлы, и отслеживать их исполнение.
Для получения более подробной информации откройте приложение «Монитор ресурсов»
, используя любой известный способ. Мы представим на выбор два распространенных способа из доступного многообразия возможных вариантов.
Способ 1.
Откройте любым, из представленных ранее, способом приложение«Диспетчер задач» и выберите вкладку«Производительность» . В левом нижнем углу окна нажмите на текстовую ссылку«Открыть монитор ресурсов» , и требуемое приложение контроля за использованием ресурсов будет запущено.
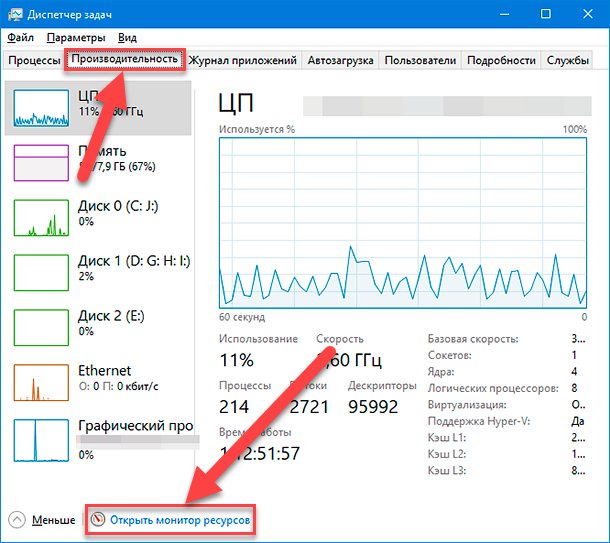
Способ 2.
Совместным нажатием комбинации клавиш«Windows + R» добейтесь отображения диалогового окна«Выполнить» , в котором в строке«Открыть» введите команду«perfmon /res» и нажмите на кнопку«ОК» или клавишу«Ввод» на клавиатуре для исполнения. Приложение«Монитор ресурсов» будет открыто незамедлительно.
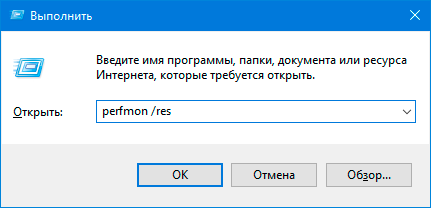
Теперь в окне приложения под лентой главного меню отыщите и перейдите на вкладку «Сеть»
. В основном окне вкладки в панели«Процессы с сетевой активностью» будет представлен полный список процессов, отправляющих и получающих наборы пакетных данных по сети. А также в отдельной графе пользователи смогут получить сведения о средней скорости передачи данных каждого конкретного учтенного процесса за последнюю минуту, выраженные в«байт/с» (байт в секунду).
Табличный реестр сведений показывает все запущенные процессы, использующие даже небольшую пропускную способность сети, которая в «Диспетчере задач»
имела бы нулевое значение или отсутствовала бы полностью.
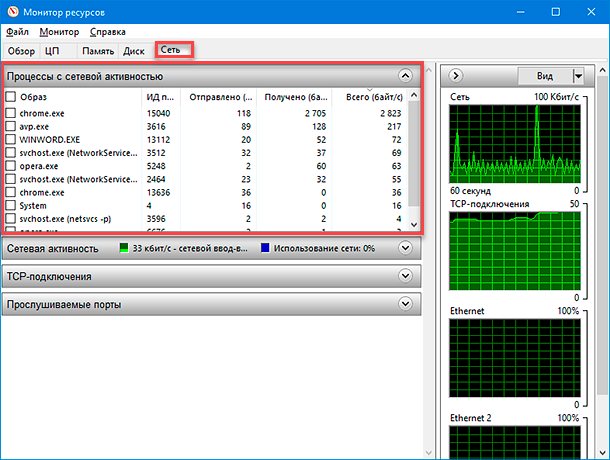
В дополнительных панелях пользователи могут ознакомиться с данными сетевой активности, включающими идентификатор процесса и адрес, к которому данный процесс подключен, получить сведения о «TCP-подключениях»
и прослушиваемых портах.
Также, как и в списке приложений «Диспетчера задач»
, так и в перечне процессов сетевой активности«Монитора ресурсов» , пользователи, нажатием правой кнопкой мыши по интересующему приложению, могут выбрать во всплывающем контекстном меню раздел«Поиск в Интернете» , чтобы получить значительно больше информации о происходящем процессе.
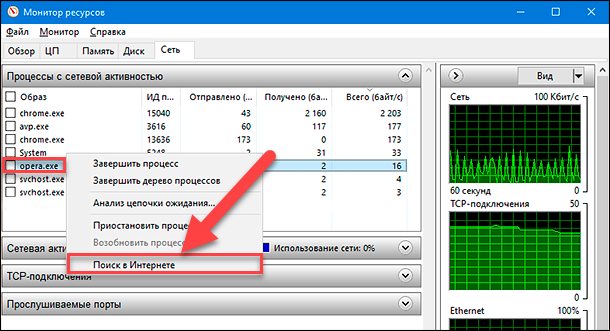
Что делать, если диспетчер задач отключён администратором
Диспетчер задач позволяет пользователям запускать или останавливать программы, следить за производительностью своих компьютеров, за всеми выполняемыми программами, включая системные службы и изменять приоритет процессов для выполняемых программ.
После очередного включения компьютера попытался открыть диспетчер задач. Какое было моё удивление, когда он не запустился. Пишет диспетчер задач отключён администратором в Windows 10. Его можно включить в редакторе групповой политики или реестра.
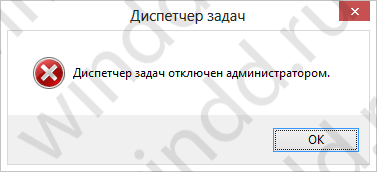
Изменение групповой политики
Откройте редактора групповой политики, выполнив gpedit.msc в окне Win+R. Перейдите в раздел: Конфигурация пользователя > Административные шаблоны > Система > Возможности Ctrl+Alt+Del.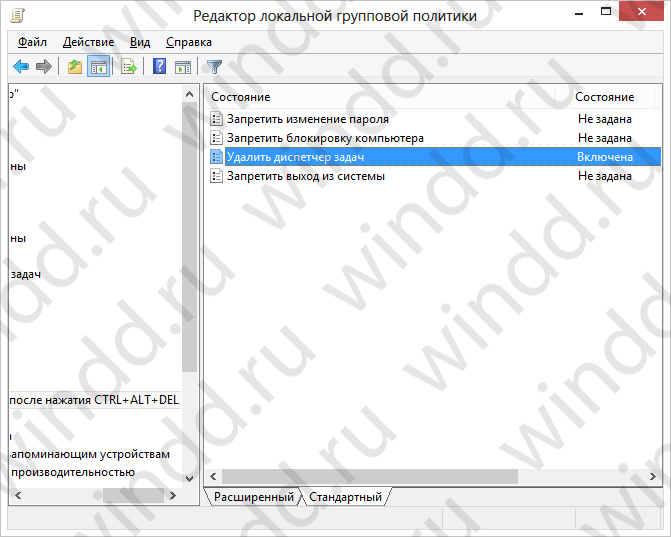
Откройте параметр Удалить диспетчер задач и измените его состояние на Отключён. Теперь можно нажать ОК и закрыть редактор групповой политики.
Редактор реестра
- Откройте редактор реестра, нажав клавиши Win+R и выполнив команду regedit в открывшимся окне.
- Перейдите по пути HKEY_CURRENT_USER\Software\Microsoft\Windows\Current Version\Policies\System.
- Измените значение параметра DisableTaskMgr на и перезапустите компьютер.
Обратите внимание, на то, что раздел System может отсутствовать. Тогда Вам придётся его самостоятельно создать в зависимости от версии операционной системы
Если же Вы его создаёте сами, убедитесь, что он находится в правильном расположении.
Можно открыть командную строку от имени администратора в Windows 10. И выполнить команду: REG add HKCU\Software\Microsoft\Windows\CurrentVersion\Policies\System /v DisableTaskMgr /t REG_DWORD /d /0 /f.
Все изменения мгновенно вносятся в реестр. Это, по сути, тот самый способ. Так, Вы изменяете значение параметра DisableTaskMgr. Можно на будущее создать текстовый файл и сменить его разрешение на .bat.
Сторонние программы
Поскольку проблема с диспетчером задач известна уже давно, то есть много сторонних программ, позволяющих восстановить его работу. Например, неплохая антивирусная утилита AVZ. Она предназначена для очистки компьютера от разного вредоносного ПО.
После запуска утилиты достаточно нажать Файл > Восстановление системы. Теперь нужно отметить пункт Разблокировка диспетчера задач и нажать Выполнить отмеченные операции.
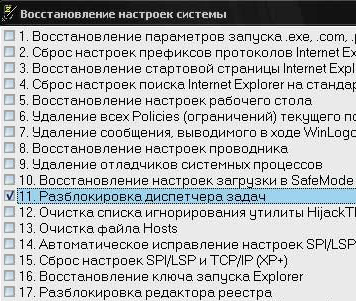
Управление запуском приложений и мониторинг использования ресурсов
Приложения и службы, которые запускаются автоматически при включении ПК или входе в учётную запись пользователя — не всегда однозначно полезны. Да, это удобно, но они могут привести к снижению производительности. А иногда, просто нет никаких веских оснований для автоматического запуска, без вашего согласия, сторонних программ.
Предыдущие версии Windows предусматривали не удобные элементы управления в средстве настройки системы (MSConfig.exe), которые можно использовать для управления многими (но не всеми) из этих программ и служб. Теперь эти опции, слегка расширены и доступны на вкладке «Автозагрузка» в диспетчере задач.
Используйте кнопку «Отключить», чтобы временно убрать процесс из автоматического запуска.
В столбце Startup Impact показана не точная оценка того, что конкретный процесс «отъест» у вашей системы при запуске. А также, полезная деталь, которую легко вы не найдёте нигде — Last BIOS Time. На устройстве с прошивкой UEFI это значение должно быть менее 5 секунд. Как правило, старые ПК, с обычной версией BIOS, для запуска требуют более 20 секунд.
Хотя вкладка «Автозагрузка» в версии Windows 10 лучше, чем в предыдущих версиях, до настоящего удобства ещё далеко. Для точного обнаружения и управления автоматически запускающимися программами и службами, используйте AutoRuns, один из бесплатных инструментов Sysinternals.
Для более подробной информации о любом элементе в списке автозагрузки, кликнете правой кнопкой мыши этот элемент и затем, в контекстном меню, выберите команду «Свойства». Потом, для просмотра сведений о программе, включая разработчиков и номер версии, щёлкните вкладку «Сведения».
Вкладка «Журнал приложений» показывает цветные значения использования системных ресурсов в текущей учётной записи пользователя и системной учётной записи.
Тёмные цвета градиентов в листинге журнала, указывают на приложения, которые используют больше ресурсов.
На первый взгляд эта вкладка может показаться полезной только для удовлетворения праздного любопытства, но с несколькими настройками, вы можете превратить свои данные в полезную информацию. Например, если вы находитесь в не измеряемой сети Wi-Fi, но вам необходимо тщательно контролировать использование данных, попробуйте следующее:
1. Нажмите «Параметры» и выберите команду «Показать журнал для всех процессов». Раскроется список настольных приложений Windows и служб.
2. Нажмите «Обнулить историю использования во всех значениях».
3. Щёлкните заголовок «Сети», чтобы отсортировать список по количеству используемых в порядке убывания данных.
Диспетчер задач контролирует использование ЦП и сети в фоновом режиме, независимо от того, открыт он или нет. В любой момент, вы можете проверить значения на этой вкладке и увидеть какие приложения используют больше данных, чем вы ожидали. Если что-то нашли, вы можете быстро настроить нужные вам параметры и избежать потери части данных или лишних расходов за превышение лимита.
Закладки
Рассмотрим кратко смысловую нагрузку многочисленных закладок.
Процессы
В этой области отображаются все процессы. В том числе, и приложения, вызванные пользователем. Случается так, что открывшееся окно содержит очень мало информации. Вот, например, так.
Чтобы увидеть больше, жмите в нижнем левом углу Подробнее. Откроется все дерево процессов. Плюс в том, что некоторые из них названы по имени приложения. Как например, Проводник вместо explorer.exe.
Что существенно облегчает поиск. Из этой закладки можно (попытаться) завершать процессы сообразно своим нуждам. В некоторых случаях, как результат, станет появляться вследствие таких действий синий экран. Будьте к этому готовы.
Программистов заинтересует создание дампа памяти. Но хакеров мы сегодня не трогаем. Пункты понятны без объяснений, остановимся лишь на двух:
- Свойства. То же самое, что появляется при правом клике обычного файла или ярлыка.
- Подробно. Показывает этот же самый процесс на вкладке Подробности (см. далее), где у админа больше привилегий. В частности, можно задать приоритет.
Производительность
Эта вкладка для тех, кто ощущает подъем сил, видя, как пашет его ПК. Здесь имеется развёрнутая информация с указанием некоторых параметров железа. В частности, числа и типа слотов материнской платы под линейки ОЗУ.
Это больше информация для аналитиков. Реальный пользователь может увидеть большую часть необходимой информации из предыдущей закладки.
Журнал приложений
Нововведение от Майкрософт. Показывает когда и сколько работало то или иное приложение, зарегистрированное в системе, сколько потребило ресурсов. Преимущественно здесь представлены Метро. Стороннего ПО не имеется. Тонкий намёк от Майкрософт?
Автозагрузка
Те, кто жаждет почистить автозагрузку именно из этого меню, будут сильно разочарованы. Представлены далеко не все ключи реестра и папки. Вместо качайте Autoruns с официального сайта Майкрософт. Даже не теряйте здесь время.
Пользователи
Сложно сказать, зачем админу знать, чем занимается каждый пользователь, но, наверное, находятся такие, кто умудряется подвесить ПК и уходит. Чтобы разобраться с ними, и нужна эта вкладка.
Подробности
Самая интересная закладка для настройщиков. Потому что именно здесь представлен максимум опций для управления процессами.
Вот некоторые из них:
- Задать сходство. Позволяет задействовать для выполнения не все ядра, а лишь часть их.
- Анализ цепочки ожидания позволяет не снимать зависший процесс, а разгрузить от задач.
- Отладка. Чисто программный инструмент, поддерживает интеграцию с Microsoft Visual Studio.
- Виртуализация UAC перенаправляет запросы на запись информации в другие физические папки. Не те, что адресованы из программного кода.
- Дамп памяти сбрасывает в файл содержимое ОЗУ, относящееся к данному процессу.
- Перейти к службам. Если процесс порождён системной службой, можно это проследить.