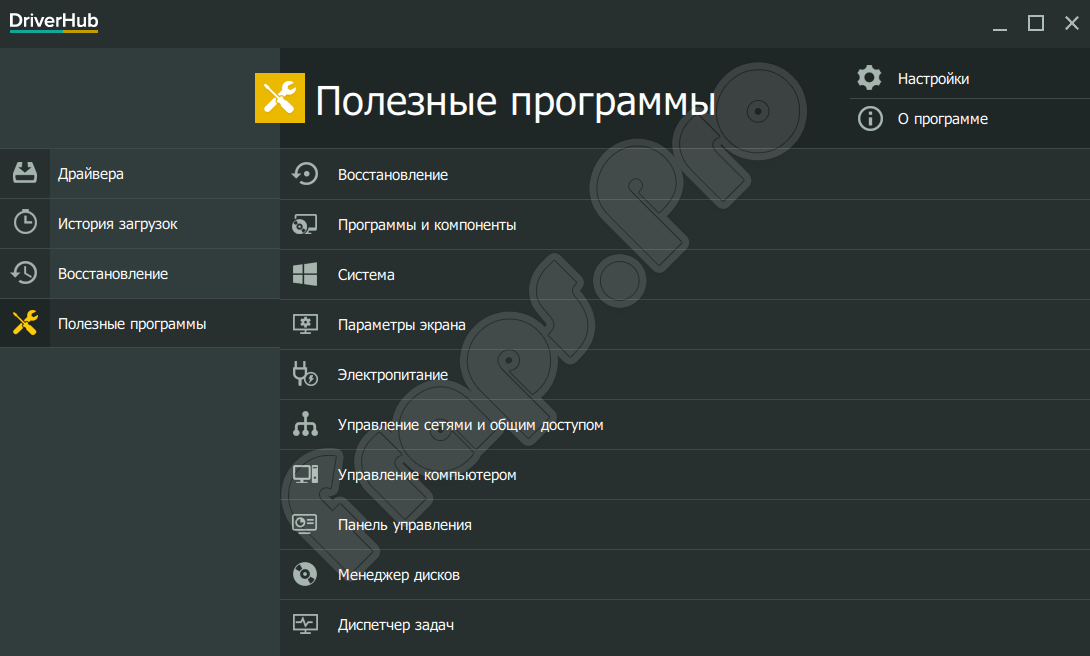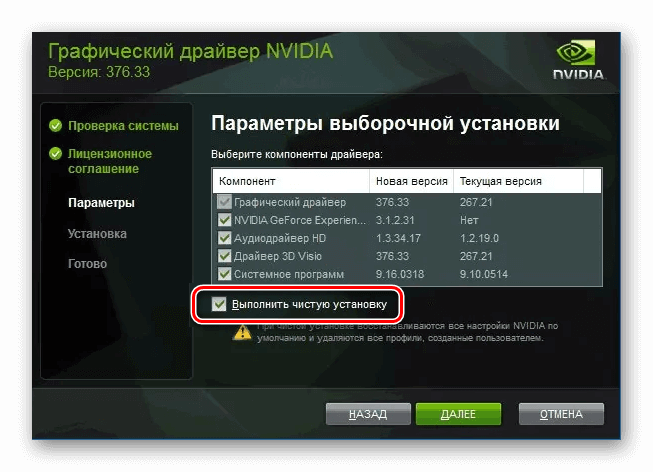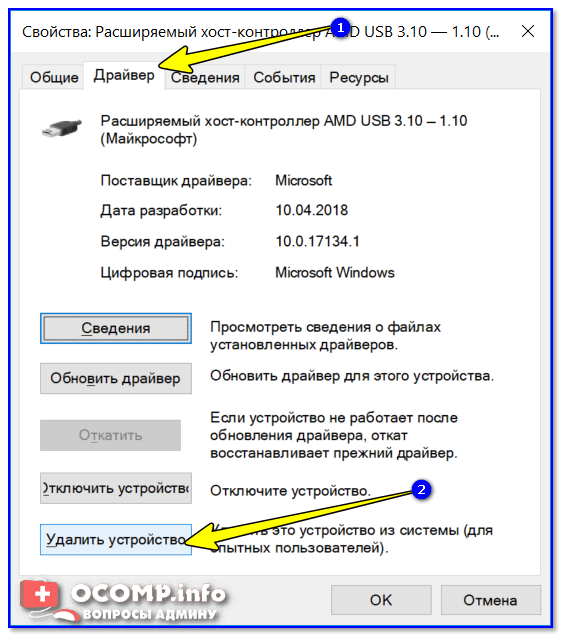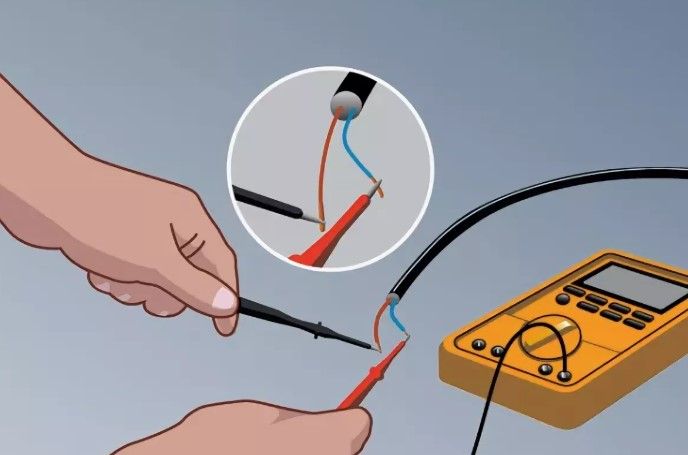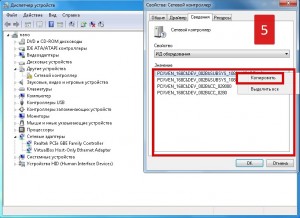Каталог драйверов для устройств windows
Содержание:
- Вспомогательные
- Программы, которые подбирают драйвера онлайн
- Поиск и установка драйверов при помощи онлайн пакета DriverPack Solution
- Венок Адвента (фото)
- Как обновить драйвер на Windows 10 и 7
- AMD Driver Autodetect
- Snappy Driver Installer
- Советы по отделке
- DriverPack Solution Online Скачайте Русскую версию для Windows
- DriverPack Solution Online
- Интервью
- Методы обновления драйверов
- Варианты книжных шкафов
- Поиск драйверов на ноутбук по его производителю
- Обновление драйверов, используя стандартные средства операционной системы
- DriverHub
Вспомогательные
❶
3DP Net
3DP Net — нашел драйвер для сетевой карты. Ура!
3DP Net — специализированная утилита, которая необходима для обновления драйвера на сетевой адаптер (сетевую карту). Представьте: у вас нет Интернета, т.к. не работает сетевая карта (на нее нет драйвера). А чтобы сетевая карта заработала — нужен драйвер, который есть в Интернете.
Как решить сию головоломку? Правильно, скачать 3DP Net, размер которой всего-то около 100 МБ (можно со смартфона), и запустить — утилита автоматически подберет драйвер и у вас появится сеть. Рекомендую!
Примечание: обратите внимание, что на официальном сайте есть 2 утилиты — 3DP Chip и 3DP Net (речь идет именно о второй!). ❷
❷
Double Driver
Сайт разработчика: http://www.boozet.org/
Double Driver — главное окно программы (готовлюсь к бекапу )
Эта небольшая бесплатная утилита необходима для создания бэкапа всех установленных драйверов. Причем, делает это она очень быстро (часто потребное время составляет не более 1 минуты!).
Хочу отметить, что драйвера в утилите отображаются удобным списком (по порядку), который можно сохранить или распечатать. Драйвера в бэкапе также бережно лежат, каждый в отельной папке, имена которых идентичны вашим устройствам.
В общем-то, крайне нужная, полезная и бесплатная утилита (аналогичные программы для бэкапов — стоят денег) …
❸
Driver Sweeper
Сайт разработчика: http://phyxion.net/
Driver Sweeper — смотрим все драйвера (важно — будьте аккуратны, т.к. программа никак не ограничивает нас и показывает все и обо всем). Простая и надежная программа для удаления абсолютно любых драйверов в системе начисто! Будьте аккуратны с ней, т.к
она не шибко вас ограничивает в возможностях. Очень помогает в тех случаях, когда никак не удается удалить какой-нибудь «засевший» в системе драйвер (или вы его не видите и не можете найти, а он есть )
Простая и надежная программа для удаления абсолютно любых драйверов в системе начисто! Будьте аккуратны с ней, т.к. она не шибко вас ограничивает в возможностях. Очень помогает в тех случаях, когда никак не удается удалить какой-нибудь «засевший» в системе драйвер (или вы его не видите и не можете найти, а он есть ).
Перед удалением в ней можно создать резервную копию всех «дров» (на всякий случай) … Программа работает во всех версиях Windows, поддерживается русский язык.
❹
DDU
Display Driver Uninstaller — удаление драйверов видеокарт
Простая и эффективная утилита для полного удаления видеодрайвера из системы (думаю, многие сталкивались с проблемой обновления видеодрайвера, из-за того, что новый не ставился, пока не будет полностью удален старый). Вот как раз, с этой задачей и справиться DDU (Display Driver Uninstaller).
Программа поддерживает все ПО видеокарт от производителей AMD, Intel, NVIDIA (в том числе, различные ключи реестра, компоненты, папки и т.д.). Отмечу также, что после работы DDU — в вашей системе не остается вообще никаких следов о присутствии старого драйвера.
В Display Driver Uninstaller есть три режима работы: первый — простое удаление драйвера и перезагрузка ПК/ноутбука; второй — обычное удаление (перезагрузка на вашей совести ); третий — удаление и выключение ПК.
Кстати, утилита ведет журнал, в который записывает все действия, которые вы производите. Например, по нему моно посмотреть, какие версии драйверов уже были установлены (удобно, если вы ищите актуальную рабочую версию драйвера, и не помните, какие уже попробовали).
В общем, рекомендую всем, у кого проблемы с видеодрайверами.
Программы, которые подбирают драйвера онлайн
В этой статье рассмотрим пример всего на 3 сайтах/программах, но этого вполне достаточно. Они больше чем наверняка помогут подобрать драйвер для каждого устройства, а если это не получиться, что маловероятно, ниже, я расскажу, как подобрать драйвер для любого устройства вручную.
Driver pack solutions online
Драйвер пак онлайн – это моя самая любимая утилита, поэтому я решил начать с неё, и рекомендую вам использовать этот менеджер. Пользоваться её довольно просто, я бы даже сказал «для чайников». На всякий случай, давайте посмотрим пошаговую инструкцию:
- Установите программу, которая загрузилась.
- Выберите установку: автоматически или режим эксперта.
Обратите внимание, если Вы нажмёте кнопку «Настроить этот компьютер автоматически», тогда вместе с драйверами вам установят кучу браузеров и антивирус. Если вас это устраивает, тогда нажимайте, если нет, обратите внимание в низ экрана, там есть кнопка «режим эксперта»
После того, как Вы перейдёте в режим эксперта, у вас появиться возможность снять галки возле нежелательного софта. Вот и всё, больше там нет ничего особенного.
Сразу же после завершения установки перезагрузите компьютер и у вас всё будет работать (звук, графика, WI-FI, bluetooth, тачпад и всё остальное).
Driver booster
Знаком я с ним не так давно, и пользовался всего один раз, по той причине, что драйвер пак временно не работал. Всё подобрало, всё установило кроме звуковых драйверов. У меня китайская звуковая плата непонятного происхождения и пришлось искать вручную. Тем не менее драйвер бустер практически справился с поставленной задачей, и давайте посмотрим, как им пользоваться:
- Скачайте менеджер драйверов с официального сайта — https://ru.iobit.com/driver-booster/
Установите скачанную программу
Внимание, во время установки вам дополнительно навяжут ещё одну программу, от которой можно отказаться:
- Сразу же после установки у вас появиться кнопка «Проверить».
- Дождитесь пока программа подберёт драйвера и нажмите «Обновить».
- Осталось немного подождать, после чего вы увидите уведомление «Все драйвера обновлены».
- Перезагрузите компьютер и наслаждайтесь комфортной работой.
DriverHub от Driver.ru
Если Вы хотите узнать мое мнение, тогда это очень крутая программа. Она подобрала даже те драйвера, которые не смогли подобрать вышеперечисленные утилиты. Приложение работает по следующему принципу: Вы устанавливаете маленькую программку, а она подбирает драйвера онлайн с всем нам известного сайта driver.ru. Давайте рассмотрим, как ею пользоваться:
Установите DriverHub
Внимание, во время установки так же возможна установка дополнительного ПО, будьте внимательны кликая «далее».
- Нажмите кнопку «Найти сейчас», дождитесь завершения поиска и нажмите установить.
- Финиш. Можете перезагрузить компьютер и пользоваться им без багов.
Поиск и установка драйверов при помощи онлайн пакета DriverPack Solution
Данная программа предназначена для некоммерческого пользования, и скачать ее можно с сайта разработчиков по этой ссылке – https://drp.su/ru.
С помощью этой программы, вы можете онлайн обновлять или устанавливать драйвера на компьютере или ноутбуке. DriverPack Solution имеет собственную базу драйверов, и в некоторых случаях не требует подключения к интернету для обновления того или иного драйвера. Программа работает на всех операционных системах Windows, начиная с XP до 7/8/10, и способна самостоятельно сканировать систему пользователя на тип архитектуры, чтобы определять необходимый драйвер и автоматически устанавливать его.
Чтобы использовать возможности DriverPack Solution скачайте его и запустите у себя на компьютере. Когда программа запуститься, она начнет автоматически собирать информацию о данном компьютере и драйверах, которые имеются в наличие. Необходимо сразу включить режим эксперта для того, чтобы получить возможность установить или обновить драйвер для конкретной программы или оборудования. Для того чтобы это сделать выберите:
- В меню нажмите «Настройка» и далее ставим галочку в пункте «Режим эксперта».
- Теперь можно выбрать пункт «Обновить все», чтобы произвести обновление всех драйверов на компьютере вместе с предлагаемым софтом.
- Следующими пунктами выберите «Выбрать все» и «Установить», чтобы произвести комплексное обновление необходимых драйверов на вашем ПК или ноутбуке.
- Можно также выбрать, какие драйвера необходимы для установки, указав галочкой соответствующие пункты. Теперь нажмите «Установить» для начала работы DriverPack Solution.
Венок Адвента (фото)
Как обновить драйвер на Windows 10 и 7
Обновить драйвера на Виндовс 10 и 7 версии можно вручную довольно легко, достаточно лишь скачать их с официального сайта разработчика оборудования, удалить старую версию из системы и установить новые. Данный способ хорош тем, что у вас всегда будет возможность выбора версии драйвера и не нужно устанавливать лишний софт на свой ПК.
Но с другой стороны, он может показаться довольно затратным по времени поиска нужного ПО и его установке. Некоторые разработчики выпускают драйверы не в виде полноценного установщика, а в виде отдельных библиотек, что делает их инсталляцию мало понятной простому пользователю. В данном случае лучше воспользоваться программами для их автоматической установки.
1. Зайдите в панель управления, откройте «Программы и компоненты», найдите в списке необходимое ПО, кликните по нему правой кнопкой мыши и начните удаление. При появлении мастера установки — следуйте инструкциям по удалению.
Если такое ПО вы здесь не обнаружили, то зайдите в диспетчер устройств и удалите его вручную там. Попасть в диспетчер устройств можно нажав на клавиатуре одновременно клавши «WIN + Pause/Break» и выбрав соответствующий пункт в колонке слева.
2. Скачайте ПО для устройства с официального сайта разработчика и запустите файл установки.
Следуйте инструкциям по инсталяции по окончании которой перезагрузите компьютер.
AMD Driver Autodetect
AMD Driver Autodetect — аналогичное фирменное средство от AMD. Предназначено для поддержания драйверов видеокарт этой марки в актуальном состоянии (кроме AMD FirePro).
После установки утилита будет следить за актуальностью видеодрайверов и обеспечивать их своевременное обновление. Она автоматически определяет модель видеокарты, установленной на ПК, а также разрядность и версию операционной системы. Будучи запущенной, она проверяет, нет ли на сайте AMD свежего драйвера. Если есть — сообщает об этом и предлагает его скачать. Чтобы начать инсталляцию, пользователю достаточно подтвердить свое согласие кликом по кнопке «Установить».
AMD Driver Autodetect также выпускается исключительно в Windows-версии.
Snappy Driver Installer
Snappy Driver Installer — приложение, созданное одним из разработчиков DriverPack Solution и имеющее с последним много общего. Также выпускается в двух вариантах: SDI Lite и SDI Full.
- Вариант SDI Lite представляет собой модуль распознавания устройств и поиска подходящих драйверов в Интернете. Его размер — 3,6 Mb. Собственной базы не имеет.
- Вариант SDI Full — это установочный модуль плюс база (31,6 Gb). Предназначен для установки драйверов независимо от наличия доступа в Интернет.
Особенности Snappy Driver Installer:
- Работает без инсталляции (только переносная версия, можно запускать с флешки или DVD).
- Полностью бесплатный — не содержит премиум-функций и рекламы.
- С усовершенствованным алгоритмом подбора, в основу которого заложен принцип «не навреди».
- Отличается высокой скоростью сканирования.
- Перед установкой драйвера создает точку восстановления системы.
- Позволяет менять темы оформления по выбору пользователя.
- Мультиязычный (есть версия на русском, украинском и прочих национальных языках).
- Адаптирован для Windows 10.
Советы по отделке
Чтобы обеспечить надёжную защиту теплицы от процессов гниения, плесени и насекомых все деревянные части сооружения обрабатываются лессирующим антисептиком для дерева. Это специальный состав на водной или масляной основе.
Для нанесения используется любая удобная малярная кисть. Количество наносимых слоёв зависит от плотности и сухости древесины. В большинстве случаев достаточно нанесения 2–3 слоёв. Средний срок службы защитного покрытия — 2–3 года. При повторном нанесении деревянный каркас сначала очищается от пыли и грязи, а уже потом обрабатывается антисептиком.
Обшивку дверей, помимо основного материала, можно сделать при помощи обычной полиэтиленовой плёнки или любого другого укрывного материала. Если теплица возводится в регионе, где наблюдаются сильные порывистые ветра, то несущее основание сооружения следует утопить в грунт на глубину до 30–40 см.
DriverPack Solution Online Скачайте Русскую версию для Windows
| Версия DriverPack Solution | ОС | Язык | Размер | Тип файла | Загрузка |
|---|---|---|---|---|---|
|
DriverPack Solution Online |
Windows | Русский | 0.5mb | exe |
Скачать |
|
DriverPack Solution Offline Full |
Windows | Русский | 15704.54mb | iso |
Скачать |
|
DriverPack Solution Offline Network |
Windows | Русский | 458.37mb | exe |
Скачать |
DriverPack Solution Online
DriverPack Solution — приложение для автоматизации процесса сканирования ПК, поиска и установки драйверов.
Распространяется в двух версиях: онлайн-установщик, которому для работы необходимо активное подключение к интернету, и оффлайн версия, в которой уже присутствуют все самые популярные драйвера.
Общая информация о программе
Программа сканирует компьютер на предмет установленных устройств и подбирает актуальные версии драйверов. Процедура идентификации, выбора и установки полностью автоматизирована: пользователю необходимо лишь запустить программу и дождаться завершения ее работы. После этого приложение выведет отчет о проделанной работе. Кроме этого, за процессом работы можно наблюдать в режиме реального времени — все действия отображаются в виде удобных графических прогресс-баров в интерфейсе программы.
Функциональные возможности Movavi Video Editor
Утилита предназначена для автоматизации действий пользователя по определению, поиску и установке необходимых драйверов. У проекта существует собственная база драйверов, которая постоянно пополняется самыми актуальными версиями. Для установки можно отметить как самые новые, так и наиболее подходящие выпуски драйвера для определенного оборудования.
Кроме этого, приложение самостоятельно отслеживает выход новых драйверов и может оповестить об этом пользователя. Предусмотрено резервное копирование перед любым действием связанным с заменой драйверов. Таким образом появляется возможность быстро и безболезненно откатиться на предыдущую версию, если что-то пошло не так.
Краткий список возможностей выглядит так:
- автоматическое распознавание установленного оборудования, подбор оптимального драйвера и его установка;
- контроль за температурным режимом ЦП;
- возможность выбора устанавливаемой версии самостоятельно из предложенных программой.
Утилита предлагает несколько вариантов режима работы: в обычном режиме программа все делает автоматически, в режиме эксперта — можно вносить различные правки на всех ступенях работы программы.
Интервью
Методы обновления драйверов
Произвести апдейт системного программного обеспечения можно посредством специализированных приложений или же стандартными средствами системы. Первый вариант более надёжен, поэтому начнём изучение с него.
Способ 1: DriverPack Solution
DriverPack Solution — это инструмент, позволяющий в автоматическом режиме установить и обновить драйвера на ноутбуке или компьютере. Программа имеет две версии — первая производит обновление через интернет, а вторая распространяется вместе с необходимым программным обеспечением в своем составе и является ее оффлайн-копией. Обе версии являются бесплатными и не требуют установки.
-
Так как установка не требуется, просто запускаем исполняемый файл. После запуска мы сразу видим окно с кнопкой «Диагностика и настройка ПК».
Эта функция полезна для тех, кто разбирается в компьютерах на уровне новичка, так как при нажатии на кнопку программа выполнит ряд следующих функций:
- Создаст точку восстановления, что позволит вернуть прошлые версии ПО в случае неудачи;
- Просканирует систему на наличие устаревших драйверов;
- Установит софт, которого не хватает на компьютере (браузер и пару дополнительных утилит);
- Установит недостающие драйвера на виндовс 7 и выше, а также обновит старые до последних версий.
Когда будет закончена настройка, выведется уведомление об удачной установке.
- Если пользоваться предыдущим вариантом, можно заметить, что от пользователя вообще мало что зависит, так как программа делает все сама. Это большой плюс, так как она устанавливает все необходимые драйвера, но минус в том, что таким образом устанавливается и софт, который совершенно не нужен большинству пользователей. В режиме эксперта можно самому выбирать, что устанавливать, а что нет. Чтобы попасть в режим эксперта, следует нажать соответствующую кнопку.
После нажатия откроется окно продвинутого пользования. Первым делом, стоит отключить установку лишних программ. Сделать это можно на вкладке софт, сняв ненужные галочки.
Теперь следует вернуться на вкладку с драйверами. После этого отмечаем галочками все программное обеспечение, справа от которого написано «Обновить», и нажимаем на кнопку «Установить автоматически». В этом случае установится все выбранное ПО на Виндовс 10 и ОС более низкой версии.
Можно также установить их и по одному, нажатием на кнопку «Обновить».
ДрайверПак Солюшн представляет собой наиболее простое и понятное средство, пользоваться которым сможет даже неопытный юзер.
Способ 3: Snappy Driver Installer
Альтернативой упомянутым выше программам будет драйверпак под названием Snappy Driver Installer. Решение отличается от Драйверпак Солюшн и ДрайверМакс.
- Приложение распространяется в виде готового архива: просто распакуйте его в любое удобное место и запускайте исполняемый файл – доступны как 32-, так и 64-разрядная версии.
При первом запуске Snappy Driver Installer предложит выбрать вариант работы:
- автономный – приложение загрузит всю базу с доступными драйверами;
- онлайн и сетевые драйвера – будет загружен индекс БД с системным ПО и компоненты, необходимые для работы сетевых устройств;
- онлайн – приложение загрузит только индекс базы драйверов, а непосредственно программное обеспечение загружается по требованию.
Первый случай позволяет не зависеть от подключения к интернету, но все имеющиеся драйвера занимают немалый объём (больше 20 Гб), и их загрузка может занять продолжительное время. Для обладателей не слишком быстрого интернета подойдут второй или третий варианты.
После скачивания либо всей базы целиком, либо индекса в главном окне программы появится список более новых версий драйверов, со специальной пометкой.
Для установки обновлений отметьте нужные позиции и воспользуйтесь кнопкой «Установить».
Дальнейшая процедура происходит без участия пользователя, поэтому просто дождитесь, пока файлы обновлений будут скачаны и установлены.
Пользоваться Снэппи Драйвер Инсталлер не сложнее, чем другими драйверпаками, однако интерфейс у этой программы более перегруженный.
Заключение
Мы рассмотрели варианты обновления драйверов на компьютере. Как видим, добиться поставленной цели можно как посредством стороннего софта, так и воспользоваться встроенными в систему возможностями.
Опишите, что у вас не получилось.
Наши специалисты постараются ответить максимально быстро.
Варианты книжных шкафов
Существует 4 вида основных конструкционных решений, чтобы собрать книжный шкаф.
Корпусный. Традиционное строение в виде отдельно стоящего корпуса, с полками открытого типа или закрытые раздвижными, распашными дверками.
Модульная система. Представляет набор мебели из нескольких отдельных корпусов, из которых составляются различные комбинации книжного хранилища с фасадами одного стиля. Остаётся только подобрать вариацию компоновки модулей для установки в гостиной, спальне или детской комнате.
Встроенный. Занимает пространство между смежными стенами, потолком и полом. Необходимость в установке верхней плиты и боковых стенок отсутствует. Нередко самодельную встроенную мебель монтируют вокруг дверного проёма.
Угловой. Эффективное использование полезной площади в углу помещения в сочетании с удобством пользования внутренним содержанием шкафа.
Поиск драйверов на ноутбук по его производителю
Установка драйверов на ноутбуки происходит сложнее, чем на персональные компьютеры. Удобно настраивать аппаратную часть устройства через сайт http://drp.su/drivers/notebooks/?l=ru.
Здесь дается список всех производителей ноутбуков. Необходимо выбрать соответствующую компанию.
Компании производители ноутбуков:
- Acer;
- Samsung;
- IBM.
Это лишь малая доля списка всех производителей.
Например, требуется установить драйвера для ноутбука Acer 1AEGM002. В списке необходимо выбрать производителя Acer. Он располагается в самом начале сайта. На открывшейся странице следует найти нужную модель. Щелкнув по ней, осуществляется переход на страницу с драйверами для Acer 1AEGM002.
Здесь можно скачать полный пакет с оболочкой программы для последующей настройки аппаратной части. Если необходимы только один или несколько драйверов, то можно загрузить их по отдельности на странице ниже.
Вообще, для современных устройств поиск драйверов не составляет труда. Но бывает так, что оборудование малоизвестное или устаревшее. В этом случае автоматический поиск драйверов может быть затруднительным и не дать нужных результатов.
Выход есть только один – ручная установка.
Обновление драйверов, используя стандартные средства операционной системы
При покупке компьютера с ним вместе идет диск с драйверами. Он понадобится в конце установки Windows. Но они, скорее всего, будут устаревшими, хотя компьютер с ними будет работать. Нужно регулярно обновлять драйвера. Такой процесс осуществляется несколькими способами.
В самой ОС Windows 7 имеется возможность обновления драйверов без стороннего ПО.
Способ №1
Нужно открыть меню «Пуск», а затем выбрать в нем «Устройства и принтеры».
Откроется окно, с различными устройствами. Нужно найти пиктограмму, напоминающую своим видом компьютер, системный блок или жесткий диск. Эта иконка будет иметь имя компьютера.
Нажав правой кнопкой мыши по значку, откроется меню. Здесь выбирается пункт «Параметры установки устройств».
Следуем указаниям на скриншоте. После этого сохраняем все изменения кнопкой «Сохранить».
Теперь ОС сама будет искать обновленные или неустановленные драйвера на компьютер.
Способ №2
Установка драйверов в этом способе происходит через «Диспетчер устройств». Чтобы открыть это окно потребуется нажать правой кнопкой мыши на «Мой компьютер» и выбрать «Диспетчер устройств».
Аналогично, если выбрать «Свойства». В открывшемся окне необходимо найти в левой части «Диспетчер устройств».
Откроется окно, где будет список всех устройств подключенных к компьютеру.
Теперь по очереди выбирается каждая вкладка с оборудованием. Например, пусть это будет «Сетевые адаптеры». Двойной щелчок мыши по вкладке и откроются оборудования, для которых нужно обновить или установить драйвера.
Выбирается необходимое оборудование и по нему делается щелчок правой кнопкой мыши. В открывшемся меню нужно нажать на «Обновить драйверы…».
Здесь предлагается два варианта по установке драйверов.
- Автоматический поиск обновленных драйверов;
- Выполнить поиск драйверов на этом компьютере.
Первый вариант предпочтительнее, так как система сама будет искать в интернете нужные драйвера. Для неопытного пользователя это оптимальный вариант. Если же имеется диск с драйверами, то лучше выбрать второй вариант. Здесь нужно будет указать место, где искать программы.
Если автоматический поиск не дал результатов, то следует поискать драйвера на официальном сайте производителя оборудования.
Иногда при обновлении возникают проблемы. Старый драйвер начинает конфликтовать с новым. Чтобы этого избежать следует старое программное обеспечение удалить.
• Выбирается пункт «Свойства», как показано на скриншоте.
• В открывшемся окне нужно перейти на вкладку «Драйвер» и нажать кнопку «Удалить». Это позволит избавиться от старого драйвера и установить новый без проблем.
После удаления установка драйвера делается по вышеописанному принципу.
Если опять установка не удалась, то необходимо сделать откат. На скриншоте показана кнопка «Откатить». После ее нажатия происходит отмена установки и возврат к предыдущему состоянию. Иными словами, «Откатить» синоним слова «Отмена».
Минусы перечисленных двух способов – не всегда удается найти в интернете то, что нужно. Чтобы решить эту проблему существуют другие рекомендации по установке.
DriverHub
Утилита абсолютно бесплатная. Подходит для поиска и автоматического обновления драйверов всех компонентов Windows 7, 8 и 10. Включая видеокарты NVIDIA и AMD, материнские платы, процессоры и многое другое.
Краткая инструкция:
-
- В главном окне щелкаем «Найти сейчас» и ждем окончания процедуры.
- Переключаемся в режим эксперта, отмечаем галочками нужный софт и жмем «Установить».
- Дожидаемся завершения операции и перезагружаем Пк.
Если после установки актуального ПО возникли проблемы, то переместитесь в раздел «Восстановление» и выполните откат до прежнего состояния. Преимущества:
- Регулярное пополнение базы.
- Возможность восстановления.
- Наличие русского интерфейса.
- Просмотр истории загрузок.
- Доступно 2 режима работы: простой и экспертный. В экспертном у пользователя появляется возможность самостоятельного выбора нужного компонента.
Недостатки:
- Требуется доступ в интернет.
- Иногда не способна найти самую последнюю версию ПО.
- На этапе установки предлагаются другие приложения. К счастью, от них можно отказаться, сняв галочку.