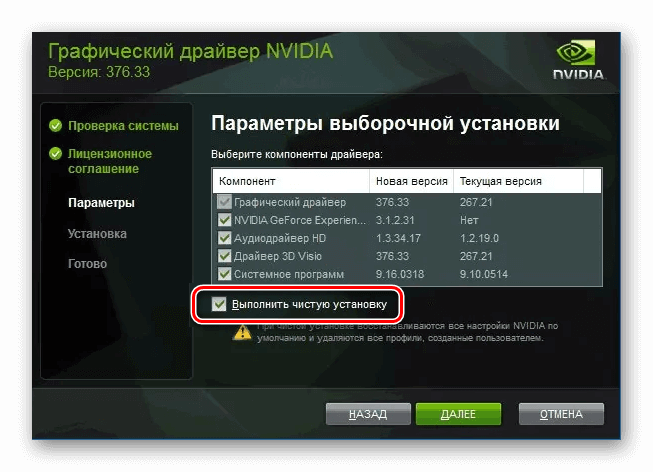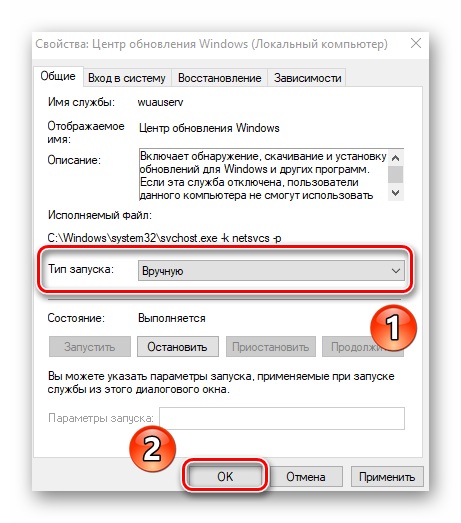Лучшие программы для обновления драйверов windows
Содержание:
- DriverMax
- Отключение автообновления
- DriverHub
- DriverPack Solution
- DriverPack Solution
- Критерии выбора
- Почему важно правильно выбрать тип?
- Сообщить об опечатке
- Работа с драйверами в Windows 10
- Как обновить драйвер на Windows 10 и 7
- DRIVER BOOSTER
- Лучшие программы для обновления драйверов Windows 10
- Обновление драйверов устройств вручную
- DRIVERPACK SOLUTION
- Интервью
- Driver Booster
- DRIVERHUB
- Вспомогательные
- Специальные программы
- Новая семья, новый папа
DriverMax
, которая не займет слишком много свободного места на жестком диске. Сразу после запуска софта на главном экране появляется информация со всей актуальной касательно ПК информацией. С нажатием кнопки «Проверить обновление» DriverMax просканирует ОС за 10-20 секунд, после чего предложит выполнить загрузку новых драйверов.
Невозможно не отметить достоинства утилиты:
- высокая продуктивность, быстродействие;
- безболезненный «откат» к предыдущим настройкам;
- DriverMax способен импортировать драйвера из сохраненного бэкапа;
- интерфейс полностью переведен на русский язык.
Утилита несколько уступает в наборе функционала Driver Pack Solution и Hab, но определенно заслуживает внимания, и, возможно, некоторым владельцам ПК придется по душе.
В определенный момент может потребоваться установка целого пакета драйверов и выполнять всю работу собственноручно – удовольствие не самое приятное.
*** Все вышеназванные программы безопасны в использовании, надежны и успели получить самые высокие оценки пользовательского рейтинга (но это не точно :Р )
Отключение автообновления
Иногда, в силу разных обстоятельств, обновление драйверов приводит к ухудшению работы всего устройства или отдельной программы.
Следовательно, улучшать драйверы не всегда необходимо.
Если Windows обновляет драйвера автоматически, нужно просто отключить эту функцию. Для этого скачайте с официального сайта специальную утилиту.
Первый способ
Запустите утилиту, кликнете Далее и дождитесь, пока программа просканирует систему.
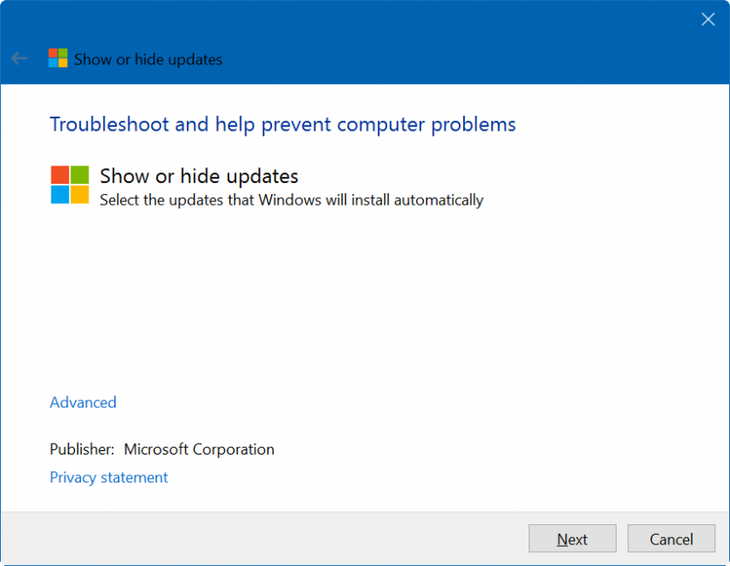
Запускаем программу и кликаем «Далее»
Дождитесь окончания сканирования и выберете Hide Updates.
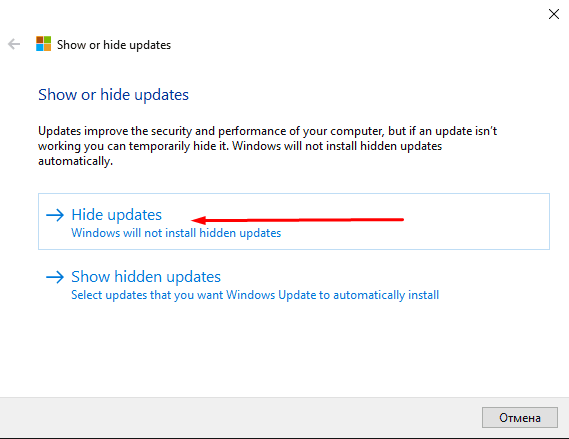
Выбираем «Hide updates»
В выпавшем перечне поставьте галочки напротив программ, для которых автоматическое обновление должно быть выключено. Нажмите Далее.
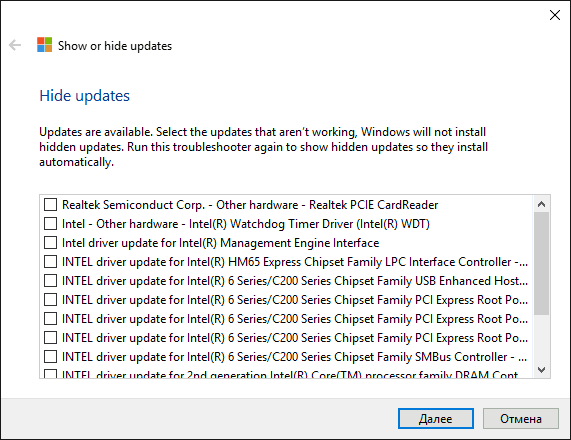
Галочками отмечаем программы и жмем «Далее»
Второй способ
Выключение обновлений через утилиту от Microsoft срабатывает не всегда. Периодически программа сбрасывает все установки после обновления системы или перезагрузки компьютера.
Для этого существует второй способ — отключить обновление через редактирование параметров компьютера.
1. Откройте меню Пуск→Панель управления→Система и безопасность.
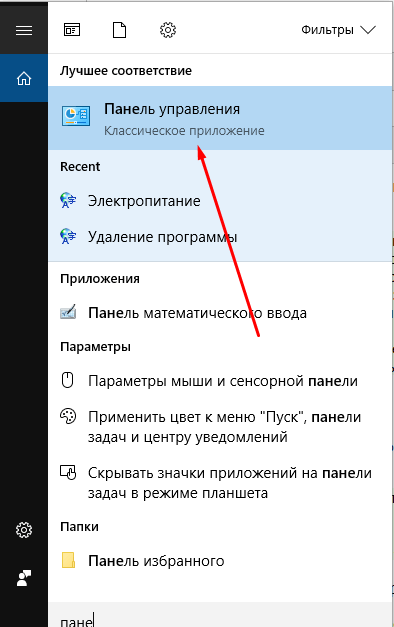
Панель управления на Windows 10
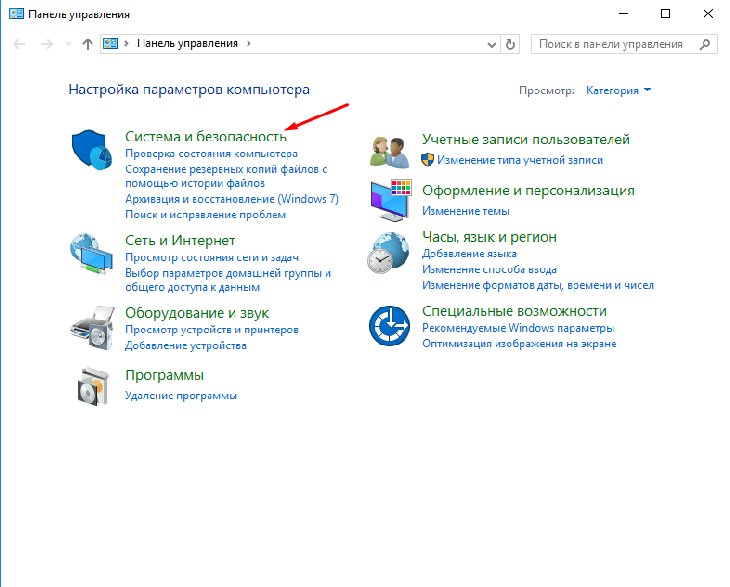
Выбираем «Система и безопасность»
2. Откройте подменю Система.
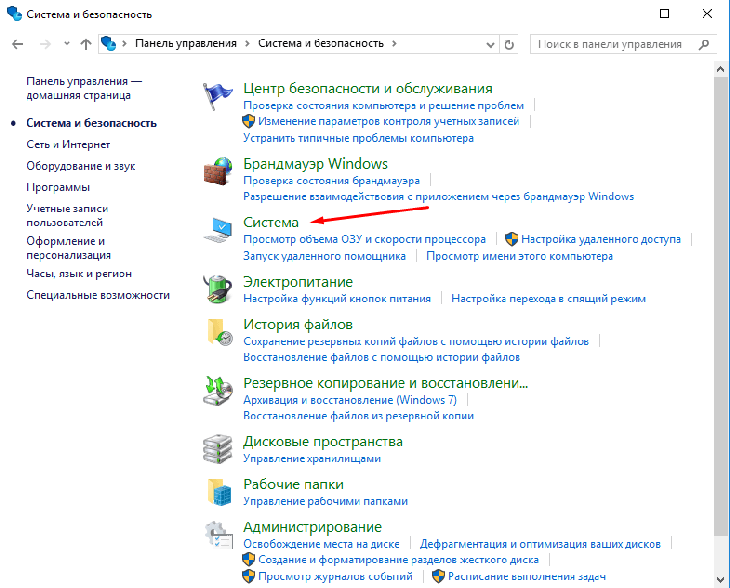
Выбираем вкладку «Система»
3. Выбираем Изменить параметры.
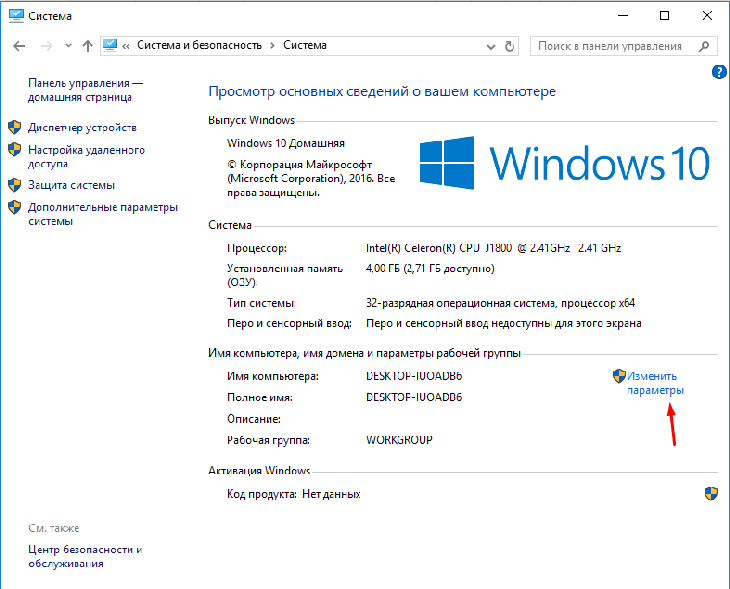
Выбираем «Изменить параметры»
4. Кликаем по вкладке Оборудование.
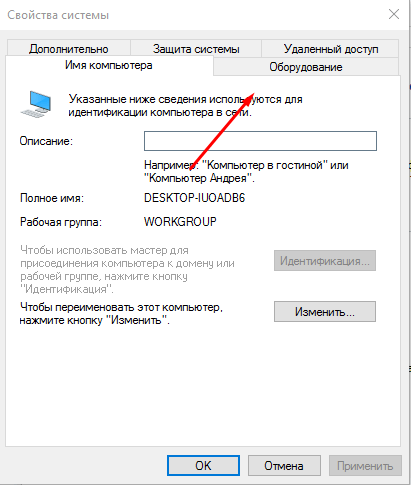
Кликаем на «Оборудование»
5. Затем Параметры установки устройств.
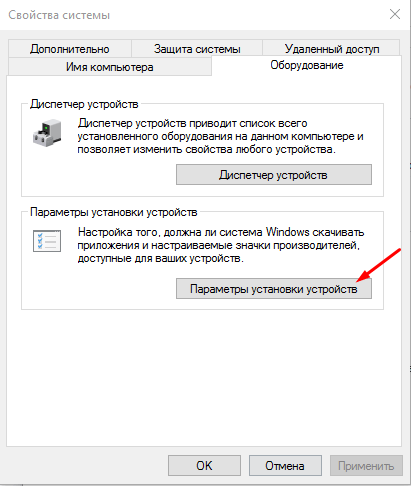
Выбираем «Параметры устройств»
6. Отвечаем Нет на вопрос системы→Сохранить.
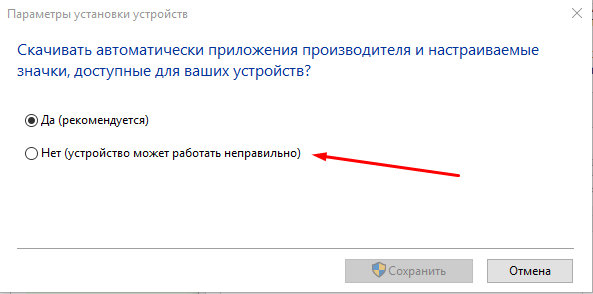
Выбираем «Нет»
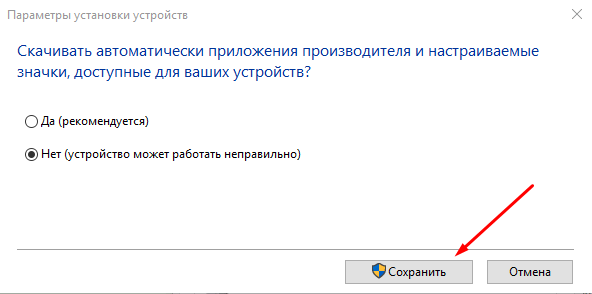
Нажимаем «Сохранить»
7. Возвращаемся назад и кликаем Применить.
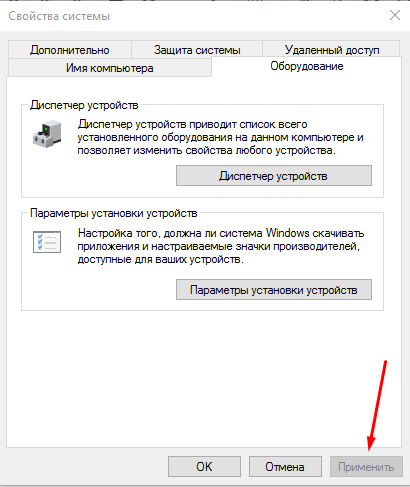
Нажимаем «Применить»
DriverHub
Еще одно очень интересное приложение- ДрайверПак из нашего сборника, способное обновлять драйвера в автоматическом режиме. Главной особенностью программы выступает то, что она является на 100% бесплатной. При этом здесь нет большого количества рекламы, мешающей работать.
Достоинства:
- Русский язык.
- Полная бесплатность.
- Понятный и симпатичный программный интерфейс.
- Хорошее быстродействие.
- Отсутствие лишних компонентов.
Недостатки:
После ряда проведенных тестов нам удалось обнаружить ситуацию, когда программа не могла найти драйвер для старого сетевого контролера от Realtek.
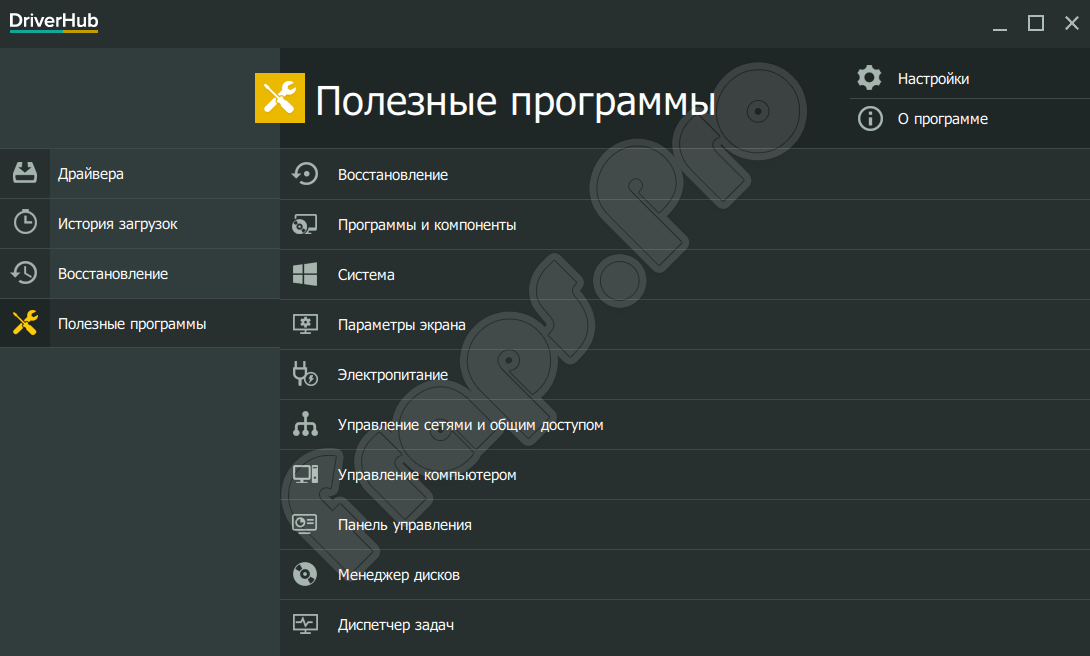
DriverPack Solution
DriverPack Solution (так же известна как DRP Su, DPS) — программа для установки драйверов в системе, с возможностью скачивания драйверов из интернета. Разработка начата программистом Артуром Кузяковым в 2008 году, и с тех пор конца ей не видно — разработкой занимается уже не один человек, а целая компания, программа постоянно обновляется, улучшается интерфейс и исправляются различные мелкие ошибки.

Существует три версии программы — Online, Network и Full.
- Online состоит только из одной программы, которая выкачивает все драйвера с серверов разработчика, отсюда и смешной вес в 500 КБ, который позволяет ей уместиться на самой маленькой флешке или даже на дискете.
- Network помимо самой программы, содержит так же и драйвера для сетевого оборудования, что может быть полезно для использования на свежеустановленной системе, которая может «не подхватить» сетевую карту, что ставит на нет любые попытки скачивания нужных драйверов с интернета. Размер Network версии — 400 МБ.
- Full, как должно быть очевидно из названия (Full — «полный», англ. яз.), содержит в себе абсолютно все драйвера, которые есть в базах у разработчиков. Весит данная версия не мало — почти 14 ГБ.
Интерфейс программы простой и понятный, существует возможность режимов между «обычным пользовательским» и «режимом эксперта», в котором вам будет доступна возможность вручную выбрать все необходимые для установки драйвера.

Кроме самой установки драйверов, программа заботливо готова предложить к установке различное программное обеспечение. И если установка Microsoft DirectX, Microsoft .NET Framework еще кажется оправданной, то установка антивируса и нескольких браузеров (интернет-обозревателей) кажется излишним. К счастью все это можно отключить в настройках программы.
Если не брать замечание выше, то перед нами хороший продукт, с прекрасным интерфейсом, с использованием которого не должно возникнуть никаких проблем даже у самого малоопытного пользователя.
- Простота использования
- Возможность установки драйверов как с интернета, так и без интернета
- нет необходимости скачивать многогигабайтовый образ со всеми драйверами
DriverPack Solution
Это, наверное, самое популярное приложение для автоматического обновления драйверов. Раньше если кто-то из пользователей хотел установить новый драйвер, он вспоминал именно данную программу. Однако сейчас дела обстоят не так радужно, а что конкретно не устраивает нас будет рассказано немного ниже.
Достоинства DPS:
- Поддержка множества различных устройств.
- Огромный архив драйверов.
- Русский язык в пользовательском интерфейсе.
- Программа может работать в режиме онлайн либо офлайн.
Недостатки ДрайверПака:
- В последнее время новые версии данного сканера просто превратились в какую-то рекламную помойку. Приложение все время норовит установить на компьютер пользователя нужный и ненужный софт. Однажды загрузив драйвер при помощи этой программы, ваш компьютер практически умирает, превратившись в захламленное рекламой устройство.
- Огромный вес офлайн-версии.

Критерии выбора
Чтобы максимально просто и быстро провести оценку функциональных особенностей программ, приведенных в списке, в таблицу ниже включены их технические характеристики.
| Название | Операционные системы | Что скачивает? | Тип контента | Тип работы | Запуск |
|---|---|---|---|---|---|
| Intel Driver Update Utility Installer | Windows XP, 7, 8, 8.1, 10 | Типовые драйвера | Драйвера для сетевых и установленных устройств, обновления | Фоновый | Инициируется пользователем |
| AMD Driver Autodetect | Windows XP, 7, 8, 8.1, 10 | Драйвера для видеокарт от AMD (кроме AMD Fire Pro) | Только драйвера для видеокарты | Фоновый | Скачивание инициируется пользователем |
| NVIDIA Update | Windows XP, 7, 8, 8.1, 10 | Драйвера для видеокарт от NVIDIA | Только драйвера для видеокарты | Фоновый | Скачивание инициируется пользователем |
| DriverPack Solution | Windows XP, 7, 8, 8.1, 10, Linux | Драйвера и обновления | Драйвера для сетевых и установленных устройств, обновления | Активный | Запуск, поиск и скачивание инициируется пользователем |
| Driver Genius | Windows XP, 7, 8, 8.1, 10 | Типовые драйвера | Драйвера для сетевых и установленных устройств | Активный | Запуск, поиск и скачивание инициируется пользователем |
| Snappy Driver Installer | Windows XP, 7, 8, 8.1, 10 | Типовые драйвера | Драйвера для сетевых и установленных устройств, обновления | Активный | Запуск, поиск и скачивание инициируется пользователем |
| Driver Booster | Windows XP, 7, 8, 8.1, 10, Linux | Драйвера и обновления | Драйвера для сетевых и установленных устройств, обновления | Активный | Запуск, поиск и скачивание инициируется пользователем |
Программы в таблице и в тексте ниже приведены в порядке уменьшения популярности среди пользователей, удобства и целесообразности применений.
Почему важно правильно выбрать тип?
Сообщить об опечатке
Работа с драйверами в Windows 10
Установить или обновить драйверы Windows 10 можно как с помощью сторонних программ, так и стандартными методами, уже вшитыми в систему. Для второго варианта не требуется особых усилий и знаний. Все действия с драйверами будут производиться в диспетчере устройств, к которому можно перейти, кликнув правой клавишей мыши по меню «Пуск» и выбрав приложение «Диспетчер устройств».
В меню «Пуск» выбираем пункт «Диспетчер устройств»
Также к нему можно перейти из поисковой строки Windows, открыв приложение, предложенное в результате поиска.
Открываем найденную в меню «Поиск» программу «Диспетчер устройств»
Подготовка к установке и обновлению
Существует два способа установки и обновления: вручную и автоматический. Если вы выберете второй вариант, то компьютер сам найдёт все необходимые драйверы и установит их, но ему понадобится стабильный доступ в интернет. Также этот вариант не всегда работает, так как компьютер часто не справляется с поиском драйверов, но попробовать стоит.
Установка вручную требует самостоятельно найти, скачать и установить драйверы. Искать их рекомендуется на сайтах производителей устройств, ориентируясь по названию, уникальному номеру и версии драйверов. Просмотреть уникальный номер можно через диспетчер:
-
Перейдя к диспетчеру устройств, найдите устройство или компонент, для которого вам нужны драйверы, и разверните его свойства.
-
В открывшемся окне перейдите на вкладку «Сведения».
-
В блоке «Свойства» установите параметр «ИД оборудования» и скопируйте найденные цифры, которые являются уникальным номером устройства. Используя их, вы можете определить, что это за устройство, перейдя на сайты разработчиков в интернете, и там же скачать нужные драйверы, ориентируясь на ID.
Установка и обновление драйвера
Установка новых драйверов производится поверх старых, поэтому обновление и установка драйверов — одно и то же. Если вы обновляете или устанавливаете драйверы из-за того, что устройство перестало работать, то сначала стоит удалить старую версию драйвера, чтобы ошибка с него не передалась на новый:
-
Раскройте «Свойства» оборудования и выберите страницу «Драйвер».
-
Нажмите кнопку «Удалить» и подождите, пока компьютер закончит процесс очистки.
-
Вернувшись к главному списку диспетчера, откройте контекстное меню для устройства и выберите пункт «Обновить драйверы».
-
Выберите один из способов обновления. Начинать лучше с автоматического, и только если он не сработает, перейти к обновлению вручную. В случае автоматической проверки от вас потребуется только подтверждение установки найденных драйверов.
-
При использовании установки вручную укажите путь до драйверов, скачанных вами заранее в одну из папок жёсткого диска.
-
После успешного поиска драйверов дождитесь окончания процедуры и перезапустите компьютер, чтобы внесённые изменения вступили в силу.
Как обновить драйвер на Windows 10 и 7
Обновить драйвера на Виндовс 10 и 7 версии можно вручную довольно легко, достаточно лишь скачать их с официального сайта разработчика оборудования, удалить старую версию из системы и установить новые. Данный способ хорош тем, что у вас всегда будет возможность выбора версии драйвера и не нужно устанавливать лишний софт на свой ПК.
Но с другой стороны, он может показаться довольно затратным по времени поиска нужного ПО и его установке. Некоторые разработчики выпускают драйверы не в виде полноценного установщика, а в виде отдельных библиотек, что делает их инсталляцию мало понятной простому пользователю. В данном случае лучше воспользоваться программами для их автоматической установки.
1. Зайдите в панель управления, откройте «Программы и компоненты», найдите в списке необходимое ПО, кликните по нему правой кнопкой мыши и начните удаление. При появлении мастера установки — следуйте инструкциям по удалению.
Если такое ПО вы здесь не обнаружили, то зайдите в диспетчер устройств и удалите его вручную там. Попасть в диспетчер устройств можно нажав на клавиатуре одновременно клавши «WIN + Pause/Break» и выбрав соответствующий пункт в колонке слева.
2. Скачайте ПО для устройства с официального сайта разработчика и запустите файл установки.
Следуйте инструкциям по инсталяции по окончании которой перезагрузите компьютер.
DRIVER BOOSTER
Driver Booster — менеджер драйверов от компании iObit, известной такими программами, как Advanced SystemCare, IObit Uninstaller и другими. В плане использования данное приложение практически ничем не отличается от двух предыдущих программ.
Менеджер iObit при первом же запуске осуществляет сканирование системы, определяя необходимость установки или обновления тех или иных драйверов устройств. В представленном программой списке пользователю остается отметить галочками нужные версии драйверов, а затем кликнуть по соответствующей кнопке для запуска процесса установки/обновления.
Driver Booster имеет и ряд дополнительных функций, что можно причислить к преимуществам менеджера:
- Увеличение производительности ПК за счет удаления из памяти различных фоновых процессов.
- Модуль оптимизации системы — очистка от мусорных файлов, исправление ошибок реестра и другие процедуры (для использования данной функции производится установка дополнительного ПО от iObit).
- Создание резервных копий установленных драйверов с возможностью их установки в любое время.
- Инструменты для исправления ошибок со звуком, сетевыми подключениям, монитором и различными подключенными к ПК устройствами.
- Отображение технической информации о системе, компьютере и устройствах.
Среди недостатков программы Driver Booster следует отметить:
- Ограничение количества одновременно устанавливаемых/обновляемых драйверов (максимум 9). Для снятия ограничений требуется приобретение Pro-версии программы. В бесплатно версии также не работают некоторые дополнительные функции.
- Инсталляция сторонних партнерских программ при установке Driver Booster (если не снять соответствующие галочки).
- Местами неграмотный перевод на русский язык.
Со своей основной задачей — поиском, скачиванием и установкой/обновлением драйверов — менеджер Driver Booster справляется хорошо.
Лучшие программы для обновления драйверов Windows 10
Driver Genius является одной из самых известных англоязычных утилит. Программа берет на себя функции мониторинга и предоставления детальной информации о системе. Список возможностей состоит из поиска, обновления, бэкапа и удаления драйверов. Во время установки приложения загружается база с перечнем актуального программного обеспечения. После инсталляции запускается сканирование.
Далее пользователю предлагается зарегистрироваться и загрузить новые драйверы. При использовании пробной версии приложения применить скачанные обновления не удастся. Такой же принцип работы других программ обзора. Без регистрации проверить качество обновлений можно только в теории. Бэкап драйверов требуется при полной переустановке системы, переносе на ПК с аналогичной конфигурацией и непосредственном хранении важных данных.
Программа создает комплект программного оборудования, который впоследствии устанавливается по аналогии с другими инсталляторами. Для резервного копирования можно выбрать из перечня лишь необходимые компоненты. В разделе «настройки» следует отметить несколько полезных функций. На вкладке update drivers указывается сервер для скачивания ПО. В подразделе security включается проверка драйверов после загрузки, в schedule – поиск обновлений по расписанию.
Обновление драйверов устройств вручную
Многие спрашивают, как установить драйвера на Виндовс 10 вручную. Для этого можно воспользоваться сторонним программным обеспечением или произвести самостоятельную инсталляцию, скачав нужную версию приложения с официального сайта разработчиков. Наиболее подходящими утилитами для автоматического поиска и загрузки драйверов являются Driver Pack Solution, Driver Easy Pro, Driver Hub.
Driver Pack Solution
Данная утилита предназначена для автоматической загрузки и установки актуальных версий драйверов на Windows. Существует несколько версий утилиты: онлайн-установщик или автономная программа, которую нужно инсталлировать на ПК.
Установка драйверов на Windows 10 через Driver Pack Solution:
- Скачать программу с официального сайта разработчиков.
- Произвести инсталляцию на компьютер в корень системного диска.
- Запустить утилиту с правами администратора. Начнется процесс диагностики системы. Затем будет запущен менеджер управления обновлениями.
- На главном экране необходимо нажать кнопку «Анализ». После этого утилита просканирует систему и оповестит пользователя о том, какое программное обеспечение нужно переустановить.
- Далее появится сообщение «Сейчас начнется автоматическая настройка компьютера» и «Подготовка Windows к установке оборудования». Будет автоматически создана точка восстановления системы. После этого утилита закроет все ненужные процессы и начнет скачивать файлы. Далее начнется распаковка архивов и экспорт файлов в системный каталог. После того как все нужное программное обеспечение будет установлено, необходимо перезагрузить компьютер.
Driver Pack Solution
Важно! Онлайн-установщик существенно нагружает ресурсы ПК, особенно процессор, так как происходит скачивание файлов из Интернета. Поэтому лучше всего загружать автономную версию
Также в программе есть голосовой помощник, который подскажет начинающим пользователям основы работы с утилитой. Если ассистент не нужен, то звук можно отключить, нажав специальную иконку в правом углу окна приложения.
Driver Easy Pro
У данной функциональной утилиты очень хороший рейтинг среди пользователей. С ее помощью можно загрузить и установить требуемое программное обеспечение за несколько минут.
Установка драйверов на десятку через Driver Easy Pro:
- Необходимо загрузить утилиту с официального сайта разработчиков.
- Произвести инсталляцию в корень системного диска.
- В главном окне программы необходимо нажать на кнопку «Scan Now».
Обратите внимание! Начнется процесс инициализации файлов и параметров системы. Будет определен список оборудования, для которого нужно обновить программное обеспечение
Утилита загрузит дрова и в автоматическом режиме произведет их инсталляцию. По завершению процесса установки необходимо перезагрузить персональный компьютер.
Driver Hub
Функциональная утилита для загрузки и установки драйверов для Windows:
- Необходимо скачать утилиту с сайт разработчиков и инсталлировать ее на ПК.
- В главном окне программы нажать на кнопку «Поиск сейчас».
- В течение нескольких минут будут найдены обновления. Чтобы их инсталлировать, требуется нажать на кнопку «Установить». Также утилита создаст точку восстановления системы, если работа Windows будет нарушена.
Driver Hub
Самостоятельная установка драйверов
Многие спрашивают, как произвести самостоятельную инсталляцию драйверов для Windows 10. Сделать это достаточно просто, в первую очередь необходимо определить основное устройство, для которого нужно скачать программное обеспечение:
Вторым шагом является поиск нужного драйвера. Взять их для десятой Windows можно на сайте разработчиков оборудования для компьютера
При этом важно учитывать разрядность системы 32 или 64 бита.
После того как ПО было скачено, нужно запустить мастера установки.
Далее остается только следовать инструкциям и, после того как программное обеспечение было инсталлировано, нужно перезагрузить ПК.
Важно! Если отключена автоматическая загрузка драйверов, то пользователю необходимо постоянно проверять наличие актуальных версий. Посмотреть новые версии можно на сайтах разработчиков оборудования для ПК
DRIVERPACK SOLUTION
DriverPack Solution — еще одна популярная программа для установки/обновления драйверов. Как и в предыдущем случае, DriverPack — универсальное приложение, предназначенное для работы на любых типах ПК и в разных версиях операционной системы Windows.
Работать с данной программой просто, как и DriverHub, но за исключением некоторых нюансов:
- Менеджер DriverPack Solution не требует установки. Для начала использования программы достаточно запустить EXE-файл, скачанный с сайта разработчиков утилиты.
- Программа предлагает выполнить установку/обновление драйверов прямо при первом запуске, для чего пользователю достаточно нажать на соответствующую кнопку.
Здесь описан процесс использования DriverPack в полностью автоматическом режиме, в котором у пользователя нет возможности выбрать драйверы для установки/обновления. Кроме того, на компьютер будут установлены различные партнерские приложения — антивирус Avast, браузеры Opera и Yandex и другие. Однако пользователь может переключить DriverPack в экспертный режим работы, и в этом случае появится возможность выбора драйверов и дополнительного софта для установки.
К сильным сторонам менеджера DriverPack Solution относятся:
- Установка/обновление большого количества драйверов на любых компьютерах с любой версией ОС Windows, начиная с XP.
- Быстрый переход к системным параметрам и запуск системных приложений, а также возможность создания и задействования контрольных точек восстановления системы.
- Наличие модуля защиты компьютера от вредоносного и потенциально нежелательного ПО.
- Наличие автоматической утилиты для отслеживания версий драйверов.
- Автоматическая установка/обновление различных популярных программ, просмотр технической информации о компьютере и мониторинг работы устройств (в режиме эксперта).
- Возможность скачивания оффлайн-версии менеджера DriverPack Solution, позволяющий устанавливать/обновлять драйверы без подключения к интернету (размер этой программы превышал 17 Гб на момент написания обзора).
Из недостатков DriverPack следует отметить:
- Установка большого количества потенциально бесполезных для пользователя сторонних программ. К примеру, если на компьютере уже используется антивирус, то предлагаемый к установке Avast может нарушить работу первого.
- Относительная сложность управления для неопытных пользователей в плане настройки работы и использования дополнительных функций.
- Многие отдельные программные модули, входящие в состав DriverPack, постоянно находятся в памяти компьютера и выводят различные оповещения на рабочий стол.
- Отсутствие возможности отката установленных драйверов (можно только путем отката системы к контрольной точке восстановления).
Опытным пользователям не составит труда отключить те функции DriverPack, которые никак не относятся к менеджерам драйверов.
Интервью
Driver Booster
Программа проста в использовании и имеет русскоязычный интерфейс.
Функция у нее всего одна – сканирование системы на наличие неактуальных драйверов, уведомление об этом пользователя, поиск и скачивание, а затем установка, новых актуальных драйверов.
Отличительная особенность – наличие изменений в стандартных драйверах, что, как утверждает разработчик, повышает быстродействие игр и снижает нагрузку на процессор.
Программа запускается пользователем по запросу, нажатием на кнопку Пуск пользователь начинает сканирование.
После его завершения программа предлагает список найденных оптимизированных драйверов к установке.
Пользователь выбирает необходимые и запускает инсталлирование.
DRIVERHUB
Созданный относительно недавно менеджер драйверов DriverHub приобрел широкую популярность как среди обычных пользователей ПК, так и среди тех, кто занимается ремонтом компьютеров. Это универсальная программа для установки и обновления программного обеспечения тысяч устройств от широкого спектра производителей.
Менеджер драйверов DriverHub имеет интуитивно понятный интерфейс и очень прост в использовании. В этом легко убедиться, если рассмотреть процесс установки драйверов:
- При запуске программа предлагает выполнить сканирование ПК, в ходе которого составляется список устройств, драйверы которых нуждаются в установке или обновлении.
- По завершению сканирования пользователь может выполнить установку/обновление драйверов всех либо только выбранных устройств.
- Последние версии драйверов будут загружены программой с серверов DriverHub, а затем автоматически установлены или обновлены.
Кроме предельной простоты установки/обновления, менеджер драйверов DriverHub имеет другие преимущества и особенности:
- Всегда последние и проверенные на оригинальность и безопасность версии драйверов для настольных компьютеров и ноутбуков/нэтбуков/ультрабуков и т.д.
- При переключении в режим эксперта пользователь может выбрать между несколькими версиями драйверов, имеющихся на сервере (обычно DriverHub предлагает последнюю и предпоследнюю версию ПО).
- Возможность отката (даунгрейда) версии драйверов, обновленных при помощи DriverHub. Функция может пригодиться в случае, если установленный/обновленный драйвер привел к сбоям в работе устройства (впрочем, это достаточно редкое явление).
- Быстрый запуск различных системных приложений и открытие системных параметров и инструментов. В программе предусмотрена отдельная вкладка, откуда пользователь может, к примеру, запустить «Командную строку Windows» или перейти в нужный раздел «Панели управления».
- Обеспечение доступа к загруженным драйверам. Все архивы с драйверами хранятся на компьютере. Пользователь может сохранить их на жестком диске или флешке для дальнейшей установки.
- DriverHub — полностью бесплатная программа без каких-либо ограничений по функционалу и длительности использования.
- Минимальные системные требования
- Полная поддержка русского языка.
Из недостатков DriverHub можно выделить следующие моменты:
- Отсутствует поддержка Windows XP и Vista (запуск программы возможен на ПК с Windows 7 и выше).
- Вместе с драйверами возможна установка антивирусного ПО Avast и браузера Yandex (если не снять галочки при установке/обновления драйверов в режиме эксперта).
Вспомогательные
❶
3DP Net
3DP Net — нашел драйвер для сетевой карты. Ура!
3DP Net — специализированная утилита, которая необходима для обновления драйвера на сетевой адаптер (сетевую карту). Представьте: у вас нет Интернета, т.к. не работает сетевая карта (на нее нет драйвера). А чтобы сетевая карта заработала — нужен драйвер, который есть в Интернете.
Как решить сию головоломку? Правильно, скачать 3DP Net, размер которой всего-то около 100 МБ (можно со смартфона), и запустить — утилита автоматически подберет драйвер и у вас появится сеть. Рекомендую!
Примечание: обратите внимание, что на официальном сайте есть 2 утилиты — 3DP Chip и 3DP Net (речь идет именно о второй!). ❷
❷
Double Driver
Сайт разработчика: http://www.boozet.org/
Double Driver — главное окно программы (готовлюсь к бекапу )
Эта небольшая бесплатная утилита необходима для создания бэкапа всех установленных драйверов. Причем, делает это она очень быстро (часто потребное время составляет не более 1 минуты!).
Хочу отметить, что драйвера в утилите отображаются удобным списком (по порядку), который можно сохранить или распечатать. Драйвера в бэкапе также бережно лежат, каждый в отельной папке, имена которых идентичны вашим устройствам.
В общем-то, крайне нужная, полезная и бесплатная утилита (аналогичные программы для бэкапов — стоят денег) …
❸
Driver Sweeper
Сайт разработчика: http://phyxion.net/
Driver Sweeper — смотрим все драйвера (важно — будьте аккуратны, т.к. программа никак не ограничивает нас и показывает все и обо всем). Простая и надежная программа для удаления абсолютно любых драйверов в системе начисто! Будьте аккуратны с ней, т.к
она не шибко вас ограничивает в возможностях. Очень помогает в тех случаях, когда никак не удается удалить какой-нибудь «засевший» в системе драйвер (или вы его не видите и не можете найти, а он есть )
Простая и надежная программа для удаления абсолютно любых драйверов в системе начисто! Будьте аккуратны с ней, т.к. она не шибко вас ограничивает в возможностях. Очень помогает в тех случаях, когда никак не удается удалить какой-нибудь «засевший» в системе драйвер (или вы его не видите и не можете найти, а он есть ).
Перед удалением в ней можно создать резервную копию всех «дров» (на всякий случай) … Программа работает во всех версиях Windows, поддерживается русский язык.
❹
DDU
Display Driver Uninstaller — удаление драйверов видеокарт
Простая и эффективная утилита для полного удаления видеодрайвера из системы (думаю, многие сталкивались с проблемой обновления видеодрайвера, из-за того, что новый не ставился, пока не будет полностью удален старый). Вот как раз, с этой задачей и справиться DDU (Display Driver Uninstaller).
Программа поддерживает все ПО видеокарт от производителей AMD, Intel, NVIDIA (в том числе, различные ключи реестра, компоненты, папки и т.д.). Отмечу также, что после работы DDU — в вашей системе не остается вообще никаких следов о присутствии старого драйвера.
В Display Driver Uninstaller есть три режима работы: первый — простое удаление драйвера и перезагрузка ПК/ноутбука; второй — обычное удаление (перезагрузка на вашей совести ); третий — удаление и выключение ПК.
Кстати, утилита ведет журнал, в который записывает все действия, которые вы производите. Например, по нему моно посмотреть, какие версии драйверов уже были установлены (удобно, если вы ищите актуальную рабочую версию драйвера, и не помните, какие уже попробовали).
В общем, рекомендую всем, у кого проблемы с видеодрайверами.
Специальные программы
Обновлять каждое устройство по отдельности довольно утомительно и непрактично. Поэтому некоторые специалисты рекомендуют использование сторонних программ, которые не просто следят за выходом новинок, но и имеют еще и ряд дополнительных функций:
- DriverPack Solution — способна выполнить обновление даже если нет подключения к интернету;
- Driver Booster — имеет возможность устанавливать драйверы массово, сразу на все устройства;
- Slim Drivers — находит даже те версии, которые не могут отыскать другие программы.
DriverPack Solution
На PC данную программу можно использовать следующим образом:
- скачать с сайта установочный файл;
- произвести инсталляцию программного обеспечения;
- приложение использует собственную базу драйверов, а значит, ее также необходимо скачать с использованием самой программы;
- выполнить проверку и обновление.
Для правильного функционирования программы в офлайн-режиме нужно будет скачать специальный образ диска с сайта. Его открывают в любом эмуляторе.
Driver Booster
Скачать программу можно с сайта, но вот полноценно использовать ее для того, чтобы обновить дрова, не получится. Дело в том, что это платное приложение, которое имеет определенные ограничения.
Обновлять драйверы придется вручную, отдельно для каждого устройства. При этом скорость их скачивания будет оставлять желать лучшего. Однако она вполне заслуживает внимания, поскольку:
- работает в автономном режиме даже если было произведено отключение автообновления;
- позволяет создавать бэкап системы;
- способна найти видеодрайвер даже на уникальное и редкое оборудование.
При этом Driver Booster обновляет не просто на последние версии от официального производителя, а устанавливает специальные, более продвинутые драйверы. Они позволяют увеличить производительность вашего оборудования, что отлично подходит для игр с высокими требованиями и мощных программ.
Slim Drivers
Это программное обеспечение можно скачать с официального сайта. Оно является стандартным приложением для поиска и установки драйверов, но имеет и определенные отличия.
Дело в том, что автоматическое обновление драйверов не всегда может найти необходимый софт. Некоторые компании, создавая программы для оборудования, не заботятся о том, чтобы их легко было найти. Даже именитая Nvidia не тратит средств на раскрутку и рекламу продукта, который распространяется бесплатно.
При этом небольшие компании выпускают устройства, на которые вообще проблематично найти звуковые драйвера или драйверы оптических приводов. Однако эта программа справляется даже с самыми сложными задачами.
Intel Driver Update Utility Installer и AMD Driver Autodetect
Данные программы можно скачать с официального сайта. Далее выполняется следующая последовательность действий:
- Производится установка на компьютер.
- При запуске программы она самостоятельно осуществляет поиск и определение всех устройств от своего производителя.
- Далее приложение предложит скачать новую версию драйверов и выполнить их установку.
- После вашего подтверждения весь процесс будет произведен автоматически.
NVIDIA Update
Данную программу можно скачать с официального сайта. Она предназначена для работы с драйверами видеокарт и других устройств, производства NVIDIA.
Сначала необходимо скачать приложение. Далее производится его установка, после которой оно самостоятельно начинает поиск обновлений на видеоадаптер. Вопрос с установкой решается с согласия пользователя.