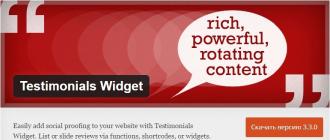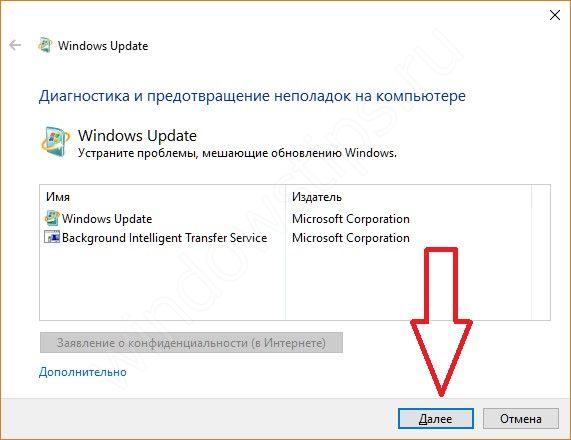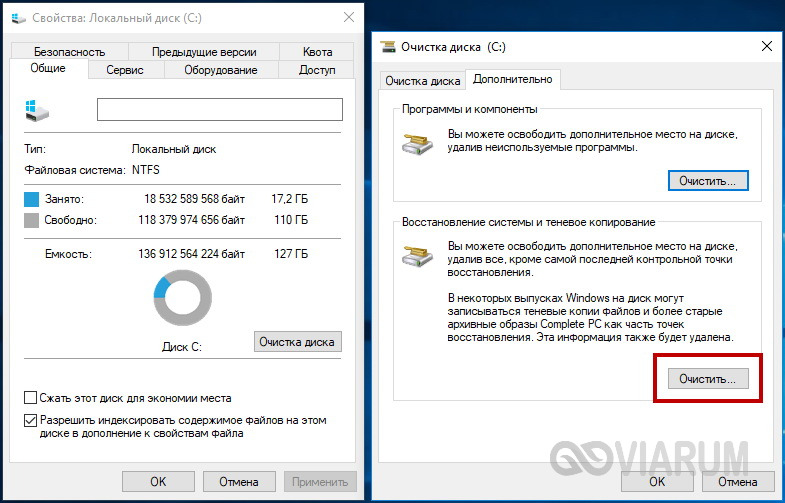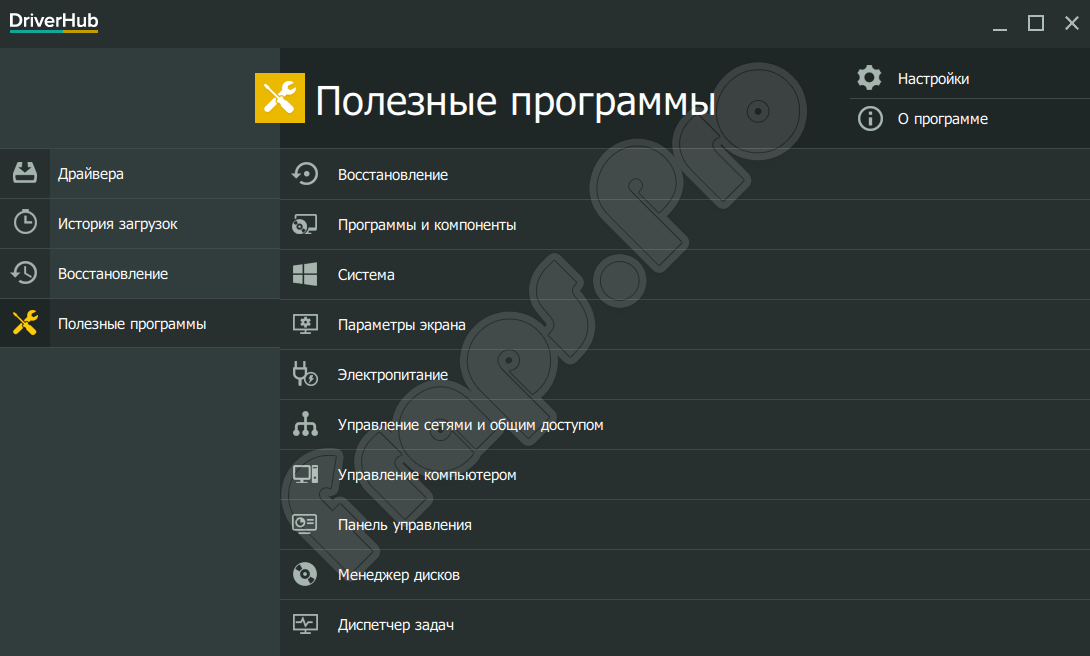Центр обновления windows 7 не загружает обновления
Содержание:
- Содержание
- Уменьшаем яркость экрана на ноутбуке с Windows 7
- 4 способа сделать ВПР с учетом регистра в Excel
- Почему не обновляется Айфон
- Что еще нужно проверить?
- Неправильное следование инструкциям по обновлению прошивки
- Ошибка 80240020 при попытке обновления
- Устраняем неполадки
- Возможные проблемы
- Устанавливаем обновления вручную
- Проблемы с обновлением операционной системы Windows 10
- Применить обновление, перезагрузив ПК
- Возможные варианты действий при сбросе настроек
- Решение проблемы с установкой обновлений на Windows 10
- Методы исправления необновляемости устройства
- Особенности Windows 10 по части апдейтов
- Сколько длится обновление по времени?
- Способ 5: Изменения состояния служб
Содержание
Уменьшаем яркость экрана на ноутбуке с Windows 7
4 способа сделать ВПР с учетом регистра в Excel
Почему не обновляется Айфон
Существует множество проблем, из-за которых не получается обновить айфон. В основном решить возникшие неприятности можно самостоятельно, поэтому обращаться в ремонтный центр совсем необязательно. Конечно, если перед обновлением пользователь уронил устройство в воду либо на твердую поверхность, тогда потребуется искать ближайшую мастерскую. Также стоит учитывать, что в телефоне могли возникнуть какие-либо ошибки на аппаратном уровне.
Не хватает места
Зачастую ошибку апдейта можно объяснить нехваткой свободного пространства в смартфоне. Преимущество заключается в том, что при данных обстоятельствах система самостоятельно запросит освободить память от лишних файлов. Только в основном устройство удаляет только те приложения, которые после обновы вновь установятся. При таких обстоятельствах удаление и перемещение данных будет невозможным. Единственный выход воспользоваться инструментами сервиса iTunes и удалить ненужные файлы. Если использовать данный метод не получается, то рекомендуется стереть медиаконтент вручную.

Проблемы с интернетом
Еще возникают такие ситуации, когда владельцы техники Apple пытаются обновиться с помощью низкоскоростного интернета.

Ошибка загрузки обновления
Ошибок при обновлении может возникать очень много. В нередких случаях устройство уже начало подгружать системные файлы, как на экране появляется какая-нибудь ошибка. Это можно объяснить несколькими способами. Во-первых, айфон может быть наделен вредоносными программами, поэтому установка новых файлов невозможна. Для устранения потребуется воспользоваться надежной антивирусной базой. Во-вторых, могут проводиться разнообразные технические работы на официальном сайте, следовательно, провести апдейт не получится. По крайней мере, на данный момент. Также не исключена вероятность того, что устройство подвергалось механическим повреждениям. В этом случае единственным выходом будет проверка устройства в ремонтном центре.
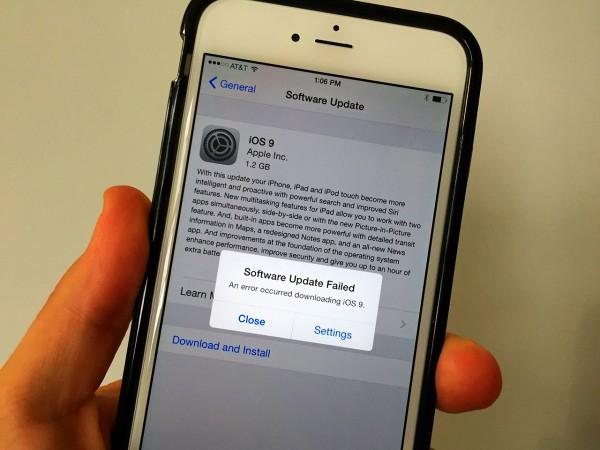
Конфликт версий
Такой казус может возникнуть в том случае, сели на айфон была загружена ознакомительная версия, а при обновлении она не может совместиться с полноценной версией. Чтобы исправить ошибку, потребуется стереть ознакомительный вариант прошивки в основных настройках. Порядок действий следующий:
- Посетить настройки.
- Перейти в профили устройства.
- Отыскать раздел iOS Beta Software Profile.
- Удалить указанный элемент.
Если все проведено правильно, установка прошивки будет успешной. В противном случае во время загрузки система может выдать сбой апдейта. Не стоит пугаться, ведь такую проблему можно объяснить слишком ранний выход официального выпуска ПО. В первые несколько часов миллионы пользователей будут пытаться сделать апдейт, поэтому следует выждать некоторое время.

Конфликт с джейлбрейком
Нередко главной проблему сбоя обновления является наличие в системе джейлбрейка и специальной программы Cydia. Это объясняется тем, что при активном джейлбрейке система целенаправленно запрещает установить апдейт. Таким образом, приложение сохраняет работоспособность всех инструментов. Исправить положение можно с помощью сервиса iTunes.
Зависла проверка обновления ПО
Многие пользователя во время апдейта наблюдают проблему, которой характерна бесконечная загрузка системных файлов. В таком случае рекомендуется проверить скорость и соединение с сетью. Также это можно объяснить техническими неполадками со стороны производителей и серверов компании. Как указывалось ранее, во время массового обновления сервера не успевают обрабатывать множество запросов. Дабы исправить ситуацию, можно перезагрузить айфон с помощью кнопок «домой/пуск» и выждать некоторое время.
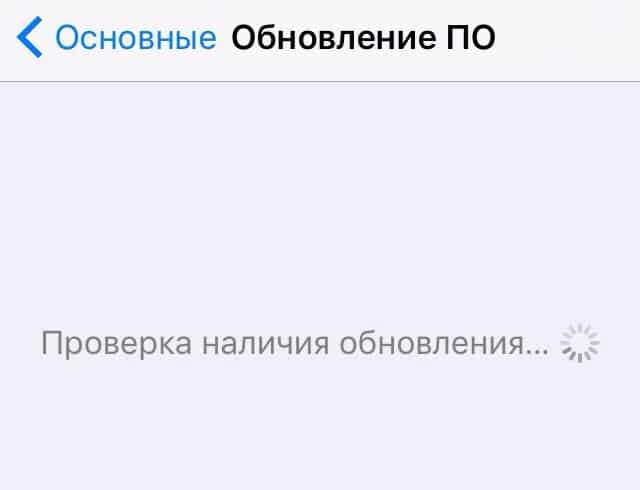
Другие причины
К проблемам, которые не позволяют обновить смартфон, можно отнести не удаленный своевременно профиль конфигурации. Если исправить проблему, апдейт установится успешно. Что в этом случае делать:
- Открыть приложение главных настроек.
- Далее отыскать блок с основными параметрами.
- Перейти в раздел профилей.
- В нижней части раздела имеется кнопка удаления, на которую потребуется нажать.
- Далее рекомендуется перезагрузить систему устройства и повторить попытку обновления.
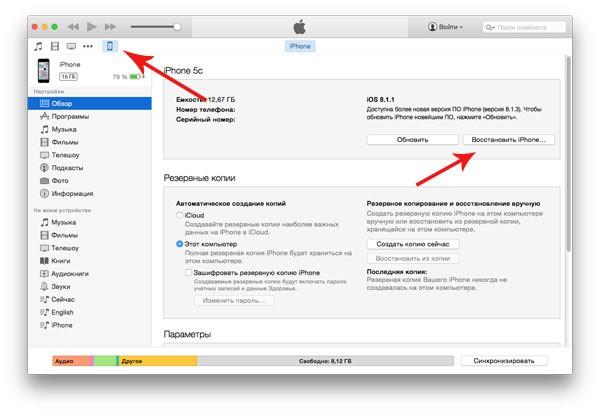
Как упоминалось ранее, еще одной проблемой может считаться наличие большого количества вредоносных программ. Их можно подхватить, пользуясь пиратскими сайтами и приложениями. В данном случае необходимо избавиться от вирусов, используя соответствующее программное обеспечение.
Что еще нужно проверить?
Если обновления по-прежнему не установились, нужно проверить работу службы обновления, ведь иногда в ней случаются сбои. Еще нужно посмотреть, хватает ли на жестком диске памяти для обновлений и исправно ли работает антивирусник, быть может, установке мешают вирусы.
Почему не устанавливаются обновления Windows 8 – достаточно распространенная проблема
При этом стоит отметить, что установка обновления – это очень важно. Дело в том, что выпускаются они для и устранения различных ошибок при работе компьютера
Прежде чем пытаться решить проблему, установите обновление всех необходимых средств защиты — антивирус, брандмауэр и т.д. причина этого в том, что вы погрузитесь в опасный и опасный веб-мир в поисках решения вашей проблемы с драйверами. Вернитесь назад и найдите там проблемное устройство. Это должно обеспечить решение проблемы. Если миграция была сделана при обновлении, процесс почти закончился. Теперь, если вы сделали чистую установку, нам жаль сообщить вам, что еще предстоит проделать работу.
Начните с приложений безопасности, если вы еще не установили их. Остальные могут быть установлены в любом порядке. Процесс бюрократичен, но скоро все будет установлено. Найдите время, чтобы увидеть, нет ли обновленных версий приложений; если есть, пожалуйста, установите.
Иногда установка пакетов Windows 8 помогает решить определенные проблемы с работой тех или иных приложений. Более того, это позволяет и достичь наилучшей стабильности.
Причин сбоя загрузки обновлений достаточно много:
- Служба отключена в конфигурациях системы.
- Вы вошли в систему под локальной учетной записью.
- Устаревшие драйвера.
- Вредоносные программы и вирусы.
Кроме этого, могут возникать и другие мелкие неполадки, которые можно решить простой диагностикой.
Явное заметно не всегда
Чтобы создать учетные записи, выберите «Пуск», «Панель управления», а затем «Добавить и удалить учетные записи пользователей». Вам не нужно создавать публичную или общую учетную запись; они уже есть. Теперь пришло время восстановить ваши данные. Если вы видите папку «Данные приложения» в целевом элементе, выберите «Упорядочить», «Папка» и «Параметры поиска». И если в сообщении указано, что файл с тем же именем уже существует, выберите «Сделать это» для следующих конфликтов и нажмите «Переместить и заменить».
После того, как вы обработали свои папки, повторите описанный выше процесс, кроме общих папок
Может быть, что-то важное осталось там, не переместившись в новое место назначения. И вы всегда можете пойти за этой драгоценной информацией, которая, несомненно, будет там
Выберите «Пуск», введите «активировать» и нажмите «Ввод». Вот некоторые распространенные проблемы, которые могут возникать при автоматических обновлениях.
Также следует помнить, что для установки обновлений необходимо войти в ОС под аккаунтом Microsoft.
Итак, теперь вы знаете, почему не устанавливаются обновления на Windows 8. Но как устранить эти ошибки? Все достаточно просто.
При проверке обновлений вы получаете сообщение об ошибке, которое указывает, что вы не можете проверять, загружать или устанавливать обновления определений вирусов и шпионских программ.
- Сообщения об ошибках показывают, что обновления не увенчались успехом.
- Даже если вы подключены к Интернету, обновления не выполняются.
- Обновления не устанавливаются автоматически по расписанию.
Общие причины проблем с обновлением касаются подключения к Интернету.
Поэтому печатайте, комментируйте или копируйте в другой файл и вводите закладку в этом разделе для будущего доступа. Щелкните правой кнопкой мыши службу «Автоматические обновления» и выберите «Пуск».
- Перейдите на вкладку «Обновление» и нажмите «Обновить».
- Если проблема не устранена, перейдите к следующему шагу.
- Увеличьте оснастку служб.
- Закройте оснастку «Службы».
Однако может случиться так, что служба откажется подчиняться и отобразит сообщение о том, что обновление не может быть найдено. Для этого нам нужно перейти в окно управления сервисом.
Не устанавливаются обновления
: Видео
Устранение неполадок при обновлении
В первую очередь следует проверить, включена ли данная служба в конфигурации системы. Дело в том, что если ее отключить, то нужный сервис просто не сможет запуститься. Это, в свою очередь, не позволит компьютеру скачать необходимые пакеты данных.
Чтобы войти в параметры Windows, необходимо нажать комбинацию клавиш Пуск+R. В появившемся окне пишем такую команду – MSCONFIG.
В открывшемся окне можно производить различные настройки. Нас сейчас интересует вкладка «Службы». Здесь вы увидите список всех служб, которые работают на компьютере. Вам нужно найти » и установить напротив него галочку.
Неправильное следование инструкциям по обновлению прошивки
Достаточно простой и понятный пункт – возможно, вы неправильно поняли или сделали какой-то шаг инструкции в процессе обновления, что-либо пропустили или выполнили заблаговременно.
А возможно руководство по обновлению вовсе было неполноценным и некорректным или не подходило вашей модели: вам нужно заменить прошивку на Xiaomi Redmi Note 5, а вы смотрите инструкцию по замене на Xiaomi 4x – разница лишь в доступных версиях MIUI.
Во избежание таких инцидентов, рекомендуется использовать только проверенные источники, которые действительно вызывают доверие.
Многие пропускают этот пункт, будучи уверенными в том, что всё делают правильно, но лучше всё же перепроверить то, что вы уже сделали или проделать ещё раз.
Ошибка 80240020 при попытке обновления
Проблемы с обновлением до «десятки» возникают и у обладателей Windows 7, 8 и 8.1. Очень часто при попытке «повысить» систему появляется ошибка 80240020, не смотря на то, что все нужные файлы уже загружены и осталось только подождать завершения обновления, но процесс не запускается.
В некоторых случаях мастер обновления может выдать сообщение «Something happened». Любопытно, как в таких случаях пользователь может узнать в чем ошибка и что, собственно, случилось? Просто гениальное по своему содержимому сообщение от создателей ОС. Но не будем об этом и перейдем к делу.
Причина появления сообщения с кодом 80240020 может заключаться в повреждении файлов установщика. Следовательно, необходимо очистить кэш файлов обновлений и загрузить пакет снова. Освободить нужно следующие каталоги: %WinDir%SoftwareDistributionDownload и %SystemDrive%$Windows.~BT. Затем выполните перезагрузку и запустите командную строку на правах администратора, где нужно набрать следующий алгоритм:
Спустя несколько минут проверьте, загружается ли пакет обновлений. Как только файлы скачаются, система предложит перезагрузить устройство и после чего начнется процесс установки.
Что же, причин отказа в обновлении более чем достаточно. В то же время все причины обоснованы и в большинстве случаев имеют разъяснения от самих разработчиков, поэтому сомневаться в вышеперечисленных рекомендациях не приходится.
Устраняем неполадки
В Виндовс присутствует модуль устранения неполадок, который позволяет просканировать систему на наличие программных неисправностей. Аналогичные возможности предоставляет и программа FixWin 10 (рекомендую ознакомиться с её функционалом).
Заходим в панель управления – сделать это можно разными способами. Но проще всего – через контекстное меню «Пуск» (нажимаем Win + X ):
Справа должен быть выбран режим просмотра «Мелкие значки». После этого находим пункт «Устранение неполадок…»:
Нажимаем «Дополнительно» внизу окна, а после открытия нового – запускаем проверку от имени администратора:
Если ссылка неактивна или после клика на неё Вам отказано в доступе, необходимо сначала получить права админа. Как это делается – описано здесь и здесь
Идем «Далее» — начинается сканирование. Процесс непродолжительный, после его завершения могут отобразиться рекомендации. К примеру:
Применяем и через пару мгновений видим результаты работы диагностической утилиты.
К сожалению, этот способ не всегда приносит плоды.
Возможные проблемы
После того как система получает некоторые обновления, в её файлы вносятся изменения. Это может привести как к положительным результатам (что и происходит в большинстве случаев), так и к отрицательным, например, могут возникнуть ошибки в работе системы или программ. Если вы столкнулись с неприятными последствиями, то есть два выхода: дождаться следующего обновления, которое, скорее всего, исправит появившиеся ошибки, или откатить систему, отменив установку последних обновлений. Чтобы воспользоваться вторым путём, выполните следующие шаги:
- Перейдите к панели управления.
- Разверните вкладку «Программы и компоненты», отыскать её можно при помощи поисковой строки.
- В левой части окна найдите строчку «Просмотр установленных обновлений» и кликните по ней.
- Развернётся список установленных обновлений. Отсортируйте его по дате, кликнув по названию последнего столбика, после этого вы поймёте, какие обновления были установлены в последнее время. Кликните по ним правой клавишей мыши и выберите функцию «Удалить», подтвердите действия и перезагрузите компьютер, чтобы система откатилась.
Готово, обновление, вызывающее ошибку, стёрто — проблема должна исчезнуть. Не забудьте отключить автообновление, чтобы система автоматически снова не загрузила это проблемное обновление. Включить автообновление можно будет только тогда, когда Microsoft выпустит новые обновления, в которых, вероятнее всего, будут устранены мешающие вам ошибки.
Если у вас есть возможность обновить систему, сделайте это, так как тем самым вы улучшите её. При этом не забывайте проверять наличие обновлений вручную раз в несколько недель. Для ручного обновления можно использовать центр обновлений, командную строку, сторонние программы, ISO-образы и CAB, MSU-файлы.
Устанавливаем обновления вручную
Автоматический прием апдейтов часто застает владельцев ноутбуков врасплох и выполняется в неподходящее время, когда работают важные программы. Пользователь может активировать ручную установку Windows Updates. Внести изменения удастся из консоли Панель управления.
Как поменять настройки (выставить ручной режим приема файлов):
активировать Панель управления;
перейти в подпункт «Центр…»;
кликнуть по строчке «Настройка параметров»;
активировать «Искать обновления, но решение о скачивании…принимается мной»;
нажать один раз на «ОК».
После настраивания параметров Центра установленный на ноутбуке Виндовс станет информировать пользователя о наличии новых пакетов от «Майкрософт» через значок на панели задач и уведомления. В любое время можно щелкнуть по сообщению и начать установку Windows Updates. Такой наполовину ручной способ приема пакетов новшеств позволяет игнорировать уведомления из Центра до тех пор, пока пользователь сам не решит начать загрузку. В конце скачивания обязательно выполняется перезагрузка устройства.
Проблемы с обновлением операционной системы Windows 10
При установке обновлений могут возникнуть самые разные проблемы. Некоторые из них будут выражаться в том, что система сразу же потребует обновиться ещё раз. В других ситуациях ошибка будет прерывать текущий процесс обновления или не давать ему начаться. Кроме того, прерванное обновление может и вовсе привести к нежелательным последствиям и потребовать отката системы. Если ваше обновление не заканчивается, сделайте следующее:
- Подождите длительное время, чтобы убедиться в наличии проблемы. Рекомендуется ждать хотя бы около часа.
- Если установка не прогрессирует (проценты или стадии не меняются) — выполните перезагрузку компьютера.
-
После перезагрузки будет выполнен откат системы на состояние до начала установки. Он может начаться и без перезагрузки, как только система зафиксирует сбой установки. Дождитесь его завершения.
И теперь, когда ваша система в безопасности, стоит выяснить в чём была причина неполадок и пытаться исправить ситуацию.
Недоступность обновления из-за антивируса или брандмауэра
Любой установленный антивирус при неверных настройках может блокировать процесс обновления Windows. Самый простой способ проверить — просто отключить этот антивирус на время проверки. Сам процесс отключения зависит от вашей антивирусной программы, но обычно это не представляет собой ничего сложного.
Почти любой антивирус можно отключить через меню в трее
Совсем другое дело — отключение брандмауэра. Отключать его навсегда, конечно, не стоит, но приостановить его работу для корректной установки обновления может быть необходимо. Для этого сделайте следующее:
-
Нажмите Win+X для открытия панели быстрого доступа. Там найдите и откройте пункт «Панель управления».
-
Среди прочих элементов панели управления есть «Брандмауэр Windows». Нажмите по нему для открытия его настроек.
-
В левой части окна будут различные настройки этой службы, в том числе и возможность отключения. Выберите её.
-
В каждом из разделов установите «Отключить брандмауэр» и подтвердите изменения.
После отключения попробуйте вновь совершить обновление Windows 10. Если оно пройдёт успешно, значит, причина действительно была в ограничении доступа к сети для программы обновления.
Невозможность установки обновления из-за недостатка места
Перед установкой файлы обновления должны быть загружены на ваш компьютер. Поэтому никогда не стоит заполнять место на жёстком диске под завязку. В случае же, если обновление не было загружено из-за нехватки места, необходимо освободить пространство на вашем накопителе:
-
Прежде всего, откройте меню «Пуск». Там находится значок шестерёнки, на который необходимо нажать.
-
Затем перейдите в раздел «Система».
-
Там откройте вкладку «Хранилище». В «Хранилище» вы можете отследить, сколько пространства на каком дисковом разделе у вас свободно. Выберете раздел, на котором у вас установлен Windows, ведь именно туда будет производиться установка обновлений.
-
Вы получите подробную информацию о том, чем именно занято место на жёстком диске. Изучите эту информацию и пролистайте страницу вниз.
-
Временные файлы могут занимать немало места и удалить их можно прямо из этого меню. Выберите этот раздел и нажмите «Удаление временных файлов».
-
Скорее всего, большую часть места у вас занимают программы или игры. Для их удаления выберите раздел «Программы и компоненты» в панели управления Windows 10.
-
Здесь вы можете выбрать все ненужные вам программы и удалить их, освобождая тем самым пространство для совершения обновления.
Для совершения даже крупного обновления Windows 10 не должно требоваться слишком много свободного места. Тем не менее для корректной работы всех системных программ желательно оставлять свободным не менее двадцати гигабайт на жёстком или твердотельном накопителе.
Применить обновление, перезагрузив ПК
Возможные варианты действий при сбросе настроек
Для того чтобы сбросить все настройки необходимо перейти в одноименное меню, для этого заходим в «Настройки» и выбрав пункт «Основные» тапаем на меню «Сброс». Именно там и нужно начинать процедуру, но главное перед этим не забудьте сохранить важные данные iPad, в дальнейшем восстановить их будет невозможно.
Перед тем как выполнить сброс желательно ознакомится с его возможными способами, среди которых:
- Сброс всех параметров;
- Очистка контента и персональных установок;
- Сброс сети;
- Очистка словаря клавиатуры;
- Удаление параметров «Домой»;
- Удаление параметров Геопозиции.
Теперь рассмотрим детально каждый метод
Стереть все настройки
Таким образом можно за раз стереть все настройки, которые хранятся в памяти айпад. Если вы уже скопировали все данные, вам нужно будет клацнуть на «Сбросить все настройки». Теперь вам остается два раза подтвердить внесение изменений. Также может понадобится пароль, если вы его задавали.
На экране высветится фирменный логотип, а также строка состояния, при помощи которой можно узнать как скоро завершится процедура. Сразу после полного заполнения полоски произойдет перезагрузка, после которой телефон запустится в обычном режиме. Время процедуры будет зависеть от модели iPad и текущей прошивки, но в среднем она длится не более 2-х минут.
Удаление контента и всех параметров
Это еще один способ, который отличается тем, что он затрагивает всю память телефона, таким образом стирается не только память с настройками но и весь контент. По завершению процедуры вы потеряете все данные, их в будущем будет нельзя восстановить, поэтому заранее сделайте их копию.
Сброс сети
Это поможет убрать ошибки подсоединения к различным сетям. Как описывалось ранее заходим в «Основные»=> «Настройки» => «Сброс» и клацаем на «Сбросить настройки сети» подтверждая свои действия, нажав на надпись «Сбросить настройки». На экране отобразится фирменный логотип и строка состояния. Когда она добежит до конца смартфон перезапустится и включится в обычном режиме.
Сброс словаря клавиатуры айпод
Это поможет в тех случаях, если на айподе хранится много неверно написанных слов. Тогда автоматическая коррекция вместо того, чтобы исправлять допущенные ошибки будет добавлять новые. Понадобится произвести сброс словаря, а соответственно удалить данные, хранимые с первого дня пользования. Для этого заходим в меню «Сброс», а затем клацаем на «Сбросить словарь клавиатуры», далее нужно лишь подтвердить свои действия.
Сброс настроек «Домой»
Это пригодится, если вы решили вернуть стандартный рабочий стол, а также восстановить стандартное расположение значков. Это самая легкая процедура, тапаем «Сбросить настройки Домой», сразу после этого значки вернутся в порядок установленный разработчиком.
Сброс всех предупреждений геопозиции
Если вы задали параметры работы различных служб геолокации , а теперь желаете вернуть все на место, то понадобится перейти к меню «Сброс», а далее клацнуть на «Сбросить прошлые геопозиции». Это процедура удалит старый кэш и восстановит стандартные параметры.
По завершению процедуры понадобится заново выдать разрешение всем программам на применение данных полученных при геолокации, при желании можно ограничить доступ некоторых программ.
Это финальный пункт меню «Сброс». Это очень удобное меню, которое возвращает сразу все заводские установки или некоторые настройки по отдельности.
Решение проблемы с установкой обновлений на Windows 10
Майкрософт рекомендуют включить автоматическую установку обновлений, чтобы не возникало никаких проблем с данной функцией.
- Зажмите сочетание клавиш Win+I и перейдите к «Обновление и безопасность».
Теперь перейдите к «Дополнительные параметры».
Выберите автоматический тип установки.
Также Microsoft советует при проблемах с апдейтами закрыть «Центр обновления Windows» примерно на 15 минут, а после зайти вновь и проверить наличие обновлений.
Способ 1: Запуск службы обновлений
Бывает так, что нужная служба отключена и в этом заключается причина возникновения проблем с загрузкой обновлений.
-
Зажмите Win+R и введите команду
после чего нажмите «ОК» или клавишу «Enter».
Кликните дважды левой кнопкой мыши по «Центр обновления Windows».
Запустите службу, выбрав соответствующий пункт.
Способ 2: Использование «Устранения неполадок компьютера»
Виндовс 10 имеет специальную утилиту, которая может найти и устранить неполадки в системе.
- Кликните правой кнопкой мыши по значку «Пуск» и в контекстном меню перейдите в «Панель управления».
В разделе «Система и безопасность» найдите «Поиск и исправление проблем».
В разделе «Система и безопасность» выберите «Устранение неполадок…».
Теперь кликните по «Дополнительно».
Выберите «Запуск от имени администратора».
Продолжите нажатием кнопки «Далее».
Начнётся процесс поиска проблем.
В итоге вам будет предоставлен отчет. Вы также можете «Просмотреть дополнительные сведения». Если утилита что-то найдёт, то вам будет предложено это исправить.
- Запустите «Windows Update Troubleshooter» и продолжите.
После поиска проблем вам будет предоставлен отчёт о проблемах и их исправлениях.
Способ 4: Самостоятельная загрузка обновлений
E Майкрософт есть каталог обновлений Виндовс, откуда каждый желающий может самостоятельно скачать их. Данное решение также может быть актуально для апдейта 1607.
Найдите нужный файл (обратите внимание на разрядность системы — она должно соответствовать вашей) и загрузите его кнопкой «Download».
В новом окне нажмите на ссылку скачивания.
Дождитесь окончания загрузки и установите обновление вручную.
Способ 5: Очистка кэша обновлений
- Откройте «Службы» (как это сделать, описано в первом способе).
- В списке найдите «Центр обновления Windows».
- Вызовите меню и выберите «Остановить».
Теперь перейдите по пути
Выделите все файлы в папке и в контекстном меню выберите «Удалить».
Далее вновь зайдите в «Службы» и запустите «Центр обновления Windows», выбрав соответствующий пункт в контекстном меню.
Другие способы
В данной статье были приведены самые действенные варианты устранения ошибки загрузки и установки обновлений Windows 10.
Опишите, что у вас не получилось.
Наши специалисты постараются ответить максимально быстро.
Методы исправления необновляемости устройства
Теперь приступим к тому, как же бороться с отсутствием обновления прошивок. Чтобы, наконец, получилось обновить телефон, нужно проверить следующие пункты: автообновление и настройки обновления. Также можно будет прибегнуть к обновлению через Recovery.
Как исправить отключенное автообновление:
Зайдите в «Настройки» и промотайте страницу до раздела «Об устройстве» или «О телефоне»;
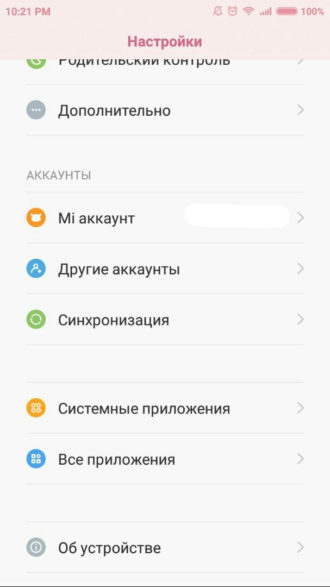
В этой вкладке снова отмотайте страницу вниз и нажмите на круглую кнопку «Обновление системы» — расположенная в самом низу стрелка;
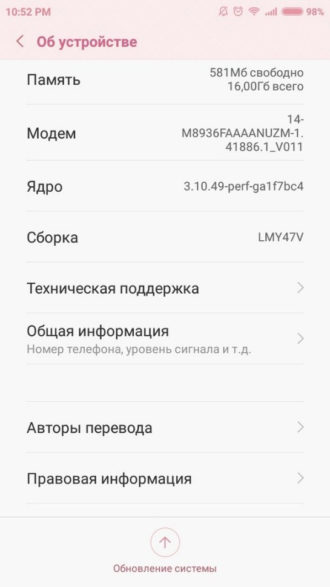
При входе в настройки обновление, телефон может спросить вас о включении автоматического обновления – согласитесь, если же этого не произошло, идём дальше. На этой странице вы можете увидеть, доступны ли какие-то обновления сейчас или нет.
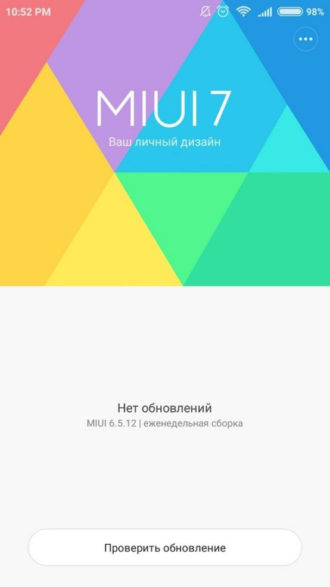 xiaomi не обновляется
xiaomi не обновляется
Нажмите на три точки, выберите пункт «Настройки»;
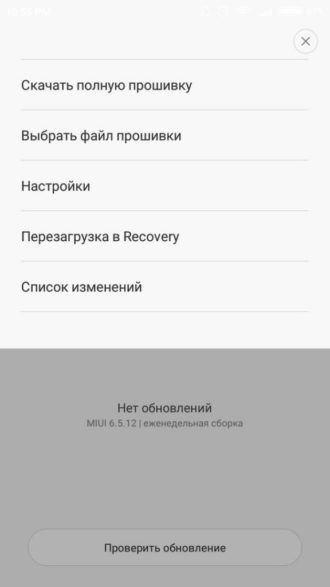
В «Настройках» вы видите всего две функции: «Обновление по Wi-Fi» и «Автообновление» – обязательно должна быть активирована вторая опция;
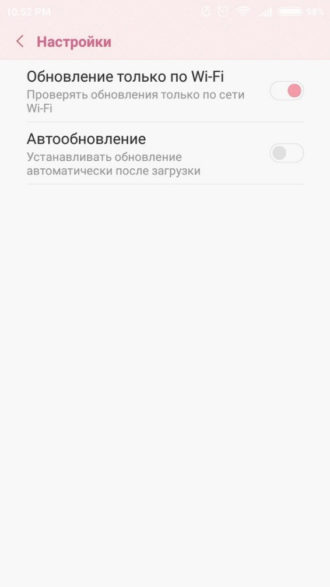
Готово!
Особенности Windows 10 по части апдейтов
Microsoft заявили, что в ближайшее время не предусматривается выпуск Windows 11. Вместо этого, в «десятку» будут вноситься изменения, выпускаемые в виде обновлений. В итоге операционная система за несколько лет развития будет сильно отличаться от выпущенной летом 2015 года Windows 10 по всем показателям: быстродействие, функционал, внешний вид, возможности.
Причем отказаться от получения нововведений в системе пользователь не сможет. В его силах только недолговременная отсрочка загрузки апдейтов, которые не касаются безопасности ОС. Да и доступна опция только в профессиональной и корпоративной версии, владельцы домашней редакции «десятки» не смогут даже отложить загрузку обновлений.
Сколько длится обновление по времени?
Для того чтобы ПК работал без сбоев и не подвергался атаке вирусов, необходимо регулярно обновлять текущую редакцию Win 10. Пользователь может активировать автоматический прием пакетов с помощью встроенной программы Центр обновлений Виндовс, которая находится на консоли Параметры. Скачивание и установка Windows Updates длится от 5 минут до часа. Чем новее модель устройства и версия Виндовса, тем меньше времени занимает загрузка.
При активации автоматического приема новшеств от «Майкрософт» система загружает пакеты централизовано. Виндовс сам проверяет наличие доступных updates, если необходимо, скачивает их с серверов и даже устанавливает на ПК. Под конец появляется сообщение с просьбой не выключать ноутбук до завершения настройки.
Правда, иногда в ходе скачивания происходят зависания. Процесс может не завершаться на протяжении нескольких часов. Необходимо подождать минимум 2 часа, и принудительно перезагрузить ноутбук. В случае перезагрузки Виндовс просто отложит скачивание пакетов и выполнит эту процедуру позже. Система восстановит прежнюю версию Windows и будет работать нормально.
Проблемы могут возникнуть, если на накопителе не хватает места под установку апдейтов. Препятствовать загрузке могут вирусы или, наоборот, работа стороннего антивируса. В случае зависания пользователю придется перезагрузить устройство.
Способ 5: Изменения состояния служб
Если обновление изначально не устанавливается, тогда, возможно, виной всему соответствующая служба операционной системы. В подобной ситуации можно попробовать изменить ей тип запуска.
- Нажмите комбинацию клавиш «Windows+R», введите в открывшееся окно команду и нажмите на клавиатуре «Enter».
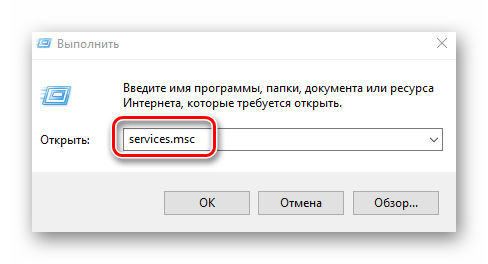
Из перечня служб, которые отобразятся в открывшемся окне, откройте «Центр обновления Windows».

Измените тип запуска данной службы с «Автоматически» на «Вручную», после чего нажмите кнопку «OK» в этом же окне.
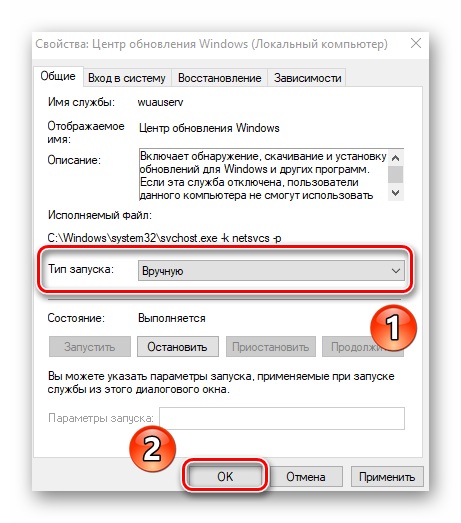
После этого закройте все открытые ранее окна, перезагрузите систему и повторите процедуру установки обновления 1903.