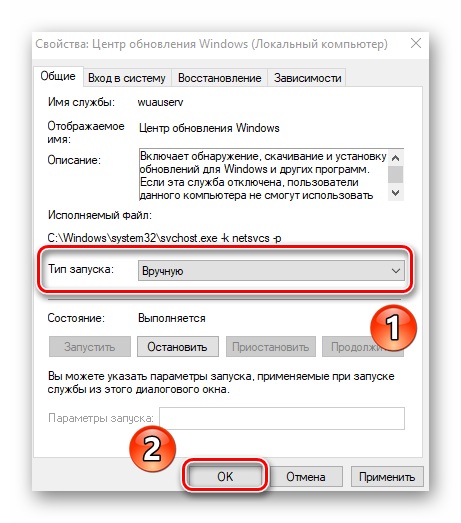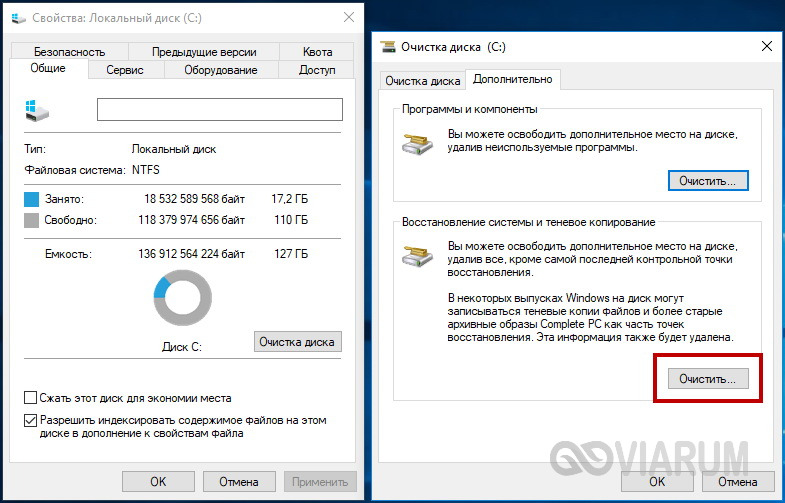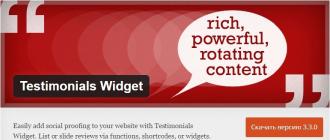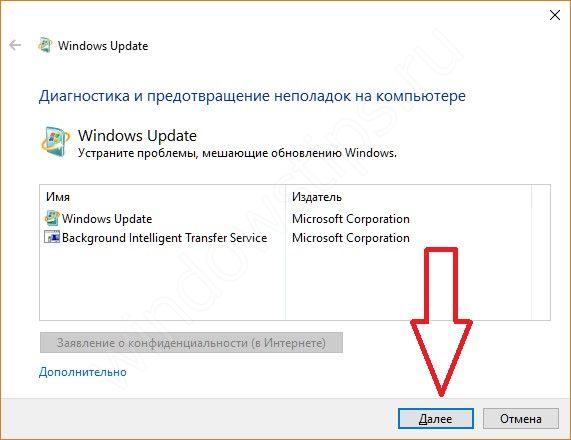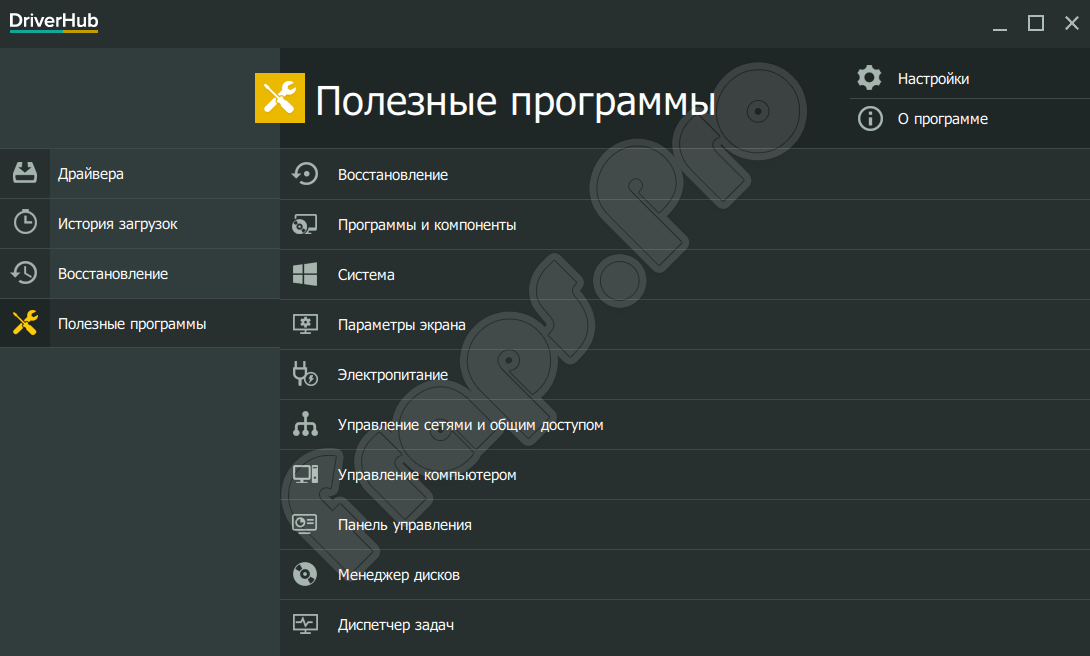Удаляем установленные обновления windows, а также те обновы, установка которых не удалась
Содержание:
- Введение
- Утилита «Show or hide updates» для пресечения апдейтов
- Использование раздела управления/администрирования
- Как отключить обновление Windows. Наглядная инструкция
- Методика 2. С использованием возможностей панели управления Windows 7
- Как удалить обновления windows 10 — Удаление накопительных обновлений
- Зачем нужно открывать порты?
- Как заблокировать доступ к портам на компьютере?
- Зачем выбрасывать нужное?
- Как оптимизировать картинки правильно
- Как удалить папку с обновлениями Windows 10
- Как отключить обновление приложения
- Автоматическое удаление нескольких обновлений
- Командная строка
- Возвращаем старую версию Вконтакте
- Как открыть Диспетчер устройств в Windows 10
- Методика 4. Как удалить вручную?
- Как удалить все обновления windows 7?
- Что такое автообновление
- Как удалить последние установленные обновления в Windows 10
- Возможно ли удалить последнее обновление Андроид для приложений
- После обновления windows 7 не запускается, что делать? Проблемы после обновления
- Как восстановить пароль от Apple ID – видео
- Заключение
Введение
Утилита «Show or hide updates» для пресечения апдейтов
Когда Microsoft Windows 10 впервые представили общественности, она была довольно «сырой» и получила тонну негативной критики. Выпускаемые «KB» привносили больше проблем, чем пользы. Поэтому рендмондские парни предоставили утилиту «Show or hide updates» для ручного регулирования обновлений пользователем.
Загрузить ее можно с серверов Microsoft по специальной ссылке.
Работать с утилитой просто:
- Скачайте;
- Запустите;
- Нажмите «Далее»;
- Кликните «Hide Updates»;
- Выберите апдейты, которые система без вашего дальнейшего согласия не установит;
- Нажать «Далее», подождать и завершить диагностику.
Для разрешения установки заблокированных «KB», снова через утилиту проведите диагностику, но теперь выберите «Show hidden updates». Примечательно, что утилита позволяет выборочно блокировать уже доступные для данной системы «KB». Для надежного отключения всех автообновлений рекомендуется воспользоваться редактором локальных групповых политик.
Использование раздела управления/администрирования
Как отключить обновление Windows. Наглядная инструкция
Зачем вообще может понадобиться отключать автоматическое обновление Windows? В основном, это может пригодиться в случае, если мы пользуемся достаточно медленным или дорогим Интернетом.
Так как обновление Windows подразумевает скачивание порой сотен мб. информации, необходимой для обновления системы, то, если в параметрах компьютера указано автоматическое обновление Windows и если мы не знаем об этом, то мы можем не понимать:
- почему у нас и без того медленный Интернет в данный момент начал работать еще медленнее обычного;
- или почему так быстро закончились деньги за Интернет, если он у нас платный (с оплатой за входящий трафик).
На самом деле, хотя обновление Windows, как и любой другой программы, это важное дело, так как со временем большинство программ, а также многие компоненты операционной системы нуждаются в обновлении, но, все же, что касается Windows, то в её автоматическом обновлении, — острой необходимости, как правило, нет. Поэтому давайте сейчас рассмотрим по порядку, как отключить автоматическое обновление Windows 7, как его включить обратно, и затем тоже самое рассмотрим с Windows XP
Поэтому давайте сейчас рассмотрим по порядку, как отключить автоматическое обновление Windows 7, как его включить обратно, и затем тоже самое рассмотрим с Windows XP.
Начнем…
Как включить автоматическое обновление Windows 7
Если понадобиться заново включить автоматическое обновление Windows 7, заходим в эту же службу Windows, как описывалось выше и снова запускаем Центр обновления Windows, только теперь порядок включения такой:
- В поле Тип запуска через выпадающий список выбираем Автоматически;
- Нажимаем на кнопку Применить;
- Нажимаем на кнопку Запустить;
- Нажимаем на кнопку Ок:
Готово! Автоматическое обновление Windows 7 включено заново!
Теперь рассмотрим отключение автоматического обновления в Windows XP для тех, у кого стоит эта операционная система.
Как отключить автоматическое обновление Windows XP
Чтобы отключить автоматическое обновление Windows XP, нужно выполнить практически те же действия, что и при отключении обновления в Windows 7, которое рассматривалось выше. Тем не менее, рассмотрим также подробно отключение автоматического обновления Windows XP в этой заметке тоже.
Итак, начнем…
Заходим в меню Пуск и идем в Панель управления (нажатием левой кнопкой мыши):
Переключаемся к классическому виду отображения панели управления:
Переходи в раздел Администрирование:
Переходим в Службы:
Находим службу Автоматическое обновление. Здесь же можно увидеть текущее состояние этой службы:
Двойным кликом левой кнопкой мыши запускаем дополнительное меню:
- В поле Тип запуска через выпадающий список выбираем Отключено;
- Нажимаем на кнопку Стоп;
- Нажимаем на кнопку Применить;
- Нажимаем на кнопку Ок:
Вот и всё! Мы отключили автоматическое обновление Windows XP. И это мы видим по показателям этой службы:
Как включить автоматическое обновление Windows XP
Если нужно будет снова включить автоматическое обновление Windows XP, заходим в эту же службу Windows, как показывалось в описании выше и снова запускаем службу обновления Windows, только теперь порядок включения следующий:
- В поле Тип запуска через выпадающий список выбираем Авто;
- Нажимаем на кнопку Применить;
- Нажимаем на кнопку Пуск;
- Нажимаем на кнопку Ок:
Готово! Мы включили автоматическое обновление Windows XP заново!
Итак, в этой заметке мы рассмотрели как отключить автоматическое обновление Windows в обеих операционных системах. Можем использовать его, например, если у нас медленный или дорогой Интернет, чтобы автоматическое обновление не тормозило использование Интернет, а также чтобы не тратить лишние деньги на автоматическое скачивание информации, необходимой для обновления Windows.
Методика 2. С использованием возможностей панели управления Windows 7
Метод через «Панель управления» (ПУ) очень удобен для выполнения и позволяет добиться максимального эффекта. Требуется исполнить следующие шаги:
- Клацнуть «Пуск»;
- Кликнуть «ПУ»;
- Далее войти в закладку «Программы»;
- Клацнуть «Просмотр установленных обновлений»;
- Если путь до меню пользователю показался слишком долгим, и у него нет времени на продолжительные клацанья мышью, то до нужного меню можно быстрее добраться с использованием клавиатуры.
Для этого, удерживая «Win», необходимо щелкнуть «R» и затем в отобразившемся окошке напечатать «wuapp»;
- Клацнуть «Ввод» либо на кнопку «Ok»;
- Кликнуть «Установленные обновления»;
- Отобразится перечень обновлений, где указаны их наименования и календарные числа, когда была произведена инсталляция. То есть, по ним можно сориентироваться и точно решить какой элемент вызвал ошибку и его необходимо срочно убрать;
- Следует открыть контекстное меню от выбранного компонента и кликнуть «Удалить»;
- Также можно воспользоваться специальной клавишей в верхнем меню окна;
- Далее клацнуть «Да»;
- Дождаться завершения процесса;
- Перезапустить ПК;
- Помощь этого метода потребуется и для удаления остальных элементов, просто следует вызвать контекстное меню от выбранного для ликвидации компонента или сразу нескольких (выделить их можно удерживая клавишу «Shift») и клацнуть «Удалить»;
- Кликнуть «Далее» и исполнять требования мастера.
Как удалить обновления windows 10 — Удаление накопительных обновлений
Есть три удобных способа работы с обновлениями. С их помощью можно узнать, где регистрируются и как удалить старые обновления Windows 10.
Как удалить обновления windows 10 через программы и компоненты
Воспользуйтесь классической программой установки и удаления программного обеспечения:
- С помощью комбинации клавиш Win+R вызовите строку и выполните команду cpl.
- В открытой «Программы и компоненты» найдите слева «Просмотр установленных обновлений» и жмите этот пункт.
- Из списка выберите нужное обновление. Можно сортировать по дате установки или коду KB в названии, если знаете какой именно требуется.
- Выбрав строку, кликайте «Удалить».
- Подтвердите действие в следующем окне.
Как удалить обновления windows 10 через параметры системы
Новый способ работы с важными функциями Windows 10 есть в программе «Параметры». Как удалить обновления Windows 10 по-новому:
- Комбинацией клавиш Win+I вызовите корневой раздел.
- Перейдите в «Обновление и безопасность» и в первой строке «Центр обновления Windows» кликните по «Просмотр журнала обновлений».
- Из этого раздела можно получить по каждому накопительному обновлению детальную информацию.
- Кликните на «Удалить обновления».
- Открыв классическую программу для работы с установленным программным обеспечением найдите нужный «KB» и сотрите его с компьютера.
- Перезагрузите операционную систему.
Как удалить обновления windows 10 через командную строку
Альтернативный вариант с применением командной строки Windows 10 выглядит так:
- Через поисковую строку рядом с «Пуск» введите cmd.
- Нажмите ПКМ и запустите от имени администратора.
- Пропишите и выполните команду wmic qfe list brief /format:table
- Отобразятся все апдейты KB, установленные в ОС.
- С помощью команды wusa /uninstall /kb:номер_апдейта можно стереть из системы данные обновления.
- В появившемся окне подтвердите свои действия и пускайте компьютер на перезагрузку.
Система позволяет беспрепятственно удалять KB, description которых (первая строка командной строки) именуется «Update». Если же метка именуется «Security Update», то ОС запрещает изымать выбранный KB.
Можно ли что-то предпринять? Да, есть обходной путь, позволяющий стереть накопительные апдейты безопасности.
Зачем нужно открывать порты?
Как заблокировать доступ к портам на компьютере?
Для настройки доступа к портам используйте файервол (в Windows называется Брандмауэр).
Многие антивирусы сейчас имеют файерволы. Настройки для входящих подключений регулируют, к каким службам, прослушивающим порт, разрешено подключаться. Эти правила не подействуют, если какая-либо служба сама инициирует соединение — для таких случаев настраиваются правила для исходящих подключений.
Если какая-то программа кроме системной просит выход в сеть, то вы должны понимать, зачем ей это нужно.
Зачем выбрасывать нужное?
Возникает вопрос: почему вообще удалять такую полезную, по словам других, вещь? Дело в том, что многие пользователи замечают, что при автоматической установке обновлений система начинает зависать при загрузке, надолго «задумываться», вплоть до получасового по времени выключения компьютера.
Некоторые жалуются на возникающую «из ниоткуда» несовместимость с программным обеспечением или устройствами, с которыми «еще вчера» проблем не было.
Рано или поздно, методом размышлений или «научного тыка» пользователь находит причину – обновления! Чтобы все заработало снова, их нужно удалить.
Как оптимизировать картинки правильно
Как удалить папку с обновлениями Windows 10
Волшебная папка имеет имя WinSxS, именно в неё загружаются все обновления. После долгого срока службы операционной системы эта директория всё больше обрастает данными, которые не спешат удаляться. Недаром искушённые люди говорят: Windows занимает ровно столько места, сколько ей предоставят.
Не стоит обольщаться, считая, что проблему можно решить одним нажатием на клавишу Delete. Простое, грубое удаление папки с обновлениями в любой версии Windows может привести к ухудшению работы ОС, замедлению, зависанию, отказу от других обновлений и прочим «радостям». Данную директорию следует зачищать инструментами операционной системы. Эта безопасная операция освободит максимальный объём памяти.
Есть несколько способов для оптимизации папки с обновлениями:
- утилитой «Очистка диска»;
- при помощи командной строки.
Рассмотрим по порядку оба способа.
Вызываем необходимую утилиту при помощи команды cleanmgr в терминале командной строки или же в поиске Windows, рядом с кнопкой «Пуск».
В открывшемся окне просматриваем, какие элементы можно удалить, не повлияв на работу системы
Важно заметить, что если программа очистки диска не предлагает удалить обновления Windows, значит, все файлы в папке WinSxS необходимы для корректной работы ОС и их удаление в данный момент недопустимо.
Нажимаем OK, дожидаемся окончания процедуры очистки, после чего перезагружаем компьютер.. Второй способ ещё быстрее, однако он не чистит весь системный или другой диск и занимается исключительно обновлениями ОС
Второй способ ещё быстрее, однако он не чистит весь системный или другой диск и занимается исключительно обновлениями ОС.
- Открываем командную строку (см. выше).
-
В терминале вводим команду Dism.exe /Online /Cleanup-Image /StartComponentCleanup и подтверждаем оптимизацию клавишей Enter.
-
После того как команда закончит свою работу, желательно перезагрузить компьютер.
Как отключить обновление приложения
Чтобы прежде человек смог регулировать получение определенных новых версий, то есть самостоятельно выбирать, ставить ему её или нет, то он может в самом сервисе Play Market отключить эту функцию.
Для всех приложений
Эта функция подразумевает собой полное отключение такого параметра в системе, как автоматическая установка новых версий приложений. То есть этот способ убирает все автоматические обновления. Пользователю придется самостоятельно регулировать процесс.
Системные приложения не подходят под эту категорию.
Алгоритм действий для отключения данной функции следующий:
- Для начала нужно зайти в сам Плей Маркет, а также проверить авторизацию. Без авторизации пользователь не сможет приступать к следующим шагам;
- Кликаем на три полоски, которые располагаются в блоке поиска с левой стороны. Эти полоски помогут вызвать главное меню;
Далее открывается полные возможности человека. Кликаем на пункт «Настройки»;
После этого нужно найти раздел «Автообновление приложений» и выбрать в нем пункт «Никогда».
После таких манипуляций ни одна программа не сможет обновиться без должного разрешения обладателя телефона. Эта функция удобно тогда, когда недостаточно места в памяти телефона или же человеку не нужны новомодные версии стандартных программ.
Для конкретного приложения
Если человек не хочет убирать обновление сразу на все программы, то он может убрать его с определенной. Эта функция удобна тем, что человек сам может регулировать список свои программ, которые не должны поддаваться обновке.
Для того, чтобы совершить это действие, нужно:
- Зайти в сам сервис Play Market. Если пользователь не авторизирован в нем, то могут возникнуть проблемы.
- После этого нужно найти то приложение, с которого хотелось бы убрать автообновление. Например, это какой-то браузер, который мешает пользователю или просто забирает много памяти;
- Переходим в раздел в ним и находим в правом верхнем углу три точки. Кликаем на эти точки;
Открывается всплывающее окно, в котором стоит галочка напротив слова «автообновление». Убираем эту галочку.
После таких манипуляций утилита не будет обновляться самостоятельно, а только по желанию пользователя.
Автоматическое удаление нескольких обновлений
Если ваша цель — удалить большое количество обновлений, то проще выполнить такую процедуру, создав файл с расширением bat. Для этого откройте текстовый редактор и создайте файл, содержащий строки такого кода: wusa /uninstall /quiet /norestart /kb:1234567
Вот как это выглядит на примере (создан файл updatedel.bat):
Ключи quite и norestart нужны для того, чтобы предотвратить появление окна подтверждения удаления для каждого обновления и автоматическую перезагрузку.
Далее, в командной строке запустите ваш батник. Учтите, что файл должен располагаться в текущей папке, иначе он не будет запущен:
Командная строка
Таким образом можно отправить в корзину пару скачанных обновлений. Если необходимо сразу избавиться от нескольких патчей, лучше воспользоваться командной строкой. Для этого нужны права администратора, как и в первом случае.
- Запускаем её командой «cmd», которую вводим в текстовую строку окошка «Выполнить».
Его открываем через «Пуск» или при помощи клавиш Win + R.
Для работы с пакетами апдейтов от Microsoft существует консольная утилита wusa.exe. Ею и воспользуемся.
- Вводим команду «wusa.exe /uninstall /kb:976903».
После запустится автономный установщик и выполнит удаление указанного компонента.
Как видим, через командную строку намного быстрее достичь поставленной цели, если объектов для деинсталляции несколько.
Избавиться от множества пакетов обновлений или стереть все сразу можно при помощи сценария, написанного самостоятельно.
- Открываем текстовый редактор (обычный блокнот), выполнив команду «notepad» в командном интерпретаторе или поисковой форме «Пуска».
- Вводим шаблонные строки вида «wusa /uninstall /quiet /norestart /kb:zzzzzzz» для каждого элемента, где в конце после двоеточия задаём номер ненужного компонента. Здесь:
- wusa – вызов утилиты для работы с патчами;
- uninstall – аргумент, который посылает программе команду удаления;
- quiet – автоматическое подтверждение операции;
- norestart – по завершении процедуры компьютер не будет перезагружен.
В итоге наш файл будет выглядеть подобным образом (см. скриншот), но с большим числом строк. Для избавления от пары элементов можно и предыдущим способом воспользоваться.
- Через пункт меню «Файл» выполняем команду сохранения документа.
- Выбираем директорию хранения, водим его название, а через точку расширение – пишем «bat».
- Для запуска файла дважды кликните по нему левой клавишей.
Чтобы увидеть результат работы пакетного файла, bat-ник лучше запускать в командной строке: вызываем её, прописываем путь к скрипту и жмём Ввод.
Чтобы запретить Windows 7 устанавливать новые заплатки, отключаем Центр обновлений.
Возвращаем старую версию Вконтакте
С обновлением, приложение на Андроид кардинально изменилось. Теперь можно перемещаться между основными опциями в одно касание, заявки в друзья и сообщения переместились на нижнюю функциональную строку. Кнопка меню перебралась в нижний правый угол, а на его месте теперь обосновалась камера.
Да, все это по другому и нужно лишь привыкнуть к нововведениям, ведь вспомните когда перевели десктопную версию на новый дизайн, поначалу ведь тоже были тысячи недовольных, но потом привыкли, ведь выхода-то нет
Но, если в ПК вы не сможете вернуть старый дизайн, то в смартфонах дела обстоят иначе и вы без труда можете откатиться на более раннюю версию, а точнее на ту, которая была последней 4.13.1. И сейчас мы расскажем вам, как это осуществить!
1. Первое, что необходимо — это точно убедиться в том, что вы не сторонник всего нового и если не передумали, то войдите в настройки телефона — Диспетчер приложений — удалить VK.
2. Теперь скачиваем предпоследнюю. VK 4.13.1 — 34 Мб
Обратите внимание, количество скачавших составило более 9 миллионов 800 тыс. человек. Также во вкладке Versions, вы сможете поностальгировать над тем, как выглядело мобильный сервис ВК прежде!
Также во вкладке Versions, вы сможете поностальгировать над тем, как выглядело мобильный сервис ВК прежде!
3. Снова заходим в Настройки телефона — Безопасность — и разрешаем установку приложений из неизвестных источников.
4. Устанавливаем скачавшуюся 4.13.1. И радуемся старому Вк. Если вы решите, что пора двигаться вперед, то через плей маркет, можете обновиться!
Надеюсь, вы еще не забыли, как оно выглядит. Я думаю, попользовавшись им вы рано или поздно вернетесь к обновленному VK. Кстати, не забудьте в настройках PlayMarket, отключить автообновление! Иначе, вы снова будете счастливым обладателем новинки
Кто бы мог подумать, что широко разрекламированное обновление официального клиента социальной сети ВКонтакте вызовет такую реакцию пользователей? Они не просто недовольны — они возмущены. Критике подверглись буквально все изменения: и трансформировавшаяся в таббар левая панель, и камера для историй, и даже лайки, которые из привычно синих стали вдруг красными. Даже самые сдержанные констатируют ряд недоработок, которые было бы неплохо поправить, дабы вернуть интерфейсу былое удобство.
- Отключить автообновление приложения Вконтакте в Google Play;
- Удалить новую версию VK;
- Восстановить старый клиент ВКонтакте.
Отключение автообновления ВК в Google Play:
ОпцииGoogle Play «
);
- Запустите Play Маркет, зайдите в «Опции « , нажав на соответствующий значок (Как вариант, значок тремя горизонтальными полосками возле надписи«Google Play « );
- Выберите «Настройки « и снимите флажок с пункта«Автообновление приложений « (в некоторых версиях приложения нужно поставить флажок на пункт«Никогда « ).
После этих действий установленное из «Google Play» приложение Вконтакте уже не сможет обновляться автоматически, и вы сможете использовать привычную старую версию Вконтакте для Андроид, не переживая о том, что в любой момент интерфейс клиента сможет поменяться из-за очередного обновления программы.
Удаление новой версии Вконтакте:
Зайдите в «Настройки «, далее в «Приложения «, затем выберите разочаровавшее вас новое приложение «ВКонтакте » и удалите его со своего Android-устройства.
Восстановление старого клиента ВК для Android:
Всё. Вы вернули на свой смартфон или планшет привычную версию приложения ВК с удобным для вас интерфейсом, и она больше никуда не денется без вашего согласия. Автоматических обновлений клиента социальной сети ВКонтакте можно не бояться — вы заблокировали эту возможность.
Новая версия приложения ВКонтакте позволила нам еще раз убедиться, что не все изменения, задуманные в качестве улучшения и повышения удобства работы с приложением, к этим улучшениям приводят. Вкусы, привычки и потребности пользователей сугубо индивидуальны. К счастью, практически всегда можно найти способ вернуться к старой проверенной версии программы и продолжать общение в социальной сети (в данном случае) в привычных условиях.
Информация от 04.10.2017: В результате изменения политики ВКонтакте аудиозаписи в старых версиях клиента больше недоступны. Официальный ответ техподдержки ВКонтакте по данному поводу: Здравствуйте! Музыка в старых версиях приложения отключена по требованию правообладателей. Обновитесь до последней версии, пожалуйста: vk.cc/android. Команда поддержки ВКонтакте
Как открыть Диспетчер устройств в Windows 10
Методика 4. Как удалить вручную?
Можно использовать и ручной режим удаления обновлений из каталога «WinSxS», но сначала надо деактивировать службу обновления.
- Удерживая «Win», кликнуть «R» и напечатать «services.msc»;
- Клацнуть «Ввод» либо «Ok»;
- Отсортировав перечень по имени, выделить «Центр обновления Windows» и кликнуть «Остановить службу»;
- Далее открыть содержимое системного тома в проводнике и войти в каталог Windows;
- Затем перейти в подкаталог «SoftwareDistribution»;
- Открыть директорию «Download», где выделить удаляемые элементы;
- Вызвать контекстное меню от выбранных элементов и кликнуть «Удалить»;
- Клацнуть «Да»;
- Затем эту же операцию повторить с директорией «DataStore»;
- Закрыть запущенные окна и на рабочем столе Windows 7 вызвать контекстное меню от «Корзины»;
- Кликнуть «Очистить корзину» и подтвердить твердость своих намерений;
- Готово! Место для системы освобождено;
- Вновь запустить меню управления службами;
- Выделить «Центр обновления Windows»;
- Клацнуть «Запустить службу».
Как удалить все обновления windows 7?
Можно перейти в “Панель управления” => “Центр обновлений Windows” => “Установленные обновления” (находится в левом нижнем углу). Откроется список обновлений и здесь Вы можете выбрать те обновления, которые хотите удалить. Этим способом можно удалить все имеющиеся обновления. Единственный минус – придется удалять каждое обновление вручную, что займет немало времени. Есть еще утилита Revo Uninstaller, в которой можно выделить и удалить сразу несколько обновлений, но я не уверен что в бесплатной версии эта функция доступна.
1 1 · Хороший ответ
Я в Revo Uninstaller не нашёл такой функции.
Заходишь в проводник,кликаешь правой кнопкой по диску C, выбираешь свойства, в открывшемся окне выбираешь очистка диска и ждёшь пока найдёт что очищать. нажимаешь на очистку обновлений windows и дело в шляпе.
Удалять обновления можно через центр обновления Windows . Для этого нужно зайти в Просмотра журнала обновлений и выбрать «Удалить обновления». Выбирайте ненужные обновления и запускайте процесс удаления.
Как удалить папку windows.old?
Откройте меню «Пуск» и перейдите в «Параметры». Можно ускорить переход, нажав сочетание клавиш Win + I. Зайдите в раздел «Система» и выберите «Память устройства». В поле «Контроль память» нажмите «Освободить место сейчас».
Найдите и отметьте пункт «Предыдущие установки Windows». Пролистайте окно вверх и нажмите «Удалить файлы». Дождитесь завершения удаления временных файлов, в числе которых будет содержимое папки Windows.Old.
После удаления папки Windows.Old автоматический откат к предыдущей версии системы станет невозможным.
2 4 9 · Хороший ответ
Как обновить Виндовс 10 до последней версии?
Пуск-Параметры-Обновление и Безопасность. В разделе необходимо нажать на очевидную клавишу ОБНОВИТЬ, после чего пойдут они пойдут на загрузку.
Либо скачать официальную программу Media Creation Toll, она скачивает последнюю сборку WIndows 10, а так же обновляет систему + можно сделать установочную флешку в 3 клика со всеми версиями Windows.
Как очистить кэш на компьютере с системой Windows 7?
В ОС Windows есть несколько видов КЭШа. Каждый требует очистки.
- Браузер. В настройках браузера нужно найти раздел очистки, либо нажать клавиши ctrl-shift-del и выбрать то, что нужно очистить.
- ОЗУ. В оперативной памяти часто находится много хлама, который тормозит ПК. Чтобы от него избавиться нужно нажать Пуск – Выполнить и ввести команду: %windir%\system32\rundll32.exe advapi32.dll,ProcessIdleTasks (32-битные ОС) %windir%\SysWOW64\rundll32.exe advapi32.dll,ProcessIdleTasks (64-битные ОС)
- DNS. Для очистки DNS-кэша нужно запустить командную строку от имени администратора и выполнить в ней команду ipconfig /flushdns.
- Эскизы файлов. Нужно запустить утилиту Очистка диска. Она просканирует систему и обнаружит временные файлы, которые можно удалить.
Также можно воспользоваться специальными сторонними программами, которые проводят комплексную очистку. Например, популярностью пользуется CCleaner.
Что такое автообновление
Как удалить последние установленные обновления в Windows 10
Нередко бывает, что свежеустановленное обновление ОС вредит производительности компьютера. Неполадки могут возникнуть по ряду причин:
- обновление могло установиться с ошибками;
- обновление не поддерживает драйверы, которые установлены для корректной работы вашего ПК;
- при установке обновлений случились неполадки, которые повлекли за собой критические ошибки и нарушение работы операционной системы;
- обновление устарело, не установилось;
- обновление установилось два и больше раз;
- возникли ошибки при скачивании обновлений;
- возникли ошибки жёсткого диска, на который устанавливается обновление, и т. д.
Удаление обновлений через «Панель управления»
-
Открываем «Панель управления». Для этого щёлкаем правой кнопкой мыши по значку Windows в левом нижнем углу экрана и выбираем пункт «Панель управления».
-
В открывшемся окне среди набора элементов для управления вашей ОС находим пункт «Программы и компоненты».
-
Слева вверху находим ссылку «Просмотр установленных обновлений».
-
Щёлкаем по необходимому вам обновлению. По умолчанию стоит сортировка по дате, а это значит, что нужное обновление будет в числе верхних, если установилось сразу несколько апгрейдов, или верхнее, когда был установлен только один. Его и нужно удалить, если именно из-за него возникли проблемы. Щёлкаем левой кнопкой мыши по элементу, тем самым активируя кнопку «Удалить».
- Подтверждаем удаление и перезагружаем компьютер. Для некоторых обновлений перезагрузка может не требоваться.
Удаление обновлений через «Центр обновления Windows»
-
Открываем меню «Пуск» и выбираем элемент «Параметры».
-
В открывшемся окне выбираем среду «Обновление и безопасность».
-
Во вкладке «Центр обновления Windows» щёлкаем на «Журнал обновлений».
-
Нажимаем кнопку «Удалить обновления». Выбираем интересующий вас апгрейд и удаляем его, нажав на соответствующую кнопку.
Удаление обновлений через командную строку
-
Открываем командную строку. Для этого щёлкаем правой кнопкой мыши на «Пуск» и выбираем пункт «Командная строка (администратор)».
-
В открывшемся терминале вводим команду wmic qfe list brief /format:table и запускаем её в действие кнопкой Enter.
- Вводим одну из двух команд:
- wusa /uninstall /kb:;
- wusa /uninstall /kb: /quiet.
Вместо вводим цифры из второй колонки списка, выведенного командной строкой. Первая команда удалит обновление и перезагрузит компьютер, вторая сделает то же самое, только перезагрузка произойдёт в случае необходимости.
Возможно ли удалить последнее обновление Андроид для приложений
Несмотря на это, могут возникнуть ситуации, когда человек недоволен обновлением, то есть последние изменения в программе его не устроили. Это могут быть как и различные баки программы, так и просто её нестабильная работа с ошибками. В такой ситуации любой пользователь захочет вернуть старую версию программы и пользоваться ей, но возможно ли это?
Оказывается, что да! Это можно сделать с помощью стандартных возможностей телефона, а также при ручной установке программы. Этой фишки многие обладатели телефона на системе Андроид просто не знали, поэтому не умели применять правильно. Как же лучше и какими способами можно удалить обновление и пользоваться старой версией?
После обновления windows 7 не запускается, что делать? Проблемы после обновления
Как восстановить пароль от Apple ID – видео
Заключение
Накопительные апдейты в ОС Windows 10 можно удалить несколькими способами. Ещё существует вариант снять защиту от стирания в «Security Updates». Чтобы удаленные KB автоматически не устанавливались, их можно пресечь утилитой от Microsoft. Откат к предыдущей версии «десятки» позволит стереть установленное крупное обновление.
Об авторе
Павел Угрюмов
Основатель и главный редактор компьютерного журнала PClegko. Маркетолог, предприниматель и и путешественник. Проект интернет-журнал PClegko — моё хобби. Но я планирую вырастить его в мировой проект. Каждая ваша оценка статьи и оставленный комментарий очень важны для меня. Если проект вам нравится, то буду рад если вы меня поддержите:) В ссылке находится мой основной проект. Буду рад, если загляните!