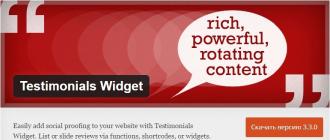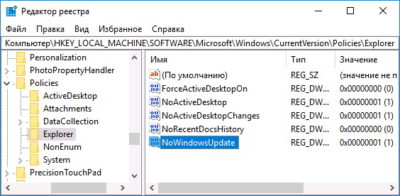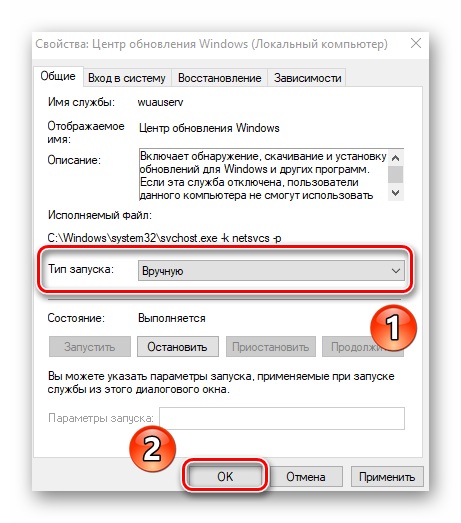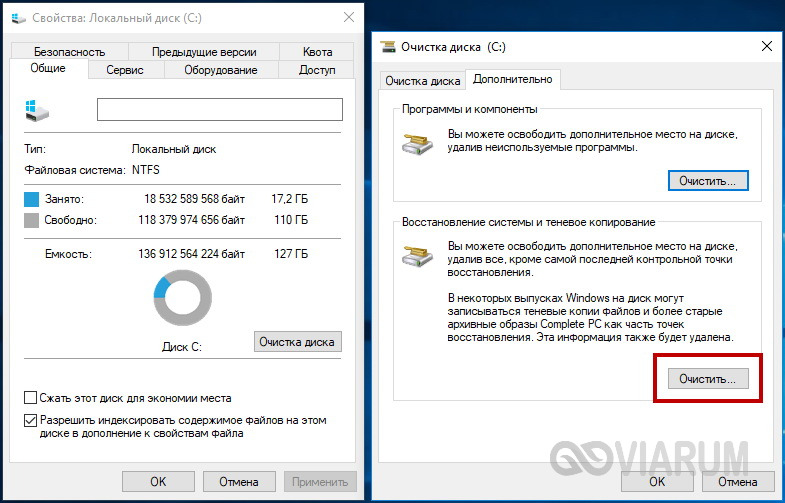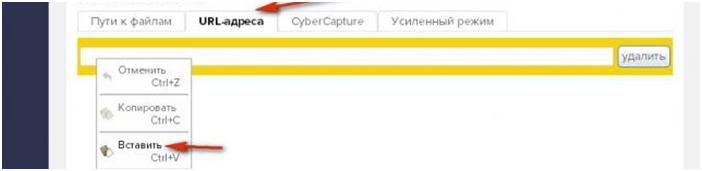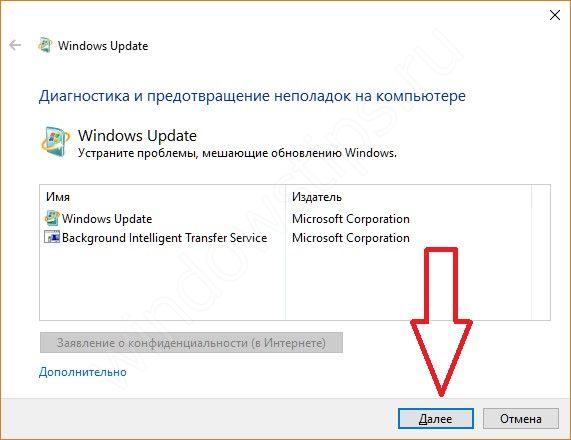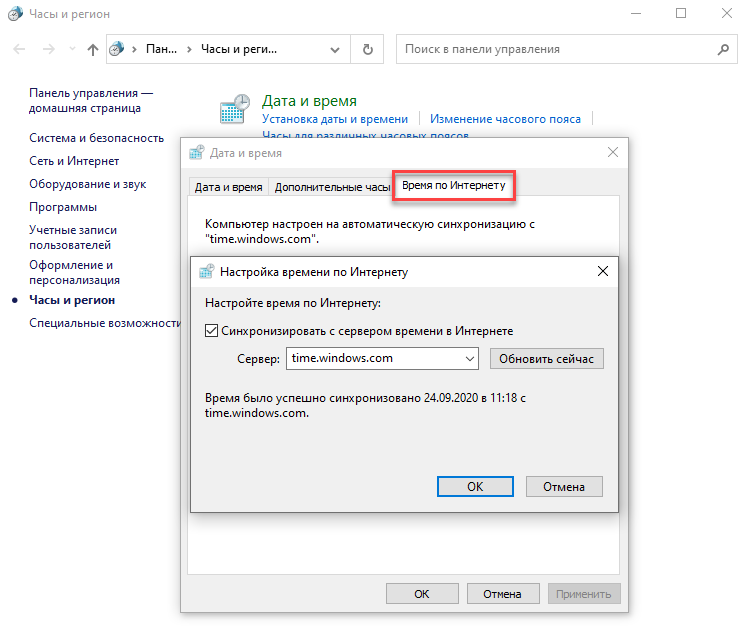Как отключить обновления windows 10 на время и навсегда
Содержание:
- LOG IN
- Деактивация через службы
- Варианты включения «Центра обновлений» на ОС Windows 10
- Информация об отправителе
- Где его найти
- Как отключить обновление через реестр Windows 10
- Включение Центра обновлений в Windows 10
- Как обновить Windows 10
- Возможные проблемы и способы их решения
- Стоит ли переживать устанавливая какой-либо апдейт
- Ссылки
- Варианты включения
- Временное отключение обновлений Windows 10
- Преимущества файловой системы NTFS
- Отключаем обновление Windows 10 подменой сервера обновлений
LOG IN
Деактивация через службы
Суть метода заключается в остановке и отключении сервиса, отвечающего за скачивание и инсталляцию пакетов обновлений. Для этого проделываем следующие действия.
1. Запускаем оснастку «Службы».
Проще всего сделать это путем выполнения команды «services.msc» через командный интерпретатор, который открывается при помощи комбинации горячих клавиш Win+R.
После этого появится окошко с названием «Службы». Его функционал и позволит отменить автоматический старт службы и завершить ее функционирование в текущем сеансе.
2. Находим сервис с наименованием «Центр обновления Windows» (в некоторых редакциях может встречаться английское название «Windows Update») и выполняем по элементу двойной клик для вызова его свойств.
3. Жмем «Остановить» для завершения работы сервиса.
4. В выпадающем списке «Тип запуска» выбираем пункт «Отключена».
5. Применяем новую конфигурацию системы.
Изменения вступают в силу без перезапуска системы. Включается автоматическое обновление Windows 10 аналогичным образом: сначала выставляем автоматический старт службы, а затем запускаем ее.
Как выполнить переустановку Windows 10 с сохранением данных и программ
Как прямо сейчас получить бесплатное обновление до Windows 10
Каким способом узнать какая версия Windows 10 установлена на компьютере?
Как принудительно вручную установить обновления Windows 10
Варианты включения «Центра обновлений» на ОС Windows 10
Существует несколько способов, чтобы справиться с поставленной задачей, не скачивая стороннее ПО. Об основных методах будет подробно рассказано в следующих разделах статьи. Каждый пользователь сможет выбрать подходящий для себя вариант. Например, проверять наличие ПО через системный реестр
Однако эту проверку следует выполнять осторожно
Через утилиту PowerShell или «Командную строку»
Оба средства похожи по своим функциям. С их помощью можно включить обновления Виндовс 10, если вдруг они оказались отключены по умолчанию. Данный способ прост и эффективен в действии, он подразумевает соблюдение следующего алгоритма:
- Войти в меню «Пуск».
- В поисковой строке внизу экрана прописать название нужного пользователю ПО – либо PowerShell, либо cmd.
- Запустить найденное приложение от имени администратора, чтобы узнавать его интерфейс.
- Далее в строке с мигающим курсором пользователю понадобится прописать команду«net start wuauserv», после чего тапнуть по «Enter» с клавиатуры.
- После недолгой процедуры рассматриваемая служба должна запуститься. Останется только перезагрузить операционную систему для окончательного применения изменений.
Важно! Активировать обновления можно и через окошко «Выполнить». Чтобы в него зайти, необходимо одновременно зажать на клаве ПК кнопки «Win+R»
Интерфейс окна «Выполнить» на Виндовс 10
Использование меню дополнительных параметров
Самый простой и действенный способ. Он не отнимет у юзера много времени и обязательно приведёт к положительному результату. Действовать следует так:
- Щелкнуть правой клавишей манипулятора по логотипу «Пуска».
- В меню контекстного типа нажать «Параметры».
- Далее в окне с несколькими вкладками перейти в раздел «Обновление и безопасность».
- В следующем окне в графе слева нужно нажать по строке «Центр обновления Windows».
- Пролистать вниз окна колёсиком мышки и найти раздел «Дополнительные параметры».
- Ознакомиться с информацией в подразделе «Приостановить обновления».
- Чтобы включить службу, необходимо перевести ползунок в активное положение. При этом перезагружать компьютер не обязательно.
На ПК с Windows 10 как включить обновление через редактор локальной групповой политики
В данном редакторе также содержится несколько вкладок, перейдя в которые можно активировать ту или иную функцию. При этом назначение каждого раздела подробно описано и выведено в графу слева окошка.
Включение обновлений через редактор локальной групповой политики
Процесс включения «Центра обновления Windows» десятой версии на основе рассматриваемой утилиты выглядит следующим образом:
- Вызвать окно «Выполнить» комбинацией клавиш «Win+R» с клавиатуры ПК.
- В строчке «Открыть» прописать значение «msc» и тапнуть по «Enter».
- Развернуть раздел «Конфигурация компьютера» в левом списке директорий.
- Далее перейти в «Административные шаблоны», а затем в каталог «Компоненты Windows».
- В этой ветке уже можно найти папку «Центр обновления». Её надо выделить, нажав ЛКМ.
- В графе «Состояние» в центральной части окна нужно дважды кликнуть по строке «Настройка автоматического обновления», чтобы открыть свойства данного раздела.
- Поставить тумблер в строчку «Включено», а в блоке «Параметры» можно установить расписание загрузки ПО.
- Нажать на кнопку «Применить», а затем на «Ок» и перезапустить компьютер.
Дополнительная информация! При возникновении затруднений при установке расписания загрузки обновлений, надо ознакомиться с разделом «Справка». Там всё подробно изложено.
Как включить автоматическое обновление Windows 10 через «Диспетчер задач»
В этом диспетчере пользователь может ознакомиться со всеми задачами, приложениями операционной системы, которые активны в данный момент. Кстати, здесь ещё и можно перейти к настройкам обновлений. Чтобы понять, как это сделать, необходимо выполнить несколько простых шагов:
- Войти в «Диспетчер задач». Это можно сделать либо через поисковик «Пуска», либо через контекстное меню кнопки «Пуск» в Windows 10, либо сочетанием горячих клавиш «Ctrl+Alt+Delete» с клавиатуры.
- Переключиться на раздел «Службы» в верхней графе параметров.
- В списке представленных элементов отыскать компонент «wuauserv» и тапнуть по нему ПКМ.
- В окне контекстного типа кликнуть по строчке «Запустить». На этом процесс активации будет закончен.
Информация об отправителе
Во входящих сообщениях всегда отображается информация об отправителе. Если при регистрации электронной почты вы не указывали никаких данных о себе, в поле «От кого» у получателя ваших сообщений будет ваш адрес. Его можно изменить на то, что вам нравится.
- В Mail.ru эта опция находится в параметрах. Нажмите на свой логин, выберите пункт «Настройки» и перейдите в «Имя и подпись». Там можете написать данные отправителя.
- В Yandex этот раздел помещён в «Личные данные, подпись, портрет». Ссылка на него отобразится, ели кликнуть на «шестерёнку».
- В Gmail имя отправителя задаётся следующим образом: нажмите на всю ту же «шестерёнку», откройте «Настройки», далее «Аккаунты и импорт». Там будет пункт «Отправлять письма как» и рядом с ним кнопка «Изменить». Напишите желаемое имя.
Это влияет только на отображаемый логин при просмотре получателем входящих сообщений. У вас останется прежний ящик. Другие люди будут писать на него.
Если вы не знаете, как поменять адрес электронной почты, сделать это напрямую не получится. Но можно зарегистрировать новый и перенести туда письма и контакты. Входящие сообщения тоже будут перенаправляться в созданный аккаунт. Получится так, будто вы сменили логин.
Где его найти
Новый Центр обновления в Windows 10 теперь находится в Параметрах системы. Найти их можно, если войти в меню «Пуск», где будет надпись «Параметры». Необходимо кликнуть на неё.
Появится новое окошко, из которого нам нужно только «Обновление и безопасность». Кликнув на этот раздел, мы попадаем в вожделенный Центр.
Нам сразу же выводится, какие апдейты уже доступны для Windows 10. Чуть ниже – настройка того, когда перезагружать устройство. Это необходимо, чтобы апдейт правильно установился. Можно выбрать время, когда устройство находится в простое (система по умолчанию предлагает 3:30 ночи следующих суток), либо же выставить этот параметр самостоятельно. Или же можно перезагрузиться прямо сейчас, чтобы неожиданная перезагрузка не застала вас врасплох.
Список скачанных пакетов можно посмотреть более подробно в окне Центра – около каждого доступны «Сведения». Там будет расписываться, что это за файл, для какой программы он необходим и так далее. Если кликнуть на ссылку «Требуется перезапуск» – то появится всплывающее окошечко следующего содержания:
- Название апдейта и его код.
- Дата скачки.
- Описание, для чего он нужен.
- Рекомендация установить как можно быстрее и предупреждение о возможной перезагрузке.
Как отключить обновление через реестр Windows 10
Перед внесением изменений в реестр рекомендуется создать резервную копию реестра. Ранее созданная резервная копия буквально в несколько нажатий позволяет восстановить все изменения в системе. Только после этого уже можно переходить к запуску редактора реестра в Windows 10.
- Откройте редактор реестра выполнив команду regedit в окне Win+R.
- Перейдете по пути: HKEY_LOCAL_MACHINE\ SOFTWARE\ Policies\ Microsoft\ Windows\ WindowsUpdate\ AU.
- Создайте параметр DWORD (32 бита) с именем NoAutoUpdate, значение которого установите на 1.
В случае если по пути HKEY_LOCAL_MACHINE\ SOFTWARE\ Policies\ Microsoft\ Windows Вы просто не найдете нужные разделы, Вам нужно будет самому их создать. Несмотря на то что таких разделом может и не существовать по умолчанию, после их создания получается запретить следующие обновления Windows 10.
Включение Центра обновлений в Windows 10
Для получения последних версий обновления юзеру требуется скачивать их вручную, что не очень удобно, либо оптимизировать этот процесс, активировав работу Центра обновлений. Второй вариант имеет как положительные, так и отрицательные стороны — установочные файлы скачиваются фоном, поэтому могут потратить трафик, если вы, например, периодически используете сеть с ограниченным трафиком (некоторые тарифы 3G/4G-модема, недорогие помегабайтные тарифные планы от провайдера, мобильный интернет). В этой ситуации мы настоятельно советуем включить «Лимитные подключения», ограничивающие скачивание и обновления в определенное время.
Подробнее: Настройка лимитных подключений в Windows 10
Многие также знают, что последние обновления «десятки» были не самыми успешными, и неизвестно, исправится ли Майкрософт в дальнейшем. Поэтому если вам важна стабильность системы, мы не рекомендуем включать Центр обновлений раньше времени. К тому же всегда можно установить обновления и вручную, убедившись в их совместимости, через несколько дней после выхода и массовой инсталляции пользователями.
Подробнее: Устанавливаем обновления для Windows 10 вручную
Всем тем, кто решился включить ЦО, предлагается воспользоваться любым удобным методом из разобранных ниже.
Способ 1: Win Updates Disabler
Легкая утилита, умеющая включать и отключать обновления ОС, а также других системных компонентов. Благодаря ей можно в пару кликов гибко управлять Центром управления и безопасностью десятки. Юзеру доступно скачивание с официального сайта как установочного файла, так и portable-версии, не требующей инсталляции. Оба варианта весят всего около 2 МБ.
- Если вы скачали установочный файл, инсталлируйте программу и запустите ее. Portable-версию достаточно распаковать из архива и запустить EXE в соответствии с разрядностью ОС.
- Переключитесь на вкладку «Включить», проверьте, стоит ли галочка рядом с пунктом «Включить обновления Windows» (она должна быть там по умолчанию) и нажмите «Применить сейчас».
Дайте согласие перезагрузить компьютер.
Способ 2: Командная строка / PowerShell
Без труда служба, отвечающая за обновления, может быть принудительно запущена через cmd. Делается это очень просто:
- Откройте Командную строку или PowerShell с правами администратора любым удобным способом, например, нажав по «Пуск» правой кнопки мыши и выбрав соответствующий пункт.
Напишите команду и нажмите Enter. При положительном ответе от консоли можно проверить, происходит ли поиск обновлений.
Способ 3: Диспетчер задач
Эта утилита также без особых сложностей позволяет гибко управлять включением или отключением ЦО десятки.
- Откройте «Диспетчер задач», нажав горячую клавишу Ctrl + Shft + Esc или кликнув по «Пуск» ПКМ и выбрав там данный пункт.
Перейдите на вкладку «Службы», найдите в списке «wuauserv», кликните по ней правой кнопкой мыши и выберите «Запустить».
Способ 4: Редактор локальных групповых политик
Такой вариант требует от пользователя больше кликов, но при этом позволяет задать дополнительные параметры работы службы, а именно время и периодичность обновления.
- Зажмите сочетание клавиш Win + R, впишите gpedit.msc и подтвердите ввод на Enter.
Разворачивайте ветку «Конфигурация компьютера» > «Центр обновления Windows» > «Административные шаблоны» > «Компоненты Windows». Найдите папку «Центр управления Windows» и, не разворачивая ее, в правой части отыщите параметр «Настройка автоматического обновления». Кликните по нему два раза ЛКМ, чтобы открыть настройку.
Задайте статус «Включено», а в блоке «Параметры» можете настроить тип обновления и его расписание. Обратите внимание, что оно доступно только для значения «4». Подробное объяснение дано в блоке «Справка», что находится правее.
Сохраните изменения на «ОК».
Мы рассмотрели основные варианты включения обновлений, при этом опустив менее эффективные (меню «Параметры») и не очень удобные (Редактор реестра). Иногда обновления могут не устанавливаться или работать некорректно. О том, как это исправлять, читайте в наших статьях по ссылкам ниже.
Опишите, что у вас не получилось.
Наши специалисты постараются ответить максимально быстро.
Как обновить Windows 10
Обычно обновление Windows 10 запускается без ведома пользователя. Либо системе приходит сообщение о появлении чего-то нового, либо она проверяет наличие обновлений по таймеру самостоятельно. Если информация о наличии обновлений подтвердится, начнётся их фоновая загрузка, а пользователь узнает об этом только после перегрузки компьютера.
Однако запросить проверку обновлений можно и самостоятельно.
Основной способ
Проще всего запустить проверку через «Центр обновления Windows», который находится в окне «Параметры».
-
Нажмите на кнопку «Пуск» и откройте «Параметры», кликнув на значок в виде шестерёнки.
-
В открывшемся окне нажмите на «Обновление и безопасность».
-
Нажмите на кнопку «Проверка наличия обновлений».
Видео: как проверить наличие обновлений в Windows 10
Через «Командную строку» (принудительно)
Проверка наличия обновлений может быть запрещена через различные настройки системы. Если это имеет место быть, обновиться общим способом у вас не получится. В таком случае стоит воспользоваться «Командной строкой», чтобы поиск обновлений начался принудительно.
-
Кликните правой кнопкой мыши на «Пуск» и выберите «Командная строка (Администратор)» или «Windows PowerShell (администратор)».
-
В открывшемся окне введите команду wuauclt.exe /updatenow и нажмите Enter.
Через утилиты
Windows 10 можно также обновить через специальные программы, предназначенные как раз для этой цели.
Оба описанных ниже приложения находятся на официальном сайте Microsoft в разделе «Загрузка программного обеспечения».
Утилиты для обновления Windows 10 можно скачать с официального сайта Microsoft
Media Creation Tool
-
Скачайте с официального сайта Microsoft утилиту Media Creation Tool и откройте её от имени администратора.
-
Примите лицензионное соглашение, выберите «Обновить этот компьютер сейчас», нажмите «Далее» и продолжайте установку в штатном режиме. Перезагрузите компьютер.
Windows10Upgrade (+ переход на Windows 10)
Тут всё ещё проще, так как в самом приложении придётся нажать всего одну кнопку, но оно установится на ваш компьютер. Оно также позволяет перейти на Windows 10 с версии 8.1 и более ранних.
Скачайте приложение с официального сайта Microsoft, запустите его от имени администратора и нажмите «Обновить сейчас».
Запустите Windows10Upgrade от имени администратора и нажмите «Обновить сейчас»
Обновление до определённой версии
Эти способы можно также рассматривать как обновление без подключения к интернету. Они отличаются от предыдущих тем, что теперь поиск актуальной версии Windows 10 будет осуществляться не на сервере Microsoft, а на образе Windows 10 или специальном файле.
Через образ ISO
-
Разумеется, вам понадобится образ Windows 10, который вы можете скачать на официальном сайте Microsoft. Дважды кликните по образу, чтобы его эмулировать. Если же у вас установочный диск, просто вставьте его в компьютер.
-
Запустите файл setup.exe. Независимо от того, что вы выберите дальше, обновление установится, если версия образа будет более новой.
Через файл CAB или MSU
Файлы с форматом CAB и MSU — специальные обновления Windows 10, которые предназначены для актуализации систем, не имеющих доступа к интернету. Скачать их можно с официального сайта Microsoft. Файлы обновлений должны открываться, как и обычные файлы формата .exe, но если этого не происходит, их можно запустить через «Командную строку».
Запустите «Командную строку» от имени администратора и введите одну из следующих команд:
-
если у вас файл CAB, введите dism /online /add-package /packagepath: Путь_к_файлу;
-
если у вас файл MSU, введите wusa.exe Путь_к_файлу.
Возможные проблемы и способы их решения
Как и любая служба Windows, «Центр обновления» подвержен некоторым неполадкам и ошибкам. Возникать они могут как из-за человеческого фактора (изменение некоторых настроек, отключение служб для экономии оперативной памяти), так и по программным причинам (повреждение системных файлов вирусами, неполадки оборудования). Рассмотрим проблемы, которые можно устранить программными средствами.
Решение проблем с помощью службы «Устранение неполадок» в Windows 10
Начинать исправление ошибок с ЦО нужно со службы «Устранение неполадок». Это простой системный инструмент для решения небольших ошибок.
Ошибка Service Registration is Missing or Corrupt
Ошибка типа Service Registration is Missing or Corrupt означает неполадки в работе одной из служб, которые отвечают за обновление системы. Исправить неполадку можно несколькими способами, в зависимости от того, какого рода проблема вызвала аварийный код.
Ошибка Service Registration is Missing or Corrupt возникает при попытке обновить операционную систему
Первым делом необходимо проверить компьютер на наличие вирусов. Используем для этого не меньше двух программ от разных разработчиков. Это увеличит шанс обнаружения вредоносного кода и исправления ситуации.
Если вирусы будут обнаружены, придётся восстанавливать системные файлы. Для этого необходимо воспользоваться терминалом «Командной строки»:
- Нажимаем комбинацию клавиш Win + R, вводим CMD и кликаем «OK» или Enter.
- В открывшемся терминале вводим команду sfc /scannow и запускаем её в работу клавишей Enter.
- Ожидаем, пока утилита закончит свою работу. Затем перезагружаем компьютер.
Когда я сталкивался с этой ошибкой, причиной её возникновения была отключенная или условно отключенная служба обновления Windows. Очень часто виной отключения становились программы, обещающие сделать компьютер более производительным, или личная невнимательность при деактивации действительно лишних служб.
Далее проверяем тип запуска необходимых служб:
- Нажимаем комбинацию клавиш Win + R, вводим services.msc в соответствующее поле и нажимаем «OK».
- В открывшемся окне двойным щелчком кликаем по службе «Центр обновления Windows» (Windows Update, если установлена английская версия ОС).
- Откроется окно свойств, в нём меняем тип запуска на «Автоматически», затем подтверждаем изменение кнопкой «OK».
- Повторяем операцию для службы «Фоновая интеллектуальная служба передачи» (Background Intelligent Transfery System). Перезагружаем компьютер, чтобы изменения вступили в силу.
Видео: как проверить целостность системных файлов в Windows 10
Перезагрузка компьютера «Центром обновления» в Windows 10
Установка обновлений может стать целой проблемой для определённого кластера пользователей, работающих с компьютером до поздней ночи. Внезапная перезагрузка может привести к потере важных пользовательских данных.
Чтобы решить эту проблему, нужно изменить настройки ЦО:
- Открываем «Центр обновления» Windows. Как это сделать, описано выше. Нажимаем кнопку «Параметры перезапуска».
- Переводим тумблер в положение «Откл», после чего закрываем «Параметры» и перезагружаем компьютер.
Не все версии операционной системы «насильно» перезагружают компьютер ради установки обновлений. Используя Windows 10 LTSB уже три года, ни разу не сталкивался с подобной проблемой, хотя стабильно загружаю все апгрейды ОС. На Win10 Pro также не возникало никаких проблем, система просила перезагрузить компьютер, но никогда не делала этого сама. Потому лично мой совет: просто устанавливайте обновления по мере их скачивания. Потратив на это 10–15 минут, вы много времени не потеряете, зато компьютер всегда будет в актуальном состоянии и защищён от внешних угроз.
Проблема с кэшем и старыми обновлениями
Так называемая проблема с кэшем обновлений нередко сопровождает неполадки на винчестере или возникает в случае разрыва связи при скачивании обновлений, что нарушает целостность структуры загружаемых файлов. Решение простое: необходимо удалить повреждённые файлы и повторить загрузку обновлений «с чистого листа»:
- Любым файловым менеджером («Проводник», Total Commander и др.) переходим в папку C:\Windows\SoftwareDistribution\Download.
- Выделяем все файлы каталога и удаляем их.
-
После перезагружаем компьютер и повторяем загрузку обновлений.
Обычно рекомендуется перед удалением кэша выключать службу обновления. Однако опыт показывает, что это лишние действия, так как файлы удаляются без проблем.
Стоит ли переживать устанавливая какой-либо апдейт
Компания Microsoft заинтересована в качестве своего продукта и старается как можно чаще выпускать свежие обновления, которые исправляют существующие баги и добавляют в ежедневную виртуальную рутину новые функции. Несмотря на то, что в релизы иногда проскакивают “забаганые” апдейты, которые чуть ли не уничтожают и так неплохо функционирующую Windows, частота таких событий преувеличена. Таким образом не стоит переживать, устанавливая какой-либо апдейт.
Тем не менее, если вы хотите загрузить крупное обновление, рекомендуем заранее сделать точку восстановления Windows. Это не отнимет у вас много времени, зато позволит обезопасить себя от непредвиденных сбоев.
Надеемся, статья помогла вам в решении вопроса автоматического обновления Windows 10. В случае потери данных в результате неудачного обновление рекомендуем использовать программу Starus Partition Recovery
Ссылки
Варианты включения
Центр обновления Виндовс 10 находится в директории «Параметры» под пунктом «Обновления и безопасность».
Запуск через панель управления
Автообновление Виндовс 10 выполняется, как правило, самостоятельно, но встречаются случаи, когда автоматического апдейта не происходит, тогда необходимо выполнить настройку вручную.
Из привычного всем места центр обновлений перенесен, разработчиками Майкрософт, в приложение «Параметры». Для этого следует перейти в Меню Пуск. После выбираем «Параметры». В окне переходим на вкладку «Обновление и безопасность», далее находим пункт «Центр обновления Виндовс».
Включение в локальной групповой политике
Если центр обновления windows 10 не работает, необходимо выполнить следующие действия:
- Зажатием клавиш Win+R открываем команду «Выполнить».
- Пишем в строке «Открыть:» services.msc
- Щелкаем по кнопке ОК (Рисунок 2).
Таким образом, мы вызовем окошко «Службы». В списке справа располагается «Центр обновления Виндовс». Наводим курсор и кликаем ПКМ, после чего появится список с пунктом «Свойства». В новом окне на вкладке «Общее» выбираем строку «Тип запуска» и устанавливаем параметр «Автоматически». Не забудьте щелкнуть по кнопке ОК.
Конечным этапом нужно выполнить перезагрузку устройства.
Рисунок 2. Прописывание команды service.msc в служебном окне
Запуск через диспетчер задач
Как включить службу апдейта Виндовс 10? Для этого требуется запустить «Диспетчер задач», быстро сделать это можно, одновременно зажав, клавиши CTRL+SHIFT+ESC. Двигаемся в дирекцию «Службы» и находим службу «wuauserv». С помощью этой службы на устройстве выполняется автообновление в фоновом режиме (Рисунок 3).
Рисунок 3. Служба wuauserv запущенная в диспетчере задач для автообновления ОС
Через командную строку
Бывает так, что на получение апдейта наложен запрет через настройки системы. В этом случае обновить вашу машину вышеуказанными способами не получится — это можно сделать принудительно, воспользовавшись командной строкой. Как включить апдейт Виндовс 10 принудительно? С помощью клика ПКМ на меню Пуск и из списка найти «Командная строка» либо Windows PowerShell. В появившемся окне нужно написать следующую команду: wuaclt.exe/updatenow и ударить по клавише Enter (не сильно) (Рисунок 4).
Рисунок 4. Окно центра обновления Windows с наличием обновлений
Исправить значение параметра в реестре
Чтобы проверить наличие апдейта для компьютера, нужно щелкнуть по кнопке «Проверка наличия обновлений». Он также может не работать, если не исправить значение параметра в реестре. Чтобы исправить это недоразумение придется выполнить следующие шаги:
- Открываем окно «Выполнить», зажимаем клавиши Win+R и далее пишем команду «regedit».
- В окне «Редактор реестра» в строке поиска вставляем этот путь: HKEY_LOCAL_MACHINE\System\CurrentControlSet\Services\wuauserv.
- В списке находим интересующий нас параметр «Start» и щелкаем по нему ПКМ, для выбора пункта «Изменить».
- Наверняка вы будете видеть значение параметра 4. Чтобы запустить нужную нам службу и начать загрузку поменяйте значение на 1 (Рисунок 5).
Рисунок 5. Исправление значения параметров в реестре для активации обновления
Программа WSUS Offline Update
Утилита WSUS Offline Update — лайфхак для юзеров, которые не хотят отставать от свежих новинок для Windows и Office. Ведь именно через эту утилиту можно ввести установку различных дополнений для устройств, при этом это удобно тем, что можно производить установку апдейта оффлайн — интернет-подключение не потребуется. К списку для загрузки компонентов, можно добавлять и удалять сервис-паки, различные библиотеки и другие «фишки» (Рисунок 6).
А также существует возможность собирать данные в образы ISO, что может быть полезно для дальнейшего их использования.Так же на нашем сайте Вы можете огромное количество полезных программ для Windows.
Рисунок 6. Внешний вид интерфейса приложения WSUS Offline Update
Временное отключение обновлений Windows 10
Для начала рассмотрим возможность временной приостановки обновления операционной системы, предусмотренную в инструменте «Параметры» Windows 10.
- Открыть его можно двумя одинаково удобными способами: нажать на значок шестерёнки в меню Пуск (логотип Windows слева внизу экрана) или выбрав пункт «Все параметры» в Центре уведомлений (символ диалога справа внизу экрана).
- В открывшемся окне кликаем на пункт «Обновление и безопасность». Здесь мы можем не только проверить наличие обновлений, но и задать для их скачки и установки определённые ограничения.
В первую очередь мы имеем возможность изменить период активности. Здесь можно указать интервал времени (максимум 18 часов в сутки — например, с 5:00 до 23:00), когда устройство для установки обновлений не будет иметь возможности автоматически перезагружаться. Добавим, что скачка самих обновлений в это время возможна. Этот параметр хорошо использовать, если вы осознаёте необходимость регулярных обновлений, но не хотите, чтобы компьютер сам по себе перезагружался в потенциально рабочие часы. Лучше всего период активности настраивать для использования на устройстве, которое работает постоянно, вне зависимости от времени суток. Такой компьютер во время за пределами периода активности будет самостоятельно перезагружаться и устанавливать обновления — в приведённом выше примере это с 23:00 до 5:00.
Пункт «Параметры перезапуска» даёт нам возможность запланировать время перезагрузки компьютера, если установка текущих обновлений предусматривает это. Эта возможность активна только когда обновление уже скачано, но для его установки требуется перезагрузка. Также здесь можно включить уведомление о планируемой перезагрузке устройства ввиду необходимости установки обновлений. Это позволит перезапускать операционную систему, предварительно оповестив об этом пользователя. Имеет смысл этот пункт включить — по умолчанию он неактивен.
Меню «Дополнительные параметры» даёт возможность автоматом входить в систему после перезагрузки, инициированной центром обновлений Windows 10. Если поставить галочку на пункте «Использовать мои данные для входа…», то запуск ОС будет производиться без необходимости ввода пароля. Отметим, что это будет происходить только при перезагрузки, происходящей в автоматическом режиме во время установки обновлений. Во всех остальных случаях пароль пользователя будет по-прежнему защищать вход в операционную систему.
В этом же разделе «Дополнительные параметры» можно запретить все обновления на определённое количество дней. Это идеальный вариант для людей, которым нужна максимально стабильная и свободная для работы система, например, в течение ближайших 2-3 недель. При этом функциональные обновления (всевозможные улучшения и усовершенствования) можно откладывать на срок до 365 дней, а вот исправления для безопасности — только до 30 дней. Впрочем, этого времени вполне хватит, чтобы завершить большой проект, пройти игру и т.д. По сути этот же функционал реализован ниже в виде одной кнопки «Приостановить обновления». Её включение позволяет не устанавливать никаких новых пакетов на протяжении 35 дней.
Отметим, что ещё ниже есть пункт «Выберите, как и когда получать обновления». В нём можно включить обновление из нескольких мест (по умолчанию выключено). Он позволит скачивать пакеты обновлений не только с серверов компании Microsoft, но и с компьютеров других пользователей, по принципу торента. Эта опция иногда позволяет довольно значительно увеличить скорость скачивания больших пакетов обновлений. При безлимитном интернет трафике имеет смысл её включить. Ничего страшного не будет, если разрешить обмен пакетами не только в локальной сети, но и в Интернете.
Отключение обновлений при лимитном сетевом подключении
Если проблема с отключением центра обновлений возникает из-за ограничений на объём трафика в вашей сети, то можно запретить установку всех усовершенствований Microsoft при подключении к этой сети. Для этого в инструменте «Параметры», о котором мы уже говорили выше, перейти во вкладку «Сеть и интернет», а затем выбрать пункт «Изменить свойства подключения» и активировать пункт «Лимитное подключение».
Таким образом, мы рассмотрели все варианты, как на время приостановить работу центра обновлений Windows 10. Теперь же перейдём к более радикальному варианту — полному отключению службы обновлений.
Преимущества файловой системы NTFS
Отключаем обновление Windows 10 подменой сервера обновлений
Данный способ предполагает замену сервера обновлений Microsoft на несуществующий сервер обновлений. Этот вариант решения проблемы предложен Майкрософт на официальном сайте.
Этот метод работает при использовании редактора локальной групповой политики, поэтому он применим только в старших версиях Windows 10.
- Запустите Редактор локальной групповой политики.
- В окне «Редактор локальной групповой политики» пройдите по пути:
Конфигурация компьютера → Административные шаблоны → Компоненты Windows → Центр обновления Windows
- Щелкните два раза левой кнопкой мыши по политике «Указать размещение службы обновлений Майкрософт в интрасети».
- В открывшемся окне установите параметр «Включено», а в в полях «Укажите службу обновлений в интрасети для поиска обновлений», «Укажите сервер статистики интрасети», «Укажите альтернативный сервер загрузки», введите значение: (в английской раскладке клавиатуры).
- Нажмите на кнопку «ОК».
- Откройте политику «Настройка автоматического обновления».
- В политике «Не подключаться к расположениям Центра обновления Windows в Интернете» задайте параметр «Включено».
- Пройдите по пути:
Конфигурация пользователя → Административные шаблоны → Компоненты Windows → Центр обновления Windows
- В политике «Запретить доступ для использования любых средств Центра обновления Windows» активируйте параметр «Включено».
- Пройдите по пути:
Конфигурация компьютера → Административные шаблоны → Система → Управление связью через Интернет → Параметры связи через Интернет
- Щелкните два раза по политике «Отключить доступ ко всем возможностям Центра обновления Windows».
- В окне «Отключить доступ ко всем возможностям Центра обновления Windows» задайте параметр «Включено», а затем нажмите на кнопку «ОК».
- Выйдите из редактора локальной групповой политики, перезагрузите ПК.