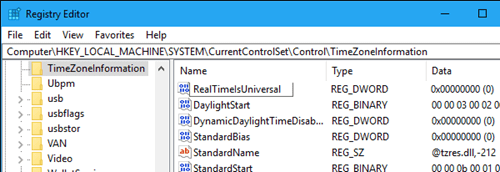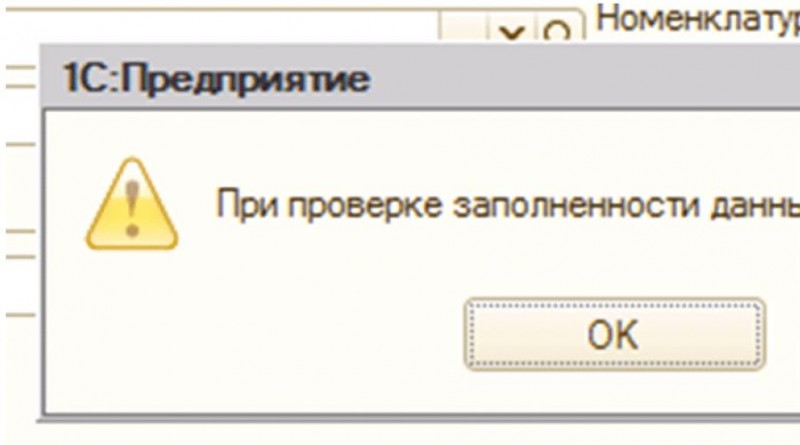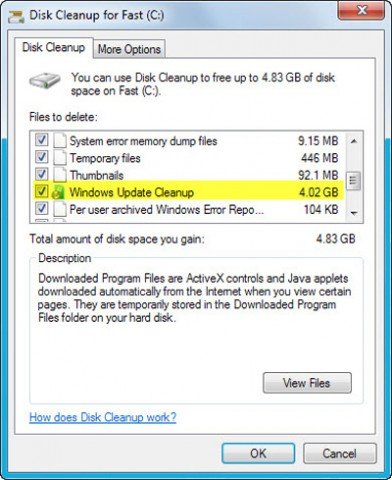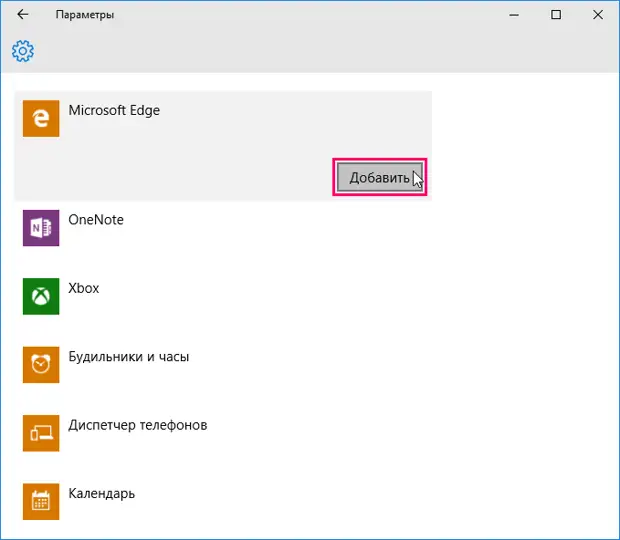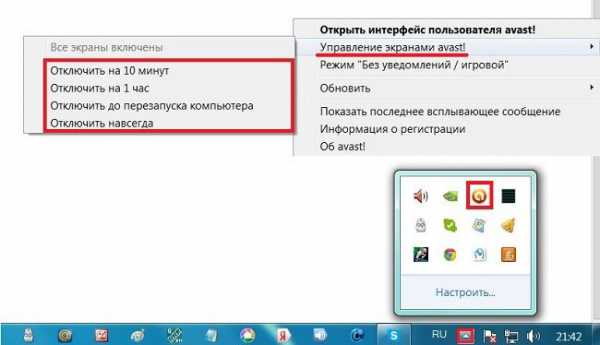Как удалить или на время отключить аваст на компьютере
Содержание:
- ПК с ОС Windows
- За что Аваст может потребовать оплату
- Как добавить исключение?
- Включение и отключение всех основных компонентов защиты
- Что надо сделать
- Как отключить защиту Аваст на время
- 1. Обычное отключение Аваст
- 2. Как отключить службу Аваст
- 3. Как убрать Аваст из автозагрузки
- Как включить антивирус Аваст после отключения
- Как связать аккаунт в Инстаграме с Facebook
- Как отключить антивирус Доктор Веб
- Отключение антивируса Аваст на Windows 7, 8, 10 (с помощью диспетчера задач)
- Как включить антивирус Аваст после отключения
- Способы удаления Avast
- Как добавить исключение?
- Как отключить антивирус Аваст на время
- Преимущества антивируса Avast
ПК с ОС Windows
Чтобы удалить Avast Secure Browser с устройства с ОС Windows, воспользуйтесь представленной ниже инструкцией для выбранного вами способа.
Удаление с помощью главного меню Windows
- Правой кнопкой мыши нажмите Пуск и выберите в меню пункт Программы и компоненты.
- Убедитесь, что на левой панели выбран пункт Программы и компоненты, затем выберите Avast Secure Browser и нажмите кнопку Удаление.
- Одновременно нажмите клавиши и на клавиатуре, затем выберите в отобразившемся меню пункт Программы и компоненты.
- Нажмите кнопку Пуск Windows и выберите пункт Панель управления.
- Если вы используете стандартное представление панели управления по категориям, выберите Удаление программы в категории Программы. Если панель управления представлена в виде списка значков, нажмите значок Программы и компоненты.
- Нажмите Avast Secure Browser правой кнопкой мыши и выберите в раскрывающемся меню пункт Удалить.
- Когда появится запрос на разрешение в диалоговом окне Контроль учетных записей, нажмите Да.
- Убедитесь, что флажок рядом с элементом Удаление данных браузера установлен, чтобы удалить сведения своего профиля (например, закладки и журнал). После этого нажмите Удаление, чтобы продолжить.
- Подождите, пока программа удалит Avast Secure Browser с вашего компьютера.
- Когда удаление будет завершено, нажмите OK, чтобы ответить на несколько вопросов, связанных с удалением.
Программа Avast Secure Browser будет удалена с вашего ПК.
Если вы хотите установить Avast Secure Browser снова, см. статью ниже.
Установка Avast Secure Browser
Удаление с помощью средства для удаления
Если удалить Avast Secure Browser с помощью не удалось, воспользуйтесь средством для удаления Avast Secure Browser.
- Нажмите кнопку ниже, чтобы скачать средство для удаления Avast Secure Browser, и сохраните его в удобном месте на своем ПК (по умолчанию все загруженные файлы сохраняются в папку Загрузки). Скачать средство для удаления
- Нажмите правой кнопкой мыши загруженный файл и выберите в контекстном меню пункт Запуск от имени администратора.
Если авторизовать установку средства для удаления Avast Secure Browser не удается, обратитесь к рекомендациям в статье ниже.
- Когда появится запрос на разрешение в диалоговом окне Контроль учетных записей, нажмите Да.
- Убедитесь, что флажок рядом с элементом Удаление данных браузера установлен, чтобы удалить сведения своего профиля (например, закладки и журнал). После этого нажмите Удаление, чтобы продолжить.
- Подождите, пока средство удалит программу Avast Secure Browser с вашего ПК.
- Когда удаление будет завершено, нажмите OK, чтобы ответить на несколько вопросов, связанных с удалением.
Программа Avast Secure Browser будет удалена с вашего ПК.
Если вы хотите установить Avast Secure Browser снова, см. статью ниже.
Установка Avast Secure Browser
За что Аваст может потребовать оплату
Для установки антивирусной программы «Аваст» пользователю необходимо посетить интернет-страницу владельца программы и скачать установочный файл. В этот момент программа запросит контактные данные клиента, среди которых могут находиться данные банковской карточки.
Причиной для этого указывается гипотетическая необходимость оплаты дополнительных услуг. На самом деле, как это часто бывает, у бесплатного доступа есть ряд ограничений:
- время использования бесплатного сервиса лимитировано, и ограничено 15 или 30 днями;
- тестовый доступ предоставляется к урезанной версии продукта;
- бесплатный продукт невозможно обновить;
- в антивирусные базы не добавляются новые вирусы.
Если пользователь при установке демоверсии программы согласился с условиями пользовательского соглашения, то он дал согласие на использование своих персональных данных В этом случае у компании есть право взимать оплату за пользование платными услугами сервиса.
Как добавить исключение?
Если в антивирусе наблюдается ложное срабатывание при запуске какого-либо приложения, игры или запроса веб-страницы в браузере, полное его отключение, даже временное, не рекомендуется, так как фактически вся система лишается защиты. В таких ситуациях целесообразно добавить конкретный объект в исключения, чтобы Avast не сканировал и, следовательно, не блокировал его. Но вы должны быть на 100% уверены в том, что используемый вами файл или сайт действительно не представляют угрозы для ПК.
Итак, исключение, или белый список, создаётся следующим образом.
1. Кликните два раза левой кнопкой мыши по значку антивирусника в трее.
2. В открывшемся окне клацните пункт «Настройки» (последний пункт в вертикальном меню слева).
3. В правой части новой панели кликом мышки откройте раздел «Исключения».
4. Если нужно добавить файл, папку:
Перейдите на вкладку «Путь к файлам»;
Нажмите кнопку «Обзор».
В окне «Выберите области» укажите путь к папке, программе или исполняемому файлу, которые нужно добавить в исключения.
Кликните кнопку «OK». Путь к файлу появится в графе вкладки.
Если нужно отключить проверку веб-страницы, сайта, откройте в этом же разделе настроек «URL-адреса»;
Перейдите в браузер и скопируйте адрес страницы: выделите домен в адресной строке → щёлкните по нему правой кнопкой → в меню выберите «Копировать»;
Вернитесь в панель антивируса;
Установите курсор в графу вкладки. Снова нажмите правую кнопку;
В контекстном меню клацните «Вставить».
Убрать исключения можно при помощи кнопки «Удалить».
Успешной вам настройки антивирусной программы Avast!
Включение и отключение всех основных компонентов защиты
Все основные компоненты защиты включены по умолчанию, но их можно отключить для устранения неисправностей. Чтобы временно отключить все основные компоненты защиты, выполните следующие действия.
- Откройте программу Avast Antivirus и перейдите в раздел Меню ▸ Настройки.
- Выберите Защита ▸ Основные компоненты защиты.
- Нажмите на зеленый ползунок (ВКЛ.) и затем выберите время, на которое нужно отключить основные компоненты защиты.
Мы не рекомендуем выбирать Остановить на неопределенный срок.
- Нажмите OK, отключить.
Все основные компоненты защиты будут временно отключены. Основные компоненты защиты автоматически включаются по истечении заданного времени. Чтобы включить все основные компоненты защиты вручную, выполните указанные выше действия 1–2. Затем нажмите на красный ползунок (ВЫКЛ.), чтобы изменить его цвет на зеленый (ВКЛ.).
Что надо сделать
Во-первых, нужно войти в конфигурацию системы. Сделать это можно следующим образом: сначала нажать сочетание клавиш Win (та, что с логотипом системы Windows на клавиатуре) и R. В окошке, которое появится (оно называется «выполнить…»), необходимо прописать команду «msconfig» и подтвердить. Тогда-то и появится окно конфигурации системы. Во-вторых, нужно перейти во вкладку с автозагрузками. Там отображаются программы, которые автоматически включаются при начале работы системы Windows. Необходимо найти в списке антивирус «Аваст», снять выделение напротив него. В-третьих, чтобы изменения заработали, нужно перезагрузить компьютер. Все, антивирусник больше не будет запускаться, пока вы заново не восстановите его работу аналогичным образом.
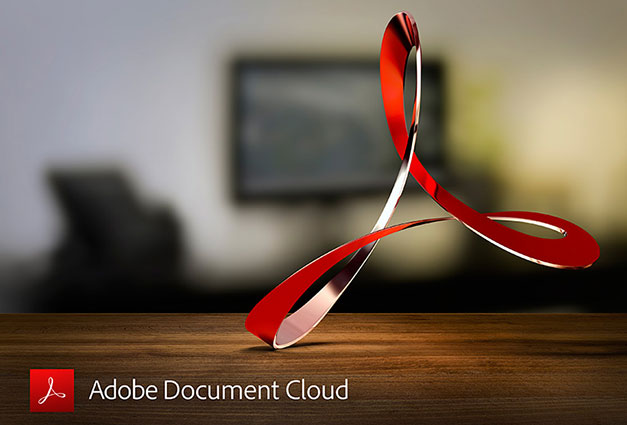
Как отключить защиту Аваст на время
06.01.2018
Безопасность

Для установки или запуска некоторых программ иногда нужно на время отключить антивирус Аваст, чтобы он не мешал или не нагружал систему ненужными проверками. Главное при этом — это быть уверенным, что запускаемый софт не является вирусом и заранее проверен, а так же не забыть после всех манипуляций включить антивирусную защиту снова. Иначе Вы рискуете наловить в систему кучу разных вредоносных программ.
На текущий момент существует три способа выключить защиту Avast на время. Первый способ — самый правильный и рекомендуемый технической поддержкой. А два следующих — универсальные, использовать которые я бы советовал только в том случае, если первый по какой-то причине не сработал.
1. Обычное отключение Аваст
Для того, чтобы временно отключить антивирус Avast, Вам необходимо в области системных уведомлений Windows (в панели задач, рядом с часами) найти значок приложения и кликнуть его правой кнопкой мыши:

В появившемся меню найдите и выберите пункт «Управление экранами». Откроется ещё одно всплывающее меню, где будут представлены все возможные варианты остановки защиты:
- Отключить на 10 минут
- Отключение на 1 час
- Отключить до перезапуска компьютера
- Отключить навсегда
Выбираем нужный вариант, после чего должно появится вот такое предупреждающее окно:
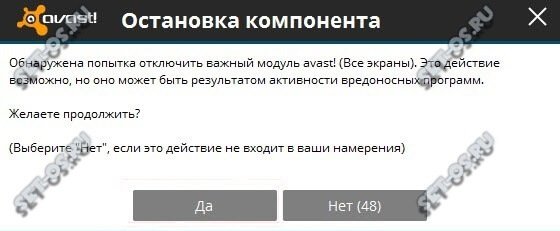
Нажимаем на кнопку «Да». После этого вся активная антивирусная защита отключится.
2. Как отключить службу Аваст
Это более грубый вариант, предусматривающий отключение работы антивируса путём остановки работы его системной службы.
Нажимаем комбинацию клавиш Win+R и вводим команду services.msc.Вот так:
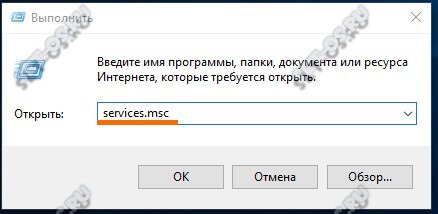
После нажатия кнопки «ОК» появляется окно управления службами Windows, где нужно будет найти строчку Avast Antivirus.

Кликаем по нему дважды, чтобы появилось окно свойств сервиса. В поле «Тип запуска» поставьте пункт «Отключена»:

Кликаем на «ОК» для применения настроек. Дальше надо будет перезагрузить компьютер. Операционная система загрузится вновь уже с отключенным антивирусом.
3. Как убрать Аваст из автозагрузки
Ну и последний способ отключить антивирус Avast на время в Windows 10 — это убрать его из автозагрузки. Для этого надо открыть Диспетчер задач, нажав комбинацию Ctrl+Alt+Del и выбрав соответствующий пункт меню. В появившемся окошке диспетчера надо выбрать вкладку «Автозагрузка».
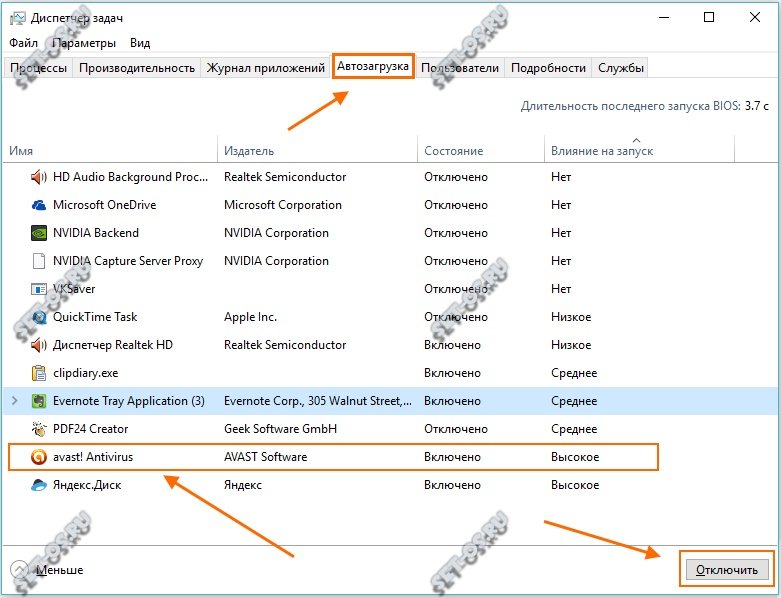
В списке программ, автоматически запускаемых при загрузке операционной системы, найдите Avast! Antivirus, выделите его и нажмите на кнопку «Отключить». В некоторых версия он может называться как AvLaunch Components:
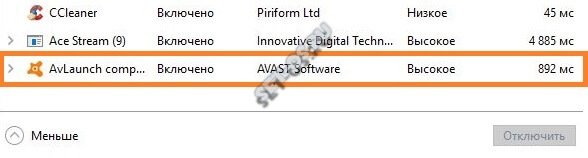
Теперь надо перезагрузиться. Операционная система запуститься уже с отключенным антивирусным сканером.
P.S.: Ещё раз напоминаю — не забудьте после выполнения нужных действий снова активировать защиту!
аваст, выключить защиту, остановить антивирус, отключить avast
Как включить антивирус Аваст после отключения
Как активировать повторно отключенный антивирус Аваст? Сделать это можно теми же способами.
Аваст

Через конфигуратор
В окне конфигуратора устанавливаем галочку напротив названия антивирусной программы.

Чтобы сохранить изменения, жмем ОК.Если антивирус был полностью отключен, то для отмены операции необходимо щелкнуть ПКМ по значку антивируса в углу экрана и выбираем пункт «Открыть интерфейс пользователя
». В новом окне следует нажать на «».


Как добавить исключение?
Список исключений составляет следующим образом:
1.
2.
Настройки
Антивирус служит надежной защитой вашего компьютера, но его отключение может потребоваться при разных обстоятельствах. Например, когда вы устанавливаете софт с кейгеном внутри. Практически все активаторы ключей к программам и играм трактуются антивирусом как вредоносное программное обеспечение. Если вы уверены в надежности программы в целом и её кейгене, то на время установки софта антивирус придется отключить. Рассматривая именно антивирус Avast, у вас два пути отключения защиты на время: через трей компьютера либо в настройках антивируса. Второй вариант позволяет отключить множество компонентов одним разом, в то время как действие в трее приостанавливает только его основные функции. В зависимости от вашей ситуации, вам могут понадобиться оба варианта.
Как связать аккаунт в Инстаграме с Facebook
Кроме бизнес-страницы в Фейсбуке и Инстаграме, пользователь может отдельно соединить учетные записи. Тогда публикации, размещаемые на одном из сайтов, можно перенести в другую.
Подключиться к уже созданному профилю в Инстаграме:
- Открыть приложение – Настройки.
- Аккаунт – Связанные.
- Нажать по значку Facebook – ввести номер и пароль.
- Сохранить изменения.
Чтобы посмотреть подключение, нужно перейти в Фейсбуке в раздел: «Настройки» – Приложения и сайты. Указаны сервисы, где можно войти через FB, актуальность связки и возможность её отключить.
Но случается, что Инстаграм отсутствует в списке. Это происходит, если аккаунт был создан до того, как их связали. Управление подключением возможно через профиль в приложении Instagram.
Как отключить антивирус Доктор Веб
Когда на вашем компьютере установлен Доктор Веб, то для того, чтобы временно ограничить его работу потребуется выполнить ряд определенных действий:
- Заходим в трее компьютера и жмем правой мышкой на значок антивируса.
- Появляется небольшое меню, где мы выбираем иконку в виде небольшого замка. Кликаем на нее и получаем доступ к настройкам антивируса.
- Далее на дисплее появляется короткое уведомление о возможном изменении настроек.
- Разрешаем это и кликаем на вкладку «Компоненты защиты».
- После чего перемещаем все ползунки влево до того момента, когда все окрасится в красный цвет. Таким образом, мы отключаем все рабочие опции антивируса Доктор Веб.
- Затем закрываем данное меню, скачиваем все необходимые программы и инсталлируем их.
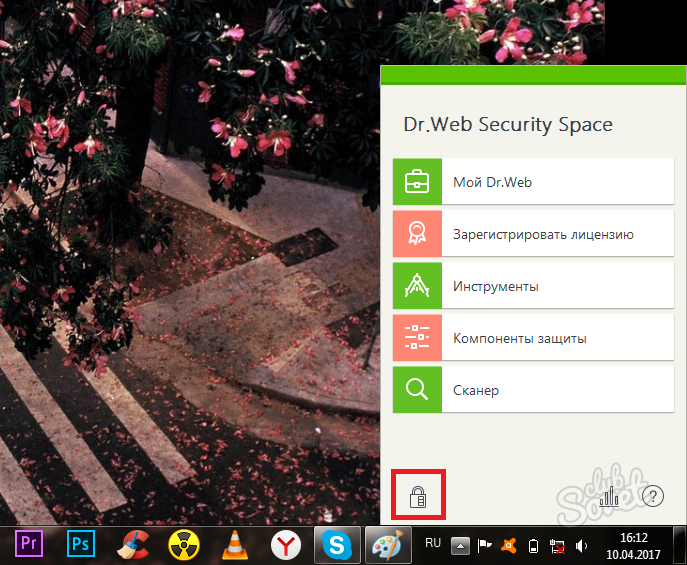
Обратно включить антивирус можно сразу же после окончания установки необходимых утилит и приложений. Как видите, временно отключить Доктор Веб оказалось не так уж и трудно. Думается, что с этим сможет справиться практически каждый пользователь. В любом случае, мы показали сразу несколько вариантов, среди которых наверняка найдется и тот, который вас заинтересует.
Отключение антивируса Аваст на Windows 7, 8, 10 (с помощью диспетчера задач)
Если программа функционирует без перебоев и проблем, то первые два способа позволят решить вопрос. Однако, в других ситуациях можно принудительно воздействовать на аваст. Данный способ считается более сложным, но не менее эффективным.
- Необходимо открыть диспетчер задач через «Пуск» или нажатием комбинации клавиш «Ctrl+Alt+Esc».
- Необходимо выбрать вкладку «Службы», где необходимо выбрать «avast!Antivirus».
- По ней необходимо нажать правой клавишей мыши и выбрать «Остановить службу».
- Программа попросит подтверждение отключения данного модуля, что и необходимо сделать.

Однако, после воздействия на программу с помощью операционной системы, не забудьте включить его снова. Чтобы убедиться в статусе программы необходимо ее открыть, сразу же на главной странице отобразиться значок и надпись.
Как включить антивирус Аваст после отключения
Как активировать повторно отключенный антивирус Аваст? Сделать это можно теми же способами.
Через меню
В трее панели управления щелкаем по значку «Аваст».
В перечне операций выбираем «Управление экранами» → «Включить все экраны».
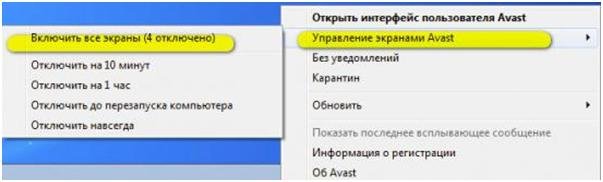
Через конфигуратор
В поисковой строке «Пуск» вбить название меню.

В окне конфигуратора устанавливаем галочку напротив названия антивирусной программы.

Чтобы сохранить изменения, жмем ОК.
Если антивирус был полностью отключен, то для отмены операции необходимо щелкнуть ПКМ по значку антивируса в углу экрана и выбираем пункт «Открыть интерфейс пользователя». В новом окне следует нажать на «Устранить все».

Антивирус готов к работе!
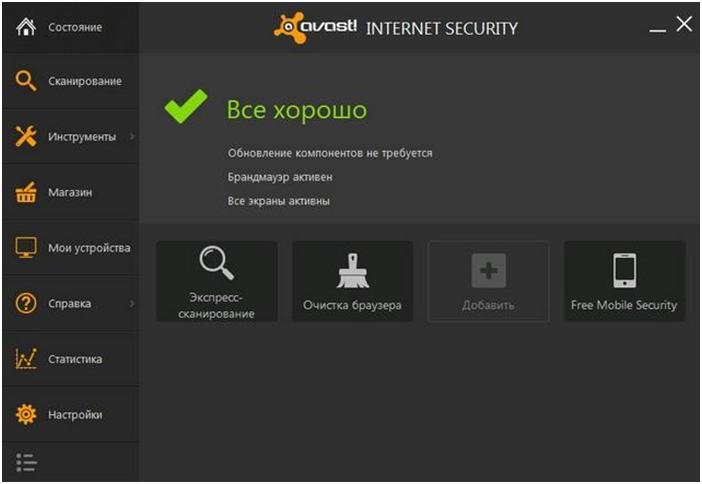
Как добавить исключение?
Если в ПО срабатывает при запуске какого-либо приложения, то отключать антивирус Аваст не следует. Эта операция полностью лишает систему защиты. В таких ситуациях лучше добавить приложение в исключения, чтобы антивирус не сканировал и не блокировал его. Но пользователь должен быть на 100% уверены в том, что файл не несет угрозы для ПК.
Список исключений составляет следующим образом:
1. Кликаем два раза ЛКМ по значку в трее.
2. В окне программы переходим в пункт «Настройки» (последний в вертикальном меню слева).

В правой части панели открываем раздел «Исключения».

Исключать из мониторинга можно конкретную страницу в интернете, файл или папку.
Рассмотрим, как исключить файл. На вкладке «Путь к файлам»…
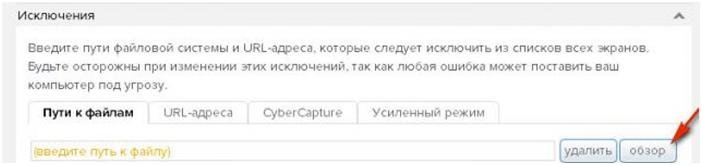
…жмем «Обзор». В окне «Выберите области» указываем путь к папке, программе или файлу, которые нужно исключить из сканирования.

Путь к файлу появится в графе вкладки.

Чтобы отключить проверку веб-страницы, откройте вкладку «URL-адреса».

В браузере скопируйте адрес страницы: выделите домен → щёлкните ПКМ → выберите «Копировать».
В панели антивируса установите курсор в графу вкладки. Снова нажмите ПКМ — «Вставить».
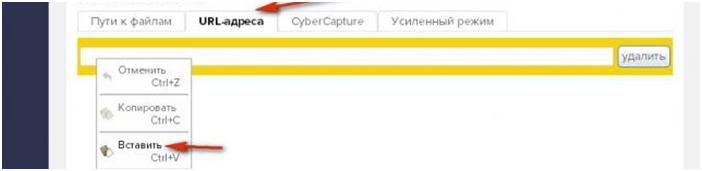
Чтобы очистить список исключений достаточно нажать кнопку «Удалить».
Способы удаления Avast
Антивирусное приложение Avast можно удалить с компьютера тремя группами способов:
- при помощи стандартного функционала Windows для удаления программ;
- используя утилиту от разработчика данного антивируса, специально предназначенную для его деинсталляции;
- применив одну из универсальных сторонних программ для принудительного удаления приложений.
Далее мы рассмотрим все эти способы подробнее.
Способ 1: Специализированные программы
Есть пользователи, для которых является более удобным удаление программ не встроенными инструментами Windows или утилитой Avast Uninstall Utility (ее мы рассмотрим далее), а при помощи специализированных программ. Этот способ также подходит в тех случаях, если антивирус по какой-либо причине не удаляется стандартными инструментами. Рассмотрим, как удалить Аваст с помощью Uninstall Tool.
- После запуска программы Uninstall Tool в открывшемся списке приложений выбираем Avast Free Antivirus. Нажимает кнопку «Деинсталляция».
Затем запускается стандартный деинсталлятор Аваст — появляется диалоговое окно с вопросом о том, действительно ли вы желаете удалить антивирус. В случае отсутствия ответа в течение минуты процесс деинсталляции будет автоматически отменен. Но мы действительно хотим удалить программу, поэтому жмем на кнопку «Да».
Открывается окно удаления. Для того чтобы непосредственно начать процесс деинсталляции, жмем на кнопку «Удалить».
Процесс удаления программы пошел. Его прогресс можно наблюдать с помощью графического индикатора.
Для того чтобы окончательно удалить программу, деинсталлятор предложит вам перезагрузить компьютер. Соглашаемся.
После перезагрузки системы, антивирус Аваст будет полностью удален с компьютера.
В большинстве случаев полное удаление программы Аваст заканчивается удачно, но если возникнут какие-то проблемы, Uninstall Tool сообщит об этом и предложит другой способ деинсталляции.
Способ 2: Avast Uninstall Utility
Если антивирусное приложение по какой-либо причине не удаляется деинсталлировать стандартным способом, либо если вы озадачены вопросом, как удалить антивирус Аваст с компьютера полностью, поможет Avast Uninstall Utility. Эта программа выпускается самим разработчиком и её можно скачать на официальном сайте. Способ удаления антивируса данной утилитой несколько сложнее, чем описанный выше, но зато он работает даже в тех ситуациях, когда стандартное удаление невозможно, и деинсталлирует Аваст полностью без остатка.
- Особенностью работы этой утилиты является то, что её следует запускать в Безопасном режиме Windows. Для того чтобы включить его, выполняем перезагрузку компьютера и перед запуском операционной системы жмем клавишу F8. Появляется список вариантов запуска Windows. Выбираем «Безопасный режим» и жмем кнопку «ENTER» на клавиатуре.
Урок: Как войти в Безопасный режим в Windows 10, Windows 8, Windows 7
- После того как операционная система загрузилась, запускаем утилиту Avast Uninstall Utility. Перед нами открывается окно, в котором указаны пути к папкам расположения программы и нахождения данных. Если они отличаются от тех, которые при установке Аваст предлагались по умолчанию, вам следует прописать данные директории вручную. Но в подавляющем большинстве случаев никаких изменений производить не нужно. Для запуска деинсталляции жмем на кнопку «Удалить».
Процесс полного удаления антивируса Аваст начался.
После завершения деинсталляции программы утилита попросит перезагрузить компьютер. Жмем на соответствующую кнопку.
После перезагрузки компьютера антивирус Аваст будет полностью удален, а система загрузится в обычном, а не в Безопасном режиме.
Способ 3: Встроенный деинсталлятор Windows
Наиболее легкий способ удаления любых приложений – встроенным деинсталлятором. Давайте пошагово изучим, как таким методом удалить антивирус Аваст на примере ОС Виндовс 7.
- Прежде всего, через меню «Пуск» делаем переход в «Панель управления» Виндовс.
Далее выбираем подраздел «Удаление программ».
В открывшемся списке находим приложение Avast Free Antivirus и жмем на кнопку «Удалить».
Запускается встроенный деинсталлятор Аваст. После этого мы действуем точно по той же схеме, о которой говорили при описании первого способа деинсталляции. После завершения удаления рекомендуется также почистить реестр при помощи специального приложения, например, CCleaner.
Тем пользователям, которых интересует вопрос, как удалить антивирус Аваст из операционной системы Виндовс 10 или Виндовс 8, можно ответить, что процедура деинсталляции аналогичная, но есть и дополнительные способы. Их мы рассмотрели в отдельных статьях.
Подробнее: Удаление программ в Windows 8 и
Как добавить исключение?
Если в антивирусе наблюдается ложное срабатывание при запуске какого-либо приложения, игры или запроса веб-страницы в браузере, полное его отключение, даже временное, не рекомендуется, так как фактически вся система лишается защиты. В таких ситуациях целесообразно добавить конкретный объект в исключения, чтобы Avast не сканировал и, следовательно, не блокировал его. Но вы должны быть на 100% уверены в том, что используемый вами файл или сайт действительно не представляют угрозы для ПК.
Итак, исключение, или белый список, создаётся следующим образом.
1. Кликните два раза левой кнопкой мыши по значку антивирусника в трее.
2. В открывшемся окне клацните пункт «Настройки» (последний пункт в вертикальном меню слева).
3. В правой части новой панели кликом мышки откройте раздел «Исключения».
4. Если нужно добавить файл, папку:
Перейдите на вкладку «Путь к файлам»;
Нажмите кнопку «Обзор».
В окне «Выберите области» укажите путь к папке, программе или исполняемому файлу, которые нужно добавить в исключения.

Кликните кнопку «OK». Путь к файлу появится в графе вкладки.
Если нужно отключить проверку веб-страницы, сайта, откройте в этом же разделе настроек «URL-адреса»;
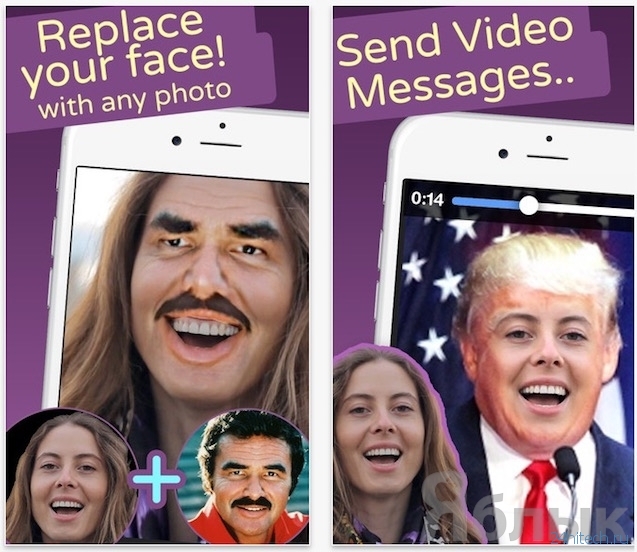
Перейдите в браузер и скопируйте адрес страницы: выделите домен в адресной строке → щёлкните по нему правой кнопкой → в меню выберите «Копировать»;
Вернитесь в панель антивируса;
Установите курсор в графу вкладки. Снова нажмите правую кнопку;
В контекстном меню клацните «Вставить».
Убрать исключения можно при помощи кнопки «Удалить».
Успешной вам настройки антивирусной программы Avast!
Всем привет!Сегодня на у,блоге для начинающих пользователей компьютера и интернета,тема как выключить антивирус аваст
. Бывала ли у вас ситуация,когда при установке какой-нибудь программы,или «игрушки»,ваш антивирусник AVAST «ругается» и определяет её как вирус. Думаю вы не раз попадали в такую переделку и уже знаете как из неё выйти победителем. Эта короткая статья именно для тех,кто ещё в неё не попадал, и не знает что с этим делать.
Как отключить антивирус Аваст на время
Решил, что для нетерпеливых будет правильным описать в двух словах процесс отключения защиты от Avast а ниже подробно опишу каждый из вариантов. Данный алгоритм применим для всех антивирусных продуктов Avast (Free Antivirus, Internet Security и так далее)
Шаг 1. Кликните правой кнопкой мыши по оранжевому значку Avast в системном трее Windows (рядом с часами)
Шаг 2. Выберите «Управление экранами Avast» и выбери время, на которое необходимо отключить антивирус
Шаг 3. Подтвердите действие, нажав «ДА» во всплывающем окне
Если краткая инструкция не ответила на вопрос как отключить аваст на время установки программы, то переходим к развернутой заметке с подробными скриншотами (все как мы любим)
Как временно отключить антивирус Аваст
Отключение всех экранов защиты означает, что вы полностью отключите активную защиту Avast. Поэтому убедитесь, что вы понимаете для чего это и осознаете последствия (если вас просит отключить защиту сканер гостей вконтакте, то я бы призадумался)
Шаг 1. Найдите в панели задач Windows оранжевый значок антивируса Аваст (в некоторых версиях Windows он может быть скрыт, нажмите стрелочку если не видите его). Кликнув правой кнопкой мыши выберите в меню «Управление экранами Avast» необходимый параметр (если выбрать «Отключить навсегда», то Аваст не будет работать, пока вы его принудительно не запустите)
Шаг 2
Совершенно не важно какой вариант вы выбрали, Avast потребует у вас подтверждения (как контроль учетных записей в Windows) где вам необходимо согласиться нажав кнопку «ДА» — все компоненты антивируса будут отключены на тот период времени, который вы выбрали
Шаг 3. Необходимо убедиться что мы отключили антивирус AVAST. Для этого перейдите в меню программы и в категории «Состояние» увидите сообщение «Все экраны антивируса выключены».
Не забудьте потом включить антивирус обратно просто кликнув по зеленой кнопке «Решить проблему» в статусе программы.
Как отключить компоненты Аваст на время через меню
По хорошему, нет нужды отключать все компоненты антивируса Аваст, вы можете навсегда или временно отключить конкретную часть антивиря. Опять же — убедитесь в правильности и необходимости своих действий!
Шаг 1. Если вам действительно необходимо отключить Аваст на время установки программы, то откройте интерфейс антивируса (этот самый оранжевый значок рядом с часами) и перейти в раздел «Защита» пункт «Основные компоненты защиты».
В данном меню вы можете отключить основные компоненты защиты (Защита файлов, Анализ поведения, Веб-защита или Защита почты) из списка. Как правило установке вредной программы мешает «Защита файлов» а не пускает на любимый сайт с котиками «Веб защита».
Просто кликните на переключатель возле необходимого компонента. Далее Аваст предложит вам четыре варианта на выбор со временем, на которое необходимо приостановить компонент защиты.
Шаг 2. Если вы все сделали верно, то переключатель перейдет в положение «Выкл» и выделится красным цветом.
Аналогично и в статусе Аваст будет нам сигнализировать, что система в опасности и необходимо включить компонент антивируса. После установки программы стоит признать, что рекомендации антивируса действительно нужные и не забудьте включить все компоненты защиты (просто кликните по большой зеленой кнопке «Включить»)
Как видите нет ничего сложного, чтобы отключить Аваст на время. Однако не забывайте, что отключив любой из компонентов антивируса вы подвергаете риску свой компьютер.
Как отключить службу Avast
Если антивирус возомнил себя главным и не дает отключить себя встроенными в него средствами, то вы можете остановить службу силами операционной системы. Откройте диспетчер задач и перейдите на вкладку «Службы». В списке найдите avast! Antivirus, кликните по нему правой кнопкой мыши и в открывшемся меню выберите «Остановить».
Появится точно такое же окно с подтверждением как и в первом варианте. Просто соглашаемся и, самое главное, не забываем включить антивирус обратно после того как выполнили все необходимые действия, которым мешал антивирус.
Вариант для отчаявшихся
Если ни один из вариантов не помог вам в отключении антивируса — можно перейти к крайним мерам, а именно удалить его с компьютера. Нет антивируса — нет проблем.
Если вы уверены, что в этом есть необходимость, то ознакомьтесь с подробным руководством Как удалить антивирус Аваст с компьютера (особенно рекомендую их утилиту из заметки)
Преимущества антивируса Avast
Данное ПО может похвастаться солидным списком преимуществ:
-
блокировка
вирусов-вымогателей; - быстрое обнаружение
вирусов разных типов; -
сканирование
Wi-Fi сети на наличие уязвимостей; -
защита
паролей; -
предотвращение
действий пользователя, связанных с переходом на вредоносные ресурсы; -
безопасный запуск
подозрительных программ в «песочнице»; -
блокировка
злоумышленников с помощью встроенного брандмауэра; -
блокирование
спама; -
защита
веб-камер; - полное удаление файлов
без возможности восстановления; - автоматическое обновление
программ.
И многое другое.
Многих интересует вопрос отключения и удаления данного антивируса. Возможно, кому-то продукт не пришелся по вкусу, а кто-то предпочитает бесплатный, но не менее эффективный вариант. Разберем все методы.