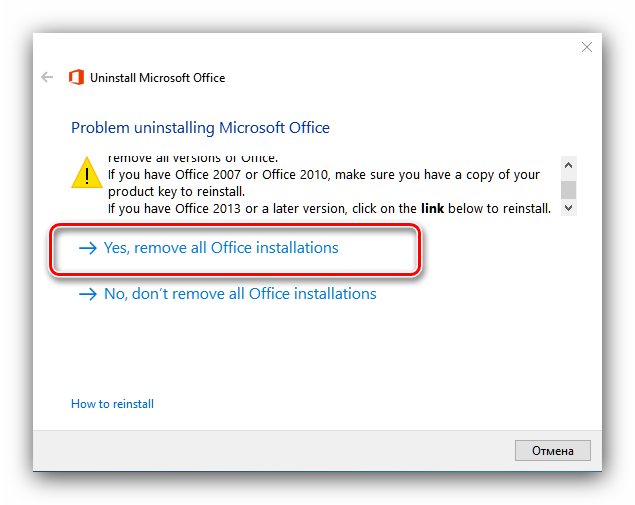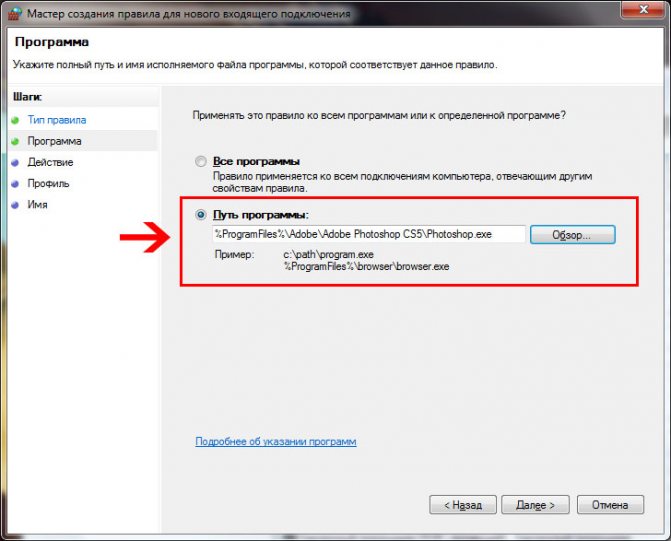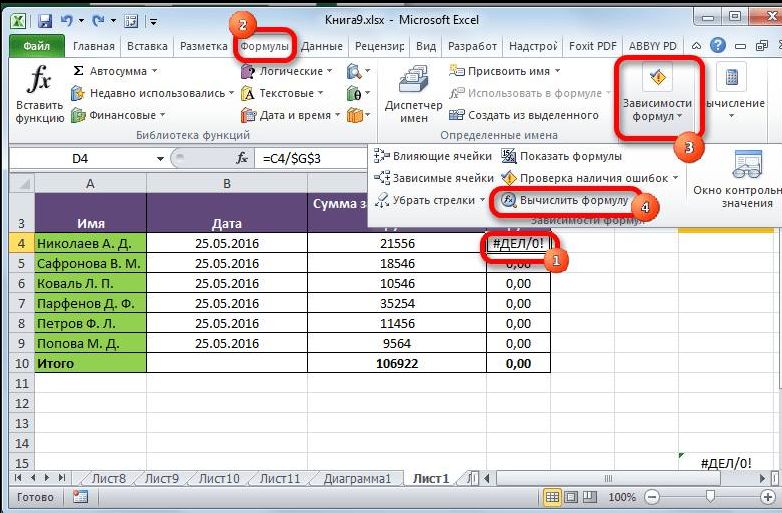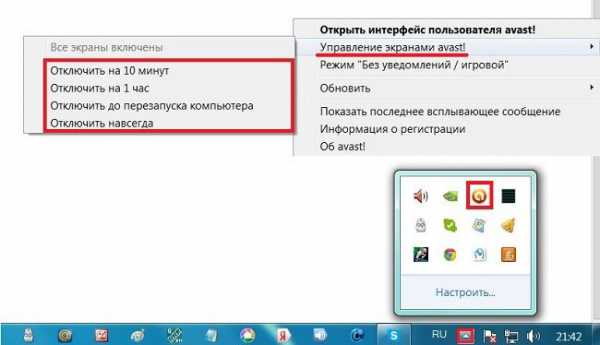Три способа удалить microsoft edge и отключить доступ к программе со стороны системы
Содержание:
- Последние обновления среди Windows и Android
- Как восстановить Edge после удаления
- Что нужно сделать перед удалением браузера Microsoft Edge?
- Что такое DMG файл и где он используется
- Удаляем Microsoft Edge
- Как деактивировать Microsoft Edge
- Осуществляем настройку Edge
- Браузер перестал запускаться или тормозит
- Как отключить или полностью удалить Microsoft Edge в Windows 10
- КАК ОТКЛЮЧИТЬ АВТОЗАПУСК MICROSOFT EDGE
Последние обновления среди Windows и Android
-
Microsoft Edge
Microsoft Edge – новый браузер от корпорации Microsoft, выпущенный в 2015-м году. -
Браузер Спутник
Отечественный браузер с интегрироваными популярными сервисами для работы с официальными государственными службами. -
Opera
Данный веб-обозреватель рекомендован для ноутбуков, так как обладает функцией экономии заряда батареи. -
Google Chrome
Больше трехсот миллионов интернет-пользователей используют Google Chrome. -
Яндекс Браузер
За основу был взят движок Blink, код написан на языках Ассемблер и С++. -
UC Browser
UC Browser – весьма популярный мультиплатформенный браузер от китайских разработчиков. -
Internet Explorer 11
Internet Explorer 11 — новейший браузер от MicroSoft для пользователей OS Windows.
Как восстановить Edge после удаления
Восстановление браузера после удаления или вследствие ошибки диска проходит в оболочке PowerShell, как и единственный верный способ его удаления.
- Открываем терминал, как показано в примере выше.
-
В строку запуска команды вставляем запрос Get-AppXPackage -AllUsers -Name Microsoft.MicrosoftEdge | Foreach {Add-AppxPackage -DisableDevelopmentMode -Register «$($_.InstallLocation)\AppXManifest.xml» -Verbose} и нажимаем клавишу Enter.
Видео: как запустить установку браузера Edge
Удалить Microsoft Edge в Windows 10 очень просто. Это можно сделать несколькими основными способами. В то же время восстановить браузер также не представляется проблемным, в Windows.
Что нужно сделать перед удалением браузера Microsoft Edge?
Компанией Майкрософт предусмотрено, что Microsoft Edge является частью операционной системы и должен оставаться инсталлированным. Поэтому разработчики предупреждают, что его удаление может нанести непоправимый вред системе и отобразиться на производительности самой Виндовс 10.
Тем не менее, предупреждая, американцы не запрещают удалять браузер. Поэтому, единственное, что нужно сделать, перед тем, как выполнить удаление этой программы, так это создать контрольную точку восстановление системы, а также перенести свои закладки в заранее установленный браузер. Обо всех действиях можно прочесть, перейдя по ссылкам.
Удалить или отключить официальный обозреватель от Microsoft в Windows 10 можно несколькими способами. Рассмотрим эти способы на практике.
Удаление Microsoft Edge через Проводник Windows 10
Для того, чтобы удалить браузер в этой версии операционной системы, стоит выполнить следующее:
Открываем Проводник. Вверху нажимаем «Удалить или установить программу».
- Откроется окно «Программы и компоненты». В списке находим нужный браузер. Выделяем его, чтобы вверху появилась кнопка «Удалить». Нажимаем на неё.
- Программа удалена, однако её данные все же останутся на ПК и при обновлении Windows 10 браузер вновь будет восстановлен.
Как удалить браузер Edge из Windows 10 с помощью PowerShell?
В Windows 10 отключить, но не удалить стандартный обозреватель можно с помощью консоли PowerShell. Для этого выполняем следующее:
- Запускаем консоль с правами Администратора. Для этого нужно ввести в поисковую строку запрос PowerShell и нажать на выдаче правой кнопкой мыши.
- Откроется инструмент. Вводим Get-AppxPackage.
- Отобразиться весь список установленного софта от Майкрософт.
- Находим Microsoft. MicrosoftEdge. Копируем значение браузера и вводим его в поле Package FullName. Запись будет выглядеть так «Get-AppxPackage Microsoft. MicrosoftEdge_20.10532.0.0_neutral__8wekyb3d8bbwe». У вас версия браузера будет другой.
- Теперь, чтобы отключить программу, вводим «Get-AppxPackage Microsoft. MicrosoftEdge_20.10532.0.0_neutral__8wekyb3d8bbwe | Remove-AppxPackage» (заменяете своими данными только версию софта или то, что не выделенно).
Перезагружаем систему. Обозреватель отключен.
Удаляем браузер Edge посредством Командной строки
Этот способ отличается только тем, что в командной строке с правами Администратора пользователь должен ввести «powershell», а далее прописать все те же команды, что и в голубой консоли.
Get-AppxPackage
Как видим, появится список. Находим название браузера.
Get-AppxPackage Microsoft. MicrosoftEdge_20.10532.0.0_neutral__8wekyb3d8bbwe
Этой командой вы выделите нужный софт.
Get-AppxPackage Microsoft. MicrosoftEdge_20.10532.0.0_neutral__8wekyb3d8bbwe | Remove-AppxPackage
Последней командой отключается обозреватель.
Данный способ копирует предыдущий, а поэтому он мало информативен. Здесь все зависит от того, больше пользователь использует Командную строку или PowerShell.
Удаляем Microsoft Edge через раздел Параметров
Самый первый способ, как удалить браузер Microsoft Edge, который появился еще в 2015 году, это использование раздела «Параметров».
- Жмем «Пуск», «Параметры», «Приложения». В некоторых сборках может быть такой путь «Система», а в меню слева «Приложения».
- В списке приложений выбираем браузер. Нажимаем «Удалить».
Подтверждаем выбранное действие.
Браузер удален.
Убрать встроенный браузер с Windows 10 можно также путем переименования каталога или его удаления.
- Отрываем Проводник и вводим в адресной строке С:\Windows\SystemApps.
- Появится несколько папок. Нам нужна Microsoft. MicrosoftEdge.
- Нажимаем на папке правой кнопкой мыши и выбираем «Свойства». Во вкладке «Общее» в разделе «Атрибуты» ставим отметку «Только для чтения».
- Теперь переходим в папку и переименовываем файл «MicrosoftEdge.exe» и «MicrosoftEdgeCP.exe» любыми другими названиями.
- Браузер будет отключён, так как исполнительный файл не сможет получить доступ к нужным данным. Вернув файлам старое название, обозреватель восстановит свою работу.
Удаление браузера с помощью сторонних программ
Есть только одна программа, которая позволяет заблокировать Microsoft Edge. Это Edge Blocker. Принцип её работы достаточно прост. Нужно скачать и установить софт. Далее появится небольшое окно. Нажимаем на кнопку «Block», чтобы заблокировать софт или «Unblock», чтобы разблокировать.
Файлы программы будут сохранены. Однако после разблокировки, нужно будет обновить обозреватель.
Некоторые описанные выше способы можно посмотреть в видео:
Что такое DMG файл и где он используется
Удаляем Microsoft Edge
Сподвигнуть пользователя на удаление стандартного браузера могут разные причины. Многие, например, жалуются на то что Microsoft Edge запускается самостоятельно и открывает страницы с надоедливой рекламой. Если ваш браузер ведет себя таким образом, то настоятельно рекомендуется проверить компьютер на вирусы и просканировать систему с помощью сторонних приложения для удаления Adware. Данные приложения убирают разного рода рекламу из вашего браузера. Скорее всего, после сканирования и удаления вредоносного ПО, браузер перестанет навязчиво предлагать вам поиграть в казино. Но если этого не произошло, или это вам не подходит, то можно просто удалить сам браузер.
Удаление файлов Microsoft Edge в корневой папке
Этот способ довольно простой, но в процессе выполнения вам могут потребоваться права Администратора, так что если у вас в системе несколько учетных записей, то вам следует зайти в систему от имени Администратора, перед выполнением следующих действий.
- Откройте «Мой Компьютер» и перейдите в локальный диск «С».
- На диске «С» откройте папку «Windows».
- В папке «Windows» найдите каталог «SystemApps».
- Откройте «SystemApps» там находится папка с Edge, название её начинается с «MicrosoftEdge». Название может быть длинным, в нем присутствуют разные цифры и символы. Они отвечают за версию сборки вашей системы.
- Кликните по этой папке правой кнопкой мыши и выберите «Свойства».
- Поставьте галочку рядом с функцией «Только для чтения».
- Нажмите «Ок» и откройте папку.
- В отрывшейся папке найдите файлы MicrosoftEdge.exe и MicrosoftEdgeCP.exe и переименуйте их (правая кнопка мыши и «Переименовать») в любое другое название.
- После этого Microsoft Edge больше не будет вам надоедать. Вы также можете просто удалить всю папку с файлами, если хотите, но делать этого не рекомендуется.
Удаление браузера Microsofr Edge с помощью PowerShell
Этот способ не рекомендуется для неопытных пользователей, так как удаление стандартного браузера будет происходить через расширенную версию командной строки и при неосторожности можно навредить работе системы. Вследствие чего вам понадобится переустановить Windows
Но если вы уверены в своих силах, то предлагаем вам опробовать новую версию командной строки от Windows, которая называется Power Shell. В число многочисленных функций этой утилиты входит возможность отключать системные приложения, включая Microsoft Edge. Приступим.
- В поиске Windows введите «PowerShell», нажмите правой кнопкой мыши по найденному приложению и нажмите «Запустить от имени Администратора».
- Запустится утилита, далее необходимо прописать команду вывода на экран всех системных приложений. Напишите « Get-AppxPackage» и нажмите «Enter».
- Утилита выведет на экран все системные приложения, нам необходимо найти в этом списке Microsoft Edge. Список большой так что придется полистать.
- После того как вы отыскали строку с названием Microsoft Edge, найдите и скопируйте строку напротив « PackageFullName». Выглядит она примерно вот так: Microsoft.MicrosoftEdge_38.14393.0.0_neutral_8wekyb3b8bbwe.
- Далее выполните команду отключения браузера прописав Get-AppxPackage Microsoft.MicrosoftEdge_38.14393.0.0_neutral_8wekyd3d8bbwe | Remove-AppxPackage.
Отключение Microsoft Edge с помощью сторонних приложений
С увеличением жалоб пользователей на новый браузер от Microsoft, команда программистов разработала простое и удобное приложение, позволяющее деактивировать браузер в один клик. Приложение действительно элементарно в использовании, а самое главное она работает и помогает тысячам пользователей заблокировать надоедливый Microsoft edge. Скачать приложение можно на официальном сайте разработчиков http://www.sordum.org/9312/edge-blocker-v1-4/
После скачивания, архив с приложением необходимо распаковать и запустить программу. Далее следует нажать на кнопку «Block». Вот и все, Microsoft Edge теперь заблокирован. Если у вас появиться необходимость использовать Edge то запустите приложение и нажмите «UnBlock».
Как деактивировать Microsoft Edge
Новый продукт от компании Microsoft – обозреватель Edge – появился одновременно с выходом 10 версии Windows. Он не выделяется богатым функционалом, поэтому пользователи предпочитают настроить по умолчанию другой браузер. Проблема в том, что Edge является встроенным, и для его удаления необходимо подыскать нестандартный способ. Самый безопасный из них предполагает не удаление Microsoft Edge в Windows 10, а лишь его отключение. В этом случае поможет следующая инструкция:
- С помощью сочетания клавиш Win + R вызвать окно «Выполнить», затем в поисковом поле ввести «PowerShell» без кавычек.
- Откроется другое окно, в котором потребуется ввести команду «Get-AppxPackage» (также без кавычек).
- На экране отобразится список всех установленных программ, включая их характеристики.
- В столбце с названием «Name» нужно найти запись об обозревателе.
- Значение записи скопировать и вставить в поле с названием «Package FullName». Значение может отличаться (оно зависит от версии ОС).
- Последний шаг – ввод команды «GetAppxPackage*edge* | Remove-AppxPackage» без кавычек. В случае первого значения могут быть отличия (это запись, которую пользователь ранее скопировал в поле «Package FullName»).
Существует еще один безопасный способ, который поможет удалить браузер Edge из списка компонентов Windows 10:
- Для этого следует перейти на диск C и найти папку, отображающую имя пользователя компьютера. Также стоит убедиться, что скрытые файлы отображаются.
- Если все выполнено правильно, пользователь увидит папку с названием AppData\Local\Packages. В последней папке хранятся все встроенные компоненты системы, среди которых есть и Edge. Хранилище с файлами выглядит как название обозревателя плюс особая последовательность различных символов, зависящая от сборки операционной системы. Данную папку рекомендуется скопировать в любое другое желаемое место и выполнить ее архивацию.
- Теперь следует деинсталлировать место хранения Edge и выполнить перезагрузку компьютера. Архив нужен для того, чтобы пользователь всегда имел возможность в будущем восстановить системный обозреватель. Удаление папки позволит очистить немного места на жестком диске и убрать несколько процессов в Диспетчере задач.
Осуществляем настройку Edge
Для посещения меню настроек обозревателя интернет-страниц жмём по пиктограмме с тремя точками, образующими круг. В открывшемся интерфейсе все понятно даже полному новичку, и мало что нуждается в подробных пояснениях, потому остановимся лишь на вариантах, которые могут действительно вызвать затруднения неопытных пользователей.
- Новое окно InPrivate — активирует функцию Incognito, знакомую большинству пользователей с других интернет-обозревателей. При таком режиме функционирования программа не хранит историю загрузок, просмотренных страниц, не предлагает сохранить пароли, не запоминает введенных данных в текстовые формы, удаляет кэш и cookie после закрытия окна браузера.
- Закрепление на начальном экране — функция разместит миниатюру страницы на момент ее сохранения в виде плитки в Пуске для быстрого доступа к ресурсу без предварительного запуска браузера.
Здесь же находятся следующие параметры:
- Выбор темы (доступно светлое и темное оформление), здесь же можно отключить панель с закладками.
- Задание начальной страницы интернет-обозревателя в меню «Открыть с помощью». При необходимости указать определенный адрес, кликните по пункту «Конкретная страница/страницы», а затем введите или вставьте с буфера нужный интернет-адрес.
- «Открыть новые вкладки посредством» поможет выбрать контент для отображения в новых открываемых вкладках, дабы они не были пустыми.
- «Лучшие сайты» — здесь размещены популярнейшие в Рунете ресурсы до момента, пока не посетите достаточное количество сайтов для формирования какой-либо статистики посещения.
- Очистка истории посещений/загрузок, удаление кэша/cookies браузера.
- Переход к расширенным параметрам web-обозревателя.
Дополнительные параметры Edge позволяют:
- Активировать визуализацию кнопки перехода на домашнюю страницу или убрать эту пиктограмму.
- Включить/отключить интегрированную функцию блокировки всплывающих окошек, ядро Flash-плеера, клавиатурную навигацию.
- Заменить поисковую систему адресной строки или добавить недостающий поисковик и задать его в качестве стандартного.
- Сконфигурировать настройки конфиденциальности (запрос на хранение пароля-логина, интеграцию Кортаны, хранение cookies, использование функции прогнозирования загрузки сайтов).
Более подробная информация на этот счет располагается на официальном ресурсе Майкрософт по адресу: https://support.microsoft.com/ru-ru/help/4468242/microsoft-edge-browsing-data-and-privacy-microsoft-privacy.
Браузер перестал запускаться или тормозит
Перестать запускаться Edge может в следующих случаях:
- оперативной памяти недостаточно, чтобы его запустить;
- программные файлы повреждены;
- кэш браузера переполнен.
Во-первых, закройте все приложения, а лучше сразу перезагрузите устройство, чтобы оперативная память освободилась. Во-вторых, для устранения второй и третьей причины воспользуйтесь нижеописанными инструкциями.
Перезагрузите компьютер, чтобы освободить оперативную память
Зависать браузер может по тем же причинам, которые не дают ему запуститься. Если вы столкнулись с такой проблемой, то также перезагрузите компьютер, а после воспользуйтесь нижеописанными инструкциями. Но сначала удостоверьтесь в том, что провисания случаются не из-за нестабильного соединения с интернетом.
Очищение кэша
Этот способ подойдёт, если есть возможность запустить браузер. В противном случае сначала сбросьте файлы браузера, используя следующую инструкцию.
-
Откройте Edge, разверните меню и перейдите к параметрам браузера.
-
Найдите блок «Очистить данные браузера» и перейдите к выбору файлов.
-
Отметьте все разделы, кроме пунктов «Пароли» и «Данные формы», если не хотите вводить все личные данные для авторизаций на сайтах заново. Но если хотите, можете очистить все. После окончания процесса перезапустите браузер и проверьте, пропала ли проблема.
-
Если очистка стандартными методами не помогла, скачайте бесплатную программу CCleaner, запустите её и перейдите к блоку «Очистка». Найдите в списке очищаемых приложений Edge и установите все галочки, после чего начните процедуру удаления.
Видео: как очистить и отключить кэш в Microsoft Edge
Сброс браузера
Нижеописанные действия помогут вам сбросить файлы браузера до значения по умолчанию, и, скорее всего, это решит проблему:
-
Разверните «Проводник», перейдите по пути C:\Users\Имя_учетной_записи\AppData\Local\Packages и удалите папку Microsoft.MicrosoftEdge_8wekyb3d8bbwe. Рекомендуется перед удалением скопировать её куда-нибудь в другое место, чтобы потом иметь возможность восстановить.
-
Закройте «Проводник» и через системную поисковую строку откройте PowerShell от имени администратора.
- Выполните в развернувшемся окне последовательно две команды:
- C:\Users\Имя_учетной_записи;
-
Get-AppXPackage -AllUsers -Name Microsoft.MicrosoftEdge | Foreach {Add-AppxPackage -DisableDevelopmentMode -Register «$($_.InstallLocation)\AppXManifest.xml» -Verbose}. После выполнения этой команды перезагрузите компьютер.
Вышеописанные действия сбросят Egde до параметров по умолчанию, поэтому проблем с его работой возникнуть не должно.
Создание нового аккаунта
Ещё один способ, позволяющий восстановить доступ к стандартному браузеру без переустановки системы, — создание новой учётной записи.
-
Разверните параметры системы.
-
Выберите раздел «Учётные записи».
-
Пройдите процесс регистрации новой учётной записи. Все нужные данные можно будет перенести из имеющегося аккаунта в новый.
Видео: как создать новую учётную запись в Windows 10
Если ни один из вышеперечисленных способов не помог решить проблему с браузером, остаётся два выхода: переустановить систему или найти альтернативу. Второй вариант намного лучше, так как существует много бесплатных браузеров, во многом превосходящих Edge. Например, начните пользоваться Google Chrome или браузером от компании «Яндекс».
Как отключить или полностью удалить Microsoft Edge в Windows 10
Несмотря на то что Microsoft Edge работает гораздо лучше своего предшественника, он все же не является предпочтительным вариантом для многих. Если вы привыкли к своему браузеру и хотите избавиться от навязчивой программы по умолчанию, вам может понадобиться отключить или даже вовсе удалить Microsoft Edge.
Есть несколько способов как можно временно или окончательно избавиться от браузера Microsoft Edge. Удалить его как обычную программу нельзя, ведь он поставляется как часть операционной системы. Самый простой способ удаления требует следующего:
- Включите отображение скрытых файлов и папок в вашей системе.
- На вашем основном диске зайдите папку «Пользователи» и дальше проследуйте по пути имя пользователя\AppData\Local\Packages.
- Там вы найдёте папку, содержащую Microsoft Edge в названии. Удалите её (можно предварительно перенести эту папку в другое место, если в дальнейшем вы планируете вернуться к этому браузеру).
- Сразу после этого браузер перестанет работать на вашем компьютере и останется лишь удалить его ярлык.
Другой способ удаления предназначен лишь для продвинутых пользователей и использует систему PowerShell. Для её запуска достаточно найти её в меню «Пуск» и открыть исполняемый файл с правами администратора.
Запустите программу с правами администратора
Далее, точно следуйте инструкциям:
- Введите команду Get-AppxPackage в предложенной строке.
- Откроется страница, на которой будет указана подробная сводка установленных программ со всей вашей системы.
- Далее, необходимо найти строку, в которой упоминается Microsoft Edge, она должна быть такой же, как и на приведённом скриншоте.
Теперь, когда вы нашли нужную запись, останется лишь выполнить ряд манипуляций.
- Скопируйте в поле Package FullName значение найденной записи. Запись может выглядеть следующим образом: Get-AppxPackage Microsoft.MicrosoftEdge_20.10532.0.0_neutral__8wekyb3d8bbwe
-
После этого выполните в PowerShell команду:
Get-AppxPackage Microsoft.MicrosoftEdge_20.10532.0.0_neutral__8wekyb3d8bbwe | Remove-AppxPackage
После выполнения всех команд, Microsoft Edge будет полностью отключён.
Отключение браузера с помощью сторонней программы
Для пользователей, которые хотят решить свою проблему буквально «в один клик» есть вариант использования специальных программ, предназначенных именно для того, чтобы отключит Microsoft Edge. Например, помочь вам может программа Edge Blocker, разработанная группой энтузиастов. Сделайте следующее:
- Скачайте программу Edge Blocker с официального сайта разработчиков по этой ссылке: http://www.sordum.org/downloads/?st-edge-block
- Запустите программу. После запуска вы увидите окно с двумя кнопками.
- Нажатие кнопки Block отключит Microsoft Edge. Кнопка Unblock вернёт его в рабочее состояние.
Если у вас ещё остались вопросы по отключению браузера Microsoft Edge, можете ознакомиться с этим видеороликом.
Видео: как отключить Майкрософт Эйдж
Мы рассмотрели в чём преимущества браузера Microsoft Edge, как его установить и удалить в случае необходимости. Теперь вы сами сможете осознанно принять решение как именно браузер вам использовать.
КАК ОТКЛЮЧИТЬ АВТОЗАПУСК MICROSOFT EDGE
Для этого вам нужно будет внести 2 отдельных изменения в реестр. Первое для предотвращения предварительного запуска процесса, второе для предзагрузки страниц начальной и новой вкладок. Для начала запустите системную утилиту Выполнить (Win+R) и в поле ввода напишите regedit.exe, после чего нажмите на клавишу ОК.
В редакторе реестра используйте левую боковую панель, чтобы перейти к следующему ключу:
Компьютер\HKEY_LOCAL_MACHINE\SOFTWARE\Policies\Microsoft\MicrosoftEdge\Main
по которому щелкните правой кнопкой мыши и создайте параметр DWORD (32 бита) с именем:
и присвойте ему значение 0.
Далее проследуйте в:
Компьютер\HKEY_LOCAL_MACHINE\SOFTWARE\Policies\Microsoft\MicrosoftEdge
и создайте в нем дополнительный Раздел с именем:
для которого, в свою очередь, создайте параметр DWORD (32 бита) с именем:
и также установите значение в 0. Перезагрузите операционную систему, чтобы внесенные изменения вступили в силу.
КАК ОТКЛЮЧИТЬ ЗАГРУЗКУ MICROSOFT EDGE ДЛЯ PRO И ENTERPRISE
Для редакций Профессиональная и Корпоративная сделать все гораздо проще. С помощью той же утилиты Выполнить запустите файл gpedit.msc. Открывшийся Редактор групповой политики довольно мощный инструмент, поэтому, если вы никогда не использовали его раньше, стоит потратить некоторое время на изучение того, что он может делать.
Кроме того, если вы находитесь в сети компании, сначала проконсультируйтесь с вашим администратором по этому вопросу. Если же ваш рабочий компьютер является частью домена, вполне вероятно, что он является частью групповой политики домена, которая в любом случае заменит локальную групповую политику.
Далее в левой панели окна Редактора перейдите к:
Политика локального компьютера — Конфигурация компьютера — Административные шаблоны — Компоненты Windows
и найдите Microsoft Edge.
В окне справа найдите и откройте поочередно такие параметры, как:
- Разрешить предварительный запуск Microsoft Edge при запуске Windows, когда система простаивает, и каждый раз при закрытии браузера,
- Разрешить запускать и загружать начальную страницу и страницу новой вкладки при загрузке ОС и каждый раз при закрытии веб-браузера.
Установите для каждого из них положение Включено, а в отдельном окне Параметры: выберите Запретить. Подтверждайте каждое действие нажатием на кнопки Применить и ОК. Перезагрузите устройство, чтобы изменения вступили в силу.
Вот такой ответ на вопрос, как отключить автозапуск Microsoft Edge, мы даём вам. Если вы хотите снова вернуть все, как было до внесения изменений, активируйте позицию Не задано для каждого из параметров
Спасибо за внимание!
Microsoft Edge — это разработка Microsoft, которая нашла своё применение в Windows 10 и заменила стандартный браузер Internet Explorer в 2015 году. Новая программа была призвана потеснить Google Chrome и отобрать часть его аудитории. Но не получилось и браузер, для большинства пользователей, стал обузой. Для экономии места его лучше было удалить, однако, это не так просто, так как программа вшита в операционную систему.