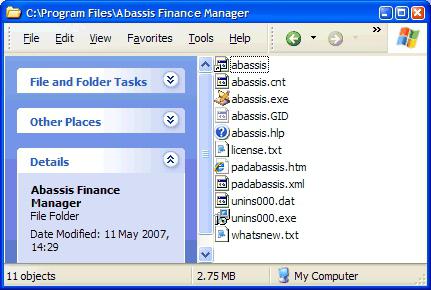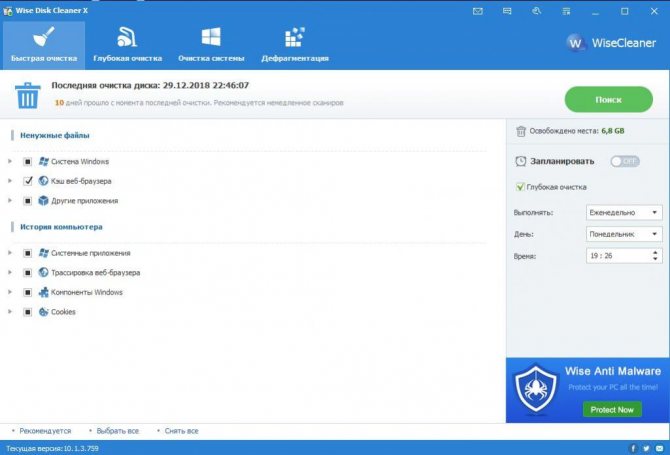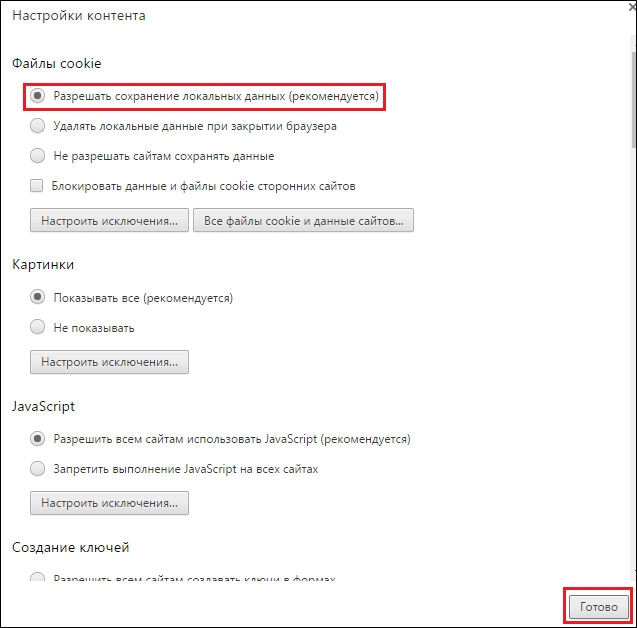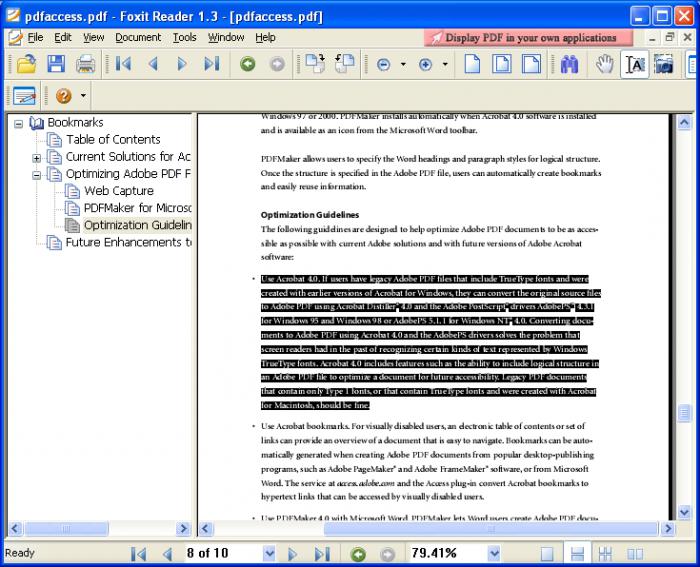Как удалить временные файлы системы без сторонних программ на windows 10, 8.1, 8, 7
Содержание:
- Безопасное удаление временных файлов в Windows 10
- Сохранение личных файлов на другом диске
- Приложение CCleaner
- Сведения о вопросе
- Автоматическая очистка Windows 10 в фоновом режиме
- Временные файлы Windows
- Поиск вредоносных файлов и программ в системе
- Чистим папку Temp в Windows 10
- Как очистить кэш браузера Chrome, Edge, Firefox или Яндекс в Windows 10
- Способы очистки Windows 10 от мусора
- Выводы статьи
Безопасное удаление временных файлов в Windows 10
Временные файлы Windows 10 представляют собой хранилища промежуточных результатов вычислений при работе самой операционной системы и сторонних приложений. Во время инсталляции игр и программ создается значительная часть этих файлов, а удаляются по завершении инсталляции они далеко не все и не всегда. Таким образом в процессе функционирования Windows 10 на компьютере скапливается масса ненужных документов, отчасти хранимых в специальных каталогах: Temp в папке Windows и Temp в папке с именем текущего пользователя. Но это не все хранилища temp-файлов, ведь логи программ, например, хранятся в папках с настройками этих приложений.
Сегодня рассмотрим, где хранятся временные файлы, и как от них можно избавиться средствами операционной системы и при помощи посторонних утилит. В двух первых случаях ОС позволит стереть только те документы и каталоги, которые она сама считает ненужными. В их число входит далеко не весь присутствующий на компьютере мусор, но эти способы избавления от временных файлов самые безопасные для операционной системы. Хотя совершенные алгоритмы CCleaner не удаляют ничего лишнего из системы.
«Хранилище» Windows 10
Новая ОС оснащена и новым инструментом для сканирования дисков и анализа их содержимого с целью очистить системный том от мусорных файлов и логов. Запускается новая утилита через «Параметры» (Win→I), где жмём «Система», затем переходим во вкладку «Хранилище».
В открывшемся окне отображаются все подключенные к компьютеру накопители, используемые в системе жесткие диски и их разделы. Здесь же возможно изменить переменные среды, задать место хранения новых приложений, документов, изображений, видео и т. д.
Выбираем системный том для визуализации подробных данных о нем.
Пролистаем перечень всех обнаруженных элементов в самый конец и находим пункт «Временные файлы», где под названием раздела содержится информация о занимаемом этими документами месте. Нажимаем по этой области окна.
Появится возможность очистить каталог с загруженными файлами, избавиться от мусора, который находится в Корзине, и стереть временные файлы. Как видим, в только установленной операционной системе было обнаружено более 600 мегабайт мусора. Нажимаем «Удаление временных файлов» и дожидаемся завершения операции, прогресс которой никоим образом не визуализируется. После щелчка по кнопке окошко можно закрывать, на процесс, выполняемый в фоне, это никоим образом не повлияет.
Утилита для чистки разделов от временных файлов
С предыдущих редакций Windows в «десятку» была перенесена программа для поддерживания файловой системы в чистоте, что касается наличия на дисках файлов промежуточных вычислений. По принципу работы инструменты практически не отличаются, вторая программа дополнительно может отыскать некоторые файлы.
Запустить ее можно несколькими путями:
- вводим «Очистка диска» в поисковой строке»;
- выполняем команду «cleanmgr» в Пуске или командном интерпретаторе (запускается по Win+R);
- вызываем «Свойства» системного тома и жмём «Очистка диска» в главном окне под данными о размере диска, количестве свободного и занятого пространства на нем.
Нажимаем по иконке раздела, который необходимо освободить от временных файлов, затем ставим флажки напротив ненужных элементов.
Здесь без опаски стереть что-либо лишнее можно отмечать абсолютно все компоненты.
Для запуска процесса щелкаем «OK». Спустя несколько секунд системный или выбранный том будет очищен от найденных временных файлов.
Обратимся за помощью к лидеру по удалению temp-файлов
Лучше всего временные файлы в Windows 10 удаляет бесплатное приложение CCleaner от разработчика Piriform.
1. Переходим по адресу https://www.piriform.com/ccleaner и жмём «Download Free Version».
2. Устанавливаем приложение, отказавшись от загрузки других продуктов разработчика, если они не нужны.
3. Запускаем приложение и переходим во вкладку «Options».
4. В графе «Language» выбираем «Русский».
5. Возвращаемся к первой вкладке.
6. Отмечаем флажками все, что должно удалиться.
7. То же самое проделываем на вкладке «Приложения» (здесь можно избавиться от логов и temp-файлов определенных программ).
8. Нажимаем «Анализ».
В окне результатов можно изучить подробный отчет о каждом найденном файле и пункте.
9. Чтобы выполнить удаление всех найденных результатов и очистки Корзины нажимаем «Очистка».
10. Подтверждаем свои намерения удалить все перечисленные объекты окончательно, минуя Корзину.
В случае очистки истории, кэша, cookies браузера его необходимо закрыть до запуска очистки или подтвердить завершение процесса программой CCleaner.
C появлением оповещения «Очистка завершена» можно ознакомиться с результатами работы приложения.
Сохранение личных файлов на другом диске
Перенос системных папок на другой диск, сэкономит место, которое станет доступным для использования другими файлами. Кроме этого, при сохранении файлов на другом диске, эти данные не будут удалены с компьютера, например, в случае внезапной переустановки операционной системы, которую необходимо провести из-за неполадок или невозможности восстановления Windows.
Пользователь может перенести папки «Документы», «Загрузки», «Видео», «Изображения», «Музыка», «Рабочий стол» на другой локальный диск компьютера. В этих папках часто хранится много различных файлов. Перенос папок, во многих случаях, позволит значительно освободить пространство на диске «С:».
Процесс переноса системных папок на другой локальный диск, подробно описан в статьях на моем сайте.
Вам также может быть интересно:
- Как перенести Документы, Загрузки, Рабочий стол на другой диск — 3 способа
- Как перенести папку загрузки Windows — 3 способа
Приложение CCleaner
CCleaner (https://ccleaner.org.ua/download/) досконально проверяет систему на наличие различного мусора. Поиск и удаление происходит быстро, при этом пользователь может быть уверен, что нужные файлы не будут затронуты. Для запуска ПО достаточно зайти в раздел Очистка и вызвать меню Анализ, за несколько минут CCleaner выявит все временные и другие ненужные файлы, после чего пользователю останется лишь подтвердить их удаление, отметив флажками все, что не нужно. По окончании процесса появится оповещение: Очистка завершена, после чего пользователь может ознакомиться с результатами проведенной работы.
Сведения о вопросе
Никакой дополнительный софт не устанавливался. Ноутбук вообще рабочий, используется только для 1С бухгалтерии.
Надстроек в ИЕ не устанавливали, так как пользователи работают в браузерах сторонних разработчиков.
В период проявления глюков работы в интернете не вели. Ноутбук вообще постоянно работает автономно.
На счет указанной выше ссылки: поверьте, я могу отличить спрятанную панель задач от отсутствующей. Тем более, что кнопка «Пуск» видна абсолютно четко на своем месте и с исходным размером. Кстати и программы при разворачивании их на весь экран не занимают тот участок экрана, на котором должна быть полоса панели задач. После перезапуска Explorer.exe все восстанавливается.
Если вы опытный пользователь, то должны знать, что если даже ИЕ не используется, на Виндоус, то всё равно он остаётся в ней.
Поэтому, если устанавливаемая программа имеет свойства встраивать свои собственные, скрытые надстройки, то они там и будут обнаружены, если открыть окно в ИЕ, «все надстройки», и они будут влиять на работу компьютера.
Вот почему, независимо от того, используете вы ИЕ или нет, лучше проверить установленные в нём надстройки.
Автоматическая очистка Windows 10 в фоновом режиме
Пользователю необходимо настроить работу автоматического средства для очистки системы. В опции «Память устройства» передвиньте переключатель в положение «Включено».
В опции «Локальный диск (С:)» отображается информация об использовании места на диске. Пользователь может увидеть проблемные места на диске, уточнить распределение пространства. Для получения дополнительных сведений, нажмите на ссылку «Показать больше категорий».
Работу контроля памяти необходимо настроить. Нажмите на ссылку «Настроить контроль памяти или запустить его».
В окне «Настроить контроль памяти или запустить его» находятся параметры работы системного инструмента.
В опции «Контроль памяти» необходимо настроить запуск системного средства. В настройке «Запуск Контроля памяти» нужно выбрать один из предложенных вариантов:
- Когда останется мало места на диске — контроль памяти запустится автоматически, когда будет заканчиваться место на диске (параметр по умолчанию).
- Ежедневно — функция станет запускаться каждый день.
- Каждую неделю — запуск средства в еженедельном режиме.
- Каждый месяц — автоматический запуск контроля памяти ежемесячно.
Настройте параметры удаления временных файлов. В разделе «Временные файлы» необходимо выбрать периодичность удаления временных файлов, не используемых в установленных приложениях.
Удаление файлов из корзины будет проводиться со следующей периодичностью:
- 30 дней — автоматическая очистка корзины раз месяц (опция по умолчанию).
- Никогда — файлы из корзины не удаляются, опция отключена.
- 1 день — ежедневная очистка содержимого корзины.
- 14 дней — удаление файлов из корзины раз в две недели.
- 60 дней — автоматическая очистка корзины раз в два месяца.
Выбор периодичности автоматического удаления файлов из папки «Загрузки»:
- Никогда — файлы в папке загрузок автоматически не удаляются.
- 1 день — очистка файлов раз в день.
- 14 дней — удаление файлов раз в две недели.
- 30 дней — очистка данных раз в месяц.
- 60 дней — автоматическое удаление файлов раз в две недели.
Временные файлы Windows
Что это такое?
Временные файлы в Windows создаются в системе различными приложениями и самой операционной системой для того, чтобы хранить в них данные, которые требуются для текущей задачи.
Почему создаются временные файлы?
Временные файлы чаще всего создаются для переноса больших объемов информации, которые не выгодно хранить в оперативной памяти, либо их объем больше объема оперативной памяти. Потому разработчики программ временно складируют эти данные в папке с временными файлами, чтобы через какое-то время их программа или отдельный модуль могли воспользоваться этой информацией.
Также временные файлы создаются в качестве резервной копии данных, с которыми вы работаете в настоящий момент. Например, программы из пакета Microsoft Office создают временные файлы с резервными копиями документов, с которыми вы работает. Это на случай сбоя офисной программы или внезапной перезагрузки ПК. При следующем запуске можно будет продолжить работу с того же места, не потеряв данные в документе.
Как правило, после корректного завершения приложения временные файлы должны удаляться автоматически. Но по факту это происходит далеко не всегда. В результате мы наблюдаем скопление большого количества временных файлов, которые лежат мертвым грузом и занимают полезное дисковое пространство на системном диске.
Где находятся временные файлы Windows?
В самой операционной системе есть два места, куда принято складировать временные файлы. Перейти в них из Проводника можно по следующим адресам:
- %systemdrive%\Windows\Temp
- %userprofile%\AppData\Local\Temp
Можете вставить в адресную строку Проводника одну из этих строк, чтобы перейти в них.
Временную папку Windows обычно использует сама операционная система. Временную папку в профиле пользователя обычно используют программы, которыми вы пользуетесь. Если на вашем компьютере несколько учетных записей пользователей, то там несколько папок с временными файлами, по одной на каждый профиль пользователя.
Некоторые программы используют собственную временную папку для хранения таких данных и часто располагают их внутри своих папок — в папке с названием программы может быть подпапка temp.
Также встречаются случаи, когда отдельные программы создают папку Temp в корне системного диска C.
Как изменить место хранения временных файлов
В операционной системе предусмотрен способ смены пременной папки в профиле пользователя. Для этого в переменных среды (Панель управления → Свойства системы → Дополнительно → Переменные среды) нужно изменить папки хранения временных файлов.
Как удалять временные файлы?
Для удаления ненужных временных файлов можно использовать специализированные утилиты вроде Reg Organizer или CCleaner.
Так же для этого подойдет штатный инструмент очистки дисков операционной системы, но у сторонних приложений обычно больше возможностей по очистке системы от ненужных данных, что делает их более эффективными.
Поиск вредоносных файлов и программ в системе
Выбор антивирусного программного обеспечения сегодня очень велик. Если вам необходимо произвести разовое удаление вредоносных файлов в системе, то нет нужды в установке полноценной антивирусной программы. Поэтому рассмотрим несколько утилит, которые подойдут для этой задачи, и сравним их эффективность.
Windows Defender и «Средство удаления вредоносных программ»
«Защитник Windows» проверяет файлы на диске и удаляет вредоносные программы с помощью соответствующей утилиты. Он может выполнять обязанности основного антивирусного обеспечения системы.
Windows Defender нередко рекомендуют отключать, так как он может тормозить работу системы
Утилита «Средство удаления вредоносных программ» находится по адресу: C:\Windows\System32\MRT.exe. Вы можете в любой момент запустить её для проведения сканирования, продолжительность которого достаточно велика, а затем и удаления найденных вредоносных программ.
Утилита «Средство удаления вредоносных программ» менее эффективна, чем «серьёзные» антивирусы
Видео: как пользоваться программой Windows Defender
AdwCleaner
Эта небольшая утилита работает по тому же принципу, что и встроенное в систему программное обеспечение, но она гораздо эффективнее и отлично подходит для разовой очистки от вредоносных программ.
Просто запустите её и дождитесь окончания сканирования. Вредоносное обеспечение будет распознано и удалено.
Программа AdwCleaner крайне проста в обращении
Видео: как пользоваться программой AdwCleaner
https://youtube.com/watch?v=GX2TNLQqlNs
Dr.Web CureIt!
Утилита от антивирусной программы Doctor Web. Она очень эффективна в борьбе с разного рода блокираторами и рекламными баннерами, а также в целом поможет провести разовую, но качественную очистку системы.
Утилита от антивирусной программы Doctor Web является одной из самых эффективных утилит для разовой проверки
Видео: как пользоваться программой Dr Web CureIt!
Для поддержания компьютера в рабочем состоянии необходимо периодически удалять временные файлы, очищать папку Temp и отслеживать появление вредоносных программ на устройстве. Пользуйтесь проверенными инструкциями, ведь эффективность работы компьютера зависит от того, в каком состоянии вы его содержите.
Чистим папку Temp в Windows 10
Папка Temp является основным кладезем хлама для Windows 7. Всё что она содержит — системный мусор в виде временных файлов, удалять который можно и нужно с абсолютно спокойной совестью, без малейшего риска навредить вашему компьютеру.
Через параметры
Одним из самых уместных нововведений в Windows 10 является вывод очистки временных файлов на пользовательский уровень. Теперь чтобы избавиться от злополучного мусора вовсе не обязательно искать специально отведённые для него места, а достаточно лишь воспользоваться стандартными сервисами.
Очистка Temp
В этот раз идти далеко не придётся и достаточно будет лишь залезть во вкладку «Параметры».
-
Нажмите правой кнопкой мыши на «Пуск» и выберите «Параметры».
-
Откройте в раздел «Система».
-
Перейдите во вкладку «Хранилище» и выберите диск с вашей системой (обычно C:\).
-
После непродолжительного анализа перейдите к временным файлам.
-
Отметьте «Временные файлы» и удалите их. Заодно можете почистить корзину с загрузками.
Включение автоочистки Temp
Чтобы больше не повторять эту процедуру, можете поставить автоматическое удаление временных файлов.
-
Всё в той же вкладке «Хранилище» активируйте контроль памяти.
-
Перейдите в «Изменить способ освобождения места» и убедитесь что удаление временных файлов здесь отмечено.
Традиционно
Другой стороной медали нового функционала Windows стала его ограниченность, в результате чего многие пользователи яро недолюбливают само упоминание вкладки «Параметры». Более того, в некоторых случаях очистка временных файлов стандартными средствами может сбоить, бывает недоступна или не делает совсем ничего. Если по тем или иным причинам вышеописанные способы вас не устраивают, вы всегда можете воспользоваться старыми методами удаления системного мусора.
Как найти
Самым простым способом будет не идти в гору, а воспользоваться поиском.
-
Нажмите левой кнопкой на «Пуск», введите «%temp%» (поиск применится автоматически) и пройдите в найденную папку.
-
В адресной строке вы можете посмотреть её расположение, если захотите пойти прямо.
Если вы пользуетесь ограниченной версия Windows, у вас может не получится найти эту папку, так как она находится в «AppData», которая является скрытной. По причине той же скрытности, найти её прямым путём у вас её также не получится и придётся лезть в панель управления.
-
Нажмите правой кнопкой мыши на «Пуск» и перейдите в панель управления.
-
На поздних версиях Windows 10 эта кнопка может отсутствовать. Если у вас её нет, заходите через поиск.
-
Проходите в «Оформление и персонализация», при распределении по категориям.
-
Идите в «Показ скрытых файлов и папок».
-
Пролистайте в самый низ, отметьте «Показывать скрытые файлы, папки и диски» и жмите «ОК». После этого доступ к папке Temp для вас будет открыт любым способом.
Как почистить
Попав в папку Temp, ничего перебирать не придётся. Нажимайте комбинацию клавиш «Сtrl+A» и смело все удаляйте.
Удалять можно всё без разбора
При удалении может зажать клавишу Shift, чтобы не пришлось очищать корзину впоследствии. Все содержащиеся здесь файлы не имеют никакой уникальности и даже после удаления использующихся, все нужные просто создадутся заново. Если некоторые файлы не удалятся, скорее всего они активны в данный момент и можете про них забыть или перезапустить компьютер, чтобы их отвязать и попробовать удалить снова.
Как перенести
Если каждый раз по новой искать папку Temp вам надоело, то можете переместить её в произвольное место, куда ходить будет поближе.
-
Для начала вам нужно создать папку для хранения временных файлов. Выберите место на компьютере где вы хотите видеть системный мусор и создайте там с любым названием (желательно на английском). Заранее скопируйте путь к папке.
-
Теперь идите в панель управления.
-
Перейдите во вкладку «Система и безопасность», при распределении по категориям.
-
Откройте раздел «Система».
-
Нажмите на «Дополнительные параметры системы» в контекстном меню.
-
Во вкладке «Дополнительно» откройте «Переменные среды…».
-
Выберите TEMP и нажмите «Изменить».
-
Укажите здесь путь к созданной вами папке и нажмите «ОК».
-
Повторите сделанное с TMP. По завершении нажимайте «ОК» во всех открытых ранее окнах и перезагрузите компьютер.
-
После перезагрузки не забудьте удалить старую папку со всем её содержимым.
Как очистить кэш браузера Chrome, Edge, Firefox или Яндекс в Windows 10
Когда вы посещаете веб-сайт, ваш браузер автоматически сохраняет файлы кэша, такие как изображения и другие медиафайлы, которые вы видите на веб-сайте. Цель кэш-файлов на вашем локальном компьютере — предоставить вам те же изображения и медиафайлы намного быстрее, чем необходимость их повторной загрузки при повторном посещении той же веб-страницы.
Со временем кэшированные файлы Интернета могут стать настолько большими, что это станет проблемой для вашего ограниченного пространства на жестком диске. Целесообразно время от времени очищать кэш браузера. Вот как очистить кэш браузера в разных браузерах — в основном в Google Chrome, Microsoft Edge и Mozilla Firefox.
Как очистить кэш браузера в Chrome
- В Google Chrome нажмите кнопку с тремя точками в той же строке, что и адресная строка, в правом верхнем углу окна Chrome.
- Затем выберите Настройки. На странице настроек найдите Конфиденциальность и безопасность.
- Для Временного диапазона выберите любой предпочтительный временной диапазон. Если вы выберете последние 24 часа, кэшированные файлы будут очищены только за последние 24 часа. Если вы хотите очистить все кэшированные файлы, которые когда-либо сохранялись на вашем ПК, выберите Все время.
- Затем нажмите Очистить историю и во вкладке Основные настройки поставьте галочку Изображения и другие файлы, сохраненные в кэше.
-
Нажмите кнопку Удалить данные
Как очистить кэш браузера в Edge
- В Microsoft Edge щелкните значок с тремя точками на панели инструментов, в правом верхнем углу окна.
- Затем выберите Конфиденциальность, поиск и службы.
- В правой части экрана найдите Удалить данные о просмотре веб-страниц и нажмите кнопку Выбрать элементы для удаления.
- Затем выберите желаемый Временной диапазон (обычно Все время, если вы хотите очистить весь кэш, когда-либо сохраненный Edge).
- Выберите Кэшированные изображения и файлы, затем нажмите Удалить сейчас.
Как очистить кэш браузера в Firefox
- В Mozilla Firefox щелкните трехстрочный значок в правом верхнем углу окна, чтобы открыть меню Firefox.
- В меню выберите Настройки
- Затем используйте поле поиска и введите там слово кэш.
- Нажмите Удалить данные в разделе Куки и данные сайтов.
- Выберите Кэш веб-содержимого, затем нажмите Удалить, чтобы очистить весь кэш в Firefox.
Как очистить кэш браузера в Яндекс.Браузере
- Нажимаем три маленькие полоски в правом верхнем углу как на скриншоте выше.
- Затем выбираем Настройки и в открывшемся окне переходем на вкладку Системные.
- В правой части окна пролистываем в самый низ страницы и нажимаем Очистить историю.
- В открывшемся окне выбираем за какой период мы хотим очистить кэш браузера и ставим галочку возле пункта Файлы, сохраненные в кэше.
- Нажимаем кнопку Очистить.
Способы очистки Windows 10 от мусора
Существует два метода очистки ПК от мусора: использование стандартных функций Windows и установка дополнительного программного обеспечения. Второй намного удобнее, ведь программа выполнит поставленную задачу быстро, автоматически и не оставит после себя ненужных файлов.
Способ 1: CCleaner
CCleaner — программа, которая довольно популярна среди пользователей по ряду причин. Во-первых, CCleaner бесплатен и находится в открытом доступе на официальном сайте. Во-вторых, интерфейс программы не перегружен, поддерживает несколько языков, среди которых есть и русский. Благодаря этому, даже не продвинутый пользователь, зайдя в CCleaner впервые, быстро сможет во всём разобраться. Главным же преимуществом является удаление временных файлов, которые, как известно, занимают достаточно много места в операционной системе. Для этого необходимо выполнить следующие шаги:
- Зайдите в программу и перейдите во вкладку «Custom Clean» или «Стандартная очистка».
В левом верхнем углу нажмите «Windows» и выберите то, что вы хотите удалить.
Кликните на кнопку «Анализ» и подождите, пока CCleaner не завершит сканировать систему.
Нажмите «Очистка».
Таким образом, вы очистите операционную систему от временных файлов, кеша и другой ненужной информации. Более того, в CCleaner есть функция «Очистка реестра», позволяющая ускорить работу компьютера. Подробнее об этом вы сможете рассмотреть в отдельной статье.
Способ 2: Advanced SystemCare
Advanced SystemCare — один из самых известных оптимизаторов системы. Как и CCleaner, рассматриваемая программа имеет русский язык и очень простой интерфейс. Однако есть и некоторые отличия. Например, в Advanced SystemCare пользователь может провести «Глубокую оптимизацию», позволяющую значительно увеличить производительность захламленной операционной системы.
- Запустите Advanced SystemCare и кликните на «Очистить и оптимизировать».
Отметьте действия, которые нужно совершить, галочкой и нажмите «Пуск».
Программа отсканирует все ненужные файлы и попросит вас «Исправить» их.
Способ 3: Glary Utilities
Glary Utilities — очень мощная, но не популярная программа. Она несколько отличается от показанных ранее. Во-первых, интерфейс выглядит более нагромождённым, чем в других в программах из-за огромного количества различных кнопок. Во-вторых, функций в Glary Utilities намного больше, чем, например, в CCleaner.
- Откройте Glary Utilities и перейдите на вкладку «1-Кликом».
Нажмите на кнопку «Найти проблемы».
Затем программа вычислит, где именно в системе имеются проблемы, например, на компьютере остались не удалённые временные файлы. Тогда кликните на «Исправить» внизу экрана.
Кроме того, в программе есть вкладка «Модули», где вы можете найти остальные функции программы.
Способ 4: Очистка диска
Очистить Windows 10 от мусора можно без посторонних программ, используя «Проводник»:
- Откройте «Проводник» и перейдите в «Этот компьютер».
Нажмите на «Локальный диск (C:)» правой кнопкой и выберите вариант «Свойства».
В появившемся окне найдите кнопку «Очистка диска» и кликните на неё.
Отметьте галочкой те пункты, которые хотите безвозвратно удалить. К примеру, «Временные файлы Интернета». Далее нажмите на «ОК».
Способ 5: Удаление папки Temp
Папка Temp — это временные файлы, скопившиеся на вашем ПК. Всего их две и находятся они в разных директориях.
- В «Проводнике» зайдите в папку «Windows», которая располагается в «Локальном диске (C:).
Найдите папку «Temp» и удалите её.
Осталось удалить вторую папку. Для этого вернитесь к «Локальному диску (C:)» и кликните на «Пользователи/Users».
Введите в поисковой строке «Local» и откройте эту папку.
Повторно удалите папку «Temp».
Способ 6: Очистка от мусора через настройки
Самый лёгкий способ, не отнимающий большое количество времени. Позволяет ПК автоматически обнаружить и удалить временные файлы на выбранном диске.
- Зайдите в «Настройки» и кликните на «Система».
Найдите пункт «Память устройства» и нажмите на него.
Под надписью «Контроль памяти» находится кнопка «Освободить место сейчас» — кликните на неё.
Подтвердите удаление мусора, нажав «Удаление файлов».
Можно с уверенностью сказать, что ПК очищать от мусора просто необходимо. Благо, для этого существует множество способов, одни из которых были описаны в данной статье.
Выводы статьи
Многие пользователи сталкиваются с недостатком места на диске, потому что он заполняется ненужными файлами. Из-за обилия ненужных данных, система начинает «тормозить» в работе. Для оптимизации Windows необходимо удалить с компьютера мусорные файлы, которые бесполезно занимают место на диске.
В операционной системе Windows 10 имеются встроенные инструменты для удаления ненужных файлов. Кроме того, пользователь может самостоятельно удалить временные файлы с компьютера, без помощи стороннего программного обеспечения.
Похожие публикации:
- Как заблокировать запуск программы в Windows
- Переустановка Windows 10 без диска, флешки и BIOS
- Новый запуск — автоматическая чистая установка Windows 10
- Очистка папки WinSxS: чистим правильно разными способами
- Оптимизация Windows 10 для ускорения работы ПК