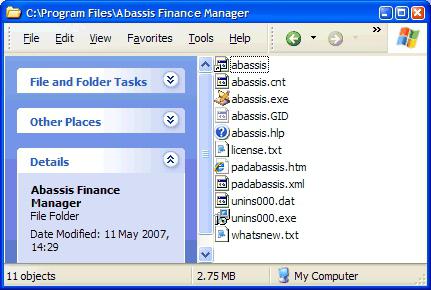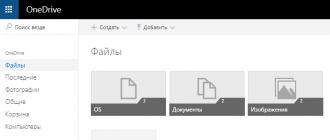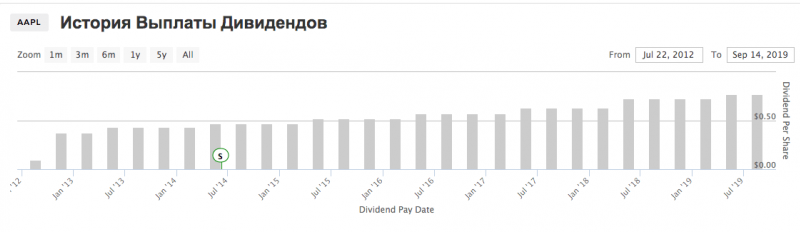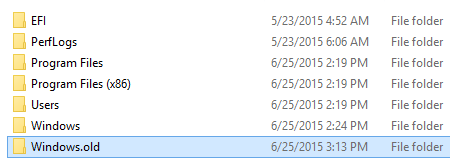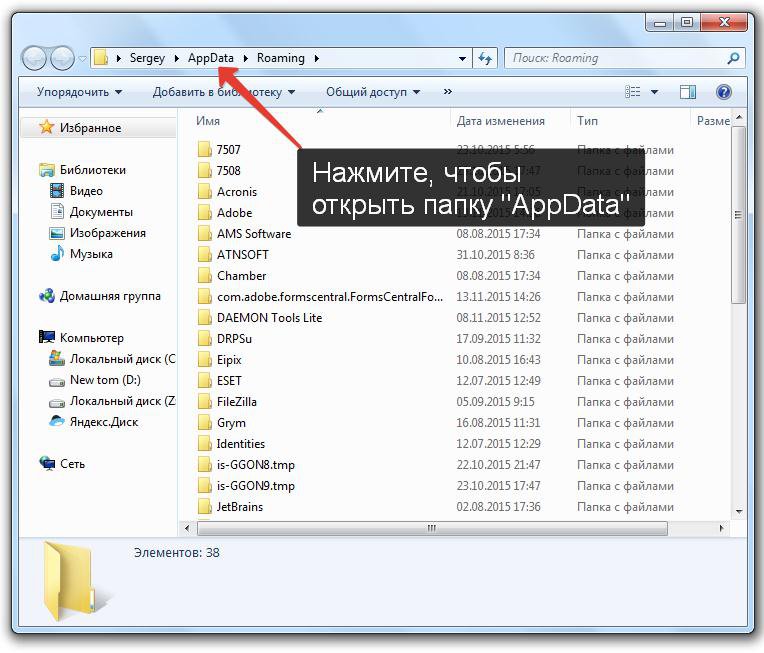Как удалить все файлы и папки в папку на cmd вызов
Содержание:
- СинтаксисSyntax
- Как удалить папку
- Удаление папки в windows – простой способ
- Удаление папок и файлов без корзины в Windows
- Как удалить папку через командную строку
- Как удалить папку через powershell
- Как удалить с папку с рабочего стола
- Итоги
- Обновить:
- Способ 2: Файловый менеджер
- Создайте свое СЛАЙД-ШОУ
- Копирование текста
- Удаление мусорных файлов при помощи стороннего программного обеспечения
- Как удалить папку через командную строку
- Как удалить файлы в Windows 7 из командной строки и поддерживать компьютер в чистоте
- Создание
- Вызов командной строки
- Тихое удаление программ через командную строку
- Как удалить папку через командную строку?
- Удаляем файлы в Linux: практика
- Гарантированное удаление файлов
СинтаксисSyntax
ПараметрыParameters
| ПараметрParameter | ОписаниеDescription |
|---|---|
| Указывает список из одного или нескольких файлов или каталогов.Specifies a list of one or more files or directories. Для удаления нескольких файлов можно использовать подстановочные знаки.Wildcards may be used to delete multiple files. Если указан каталог, все файлы в каталоге будут удалены.If a directory is specified, all files within the directory will be deleted. | |
| /p/p | Запрашивает подтверждение перед удалением указанного файла.Prompts for confirmation before deleting the specified file. |
| /f/f | Принудительное удаление файлов, которые доступны только для чтения.Forces deletion of read-only files. |
| /s/s | Удаляет указанные файлы из текущего каталога и всех подкаталогов.Deletes specified files from the current directory and all subdirectories. Отображает имена файлов при их удалении.Displays the names of the files as they are being deleted. |
| /q/q | Задает тихий режим.Specifies quiet mode. Подтверждение удаления не запрашивается.You are not prompted for delete confirmation. |
| /a /a |
Удаляет файлы на основе следующих атрибутов файлов:Deletes files based on the following file attributes:
.. |
| /?/? | Отображение справки в командной строке.Displays help at the command prompt. |
ПримечанияRemarks
При использовании команды вы увидите следующее сообщение:If you use the command, you’ll see the following message:
Чтобы подтвердить удаление, нажмите клавишу Y. Чтобы отменить удаление и отобразить следующее имя файла (если указана группа файлов), нажмите клавишу N. Чтобы закрыть команду Del , нажмите клавиши CTRL + C.To confirm the deletion, press Y. To cancel the deletion and to display the next file name (if you specified a group of files), press N. To stop the del command, press CTRL+C.
Если вы отключаете расширение команды, параметр /s отображает имена всех файлов, которые не были найдены, а не отображает имена удаляемых файлов.If you disable command extension, the /s parameter will display the names of any files that weren’t found ,instead of displaying the names of files that are being deleted.
Если указать определенные папки в параметре, все включаемые файлы также будут удалены.If you specify specific folders in the parameter, all of the included files will also be deleted. Например, если нужно удалить все файлы в папке \ворк , введите:For example, if you want to delete all of the files in the \work folder, type:
Можно использовать подстановочные знаки (* и ?) для удаления нескольких файлов за раз.You can use wildcards (* and ?) to delete more than one file at a time
Однако во избежание непреднамеренного удаления файлов следует использовать подстановочные знаки с осторожностью.However, to avoid deleting files unintentionally, you should use wildcards cautiously. Например, если ввести следующую команду:For example, if you type the following command:
Команда Del выводит следующее сообщение:The del command displays the following prompt:
Чтобы удалить все файлы в текущем каталоге, нажмите клавишу Y и нажмите клавишу ВВОД.To delete all of the files in the current directory, press Y and then press ENTER
Чтобы отменить удаление, нажмите клавишу N и нажмите клавишу ВВОД.To cancel the deletion, press N and then press ENTER.
Примечание
Прежде чем использовать подстановочные знаки с командой Del , используйте те же подстановочные знаки с командой dir , чтобы получить список всех файлов, которые будут удалены.Before you use wildcard characters with the del command, use the same wildcard characters with the dir command to list all the files that will be deleted.
Как удалить папку
Для удобства хранения файлов и ярлыков программ в операционной системе Windows можно создавать папки. В них помещаются файлы или другие папки. Когда папка перестает быть нужной, мы ее удаляем
Папка удаляется вместе со всем содержимым, поэтому перед удалением проверьте, что в удаляемом каталоге нет ничего важного. В этой статье мы рассмотрим несколько способов удаления папки Windows
Удаление папки в windows – простой способ
Самый простой способ удалить папку с компьютера – воспользоваться стандартной возможностью интерфейса windows.
Нажмите правой кнопкой на папку и выберите “Удалить”.
Папка переместится в корзину. Далее необходимо перейти в корзину и нажать “Очистить корзину”.
Также можно кликнуть правой кнопкой мыши на ярлык корзины и выбрать пункт “Очистить корзину”.
В появившемся окне «Удалить папку» нажимаем на кнопку «Да».
Теперь папка полностью удалена с компьютера.
Удаление папок и файлов без корзины в Windows
В Windows можно удалять файлы, минуя корзину. Это позволяет намного быстрее очищать рабочее пространство компьютера. Чтобы удалить папку или любой другой файл, выделите его, нажав один раз левой кнопкой мыши.
Также можно зажать левую кнопку мыши и выделите сразу несколько объектов. Далее нажмите сочетание клавиш “Shift+DEL”.
Появится окно «Удалить папку», нажимаем на кнопку «Да».
Файлы полностью удалены с вашего компьютера.
Как удалить папку через командную строку
Иногда требуется удалить папку в windows через командную строку. Процесс удаления очень прост.
Нажмите сочетание клавиш “Win+R” и введите в поле “cmd”.
Появится окно «Командная строка».
В открывшемся окне вводим:
Данная команда удаляет папку с подтверждением.
RD /s “путь к папке”
Нажимаем на “Enter”, после этого нажмите на клавиатуре “y”, чтобы подтвердить удаление.
А вот это уже без подтверждения.
RD /s/q “путь к папке”
После этого нажимаем “Enter”. Папка удалена с вашего компьютера.
Как удалить папку через powershell
Удаление папки может потребоваться и при написании скриптов на языке powershell. Скрипт – сценарий, который пишут администраторы для автоматизации администрирования системы. Запустив его, начнется исполнение указанных в нем команд. Чтобы удалить папку в Windows с помощью powershell, откройте обычный блокнот и напишите следующую строчку без кавычек:
Remove-Item -Path “Путь к файлу или каталогу(папку)”
Сохраните файл в расширении *.ps1. После этого можно запустить скрипт двойным щелчком мыши. Папка будет удалена.
Так же, можно не создавать текстовый файл, так как задачу можно выполнить в оболочке powershell.
Сочетанием клавиш “Win+R” откройте меню “Выполнить”, введите powershell и нажмите на клавишу Enter.
Далее в открывшемся окне просто введите указанную выше строку и нажмите “Enter”.
Как удалить с папку с рабочего стола
Тут, тоже ничего сложного.
Нажмаем правой кнопкой на папку для удаления и выберите “Удалить”.
Папка переместится в корзину. Далее нажимаем правой кнопкой мыши на корзину и выбираем “Очистить корзину”.
Теперь нажимаем на кнопку «Да».
Готово, папка удалена.
Итоги
Периодически нам требуется удалять ненужные папки с компьютера. В зависимости от ситуации, мы используем разные способы удаления. Так при “повседневной” работе можно просто нажать правой кнопкой мыши на папку и удалить её. Иногда для удаления папки требуется использовать cmd или powershell.
Обновить:
Теперь мы рекомендуем использовать этот инструмент для вашей ошибки. Кроме того, этот инструмент исправляет распространенные компьютерные ошибки, защищает вас от потери файлов, вредоносных программ, сбоев оборудования и оптимизирует ваш компьютер для максимальной производительности. Вы можете быстро исправить проблемы с вашим ПК и предотвратить появление других программ с этим программным обеспечением:
- Шаг 1: Скачать PC Repair & Optimizer Tool (Windows 10, 8, 7, XP, Vista – Microsoft Gold Certified).
- Шаг 2: Нажмите «Начать сканирование”, Чтобы найти проблемы реестра Windows, которые могут вызывать проблемы с ПК.
- Шаг 3: Нажмите «Починить все», Чтобы исправить все проблемы.
Ну, вы можете использовать бесплатный инструмент для Windows под названием Unlocker, и он поможет вам легко удалить все не стираемые файлы и папки из Windows.
Принудительное удаление в Windows
Во-первых, откройте командную строку, Для этого сначала откройте меню «Пуск» (клавиша Windows), введите «Выполнить», а затем нажмите клавишу «Ввод». В появившемся диалоговом окне введите cmd, затем снова нажмите Enter.
Когда откроется приглашение, введите del / f filename, где filename – это имя файла или файлов (вы можете указать несколько файлов с запятыми), которые вы хотите удалить.
Заказы могут потребовать объяснения.
DEL / F / Q / S *. *> NIL
/ F – принудительно удаляет файлы только для чтения. / Q – активирует режим ожидания. Вас не спросят, возможно ли удалить файлы (если вы не используете их, вам будет предложено указать файл в папке). / S – – – выполняет команду для всех файлов в любой папке в выбранной структуре. *. * * – удалить все файлы. > NULL – отключение вывода на консоль. Это дополнительно улучшает процесс и сокращает время обработки консоли управления примерно на четверть.
Имя папки RMDIR / Q / S
/ Q – Режим ожидания, не запрашивает подтверждения удаления папок. / S – выполняет операцию во всех папках выбранного пути. Имя папки – абсолютный путь или относительное имя папки, например, o: / backup / test1 или test1.
Обратите внимание, что для удаления файла необходимо либо указать полный путь к файлу, в котором вы замените имя файла, либо перейти к папке, в которой он находится, с помощью cd folderpath, а затем выполнить команду del. Смотрите изображение ниже для примера последнего метода
Чтобы удалить непустую папку
Простой rmdir не работает для папок с определенным содержимым.
C:> rmdir непустойдир непустойдир непустойдир непустойдир Каталог не пустой.
Используйте параметр / s, чтобы удалить содержимое папки с папкой. Это удалит все подпапки рекурсивно.
C:> rmdir / S nonemptydir non vide nonemptydir, вы уверены (да / нет)? Y C:>
Заключение
Все файлы и папки на компьютере могут быть удалены из командной строки. И все версии Windows имеют командную строку, которая позволяет пользователям выполнять определенные команды для выполнения определенной функции.
CCNA, веб-разработчик, ПК для устранения неполадок
Я компьютерный энтузиаст и практикующий ИТ-специалист. У меня за плечами многолетний опыт работы в области компьютерного программирования, устранения неисправностей и ремонта оборудования. Я специализируюсь на веб-разработке и дизайне баз данных. У меня также есть сертификат CCNA для проектирования сетей и устранения неполадок.
Способ 2: Файловый менеджер
Файловый менеджер любой операционной системы (ОС) хорош тем, что он дает возможность наглядно отследить все проводимые манипуляции, в отличие от «Терминала» с его командной строкой. Однако есть и минусы. Один из них: нет возможности детально проследить за процессами, которые выполняются при той или иной операции.
В любом случае пользователям, которые недавно установили дистрибутив Linux себе на компьютер, он отлично подойдет, так как сходство с Windows, как говорится, налицо.
Создаем файл в файловом менеджере
Необходимо делать следующее, чтобы создать файл:
- Открыть файловый менеджер (в данном случае Nautilus), нажав по его иконке на панели задач или проведя поиск по системе.
Перейти в необходимую директорию.
Нажать правой кнопкой мыши (ПКМ) по пустому месту.
В контекстном меню навести курсор на пункт «Создать документ» и выбрать необходимый вам формат (в данном случае формат один — «Пустой документ»).
После этого в директории появится пустой файл, которому остается лишь задать имя.
Как удалить файл в Linux с помощью настольного файлового менеджера
Любой, кто работает с Windows или macOS, найдет среду рабочего стола Linux очень знакомой. Обозреватель файлов в большинстве сред рабочего стола Linux, таких как Ubuntu GNOME или Mint’s Cinnamon, действительно облегчает управление файлами в Linux для среднего пользователя, который может быть не знаком с интерфейсами командной строки..
Как только вы попали в проводник и нашли файл или файлы, которые хотите удалить, у вас есть два пути. Во-первых, вы можете переместить его в корзину, которая представляет собой специальный контейнер в файловой системе, в котором хранятся файлы и каталоги, которые вам больше не нужны.
Откройте для себя лучшие приложения Linux 2020 года
Вы можете сделать это, щелкнув левой кнопкой мыши по файлу и нажав клавишу «Удалить» на клавиатуре. Это работает для групп файлов, которые вы выбрали их с помощью поля выбора или CTRL / SHIFT + щелчок левой кнопкой мыши. Кроме того, вы можете щелкнуть правой кнопкой мыши файл или один из выбранных вами файлов и выбрать «Переместить в корзину» из контекстного меню..
Как только файлы окажутся в мусорном контейнере, вам нужно будет очистить его вручную, чтобы окончательно удалить файлы внутри него. Вы можете сделать это, щелкнув правой кнопкой мыши «Корзина» на боковой панели навигации большинства файлового обозревателя и выбрав «Очистить корзину».
Двойной щелчок по нему приведет вас внутрь контейнера, где у вас будет возможность восстановить файлы в их исходных местах или навсегда удалить их все.
(Изображение предоставлено: Будущее)
В некоторых средах рабочего стола, таких как Mint’s Cinnamon, также есть возможность постоянного удаления файла прямо из контекстного меню, полностью обходя контейнер Trash..
Это следует делать только в том случае, если вы уверены, что хотите избавиться от файла, поскольку, хотя вы можете восстановить «навсегда» удаленный файл с жесткого диска, это не является гарантией, и процесс может быть очень сложным и отнимает много времени — и, возможно, дорого.
(Изображение предоставлено: Будущее)
Всегда безопаснее переместить что-либо в корзину, чем удалить его навсегда. Оставив его в корзине, вы сохраняете возможность передумать, если обнаружите, что вам нужен файл.
- Это лучшие ноутбуки Linux на рынке прямо сейчас
- Узнайте, какие из лучших дистрибутивов Linux 2020 года
- Проверьте лучшие дистрибутивы Linux для конфиденциальности и безопасности в 2020 году
В большинстве случаев, когда вы приступите к очистке контейнера, вы уже поняли, что вам что-то нужно, и восстановили файл. Если вы не успели очистить корзину, скорее всего, она вам действительно не нужна.
(Изображение предоставлено: Будущее)
Создайте свое СЛАЙД-ШОУ
Копирование текста
OS Windows, заботясь об убыстрении, облегчении работы на ПК, создала горячие клавиши — комбинации, позволяющие быстро копировать текст, вставить его в другой файл. Это сочетания Ctrl+V или Shift+Insert.
В командной строке это не работает. Чтобы копировать информацию в ней, нужно вначале её настроить.
- Нажмите сочетание «Alt + Space (пробел) + Q». Откроется окошко со свойствами командной строки.
- Пройдите на вкладку «Общие», в группу «Редактирование», отметьте пункт «Быстрая вставка». А также нужно активировать «Выделение мышью».
- Нажав ОК для подтверждения действий, увидите несколько вариантов подобной функции. Отметьте одно поле, нажмите ОК.
Теперь, чтобы копировать фрагмент текста из командной строки, выделите его мышкой, нажмите сочетание Ctrl+C.
Все эти навыки вам пригодятся, если не получается выполнить нужный процесс обычным путём из-за сбоев, неполадок в компьютере. Несложные действия, легко запоминающийся алгоритм, чёткие инструкции — всё помогает вам более профессионально решать поставленные вопросы. Нужно лишь запомнить перечень команд, соблюдать правила вписывания их (например, когда нужно проставлять кавычки и какие), чётко, безошибочно вписывать путь к требуемому файлу.
Удаление мусорных файлов при помощи стороннего программного обеспечения
Сегодня существует множество компаний по созданию специализированного программного обеспечения для удаления мусорных файлов, а также полной деинсталляции установленных приложений, игр и различных мультимедийных программ. Используя подобного рода софт, вы, прежде всего, облегчаете обслуживание компьютера и при этом увеличиваете срок службы жесткого диска. Многие пользователи не подозревают, как удалять файлы через командную строку, а самое главное, возможно ли это.
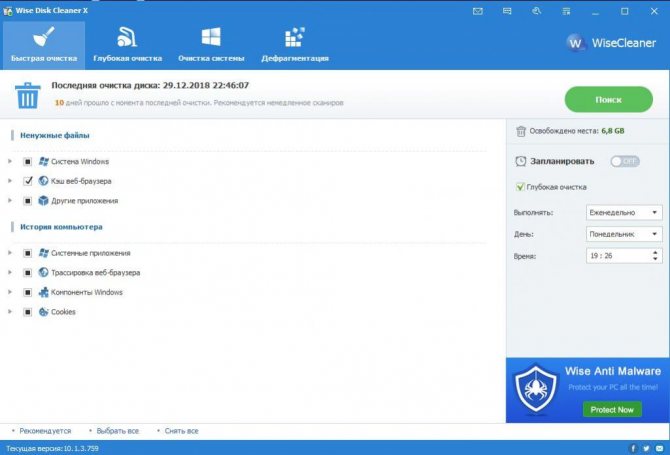
Смотреть галерею
Современные приложения для очистки мусора обладают многими функциями, начиная от очистки кэша и заканчивая устранением дыр в безопасности компьютера. Лидерами среди компаний-производителей клинингового софта являются Wise, IObit, Auslogics, Priform. При систематической чистке персонального компьютера от ненужных файлов увеличивается его производительность. Но при всех преимуществах данного стороннего ПО, оно не позволяет безвозвратно удалять файлы, папки и программы.
Как удалить папку через командную строку
Шаг 1. Запускаем CMD.
Открываем меню «Пуск», в поисковике вводим «командная строка» или «cmd» (без кавычек), открываем найденную системой утилиту
Шаг 2. Для удаления используется команда «rmdir» (rd) – удалить каталог файловой системы Windows можно только с ее помощью. Итак, вписываем текст «RD /?». Утилита ознакомит вас с функциями по работе с папками.
В поле вводим «RD /?», нажимаем «Enter»
Шаг 3. Мы создали папку с ненужными файлами, чтобы продемонстрировать принцип работы утилиты. Папка расположена на рабочем столе. Когда вы удаляете папку, вы должны вписать следующую команду: «RD /s», затем поставить пробел и вбить путь к самой папке (ее адрес на компьютере).
Что бы удалить папку с помощью командной строки, нужно узнать ее полный путь к месту хранения в компьютере Вписываем следующую команду «RD /s», затем ставим пробел и ищем полный путь места хранения папки на компьютере
Как найти путь к папке
Как узнать путь к папке? Вручную это делать слишком долго, особенно если вы хотите удалить несколько директорий. Рассмотрим наш рабочий стол. Он находится в папке «Users» («Пользователи») на том диске, где у вас установлена ОС Виндовс.
- В нашем случае система стоит на локальном диске C. Заходим в него.
Открываем диск С или другой, на котором находится система Виндовс
- Затем в директорию пользователей.
Открываем папку «Пользователи»
- А после – выбираем конкретного пользователя.
Открываем папку с нужным пользователем
- Там видим «Рабочий стол» – открываем.
Раскрываем папку «Рабочий стол»
- В конце пути мы должны прийти к той папке, которую требуется удалить.
Находим и открываем нашу папку для удаления
- Теперь щелкаем по адресной строке проводника (смотрите скриншот) и копируем адрес (комбинация клавиш «Ctrl+C»).
Щелкаем правой кнопкой мышки по адресной строке проводника, в меню щелкаем по опции «Копировать» или нажимаем комбинацию клавиш «Ctrl+C»
Важно! Метод применим к любым вариантам: удаление папки с подтверждением и без, — разницы нет. Шаг 4
Вставляем адрес папки в CMD. Для этого щелкаем правой кнопкой мыши рядом с введенной командой на «Шаге 3» (к сожалению, сочетание клавиш «Ctrl+V» в командной строке не работает). Жмем «Enter»
Шаг 4. Вставляем адрес папки в CMD. Для этого щелкаем правой кнопкой мыши рядом с введенной командой на «Шаге 3» (к сожалению, сочетание клавиш «Ctrl+V» в командной строке не работает). Жмем «Enter».
В командной строке щелкаем после s и пробела правой кнопкой мышки, выбираем «Вставить», вставится путь к папке, щелкаем «Enter»
Шаг 5. Утилита спросит, действительно ли нужно удалить директорию. Если вы уверены, что да – нажмите на английскую клавишу «Y», а затем – «Enter».
Для подтверждения удаления нажимаем на английскую клавишу «Y», затем «Enter»
Шаг 6. Готово! Удаление папки с помощью командной строки произведено. На всякий случай проверим отсутствие директории.
Проверяем место, где хранилась наша удаленная папка
Примечание! Папка полностью удаляется с винчестера, не помещаясь в «Корзину»! Будьте осторожны, используя этот инструмент – можно ненароком удалить важные данные с компьютера навсегда. Удалить папку с правами администратора может только главный пользователь компьютера.
Как удалить файлы в Windows 7 из командной строки и поддерживать компьютер в чистоте
Что может быть проще, чем удалить файлы или папку? Вам надо открыть проводник Windows, затем выбрать необходимые файлы и удалить. В обычном случае этого будет предостаточно. Но, что если вам необходимо удалить только определенного типа файлы? Или вам необходимо составить специальный батник (*.bat) или командный файл (*.cmd)? Например, вам надо очищать кучу разных мест и разного типа файлы. Согласитесь, что процесс удаления через проводник Windows уже не покажется интересным и увлекательным занятием. Намного легче один раз составить специальный файл, который сам будет удалять все то, что вам не нужно.
Если вы не знаете, как запускать командную строку Windows, то ознакомьтесь с этой и этой статьями.
Сегодня, мы рассмотрим специальную команду для удаления файлов. Она называется «del». Самым первым параметром, с которым вам необходимо познакомиться — это «/s». Данный параметр указывает, что необходимо так же удалять и вложенные папки.
Приступим. Создайте папку «myfolder» на диске «C:». Наполните папку различными файлами и папками. Откройте командную строку. А теперь выполните следующую команду:
«del /s C:\myfolder» (без кавычек).
Как видно, каталог «myfolder» был удален вместе со всем содержимым. Тем не менее, далеко не всегда необходимо удалять сам каталог. Согласитесь, что это несколько неправильно — каждый раз создавать каталог для временных файлов, чтобы потом его удалить?
Для решения такой проблемы командная строка поддерживает специальный символ *. Он позволяет указать, что удаляться будут внутренние файлы и папки каталога. С учетом этого, итоговая команда будет выглядеть следующий образом:
«del /s C:\myfolder\*» (без кавычек)
Вам так же необходимо помнить, что система требует, чтобы все имена файлов и каталогов, которые содержат пробелы в своих названиях, должны обрамляться кавычками. Допустим, теперь наш каталог называется «my folder», тогда команда будет выглядеть следующим образом:
del /s «C:\my folder\*» (в данном случае кавычки нужны!)
Теперь можно составить достаточно полноценную команду. Например, команда для очистки ваших временных файлов будет выглядеть следующим образом:
del /s /f /q %tmp%\*
В данном примере дополнительно используются два параметра «/f» и «/q». «/f» — указывает, что при выполнении команды так же должны удаляться файлы, помеченные как «только для чтения». «/q» — указывает, что команда будет исполняться в тихом режиме, который скроет все различные сообщения вида «вы действительно хотите удалить файл?».
Давайте представим, что у вас в каталоге «myfolder» куча rar-архивов, которые вы скачали где-то на просторах интернета. И со временем они стали занимать много места. Чтобы почистить каталог вам стоит использовать следующую команду:
del /s /f /q C:\myfolder\*.rar
Каждый раз набирать полный путь до папки — дело достаточно утомительное и неправильное. Поэтому есть одна хитрость. По умолчанию используется именно та папка, в которой запускается команда. Поэтому, если вы открыли командную строку прямо в папке «myfolder», то писать путь нет никакой необходимости. С задачей прекрасно справится следующая команда:
del /s /f /q *.rar
Достаточно часто для создания временных файлов используется расширение tmp. Небольшой комментарий. По хорошему, система и приложения должны удалять за собой такие файлы, после того как закончили свою работу. Но, практика показывает, что такие файлы остаются во временных каталогах. И со временем занимают все большее количество дискового пространства. Для этого мы немного модифицируем команду очистки темпового каталога, и теперь она будет выглядеть следующим образом:
del /s /f /q %tmp%\*.tmp
Предостережение: всегда аккуратно используйте данную команду. Так как все файлы, которые были удалены, удаляются без помещения в корзину.
Рубрики:
- очистка
- система
- стандартное
- Как управлять избранным Internet Explorer?
- Нестандартные возможности блокнота (Notepad)
- Как управлять избранным Internet Explorer? Технические советы
- Как открыть командную строку в Windows 7 / Vista от имени администратора? Технические советы
- Как получить список файлов через командную строку (cmd)? Технические советы
- Нестандартные возможности блокнота (Notepad) Технические советы
- Как узнать характеристики компьютера на Windows? Технические советы
- Как очистить очередь печати в Windows 7? Технические советы
Создание
Чтобы появилась новая папка, набирается «mkdir», можно сокращённо просто «md». Далее записывается путь к ней, название. Например, в корне диска C вам нужно в имеющемся «Test» создать подпапку «Russian», значит, набираете последовательно «mkdir “C:\Test\Russian ”».
Можно сразу создать несколько новых папок, укажите пути тогда через пробел либо названия. Допустим, в той же «Test» требуются подпапки 1, 2, 3. Если вы уже находитесь в корне C-диска, наберите «mkdir “Test \1” “Test \2” “Test \3”». Если вы находитесь уже в «Test», можно применять сокращённый вариант команды: «mkdir 1 2 3». Но не забудьте: при наличии пробелов в названиях, их нужно будет заключить в кавычки.
Вызов командной строки
Есть несколько приёмов, которые помогут вам начать работу с командной строкой. Открыть её можно следующим образом:
- Найдите в системной папке C:\Windows\System32 файл cmd.exe, кликните по нему дважды.
- В версиях WindowsXP и выше нажмите вместе клавиши Win+R. Откроется системное окно «Выполнить». В строчке наберите cmd, подтвердите действие, нажав ОК.
- В Win7, чтобы открыть программу, зайдите в «Пуск» — «Все программы», там найдите «Стандартные», нажав на папку для просмотра, увидите значок с подписью для запуска программы.
- В Win7, 10 в «Пуске» впишите внизу в строке поиска («Найти программы и файлы») впишите «командная строка», система покажет программу. В Win8 поиск находится в боковом меню.
При первом запуске по умолчанию вы находитесь в вашем персональном каталоге. Обычно, это «C:\Users\<имя пользователя>\».
Тихое удаление программ через командную строку
Командная строка позволяет выполнить любое действие в операционной системе Windows. Воспользуйтесь следующей инструкцией, чтобы произвести удаление программы из командной строки.
С помощью сочетания клавиш “Win+R” откройте окно “Выполнить”, введите “cmd” и нажмите “Enter”. После того, как открылась командная строка, введите:
wmic product get name,version,vendor
Нажмите “Enter”, откроется список всех установленных программ. Теперь введите:
wmic product where name=»Имя программы» call uninstall /nointeractive
В этой строке замените “Имя программы” на название удаляемого приложения. Нажмите “Enter”, программа будет полностью удалена.
С помощью командной строки можно удалить приложение через его установщик. Для этого в командной строке введите:
msiexec /x {код продукта} /qn /uninstall
Лучше всего уточнить команду для тихого удаления программного продукта на сайте производителя ПО.
Как удалить папку через командную строку?
Удалить папку в командной строке совсем не сложно, я вам покажу даже больше, в итоге надеюсь что вам станет более понятна командная строка. В ней есть все, чтобы самостоятельно узнать о всех командах!
Хотя скажу честно, удалять папку через командную строку не особо удобно, но согласен, что бывают такие ситуации когда это просто необходимо.
Я покажу на примере Windows 7, но в других виндах все почти также, вроде ничего не менялось. Смотрите, зажимаете кнопки Win + R и пишите туда такую команду как:
cmd
И нажимаете ОК:
Откроется командная строка, такое вот черное окно:
Вот она какая, командная строка! Теперь смотрите, вот в это окно нужно вводить команду, потом нажимать энтер и потом уже будет показан результат. Но какую команду нужно ввести чтобы удалить папку? А вот какую:
rmdir
Это вроде расшифровывается как remove directory, ну то есть удалить директорию (папку).
Вот эту команду и путь к папке нужно ввести в эту командную строку. Я специально создал папку тестовую на диске C и так ее и назвал — Test. И вот теперь, чтобы ее удалить через командную строку, то мне нужно просто ввести такую команду:
rmdir C:\Test
Вот как это выглядит в самой командной строке:
Нажимаю энтер и вот результат какой:
Если вам кажется, что ничего не произошло, то вы ошибаетесь! Смотрите, нет никакой ошибки в итоге, а это значит что все прошло отлично и папка удалилась! Я таки потом проверил на диске и да, папки уже не было
Итак, но есть еще кое что интересное. В общем смотрите, есть еще такое понятие как ключи команды. Ключи, это такие дополнительные возможности команды. Ну вот у команды rmdir есть ключи, которые позволяют без запросов удалить папку со всеми вложенными папками и файлами. По поводу запросов это я имею ввиду что не будет сообщения, мол вы уверены что хотите удалить, ну думаю вы поняли. Вот как выглядит команда для удаления папки со всеми подпапками и файлами внутри:
rmdir /S /Q C:\Test
Ну только тут вместо C:\Test вы укажите свою папку, которую нужно удалить. А вообще знаете что? Можно в командной строке набрать rmdir /? и будет показана инструкция по дополнительным ключам:
Но правда признаюсь, что мне не всегда понятны эти инструкции…
Удаляем файлы в Linux: практика
В ОС Linux для удаления файлов есть стандартная утилита rm. Как это принято со стандартными утилитами, в названии rm есть определённая идея. В нашем случае речь идёт о сокращении от английского слова Remove — удалять.
Итак, чтобы выполнить удаления одного файла, используем команду rm, указывая за ней имя нашего файла:
rm filename
Если наш файл находится не в текущем рабочем каталоге, нужно указать путь к его местоположению:
rm /home/user/filename
Бывает, что файл защищён от записи. Тогда нам предложат подтвердить команду. Чтобы удалить файл в такой ситуации, просто вводим y и нажимаем Enter.
rm: remove write-protected regular empty file ‘filename’?
Если мы хотим удалить сразу несколько файлов в Linux, то это тоже не проблема: используем команду rm, за которой прописываем имена наших файлов через пробел:
rm filename1 filename2 filename3
Ещё вариант — использование подстановочного знака * и регулярных выражений для соответствия определённым файлам. К примеру, мы легко удалим все файлы в Linux, имеющие расширение .txt следующей командой:
rm *.txt
Для подтверждения каждого файла перед удалением используйте опцию -i:
rm -i filename(s)
Но когда файлов много, а вы твёрдо уверены в правильности своей команды и не хотите каждый раз отвечать на вопрос системы, используйте противоположную опцию -f. Будут удалены все файлы безоговорочно, т. е. без лишних вопросов:
rm -f filename(s)
Гарантированное удаление файлов
Гарантированное удаление данных на активном диске
Для гарантированного удаления данных используем стандартную утилиту CIPHER.
Чтобы лучше очистить том и затереть максимально возможное количество данных, при выполнении CIPHER /W рекомендуется закрыть все другие приложения.
- Запускаем командную строку от имени администратора;
- Запускаем команду CIPHER с нужными ключами.
/W — ключ, удаляет данные из доступного неиспользуемого дискового пространства во всем томе. Содержимое затирается в три этапа, значениями: 00, FF и случайное число.
:X — имя рабочего тома.
Использование утилиты cipher
Использование утилиты CIPHER — это !
Гарантированное удаление данных на неактивных устройствах
Для гарантированного удаления данных на неактивных устройствах: неиспользуемые жесткие диски, переносные жесткие диски и флеш устройства, используем стандартную утилиту FORMAT.
- Запускаем командную строку от имени администратора;
- Запускаем команду format с нужными ключами.
X: — имя рабочего тома.
/p — ключ, обнуление каждого сектора тома. После обнуления том будет перезаписан Число раз; при каждой перезаписи будет использоваться новое случайное число.
Для успешного запуска утилиты требуется ввести правильное название активного тома/устройства.
Процесс может занять много времени, особенно если в счетчике перезаписи указано большое число.
Использование утилиты FORMAT — это !