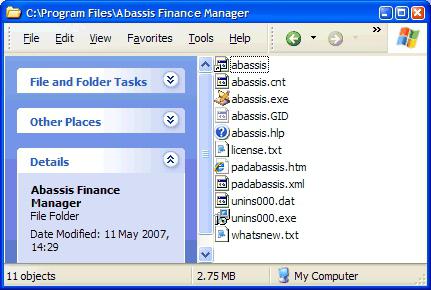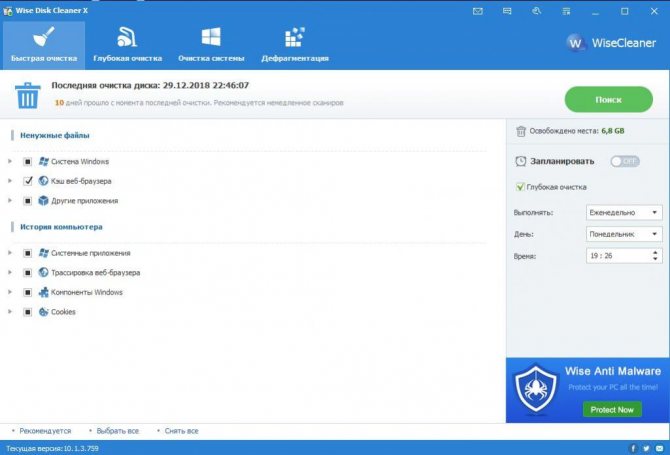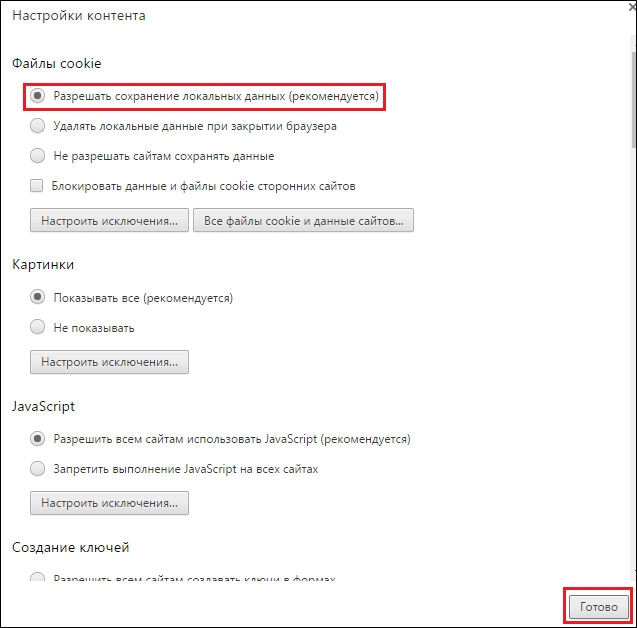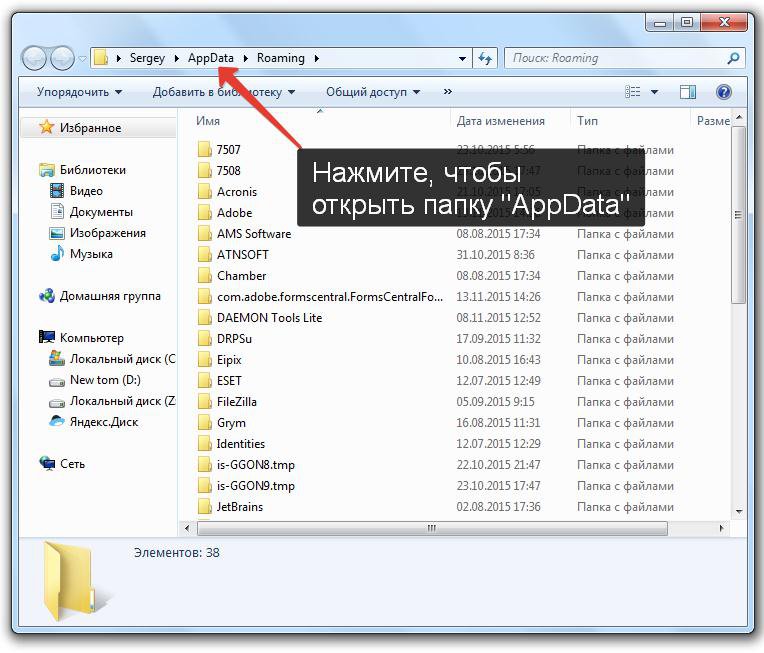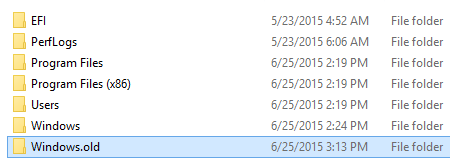Как удалить временные файлы windows 10
Содержание:
- Папка temp в windows 7, 8, XP
- Удаление папки temp в windows
- Автоматическая очистка папки «Temp»
- Сведения о вопросе
- Приложение CCleaner
- Правильная Очистка Папки Temp Windows XP 7 8 10 Три Метода
- Месторасположения папок Temp в Windows 10
- Как очистить папку Temp в Windows 10
- Что означает «TEMP» и для чего эта папка нужна?
- Чистим ручным методом
- Каким образом можно определить сечение кабеля
- Как найти?
- Свежие записи
- Сторонние программы
- Примечания
- Удаление с помощью «Очистки диска»
- Способы очистки папки Temp в Windows
- Повреждение или отсутствие нужных файлов
- Изучаем константы
- Как почистить папку Temp в Windows 10
- Как перенести папку Temp на другой диск
Папка temp в windows 7, 8, XP
В папке temp в windows 7, 8 и XP хранятся временные и промежуточные элементы, которые создаются программами и ОС. Большую часть из этих элементов составляют файлы с расширением (.tmp). По своей сути они являются мусором.
Иногда данные файлы не удаляются после завершения работы с программами. Со временем объекты накапливаются, и папка temp занимает много места. Может достигать нескольких десятков Гб.
Можно ли удалить папку temp – ответ нет. Сам каталог сносит не нужно, но надо его очистить для освобождения дискового пространства.
Где находится папка temp в windows– данный каталог располагается в нескольких местах, а именно:
- В корне системного диска (чаще всего это диск C).
- В самой папке windows.
- На системном разделе C:\Users (пользователи)\имя учетной записи\AppData\Local\Temp
- В XP — С:\Documents and Settings\ имя учетной записи\Local Settings\Temp
Примечание: имя учетной записи – это имя пользователя, которое задается при установки windows.
Примечание: включите показ скрытых папок, чтобы увидеть каталог AppData.
Теперь Вы знаете, что это за папка temp, где она находится, и что в ней хранится. Пришло время рассмотреть способы очищения.
Чистка папки temp стандартными способами
1. Самый простой и быстрый метод очистить папку temp, это перейти в нее, нажать CTRL + A (выделение всех объектов), кликнуть по клавише DEL и подтвердить удаление. При этом не все элементы поддадутся уничтожению.
Закройте все программы и повторите процедуру. Если снова увидите сообщение, перезагрузите ПК и проделайте шаги еще раз.
2. Нажмите правой кнопкой по диску C (у Вас может быть другой) и выберите «свойства». Затем нажмите кнопку «очистка диска».
В открытом окне есть возможность чистить различные временные файлы, в том числе и из папки temp. Отсюда Вы даже можете безопасно удалить папку windows.old, если такая имеется.
Отметьте галочками весь список и нажмите OK. В окне подтверждения кликните «удалить файлы».
3. Способ заключается в том, что Вы удаляете файлы через командную строку. Например, чистить будем temp в директории windows. Запустите cmd от имени администратора и пропишите:
DEL /F /S /Q /A «c:\windows\temp\*»
Нажмите Enter и дождитесь конца процедуры.
Конечно, так очищать никто не будет, тогда предлагаю создать файл txt и задать ему расширение bat. Прописать в батнике строки аналогичные команде выше, только со своими путями и сохранить на рабочем столе, затем запустить двойным щелчком. Для себя я сделал так:
DEL /F /S /Q /A «C:\windows\Temp\*»DEL /F /S /Q /A «C:\Temp\*»
DEL /F /S /Q /A «C:\Users\Alex\AppData\Local\Temp\*»
Можете скопировать и подправить эти строки. Таким образом, за несколько секунд можно очистить папку temp на windows 7, 8 и XP сразу в нескольких местах.
Очищаем с помощью программ
Программы стоит использовать, потому что они не ограничиваются только очищением и удалением ненужных элементов. С их помощью ускоряется и оптимизируется работа ПК. Вот список утилит, которые помогут почистить реестр и удалить содержимое папки temp:
- CCleaner
- System Cleaner
- SBMAV Disk Cleaner
- И другие
Для примера, подробнее рассмотрим утилиту CCleaner:
1. скачайте и установите CCleaner.
2. Перейдите в раздел «очистка», ознакомьтесь с вкладками «windows» и «приложения». Здесь надо галочками отмечать пункты, под индивидуальные потребности. Если Вы отметите и очистите все пункты, работе системы это не помешает, но могут возникнуть неудобства, например, отсутствие в браузере введенных адресов или сохраненных паролей и подобное.
3. Для чистки папки temp я выбрал пункты, которые Вы увидите на скриншоте ниже. Далее нажал кнопку «анализ», для сбора информации по удаляемым объектам.
4. После оценивания объема уничтожаемых данных, нажал кнопку «очистка» и OK.
5. Утилита сообщила об очищении, и я ее закрыл.
Вот и разобрались, что такое папка temp в windows 7, 8, XP, и как ее надо чистить. Регулярно удаляйте ее содержимое и не доводите до большого размера. Используйте все возможные способы чистки. Самый эффективный метод использование bat файла, но не стоит пренебрегать программами типа CCleaner.
Удаление папки temp в windows
Операционные системы от Microsoft достаточно стабильные и скоростные в работе, поскольку в их функционировании задействованы специальные скрипты и программы. После благополучной инсталляции, Виндовс создает на компьютере системные каталоги, что обеспечивают не только стабильность, но и скорость отзыва. Конечно, быстродействие сильно зависит от мощности железа, но весомую роль играет система, что управляет вашим компьютером.
В операционной системе Виндовс, предусмотрен системный каталог, в который система складывает файлы специального формата, чтобы в дальнейшем использовать это для скорости доступа к наиболее востребованным и часто открываемым файлам. Это temp, который находится в самой папке Виндовс. Для доступа к нему не понадобится инсталлировать дополнительные программы, вы можете использовать штатный проводник, следуя пути: c / windows / temp. Открыв каталог, вы увидите множество файлов, если система до этого активно использовалась.
Большинство файлов расположенных в Виндовс редактировать или удалять нельзя, а если это случится, то может нарушиться работа системы практически моментально. Но этот фактор не относится к temp, а если быть вернее, к файлам находящимся в ней. Все они, что имеются в этой папке можно смело удалять, причем система не запрещает этого делать. Что касается самой папки temp, то здесь дела обстоят иначе. Удалять этот каталог категорически запрещается, поскольку в дальнейшем Виндовс будет его использовать для правильной работы OS. Файлы создаются и записываются автоматически в каталог temp, от различных приложений и ресурсов, хранящихся на компьютере, что позволяет достичь более оптимизированной и слаженной работы системы.
Автоматическая очистка папки «Temp»
Для того чтобы папка temp производила автоматическую самоочистку, нам нужно внести несколько изменений и для этого создать так называемый «Командный файл сценария». Чтобы у вас была уверенность, что вы не потеряете свои файлы и настройки, рекомендую создать точку восстановления — вдруг что-то пойдет не так.
После подстраховки, делаем следующее:
- Открываем меню «Пуск» и находим ярлык «Мой компьютер»;
- Щелкаем на ярлыке правой кнопкой мыши и выбираем вкладку «Дополнительные параметры» и далее «Переменные среды»;
- В появившемся окне делаем замену «Temp» и «TMP» на следующую строку «C:/Windows/Temp»;
- Производим замену переменной и жмем кнопку «Ок», ту же операцию проводим с переменной «TMP».
Но, на этом наша работа еще не закончена и осталось внести заключительные штрихи в общую картину наших манипуляций. Далее, нам следует открыть любой редактор, который работает с текстом, можно открыть «Блокнот» и скопировать в него нижеприведенный текст:
«pushd %TEMP% && rd /s /q . > nul 2>&1
pushd %WinDir%TEMP && rd /s /q . > nul 2>&1″
Внимание — данный код вставляйте без кавычек!
Далее, нам нужно сохранить данный файл в корне главного диска «С» под любым именем, но обязательно, нужно прописать расширение «cmd», иначе вся наша работа не будет активной. Для того чтобы не удалить данный файл случайно, назовите его «Admin.cmd», так вы будете помнить, что этот файл важен для системы
Путь к файлу будет выглядеть следующим образом:
C:Admin.cmd».
И в завершении всех действий, нам нужно зайти в меню «Пуск» и выбрать вкладку «Выполнить». В редакторе вводим следующую строку — «gpedit.msc » и жмем кнопку «Enter» на клавиатуре. Далее, в открывшемся окне выбираем строку «Конфигурация компьютера», затем переходим на «Конфигурация Windows» и переходим на строку «Сценарии Запуск и Завершение». Далее переходим в свойства параметров и выбираем «Завершение работы». Далее, кликаем на кнопку «Добавить» и далее, нам следует указать точный путь к файлу конфигурации, в нашем случае, это «CAdmin.cmd».
Все приведенные команды и коды, в обязательном порядке вводятся без «кавычек»! Такие же манипуляции, следует провести во вкладке «Конфигурация Пользователя».
Могу вас поздравить, папка temp, теперь будет самоочищаться в автоматическом режиме при каждом завершении работы на ПК или ноутбуке. На сегодня все и я прощаюсь с вами до следующей публикации, в которой вы узнаете — Что делать, если невозможно удалить файл с компьютера? А для того, чтобы первым узнать о новой публикации на моем блоге, я рекомендую вам подписаться на обновление блога, по приведенной ниже форме. Подписка не займет у вас и пяти минут.
if(function_exists(«the_ratings»)) { the_ratings(); } ?>
Задавая данный вопрос пользователь обычно даже не знает, какая именно папка временных файлов ему нужна, а их в операционной системе есть несколько. Вот самые часто используемые из них:
С:\Temp C:\windows\Temp
C:\Users\ВАШЕ_ИМЯ_ПОЛЬЗОВАТЕЛЯ\AppData\Local\Temp\
Page 2
Папка Temp в windows — это всего лишь временное хранилище файлов: различных библиотек, установщиков программ и других данных, которые в процессе работы операционной системы и программ накапливаются, но автоматически не удаляются. Ежедневно объем папки увеличивается, поэтому периодически папку Temp нужно очищать. Если этого не делать, со временем она разрастается до размеров в десятки гигабайт, а если операционная система установлена на логический диск объемом, скажем, 50 ГБ, то скорость работы ОС может существенно снизиться.
В предыдущей статье мы рассматривали, где находится папка Temp в windows, как ее найти и открыть, поэтому рекомендуем начать прочтение материала с данной статьи, если отыскать папку самостоятельно вам не удалось.
Для очистки папки Temp необходимо ее открыть, выделить все файлы и папки (можно сочетанием Ctrl+A) и удалить. Во время удаления неоднократно будут появляться окна с предупреждениями, смело подтверждаем удаление, где это возможно. Но можно воспользоваться и формально более правильным способом. Откройте Свойства диска с установленной windows и нажмите на кнопку Очистка диска.
Запустится процесс сбора данных.
И откроется окно Очистка диска. В нем находим и отмечаем пункт Временные файлы, при желании ставим еще галочки где нужно, и нажимаем ОК, затем подтверждаем удаление.
Можно ли удалить папку TEMP в windows?
Удалить данную папку не даст сама windows, да и это абсолютно ни к чему. Данная папка должна присутствовать в системе для нормальной ее работы, периодически необходима только ее очистка от неактуального содержимого.
2notebook.net
Сведения о вопросе
Никакой дополнительный софт не устанавливался. Ноутбук вообще рабочий, используется только для 1С бухгалтерии.
Надстроек в ИЕ не устанавливали, так как пользователи работают в браузерах сторонних разработчиков.
В период проявления глюков работы в интернете не вели. Ноутбук вообще постоянно работает автономно.
На счет указанной выше ссылки: поверьте, я могу отличить спрятанную панель задач от отсутствующей. Тем более, что кнопка «Пуск» видна абсолютно четко на своем месте и с исходным размером. Кстати и программы при разворачивании их на весь экран не занимают тот участок экрана, на котором должна быть полоса панели задач. После перезапуска Explorer.exe все восстанавливается.
Если вы опытный пользователь, то должны знать, что если даже ИЕ не используется, на Виндоус, то всё равно он остаётся в ней.
Поэтому, если устанавливаемая программа имеет свойства встраивать свои собственные, скрытые надстройки, то они там и будут обнаружены, если открыть окно в ИЕ, «все надстройки», и они будут влиять на работу компьютера.
Вот почему, независимо от того, используете вы ИЕ или нет, лучше проверить установленные в нём надстройки.
Приложение CCleaner
CCleaner (https://ccleaner.org.ua/download/) досконально проверяет систему на наличие различного мусора. Поиск и удаление происходит быстро, при этом пользователь может быть уверен, что нужные файлы не будут затронуты. Для запуска ПО достаточно зайти в раздел Очистка и вызвать меню Анализ, за несколько минут CCleaner выявит все временные и другие ненужные файлы, после чего пользователю останется лишь подтвердить их удаление, отметив флажками все, что не нужно. По окончании процесса появится оповещение: Очистка завершена, после чего пользователь может ознакомиться с результатами проведенной работы.
Правильная Очистка Папки Temp Windows XP 7 8 10 Три Метода
Добрый день, друзья. Очистка папки Temp windows, так ли она необходима, или без этого можно обойтись? Я в своих статьях уже много раз упоминал про эту системную папку, но статью именно про эту папочку ещё ни разу не писал и для чего именно она создана, также не упоминал. В этой статье мы восполним данный пробел.
Мы уже упоминали про разные средства освобождения места на системном диске, так как этот диск, особенно если на нём мало места, очень быстро может забиться системным хламом, и вам компьютер, насколько бы он не был новым, начнёт медленно работать.
Я уже говорил, и повторю ещё раз, в любом разделе системы Windows должно быть по крайней мере 20% свободного пространства, иначе могут начаться проблемы с этим разделом. Особенно это касается системного диска. Всем системным файлам нужно свободное место для бесперебойного функционирования. Иначе, говоря русским языком, файлам негде будет развернуться, и могут начаться различные сбои и ошибки.
Месторасположения папок Temp в Windows 10
Почти во всех операционных системах существуют каталоги для хранения временных файлов, создаваемых программами при выполнении установки, переустановки программного обеспечения либо дополнительных действий. Как правило, по окончании надобности, Windows сама удаляет все созданные временные файлы из папки Temp и чаще всего это происходит во время перезагрузки компьютера. Бывает, что по каким-то причинам, описываемые директории не были освобождены, в таком случае лучше всего воспользоваться программой для очистки кэша, также, утилиту можно запускать для профилактики где-то раз в неделю. О том, как очистить папку Temp в Windows 10 и более ранних версиях, вручную, читайте далее.
Последствия не удалённых временных файлов, находящихся в большом количестве, могут быть критичны, а именно, занимается много места на жёстком диске, программы, обращающиеся к таким документам, начинают путаться в конце концов всё это влияет на скорость работы Windows, а также, её загрузку. Не каждый пользователь знает, где папка Temp находится в операционной системе и как до неё добраться. Далее будет приведена инструкция, помогающая это сделать используя несколько путей.
Как очистить папку Temp в Windows 10
После продолжительного времени использования операционной системы пользователи могут заметить исчезновение свободного дискового пространства. В папках Temp хранятся различные данные начиная от драйверов и вплоть до копий установочных файлов различных приложений. По сути, папка Temp и называется временной, так как должна очищаться в автоматическом режиме, но не всегда так происходит.
Эта статья расскажет, как правильно очистить папку Temp в Windows 10. Для начала разберёмся, где найти папку Temp и можно ли удалить её содержимое. Вручную удалять все данные не рекомендуем, лучше воспользоваться подходящими для этого средствами. Если же предпочитаете ручное удаление, можете самостоятельно открыть расположение временных файлов и удалить папки с теми названиями, которые уже давно не используются.
Что означает «TEMP» и для чего эта папка нужна?
Начать я хочу с того, что папки и файлы на компьютере имеют некоторое разделение. Условно это разделение можно назвать как «системные» и «пользовательские».
Системные папки и файлы, это те, которые использует исключительно сама операционная система для своей работы. Вмешательство пользователя, например, удаление системной папки или системного файла, может привести к краху всей операционной системы, после чего уже можно будет просто наслаждаться «синим экраном смерти».
Ну а если Вы случайно или намеренно удалите пользовательский файл или папку, которую удалять не следует, то у Вас просто перестанет запускаться какая-нибудь программа или постоянно будут «выскакивать» на экран и доставать назойливые сообщения об ошибках в программах. В этом случае сама операционная система не пострадает. Зато нервы себе Вы попортите основательно.
Так вот, одной из системных папок операционной системы является папка Temp.
Это условное сокращение от слова «temporary», что в переводе с английского означает «временный». Отсюда и основное назначение этой папки — хранение временных данных (временных папок и временных файлов).
Что означает «временных»? Что хранится в папке temp? Здесь есть пару «тонких» моментов.
Один из них заключается в том, что при установке программ, операционная система использует эту папку для хранения промежуточных данных. Т.е. «скидывает» в эту папку различные программные компоненты, из которых потом формирует программные модули для, собственно, непосредственной установки самой программы или программ на компьютер. После полной установки программ эти самые никому не нужные компоненты так и остаются в папке Temp.
Почему они там остаются и почему автоматически не удаляются, это уже другой вопрос, который к данной теме не относится. Но факт остается фактом. «Мусор» со временем накапливается. И, если этот мусор не удалять, то последствия могут быть довольно печальными.
Второй момент заключается в том, что сама операционная система в процессе своей работы «скидывает» в эту папку некоторые данные, к которым периодически обращается. Причем эти самые текущие данные система жестко защищает от любого вмешательства пользователя.
Выражаясь компьютерным языком — система закрывает доступ к своим данным.
Чистим ручным методом
Итак, сейчас мы очистим вашу учётную папочку Темп. Системную папку вы очистите аналогичным методом.
- Итак, входим в данную папочку методом, описанным выше;
- Далее, нам нужно выделить всё содержимое. Можно, конечно, выделять по одной папке, но, я советую выделить их все, так как папочек и файлов очень много. Для этого, нажимаем кнопки Ctrl+A. У нас все элементы на странице выделяются;
- Затем, нажимаем на кнопку Del, и начинает происходить удаление файлов с папками.
Удаление начнётся, но папки будут удаляться не все. У вас начнут всплывать окна, в которых будет говориться, что какая-то папочка или файл не желают удаляться. Это показывает то, что на данный момент Windows использует эту папку. В этом случае просто в появившемся окошке нажимаем «Пропустить», и продолжаем удаление. Таких сообщений может появиться много. На всех них нажимаем «Пропустить» и удаляем оставшиеся элементы.
Но, это немного муторно, особенно, если вы давно не удаляли элементы из этой папки. Поэтому, в открывшемся окошке нужно поставить галочку «Выполнить для всех…» и ОС перестанет вам надоедать подобными вопросами.
Удаление временных папок продолжается. Чем дольше вы не удаляли подобные элементы, тем их удаление займёт больше времени. В итоге, после удаления, у меня осталось несколько файлов от множества. Это нормально. Не забываем после этого очистить корзину самостоятельно, или с помощью нижнего метода.
Каким образом можно определить сечение кабеля
Итак, вы купили провод, давайте узнаем, как можно произвести замер его сечения. Для этой цели вам понадобится:
- штангенциркуль;
- калькулятор;
- сам кабель;
- канцелярский нож или стриппер для снятия изоляции.
Замер штангенциркулем
Определяется сечение по диаметру провода. Давайте рассмотрим, как это сделать поэтапно.
- Возьмите провод и снимите с него изоляцию при помощи стриппера или канцелярского ножа.
- Используя штангенциркуль, измерьте диаметр провода.
- Теперь, вам придется вспомнить уроки геометрии в школе. Для того чтобы определить площадь круга существует определенная формула:
Sкр= π r2,
где число π = 3,14, а r – радиус провода.
Но вот тут у нас возникает проблема: при помощи штангенциркуля измерить радиус невозможно – только диаметр. Поэтому формулу нужно немного изменить под диаметр. Как нам известно, радиус – это половина диаметра. Чтобы наши данные подходили, формулу нужно переделать так:
Sкр= ( π d2)/4,
где d – диаметр жилы.
В таком случае формулу можно сократить, разделив число π на четыре. В итоге выходим на стандартную формулу для вычисления сечения жилы по диаметру:
Sкр=0,785d2
Осталось только подставить числа к формуле и получить площадь круга, которая и будет его сечением. К примеру, диаметр вашего медного провода составляет 1,68 мм. Это число в квадрате составляет 2,8224. Умножаем 2,8224 на 0,785. Если округлить, то в итоге искомое сечение получилось 2,2 мм2.
Вот и все, как видите, много времени и усилий эта процедура не займет, однако она является очень важной частью работ по монтажу электричества. Ведь даже отклонение в несколько десятых миллиметра может сыграть злую шутку
Но как быть, если вы не электрик и штангенциркуля у вас под рукой нет? Не спешите бежать в магазин, есть простой метод вычисления диаметра с помощью подручных средств.
Как найти?
Помимо системной папки Temp, существует также еще и пользовательская папка, которая носит аналогичное имя. Эта папка относится уже конкретно к Вашей учетной записи на компьютере и находится в подпапке, имя которой точно такое же, как и имя Вашей учетной записи (см. скриншот), под которой Вы сейчас работаете на компьютере.
В эту папку операционной системой «скидываются» данные, которые относятся к Вашей текущей деятельности на компьютере на данный момент.
Другими словами, после включения компьютера и запуска самих программ, эти самые программы «скидывают» некоторые свои «части» и результаты вычислений в эту папку, а затем, по мере надобности, берут из нее нужные данные для выполнения той или иной операции.
Для чего? Да чтобы не занимать «драгоценную» оперативную память компьютера, которой и так не сладко приходится. Эти временные данные сами программы после окончания своей работы из этой папки, обычно, удаляют. Исключением может быть «подвисание» компьютера в случае каких-либо программных сбоев или некорректное выключение компьютера. Тогда эти данные превращаются в никому не нужный мусор.
Пользовательских папок Temp может быть несколько — по количеству учетных записей пользователей на Вашем компьютере. У каждой учетной записи своя папка Temp.
Поскольку пользователь имеет полные права ко всем своим папкам и файлам, то, во избежание возникновения проблем «на ровном» месте (пользователь по незнанию или по ошибке может просто удалить эту папку), эта папка по умолчанию невидима для пользователя. Т.е. имеет атрибут «Скрытая». Проще говоря, эту папку невозможно увидеть ни в одной программе просмотра файлов и папок.
- Настраиваем меню «Открыть с помощью»
- Все способы входа в панель управления Windows
- Инструкция по виртуальным рабочим столам Windows 10
- Отключаем автоматический поиск драйверов Windows
- Простые способы отключения автоматического обновления в Windows 7
Для того чтобы увидеть эту папку и удалить лишний «мусор», можно временно сделать эту папку видимой. Ну а если Вы уже уверенный пользователь, то можно видимой и оставить.
Путь к кнопке выбора видимости файлов и папок следующий:
Все! Теперь Вы видите все скрытые папки и файлы, которые операционная система «не хотела» вам показывать. С этого момента 50 процентов ответственности за бесперебойную работу компьютера переложены на Ваши плечи.
Зато теперь мы можем спокойно найти нужную нам папку.
Где находится папка temp в windows 7? Она находится по следующему пути:
Один из способов попасть в эту папку показан на скриншоте.
Свежие записи
Сторонние программы
Хотя программ сторонних производителей программного обеспечения для очистки «мусора» довольно много, я хотел бы уделить особое внимание программе CCleaner. И, хотя это мое субъективное мнение, я считаю эту программу одной из лучших бесплатных программ данной категории по «уходу» за компьютером
В большинстве случаев, процедуру очистки папок достаточно производить раз в полгода или раз в год. Критерием периодичности является то, насколько быстро уменьшается свободное место на системном диске Вашего компьютера или ноутбука.
На сегодня это все. Я рассказал, что из себя представляет папка TEMP, можно ли удалить ее содержимое.
Примечания
- ↑ Shimpi, Anand Lal. (2009-03-18). p. 10.
- Shimpi, Anand Lal. (2009-03-18). p. 11.
- ↑
- ↑ Shimpi, Anand Lal. (2009-03-18). p. 7.
- ↑ Shimpi, Anand Lal. (2009-03-18). p. 5.
- Shimpi, Anand Lal. (2009-03-18). p. 8.
- ↑ Shimpi, Anand Lal. (2009-03-18). p. 6.
Удаление с помощью «Очистки диска»
Также в Windows 10 до сих пор доступна утилита « Очистка диска », с помощью которой временные файлы удалялись в старых версиях Windows. Чтобы воспользоваться этим вариантом нужно нажать комбинацию клавиш Win-R и выполнить команду « cleanmgr.exe ».
После этого появится меню « Очистка диска ». Здесь нужно выбрать диск, который вы хотите очистить.
Дальше нужно нажать на кнопку « Очистить системные файлы » и снова выбрать диск. Это позволит удалять документы, оставшиеся после обновления Windows 10.
Дальше нужно выставить отметки и нажать на кнопку « ОК ».
После подтверждения система удалит все выбранные файлы.
Способы очистки папки Temp в Windows
Чтобы освободить данные директории можно воспользоваться двумя методами. Первый – это вручную перейти по требуемому пути, описанным в первом списке через проводник. Второй, более быстрый и как показывает практика удобный, заключается он в использовании утилиты “Выполнить” упомянутой выше. Также, с помощью последнего можно воспользоваться вторым списком.
Для этого, следует кликнуть на значке “Пуск” рабочего стола правой кнопкой мышки и в появившемся меню выбрать строку “Выполнить”. Ещё, для вызова данной программы можно воспользоваться горячими клавишами “Win+R”. Затем в поле утилиты вбейте путь, описанный в первом списке, заведомо заменив имя пользователя на актуальное наименование. В конце следует нажать на “ENTER” или кнопку “OK”, расположенную в окне утилиты справа внизу. После того как окажитесь в нужной директории, можете выполнить удаление обычным способом, например, используя комбинации клавиш Shift осуществляется удаление минуя корзину, а ещё, много разных трюков.
К этой статье нет коментариев. Вы можете быть первым
Повреждение или отсутствие нужных файлов
Повреждение, удаление или отсутствие программных файлов является самой вероятной причиной указанной неполадки. Повреждение в свою очередь может быть вызвано вирусной атакой, системным сбоем, наличием битых секторов на жестком диске, а также деинсталляцией некоторых системных компонентов. Эффективным решением в таких случаях становится сканирование Windows на предмет целостности системных файлов командой sfc /scannow, выполненной в запущенной от имени администратора командной строке. Не помешает и проверка файловой системы разделов командой CHKDSK.
Если сканирование не выявило проблем, следует убедиться, что в системе установлены все актуальные версии библиотек, в частности, свежие редакции пакетов NET Framework, DirectX и Visual C++. Не лишним будет также проверить доступность накопительных обновлений самой операционной системы с последующей установкой оных.
Изучаем константы
Как почистить папку Temp в Windows 10
Очистка диска
- В контекстном меню системного диска выберите Свойства, и в открывшемся окне Очистка диска > Очистить системные файлы.
- Выделите Загруженные файлы программ, Временные файлы Интернета, Временные файлы, Файлы оптимизации доставки, Кэш построителя текстуры DirectX и запустите очистку нажав ОК.
Контроль памяти
- Перейдите в Параметры > Система > Память устройства, и выберите Временные файлы.
- Выделите все временные файлы, подходящие для удаления, и нажмите Удалить файлы.
CCleaner
После очистки с использованием встроенные средств операционной системы можно дополнительно воспользоваться сторонним проверенным программным обеспечением. Постоянно использую и всем рекомендую программу CCleaner. Кратко рассмотрим, к ак почистить компьютер с помощью CCleaner, но всё же рекомендуем ознакомиться с инструкцией: Как пользоваться CCleaner в Windows 10.
Достаточно пользователю перейти в раздел Очистка, и нажать кнопку Анализ. После завершения операции нажмите кнопку Очистить и подтвердите действие. В принципе указываются все расположения временных файлов, которые будут удалены.
Рекомендуем изредка заходить и выполнять очистку диска от временных файлов и файлов обновлений без фанатизма. Не советуем выполнять полное удаление папки Temp различными методами. Всё равно папка Temp необходима для нормальной работы системы и различных программ. Можно удалить только её содержимое способами предложенными выше.
Как перенести папку Temp на другой диск
Для удобного наблюдения и очистки каталог Temp доступен к переносу в иной раздел или диск. Потребуется ряд переходов и ввода данных:
- Открыть Панель управления – «Система и безопасность» – «Система».
- Выбрать дополнительные параметры (внизу в списке слева).
- В новом окне свойств из перечня сверху нажать на «Дополнительно», в нижней части выбрать «Переменные среды».
- В модуле изменений необходимы значения TEMP и TMP в верхнем списке. Выбрать одно из них и перейти по «Изменить…».
- В строке снизу указать удобный диск, путь и папку, подтвердить.
- Проделать то же самое со второй переменной.
Временные файлы будут собираться в назначенном месте. Такое же действие доступно для системного хранилища (перечень снизу в модуле изменений), но оно нежелательно – ОС на время замедлится, но позже станет работать в прежнем режиме.
Процесс смены местонахождения
Важно! Перенос не решит проблему очистки памяти. Скорость работы программ может пострадать – всем служебным и рядовым приложениям предстоит внести изменения и переместить temp-данные туда
Избавление от ненужных данных – решаемая задача, не зависящая от уровня компьютерной грамотности. Способов выполнения множество – от простого удаления до составления системного распоряжения
Требуется лишь осторожность при работе с каталогами
Временные файлы в Temp должны удаляться автоматически, но происходит так не всегда. Пользователь располагает шансом исправить недочет, все средства от командной строки до Планировщика задач доступны. Папка не является «неуязвимым столпом» ОС – ее можно просмотреть и почистить содержание, переместить для удобства и контроля. Любителям простоты достаточно установить утилиту – так Temp будет опустошаться без изменений системных настроек.