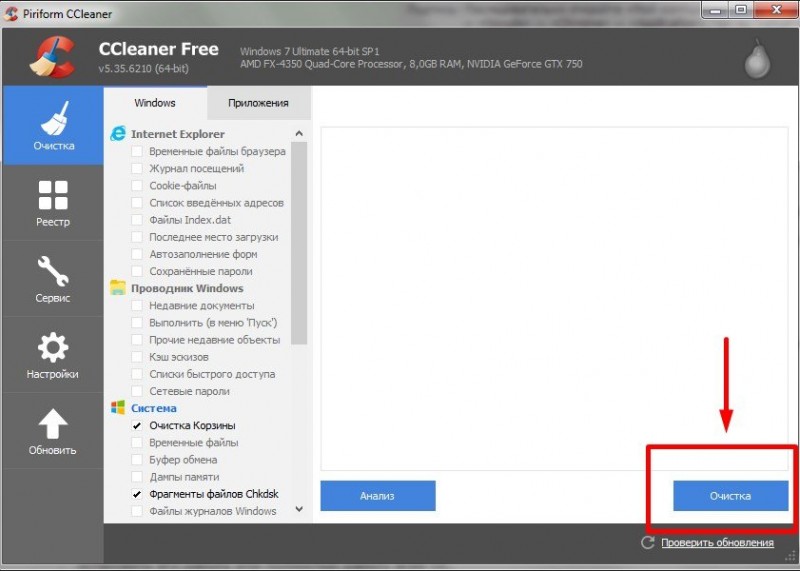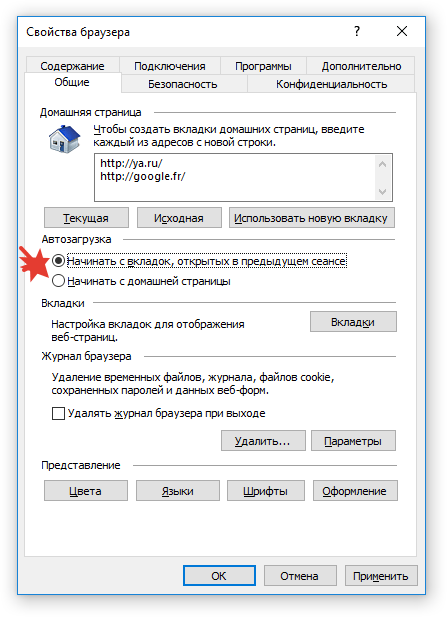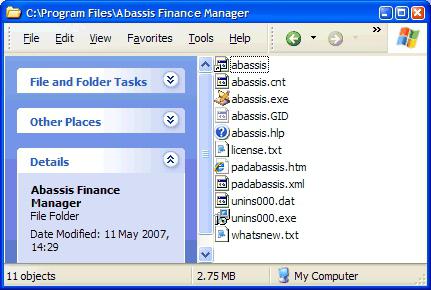Как удалить файлы cookies в гугл хром
Содержание:
- Mozilla Firefox
- LOG IN
- Athea Mods Gimmick, 21 000 р
- Как удалить кеш в Google Chrome?
- ЧТО ТАКОЕ ФАЙЛЫ КУКИ И ЗАЧЕМ ИХ ЧИСТИТЬ?
- Где хранится электронная подпись
- Расширенный пример
- Как запретить или разрешить куки в Хроме?
- Что вам понадобится
- Сторонние приложения
- Как удалить куки в Опере
- Вопрос по оформлению курсовой какой должен быть интервал между абзацами?
- Как переименовать папку с файлами торрентов?
- Куки в браузере Google Chrome – возможный источник проблем
- Как почистить куки в приложении Chrome для Android?
- Как удалить кеш в Google Chrome?
- Как почистить куки в Опере, Яндекс, Google Chrome, Mozilla Firefox
- Как удалить куки в Яндекс Браузере
- Google Chrome
- КОГДА ТРЕБУЕТСЯ ОЧИСТИТЬ ВСЕ COOKIES, А КОГДА ТОЛЬКО ДЛЯ ОТДЕЛЬНЫХ САЙТОВ?
- Как включить cookies в Google Chrome?
- Как почистить куки в Гугл Хром
- Nondiscrimination Statement
- Зачем нужны файлы куки в Гугл Хром
- Как быстро очистить куки в Google Chrome
- Брокер — это не навсегда. Не понравится — найдете другого
- Документы
- Выводы статьи
Mozilla Firefox
Для того, чтобы Mozilla Firefox отображал сайты корректно и работал быстро, нужно периодически чистить куки и кэш браузера. Firefox входит в тройку самых популярных браузеров в мире и поэтому будет полезно узнать как почистить в нем куки и кэш, для более корректной работы.
Шаг 1. Открываем браузер. В правом верхнем углу нажимаем на значок с тремя горизонтальными полосками (пункт «Параметры») и в выпадающем меню выбираем пункт «Настройки»
(Можно также нажать на клавиатуре комбинацию клавиш Ctrl + Shift + Del.)
Шаг 2. В появившемся окне выбираем слева пункт меню «Приватность» и далее нажимаем на ссылку «Удалить Вашу недавнюю историю»
Шаг 3. Появится окно, в котором в первой строке можно выбрать период за который Вы хотите почистить браузер. Нужно выбрать пункт «Всё», то есть за весь период использования. Ставим отметки (галочки) в чекбоксы как показано на рисунке. И нажимаем на кнопку «Удалить сейчас».
Если у Вас в окошке есть пункт «Пароли», то с него обязательно нужно снять отметку (галочку), иначе пароли на сайты нужно будет вводить заново.
LOG IN
Athea Mods Gimmick, 21 000 р
Французская компания «Athea Mods» имеет довольно неплохую репутацию. Она ежегодно радует своих клиентов новенькими девайсами. Одним из самых заметных изобретений является вейп «Athea Mods Gimmick». Его отличительная особенность – маленький размер. Устройство настолько миниатюрное, что его легко перепутать с зажигалкой. Его называют «механической коробкой», внутри отсутствует какая-либо электроника.
Вейп очень просто устроен: резервуар с жидкостью и стержень, который выполняет функцию испарителя и подает жижу (если изъясняться на профессиональном языке парильщиков). Высокая цена вейпа оправдана его редкостью и уникальным конструктивом.
Как удалить кеш в Google Chrome?
Удаление кеша также относится к процедурам, которые необходимо производить регулярно. Многие интернет-провайдеры рекомендуют прибегнуть к этому шагу в первую очередь, если у пользователя наблюдаются проблемы со скоростью загрузки файлов.
-
Для произведения этого действия нам понадобится начать с нажатия на знакомую иконку в правом верхнем углу Google Chrome и перехода во вкладку «Дополнительные настройки».
-
В конце вкладки «Конфиденциальность и безопасность» найти последний пункт – «Очистить историю».
-
Затем система попросит пользователя выбрать период, за который будет производиться удаление. Соответственно, это может быть всё время, последние 24 часа, последние 7 дней, последние 4 недели и даже последний час.
-
Далее необходимо выбрать тип удаляемых файлов – история просмотров, файлы cookie и другие данные сайтов, изображения и другие данные, сохранённые в кеше.
-
Подтвердить действия с помощью кнопки «Удалить данные».
Операция может занять некоторое время в зависимости от того, как давно было произведено предыдущее очищение истории.
ЧТО ТАКОЕ ФАЙЛЫ КУКИ И ЗАЧЕМ ИХ ЧИСТИТЬ?
Каждый браузер хранит так называемые файлы куки («cookies»), передаваемые от сайтов, которые посещает пользователь через этот самый браузер. Они сохраняют различную информацию, например, об аутентификации пользователей (авторизован в личном кабинете или нет), о настройках сайта, хранит статистику о пользователях.
Самое основное, что заметно нам, пользователям — это то, что именно при помощи кук чаще всего мы можем зайти в личный кабинет какого-либо сайта (залогиниться в нём), а затем нам уже не приходится вводить логин и пароль заново, чтобы войти на сайт.
Но бывает эти файлы cookies требуется почистить и тоже по разным причинам, например, если браузер заглючил и некорректно работают сайты (например, Google Chrome), а также если требуется «насильно» разорвать сессию работы с личным кабинетом сайта, то есть выйти из него.
Второй случай редко происходит, потому что на подавляющем большинстве сайтов итак есть кнопка «Выйти», но иногда её может и не быть, я такие ресурсы уже встречал. А вот баги, глюки браузера при работе на сайтах — это частое явление и очистка кук — одно из первых действий для «лечения».
Разберёмся теперь с вопросом, в каком случае может потребоваться очистить отдельные куки файлы (выбранных сайтов), а в каком вычистить сразу всё…
Где хранится электронная подпись
Расширенный пример
задача
Как запретить или разрешить куки в Хроме?
Удалить или оставить cookies
Для того чтобы обезопасить своё нахождение в Интернете многие пользователи принимают решение запретить сохранение файлов куки в Хроме
Вместе с тем, такое сохранение крайне полезно в том случае, если для вас важно не разрывать соединение с определённым сайтом даже после выхода из браузера. Наиболее оптимальный выход – отключать файлы куки и снова включать их в том случае, когда это необходимо
Для того чтобы включить файлы cookies в Google Chrome, необходимо воспользоваться следующим алгоритмом:
- В правом верхнем углу стартовой страницы браузера найдите три точки с всплывающим меню, расположенных вертикально.
Нажимаем на три точки
- Нажмите на эту кнопку и найдите вкладку «Настройки».
Открываем вкладку «Настройки»
- Далее Гугл перенаправить нас на вкладку, которую нужно пролистнуть вниз, и найти кнопку «Дополнительные».
Находим и нажимаем кнопку «Дополнительные»
- В самой первой строке под названием «Конфиденциальность и безопасность» нужно найти раздел «Настройка контента».
Выбираем раздел «Настройка контента»
- После нажатия перед пользователем откроется страница следующего плана: Выбираем первую вкладку «Файлы cookie»
Потребуется выбрать самую первую вкладку под названием «Файлы cookie».
- Далее — передвинуть ползунок напротив пункта «Разрешить сайтам сохранять и читать файлы cookie».
Передвигаем ползунок напротив пункта «Разрешить сайтам сохранять и читать файлы cookie»
С этих пор куки будут сохраняться на вашем компьютере. Соответственно, для того чтобы отключить сохранение, понадобится просто переместить ползунок в другую сторону. После такой манипуляции должна появиться надпись «Заблокировано».
Окно с надписью «Заблокировано»
Что вам понадобится
Сторонние приложения
Задумываясь над тем, как в «Хроме» очистить куки, некоторые пользователи приходят к выводу о том, что для этого необходимо осуществить чистку системного реестра. Такой прием тоже работает, но для его реализации требуются сторонние приложения. В этом случае даже начинающий пользователь ПК сможет справиться с поставленной задачей.
Руководство по очистке кэша и куков в Google через реестр имеет следующий вид:
- Установить и запустить Ccleaner.
- Кликнуть по кнопке «Анализ».
- Дождаться завершения операции.
- Прожать элемент управления под названием «Очистка».
Как только процедура будет завершена, пользователь может запустить браузер и посмотреть на результат. Кэш и куки сотрутся. Теперь можно работать с обозревателем без опасений.
Мы выяснили, как в «Хроме» очистить куки и кэш. Это довольно простая задача, с которой справится даже ребенок!
Как удалить куки в Опере
Подобно другим браузерам, в Opera есть возможности для работы с файлами cookie.
Чтобы удалить куки Opera, выполните следующие действия:
- Нажмите на кнопку «Настройка и управление Opera» (значок браузера Опера).
- В контекстно меню сначала нажмите на пункт «История», а затем на «Очистить историю посещений».
- В окне «Очистить историю посещений» выберите временной диапазон:
- Все время.
- Последний час.
- Последние 24 часа.
- Последние 7 дней.
- Последние 4 недели.
- Активируйте пункт «Файлы cookie и прочие данные сайтов», нажмите на кнопку «Удалить данные».
Если нужно, очистите браузер от других файлов: историю посещений, историю загрузок, данные использования новостей, кэшированные изображения и файлы.
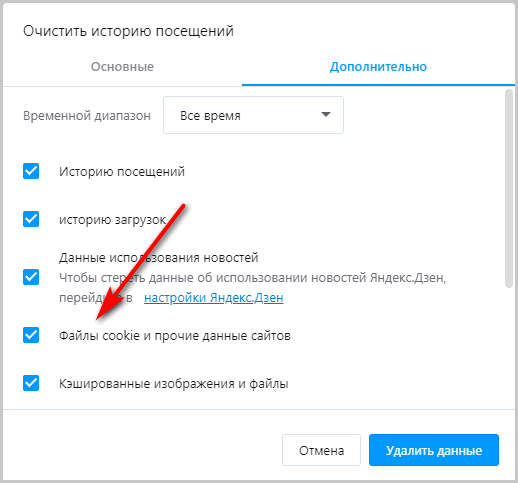
Вопрос по оформлению курсовой какой должен быть интервал между абзацами?
Как переименовать папку с файлами торрентов?
Куки в браузере Google Chrome – возможный источник проблем
Куки как в Гугл Хром, так и любом другом браузере отвечают за «идентификацию». Зайдя на тот или иной сайт, введя данные для входа, вы впоследствии можете избежать данной процедуры, а всё потому, что в куках сохранены данные, благодаря которым сайт вас «узнаёт» и не требует вновь авторизовываться. Куки сохраняются в зашифрованной базе, в браузере. И если она повредится, в неё будут записаны некорректные данные, то авторизация на том или ином сайте может заканчиваться провалом, хотя вводимый логин и пароль корректен.
В этом случае рекомендуется очистить базу от всех куки записей. Естественно, после процедуры очистки, на сайтах, где вы уже были авторизованы, потребуется вводить данные для входа вновь.
Как почистить куки в приложении Chrome для Android?
В этом случае программы имеют не только похожий интерфейс, но и практически идентичный алгоритм действий:
-
На стартовой странице переходим по иконке с изображением трёх точек.
-
Среди перечня функций ищем вкладку «Настройки».
-
На следующей странице – вкладку «Дополнительно» и «Личные данные».
-
В самом конце перечня можно увидеть кнопку «Очистить историю».
-
В следующей вкладке можно выбрать тип операции и временной диапазон, за который необходимо удалить файлы.
Помните о том, что чистку кеша и cookies необходимо производить регулярно. Кроме указанных видимых преимуществ ваш браузер будет работать гораздо быстрее.
Как удалить кеш в Google Chrome?
Удаление кеша также относится к процедурам, которые необходимо производить регулярно. Многие интернет-провайдеры рекомендуют прибегнуть к этому шагу в первую очередь, если у пользователя наблюдаются проблемы со скоростью загрузки файлов.
- Для произведения этого действия нам понадобится начать с нажатия на знакомую иконку в правом верхнем углу Google Chrome и перехода во вкладку «Дополнительные настройки». Нажимаем на три точки Открываем вкладку «Настройки»
Нажимаем на «Дополнительные настройки»
- В конце вкладки «Конфиденциальность и безопасность» найти последний пункт – «Очистить историю».
Нажимаем «Очистить историю»
- Затем система попросит пользователя выбрать период, за который будет производиться удаление. Соответственно, это может быть всё время, последние 24 часа, последние 7 дней, последние 4 недели и даже последний час.
Выбираем период, за который будет производиться удаление
- Далее необходимо выбрать тип удаляемых файлов – история просмотров, файлы cookie и другие данные сайтов, изображения и другие данные, сохранённые в кеше.
Выбираем тип удаляемых файлов
- Подтвердить действия с помощью кнопки «Удалить данные».
Нажимаем «Удалить данные»
Операция может занять некоторое время в зависимости от того, как давно было произведено предыдущее очищение истории.
Как почистить куки в Опере, Яндекс, Google Chrome, Mozilla Firefox
Чистка куков по во всех браузерах похожа, но с некоторыми нюансами. Эти нюансы покажем в пошаговых инструкциях для каждого браузера отдельно:
Инструкция для Оперы (Opera)
Пошаговая инструкция по чистке для веб-обозревателя Опера:
открываем браузер Opera и в правом верхнем углу нажимаем на три точки и в меню выбираем “Очистить историю посещений” или “Перейти к настройкам браузера“:
в настройках нажимаем на “Безопасность” и “Очистить историю посещений“:
во всплывающем окне нужно выбрать за какое время очистить и убрать галочки со всех чекбоксов кроме “Файлы cookie и прочие данные сайтов“. Если нужно почистить кэш, то галочки не убирайте. Выбрав период и функции очистки нужно подтвердить действие нажав на кнопку “Удалить данные“:
также cookie в Опере можно почистить через рубрику “Дополнительно“, выбрав период очистки, оставив галочку в “Файлы cookie и прочие данные сайтов” и подтвердив действие нажав на кнопку “Удалить данные“:
На этом очистка cookie в браузере Опера закончена.
Инструкция для Яндекс браузера
Данный браузер позволяет сделать это несколькими способами:
- После запуска браузера в верхнем правом углу нажимаем на три полоски и в выпадающем меню нажимаем на “Дополнительно” и на “Очистить историю“:
во всплывающем окне нужно выбрать время за которое нужно очистить куки. Также убрать галочки везде кроме “Файлы cookie и другие данные сайтов и модулей“. В случаи если нужно почистить все или выборочно, то делать это можно нажав на чекбокс, тем самым поставив галочку в конкретном чекбоксе. Далее нужно подтвердить действие кнопкой “Очистить“:
2. Во втором способе открываем меню нажав на три полоски в правом углу браузера Яндекс, после чего нужно выбрать пункт “Настройки“:
далее нажимаем на “Системные” и на “Очистить историю“:
в “Очистке истории” нужно выбрать период и “Файлы cookie и другие данные сайтов и модулей“. И нужно сохранить действие нажав на кнопку “Очистить“:
3. Третий способ самый легкий:
- открываем окошко с функцией очищения куки через комбинацию на клавиатуре “Ctrl+Shift+Del“. Она позволяет быстро открыть окно “Очистить историю“;
- далее делаем все то же, что и в предыдущих пунктах.
4. Чтобы очистить куки для определенного ресурса, необходимо:
- открыть сайт, который нужно очистить;
- и на клавиатуре нужно нажать одновременно “Ctrl+F5“.
Очистка Яндекс браузера закончена.
Инструкция для Хром (Google Chrome)
Запускаем обозреватель Хром, нажимаем на три вертикальные точки, находящиеся в верхнем правом углу. В выпадающем окне нажимаем на “Настройки“:
нажимаем на пункт “Конфиденциальность и безопасность” и “Очистить историю“:
в окошке выбираем время за которое нужно сделать чистку и оставить галочку на пункте “Файлы cookie и прочие данные сайтов“, после чего нужно нажать на “Удалить данные“:
также очистить куки в Хроме можно через рубрику “Дополнительно“, выбрав период, поставив галочку на “Файлы cookie и прочие данные сайтов” и подтвердив действие кнопкой “Удалить данные“:
Чистка cookie в Google Chrome успешно закончена.
Инструкция для Мозила (Mozilla Firefox)
Открываем веб-обозреватель и справа сверху нажимаем на три полоски и “Настройки” или “Options“:
в поисковике настроек пишем “куки” и прокрутив немного бегунок вниз в рубрике “Куки и данные сайтов” есть несколько вариантов чистки: чистка всех куков “Удаление данных” и частичная чистка конкретных сайтов “Управление куками и данными сайтов“:
нажав на “Удаление данных” для чистки всех, нужно поставить галочку напротив “Куки и данные сайтов“, после чего подтвердить действие нажав на “Удалить“:
если выбрали частичную чистку конкретных сайтов функцией “Управление куками и данными сайтов“, то во вплывающем окне нужно выбрать сайт(ы) где нужно их почистить. Для выделения нескольких сайтов нужно зажать на клавиатуре “Ctrl” и кликать мышкой на те, которые нужно почистить. Далее нужно нажать “Удалить выбранное” и “Сохранить изменения“:
Cookie в Мозилле почищены!
Как удалить куки в Яндекс Браузере
В Яндекс Браузер удалить cookie можно из настроек приложения. В результате, браузер очищается от всей информации, или удалению подлежат данные некоторых сайтов по выбору пользователя.
В Yandex Browser очистка от куков проходит следующим образом:
- Нажмите на кнопку «Настройки Яндекс.Браузера» (три полоски).
- В контекстном меню сначала выберите пункт «Дополнительно», а потом «Очистить историю», или сразу нажмите на клавиши «Ctrl» + «Shift» + «Del».
- В окне «Очистка истории» установите флажок в пункте «Файлы cookie и другие данные сайтов и модулей».
- Нажмите на кнопку «Очистить».
Перед удалением данных выберите необходимый период времени для очистки:
- За все время.
- За прошедший час.
- За прошедший день.
- За прошлую неделю.
- За прошедшие 4 недели.
Google Chrome
Чистка браузера Google Chrome, самого популярного браузера, должна исправить мелкие ошибки и ускорить его работу. Итак, начнём.
Шаг 1. Нажимаем на кнопку «Настройка и управление», расположенную в правом верхнем углу браузера Google Chrome.
(Или нажмите на клавиатуре комбинацию клавиш Ctrl + H. Вы сразу перейдете к шагу 4 с помощью этой комбинации. Это же можно сделать с помощью сочетания клавиш Ctrl + Shift + Del.)
Шаг 2. В выпадающем меню выбираем пункт «История», а в нем подпункт «История».
Шаг 3. Нажмите на кнопку «Очистить историю»
Шаг 4. У Вас появится окошко, в котором нужно ставить галочки в чекбоксы точно так, как показано на картинке ниже
Обратите внимание, что не нужно ставить галочку в поле «Пароли» и в поле «Данные для автозаполнения». Так Ваши сохраненные пароли не удаляться
После чистки браузера нужно будет войти на сайты заново, уже с сохраненными паролями.
Шаг 5. Нажимаем на кнопку «Очистить историю». Готово. Мы выполнили очистку кукис и кэша браузера Google Chrome.
КОГДА ТРЕБУЕТСЯ ОЧИСТИТЬ ВСЕ COOKIES, А КОГДА ТОЛЬКО ДЛЯ ОТДЕЛЬНЫХ САЙТОВ?
Ранее я всегда чистил сразу все куки файлы в браузере, которым пользуюсь, более того, прикидывал, что где-то есть способ очистки отдельных файлов, но не находил и узнал около месяца назад 🙂 Думаю, «Вот я нуб! Сколько лет работаю в IT и такого не знать…».
Теперь вот пользуюсь время от времени и внесу ясность по этому вопросу:
-
Глобальная очистка, как правило применяется в комплексе с чисткой кэша и других данных браузера для того, чтобы устранить его некорректную работы, различные глюки, а также, чтобы затереть следы, историю работы в этом браузере, то есть чтобы не видели, что вы что-то в этом браузере искали.
Но если нужно скрыть историю пребывания в браузере, то проще воспользоваться режимом «Инкогнито».
- Чистка кук для отдельных сайтов может применяться чаще всего, чтобы разорвать сессию работы с ними, например, чтобы произошёл выход из личного кабинета и сбросились определённые настройки вашего пребывания на сайте.
Стоит помнить, что глобальная очистка у новичков может вызвать и проблемы, потому что произойдёт выход из аккаунтов на всех сайтах и далеко не все помнят свои пароли, где-то их хранят и, в конце концов, не все знаю как их восстановить!
И переходим непосредственно к процессу очистки файлов куки в основных браузерах…
По умолчанию в Гугл Хром сохранение cookies включено, однако иногда что-то сбивается, и данные с сайтов перестают сохраняться. В таком случае пользователю приходится каждый раз, заходя на один и тот же портал, вводить одни и те же данные, что весьма неудобно. Конечно, в такой ситуации у пользователя появляется резонный вопрос — как включить cookies в Google Chrome? Сделать это совсем не сложно:
1. Запустите Гугл Хром.
2. Откройте «Настройки» браузера, кликните одноименный пункт «Настройки».

3. Откроется новое окно, в нем найдите строчку «Показать дополнительные настройки».
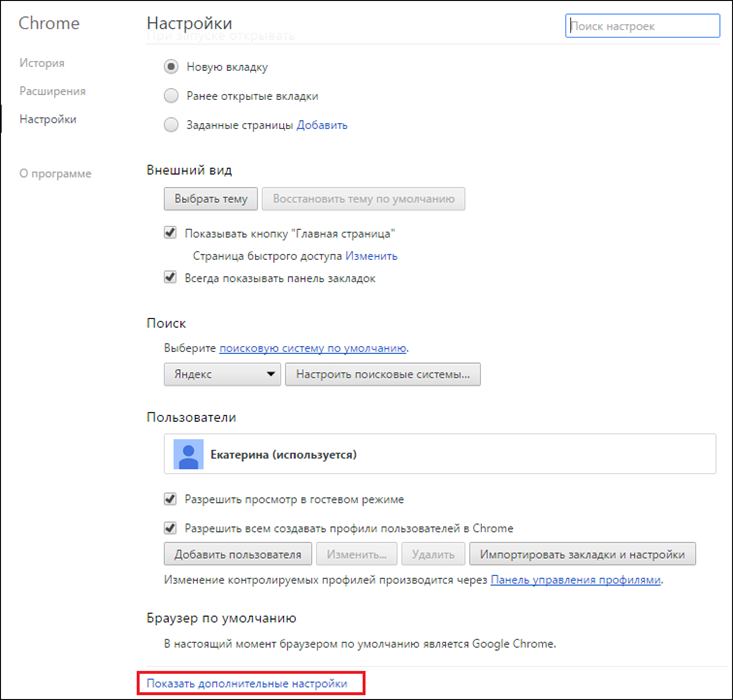
4. Теперь нужно отыскать строчку «Личные данные» и кликнуть по кнопочке «Настройки контента».
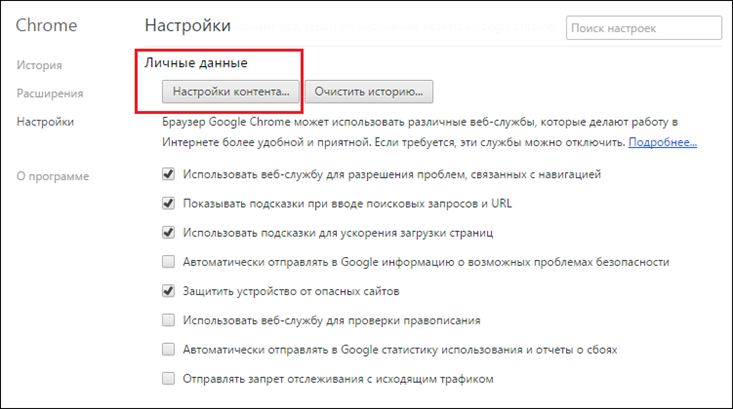
5. Далее обращаемся к меню «Файлы cookie» — устанавливаем точку напротив строчки «Разрешить сохранять локальные данные» и нажимаем «Готово».
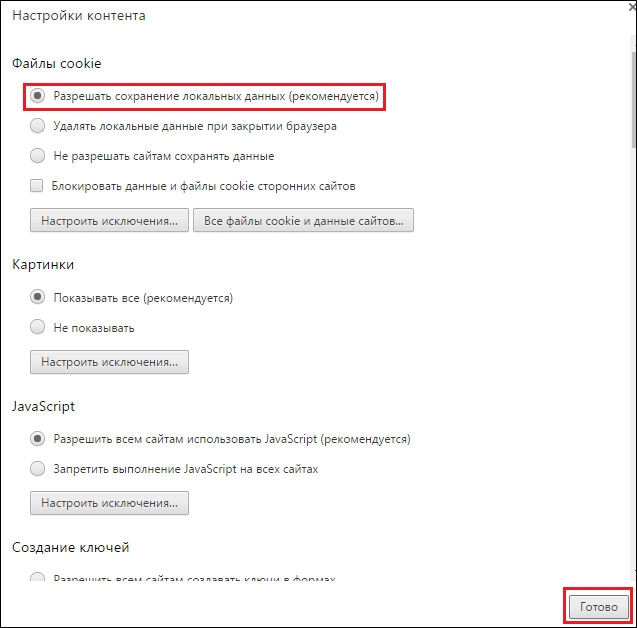
6. Все! Теперь куки будут сохраняться.
Как почистить куки в Гугл Хром
Компания-разработчик браузера Гугл предлагает довольно большой выбор способов удаления куки: полное или частичное, ручное или автоматическое, за короткий или длинный промежуток времени. Дальше речь пойдет о самых распространенных способах чистки.
Способ 1: с помощью инструмента «Очистить историю»
Встроенное средство чистки браузера умеет удалять все пользовательские данные, в том числе и cookie. Если нужно очистить кэш, куки и другую информацию в Гугл Хром за определенный промежуток времени, рекомендуем этот самый функциональный и простой в реализации метод.
Как в Гугл Хром почистить куки и кэш:
- Нажимаем на кнопку в виде трех точек справа в верхнем углу и выбираем пункт «История» с одноименной кнопкой внутри выпадающего окна.
- Из левого меню жмем на инструмент «Очистить историю».
- Устанавливаем подходящий «Временной диапазон» от одного часа до «За все время».
- Выделяем пункты «Файлы cookie и другие данные сайтов» и «Изображения и другие файлы, сохраненные в кэше». Остальные элементы можем активировать на вкладке «Дополнительно», но это уже делаем по необходимости. Сейчас рассматриваем только чистку куки и кэша, поэтому прочие пункты нас не интересуют.
- Кликаем по кнопке «Удалить данные».
После непродолжительного периода ожидания в браузере не останется временных файлов в кэше и в куки. Однако, в момент следующего посещения любого сайта они начнут скапливаться повторно.
Полезно! Еще почистить куки в Гугл Хром можем посредством горячих клавиш. Чтобы запустить инструмент, который позволяет освободить нужные разделы, нажимаем комбинацию кнопок на клавиатуре Ctrl + Shift + Del.
Способ 2: автоматическая очистка содержимого куки
На самом деле очистить куки браузера Гугл Хром можем в автоматическом порядке. Если включить необходимую настройку, веб-обозреватель будет освобождать раздел при каждом закрытии приложения. В момент следующего запуска браузер от Google будет иметь чистые куки.
Как почистить cookie в Google Chrome:
- Открываем меню браузера и переходим в «Настройки».
- Разворачиваем весь список кнопкой в конце страницы «Дополнительные».
- Нажимаем на элемент «Настройки сайта», а затем выбираем «Файлы cookie и данные сайтов».
- Активируем параметр «Удалять файлы cookie и данные сайтов при выходе из Chrome».
Изменения применяются автоматически, после перевода тумблера в активное приложение можем закрывать страницу.
Способ 3: удаление файла с куки в Гугл Хром
Существует возможность вручную удалить файл с cookie в Google Chrome. Действие позволит полностью вычистить куки, но оно не поддерживает выборочное устранение данных. С другой стороны, вовсе не обязательно вычищать куки из файла, можем его переместить на другой диск. Таким образом освобождаем cookie, но в любой момент вернув файл, получим доступ к тем же данным. Правда, у куки есть срок давности, обычно через 1 месяц они аннулируются.
Как удалить файл с cookies в Google Chrome:
Стоит упомянуть, что удалить куки в Гугл Хром таким методом не получится до полного закрытия браузера. Программа блокирует внешний доступ к файлам, которые она задействует во время работы, в том числе в фоновом режиме.
Есть несколько вариантов вручную почистить файлы куки в Гугл Хром, то есть самостоятельно выбрать данные, которые нужно удалить. Они отличаются не только в реализации, но и по функционалу, поэтому рассмотрим способы в отдельных инструкциях.
Как в Google Chrome очистить куки одного сайта:
- Открываем сайт, данные с которого подлежат удалению.
- Нажимаем на значок глобуса или замок в левой части поисковой строки (до названия сайта).
- Кликаем по пункту «Настройки файлов cookie».
- Разворачиваем списки и в выпадающем окне находим все куки. Выделяем любой из элементов и нажимаем на кнопку «Удалить».
Альтернативный вариант подразумевает использование менеджера куки, в котором легко и быстро можем очистить ряд cookie для разных сайтов.
Как выборочно убрать куки в Гугл Хром:
Nondiscrimination Statement
Зачем нужны файлы куки в Гугл Хром
Файлы cookies используются для хранения личной информации о пользователе практически всеми посещёнными веб-ресурсами. Чаще всего сайт таким образом идентифицирует посетителя, определяя уровень полагаемых прав, его имя и предпочтительные настройки сайтов.
В каких функциях применяются куки:
- Авторизация в системе. После ввода логина и пароля в данные куки сохраняется идентификатор пользователя. При дальнейшем посещении сайт понимает, что это тот же самый посетителей и не требует повторного входа.
- Персонализация контента. Много сайтов могут подбирать новости и другие материалы на основании предпочтений. Они анализируют прочтенную информацию и выдают подобные тексты или товарные позиции.
- Настройка сайта. Список фильтров, тема, оформление блоков и прочее часто сохраняется в куки.
Как быстро очистить куки в Google Chrome
Меры предосторожности при удалении куки:
- Внимательно читайте всю инструкцию.
- Не спешите удалять cookie в Хроме все разом, нажав на одну кнопку.
- Сначала удалите только тех сайтов, при открытии которых имеете проблемы.
- Ниже все будет описано — смотрите блок, выделенный красным цветом.
В конце статьи — подробное .
Доступ к настройкам cache и cookies в Хроме находятся в одном районе.
Чтобы очистить куки в Chrome, заходим в браузер, в верхнем правом углу панели управления браузера нажимаем на значок «Настройка и управление Google Chrome». На рисунке ниже он выделен красным кружочком:
- В выпадающем меню нажимаем «НАСТРОЙКИ» (на рис. обведен красным овалом).
- В открывшейся вкладке спускаемся до низа страницы и щелкаем по строчке «ПОКАЗАТЬ ДОПОЛНИТЕЛЬНЫЕ НАСТРОЙКИ».
- В строке «ЛИЧНЫЕ ДАННЫЕ» находим «НАСТРОЙКИ КОНТЕНТА» (если еще нужно очистить кэш, то его настройки хранятся в соседнем меню «ОЧИСТИТЬ ИСТОРИЮ»).
- Нажимаем «Настройки контента», а затем «ВСЕ ФАЙЛЫ COOKIE И ДАННЫЕ САЙТОВ». И вот с этого места осторожнее. У вас есть выбор — удалить все куки или только тех сайтов, с которыми возникли проблемы.
- Если вам нужно очистить все, нажимаете «УДАЛИТЬ ВСЕ». Если глючит один сайт, то найдите его в списке, кликните по нему и нажмите на крестик в правом углу выделенного фрагмента. Не нажимайте «Удалить все», если в этом нет необходимости.
После всех манипуляций перегрузите браузер (закройте и откройте снова).
Если проблема осталась:
- Значит, дело не в кукисах и придется искать дальше. В некоторых случаях помогает удаление кэша.
- Доступ к сайтам и проблемы с загрузкой может также блокировать неправильно настроенный антивирус или брандмауэр.
Чем отличаются кэш и куки
Образно говоря:
- Куки — это ваш паспорт в интернете
- Кэш — это последняя сохраненная версия Вас самих на сайте.
ПРИМЕР: Если у вас открыт какой-то сервис, в котором вы авторизовались, например ваш блог на WordPress, и в этот момент вы удалите cookie, то кэш позволит видеть вам страницу почты неизменной (сохраняет образ страницы), но при попытке открыть любое письмо вам предложат авторизоваться снова — это потому, что вы удалили куки своего почтового сервера.
Если бы не было куков, то вам пришлось бы вводить логин-пароль каждый раз, открывая новое письмо. Впрочем, если бы не было cookies, их бы изобрели). Понимая разницу, вы сможете лучше разбираться в логике ошибок и выбирать, что нуждается в коррекции в том или ином случае, не совершая лишних движений.Видеоурок, как очистить куки в Google Chrome
Когда понимаешь смысл действия, бьешь точно в цель!
Брокер — это не навсегда. Не понравится — найдете другого
Документы
Вот главные справки, которые должен предоставить ООО для открытия счета:
- Лицензии, если деятельность, которой занимается компания, подразумевает ее наличие.
- Для организаций, которые функционируют более 3 месяцев, требуется предоставить документацию, свидетельствующую о финансовом положении. К таким документам может относиться бухгалтерская отчетность, налоговая декларация, копия заключения аудиторов.
- Для акционерных обществ понадобится реестр акционеров.
- Собственный паспорт руководителя организации и всех тех лиц, которые имеют право на распоряжение денежными средствами.
- Паспортные данные, ИНН всех тех лиц, чьи доли в уставном капитале компании составляют свыше 25%.
- Протокол, регламентирующий избрание руководителя организации.
- Нынешний устав компании со всеми вносимыми изменениями, обязательно прошедший регистрацию в соответствующем органе.
Список документов для ИП гораздо меньше, в него входят только лишь:
- Ксерокопия паспорта самого ИП.
- Копия ОГРНИП — регистрационного номера ИП.
- Копия ИНН.
Выводы статьи
При посещении сайтов интернете на компьютере сохраняются небольшие фрагменты данных — файлы cookie. Браузер использует куки для взаимодействия с сайтами. В cookie сохраняются данные аутентификации и другая нужная информация. В некоторых случаях, пользователю необходимо удалить куки из браузера. Сделать это можно из настроек браузера или с помощью стороннего софта.
Как удалить куки в браузере (видео)
Похожие публикации:
- Браузер по умолчанию в Windows 10
- Как автоматически перевести веб-страницу в Microsoft Edge
- Как в Яндексе удалить историю поиска
- Как посмотреть пароль под звездочками (точками) в браузере
- Как сбросить настройки браузера