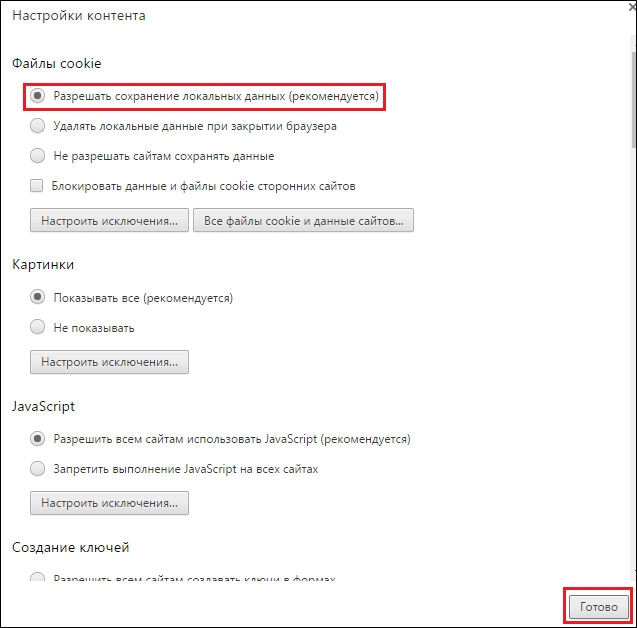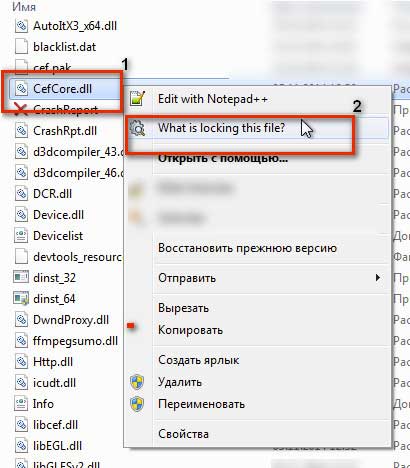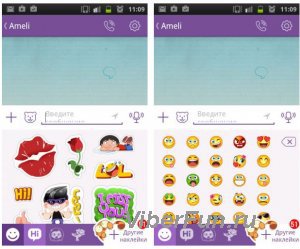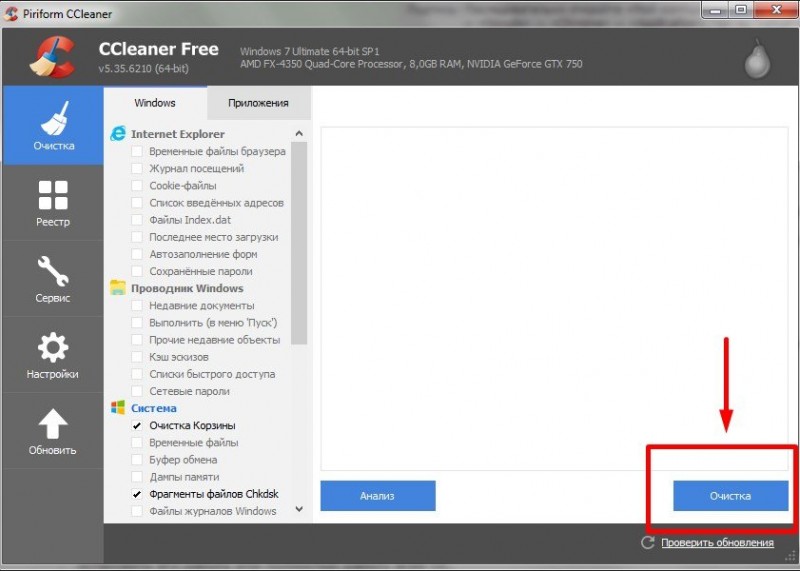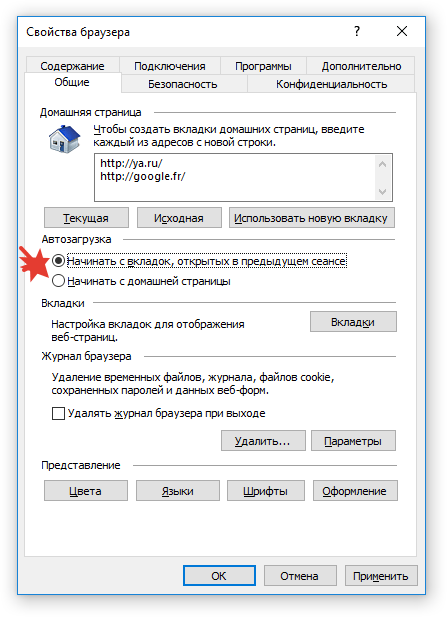Как полностью удалить гугл хром с компьютера
Содержание:
- Уточните, где появляется личная информация
- # # Удаление при помощи сторонних утилит (если самому не получилось все удалить, чем можно воспользоваться)
- # # Удаление из системного реестра
- Налоговая база: что это?
- Проверьте, распространяются ли на эту информацию правила Google
- Как очистить историю просмотров в Яндексе Браузере
- Как удалить «Гугл Хром» с компьютера полностью: что нужно знать о деинсталляции?
- Ошибка 0x8007045D при установке Windows 10, 8.1 и Windows 7
- Как удалить браузер «Гугл Хром» с компьютера полностью: стандартная методика
- Удаление Google Chrome с помощью утилиты Revo Uninstaller
- Дополнительные сведения
- Как удалить Гугл-аккаунт с телефона Андроид
- Если на вашем сайте размещен контент, подлежащий удалению
- Удаление Google Chrome в Windows 10 стандартным способом
- Итог
Уточните, где появляется личная информация
Ваши дальнейшие действия зависят от того, где отображается информация, которую вы хотите удалить.
Только в результатах поиска Google
При этом ваши данные отсутствуют на каком-либо сайте (информация удалена или страница с ней недоступна).
- Если информация появляется в Google Поиске в результате автозаполнения, узнайте, .
- Если информации уже нет на сайте, но ее можно найти посредством Google Поиска (в кеше системы), следует запросить удаление устаревшего контента. Убедитесь, что URL страницы, которую нужно удалить, указан правильно. Если же вы зарегистрированы в Search Console и являетесь подтвержденным владельцем сайта, вместо этого отправьте запрос на удаление URL. Затем выполните инструкции из раздела «Если на вашем сайте размещен контент, подлежащий удалению» ниже.
Только на каком-либо сайте
При этом ваша личная информация отсутствует в результатах Google Поиска.
Если информация не отображается в результатах поиска Google, а присутствует только на сайте, мы ничего не можем сделать. Вам следует связаться с веб-мастером этого сайта и попросить удалить ваши личные данные. Вы владелец сайта? Читайте ниже раздел «Если на вашем сайте размещен контент, подлежащий удалению».
В результатах поиска Google и на сайте
Если на такую информацию распространяются наши правила удаления и при этом она доступна как на сайте, так и в результатах Google Поиска, отправьте запрос на удаление. Убедитесь, что URL страницы указан правильно. Вы владелец сайта? Читайте следующий раздел.
# # Удаление при помощи сторонних утилит (если самому не получилось все удалить, чем можно воспользоваться)
В реестре накапливается много мусорных файлов, из-за которых часто возникают системные ошибки, поэтому большинство пользователей знакомо с программами его оптимизации на подобии RegCleaner и CCleaner. На последнее остановимся подробнее, в частности применительно к нашей ситуации с очисткой браузерных файлов реестра.
Программа CCleaner – скачать тут и установить её не составит абсолютно никакого труда. Как пользоваться – тоже интуитивно понятно. Так выглядит окно программы.
Запускаем, выбираем вкладку реестр, поиск проблем, сканируем. Это займет совсем немного времени.
Нажимаем “Исправить…”. Предложит сохранить резервные копии. Обязательно сохраняйте Ваши резервные копии – береженого Бог бережет. Если, что-то начудит эта автоматизированная программа, то много важных процессов может слететь из-за обычной очистки реестра вот такого рода программного обеспечения.
После этого нажимаем “Исправить отмеченные” и закрываем.
На этом полное удаление браузера Google Chrome завершено.
Еще одну утилита, которую можно порекомендовать в данном случае – Revo Installer.
Она поможет Вам корректно деинсталлировать программное обеспечение из системы, временные файлы и все данные браузера, оставшиеся в реестре. Чистит очень хорошо и без лишних заморочек. Портативную версию программы можно скачать на сайте разработчика.
Скачиваем, запускаем программу. Открываем вкладку Принудительная деинсталляция. В данном случае нам требуется удалить Гугл Хром. Поэтому в поле ввода наименование программы вводим слово “google” либо находим ее в списке установленных программ.
Как видим, следуя нашим советам полное удаление Google Chrome не вызовет у Вас никаких затруднений. После чего Вы сможете переустановить данный браузер и успешно продолжать свою работу в нём. Надеемся, что эта статья помогла решить Вам данную проблему.
# # Удаление из системного реестра
Системный реестр – это построенная на принципах иерархии база данных файлов, настроек и параметров Windows, основа операционной системы. Содержит различную важную информацию, такую как: параметры программного обеспечения, профилей пользователя, аппаратных настроек и прочие.
Немаловажный этап, связанный с удалением параметров файлов браузера, можно произвести двумя способами: вручную либо автоматически с помощью специализированных программ.
Для того, чтобы сделать это вручную можно зайти в меню Пуск, запустить команду regedit.
Перед нами открывается таблица реестра.
Тут видим 5 разделов, из которых нас интересуют всего 3, это: ROOT, USER и LOCAL_MACHINE.
В первом случае достаточно раскрыть папку HKEY_CLASSE_ROOT, найти все, что связано со словом google и удалить.
Во втором и третьем пути соответственно HKEY_CURRENT_USER\SOFTWARE\Google и HKEY_LOCAL_MACHINE\SOFTWARE\WOW6432Node\Google
Производим аналогичное удаление.
Однако это все мутно и для многих начинающих пользователей достаточно проблематично. Потому что, если Вы что-нибудь здесь начудите и удалите лишнее – будут достаточно большие проблемы. Чтобы этого не происходило можно воспользоваться специализированными программами, которые уже завоевали доверие миллионов пользователей. Какими? Рассмотрим в следующем разделе.
Налоговая база: что это?
Предприятия-налогоплательщики несут обязанность исчислять свою налоговую базу. За основу такого исчисления принимаются документы бухгалтерского учета и иные данные об объектах налогообложения, подтвержденные документально.
Налоговая база зависит от особенностей реализации произведенных товаров, работ или услуг.
Налоговый кодекс устанавливает, что в случае реализации товаров, работ, услуг, облагаемых НДС по разным ставкам, налоговая база определяется по каждому виду товаров.
Если же ставки одинаковы — то как сумма по всем видам операций по определенной ставке.
К сумме выручки относятся все доходы налогоплательщика, в том числе и ценные бумаги. Доходы, полученные организацией от реализации,учитываются исходя из их оценки, которую можно исчислить. Например, получение имиджевых выгод исчислению не подлежит, соответственно в выручку не включается.
При получении выручки в иностранной валюте она должна быть пересчитана в рублях по курсу ЦБ РФ, действующему на дату реализации товаров.
Под выручкой понимается цена договора на реализацию товаров, оказания работ или услуг, указанная сторонами сделки.
Дата реализации товаров — день, в который была произведена их отгрузка или оплата. Датой реализации признается дата той операции, которая была произведена первой. Но если налогоплательщик утвердил в своей учетной политике дату возникновения обязанности по уплате налога как день поступления денежных средств, то для него датой реализации считается день, в который произведена оплата товаров.
Проверьте, распространяются ли на эту информацию правила Google
По нашим правилам удаления информации мы можем самостоятельно исключать из результатов поиска те страницы, которые содержат данные, указанные ниже.
Информация, которую мы можем удалять:
- номера банковских счетов;
- номера государственных удостоверений личности (паспортов);
- конфиденциальная медицинская информация;
- изображения с рукописными подписями;
- видео и фотографии обнаженных людей или изображения сексуального характера, опубликованные без согласия участников съемки;
- иные данные, которые могут создавать серьезные угрозы кражи личной информации, мошенничества и причинения иного вреда.
Если информация по вашему запросу относится к одному из перечисленных видов, переходите к следующему шагу.
Информация, которую мы не удаляем:
- даты рождения;
- адреса;
- номера телефонов;
- неудачные или нежелательные фотографии вас, вашего жилища или ваших близких (за исключением изображений сексуального характера, опубликованных без вашего согласия);
- публикации в соцсетях о недавних травмах.
Если наши правила не распространяются на данные, которые вы хотите исключить из результатов поиска, ознакомьтесь с общей информацией об удалении сведений из Google.
Как очистить историю просмотров в Яндексе Браузере
История просмотров браузера предназначена для восстановления быстрого доступа к недавно открытым страницам.
Бывают случаи, когда вы просматриваете какой-то сайт в интернете, он оказывается для вас весьма занимательным, но по нелепой случайности вы закрываете вкладку с ним и адрес для восстановления доступа не помните или хотите найти определенную страницу на проекте с десятками тысяч статей или товаров.
Но иногда история просмотров браузера может содержать нежелательные данные, которые стоит стереть. Сейчас я постараюсь подробно рассказать вам, как это можно сделать.
Как удалить историю в Яндексе на компьютере
Процесс на всех программах примерно одинаковый, но сегодня я расскажу о том, как посмотреть историю браузера Яндекс и очистить ее.
Как очистить историю в Яндекс.Браузере на компьютере:
История в Яндекс.Браузере на компьютере удаляется так:
-
Откройте браузер и найдите поле «Настройки Яндекс.Браузера» в правой верхней части экрана. Выберите меню «История», а затем снова «История».
Ускорить процесс можно нажатием комбинации клавиш Ctrl+N сразу после запуска программы.
- Во вкладке «История» вы найдете список посещенных страниц, где также есть вводимые поисковые запросы. Вы можете удалить как только одну или несколько страниц из списка, так и нажать на «Очистить историю» в правом углу экрана, чтобы обнулить список.
Как очистить историю в Яндексе на телефоне
По аналогии с персональными компьютерами, бывают ситуации, когда нужно очистить историю просмотров в Яндексе на телефоне. Сейчас я подробно расскажу, как это сделать.
Как очистить историю в Яндекс браузере на смартфоне:
Чтобы удалить историю Яндекс.Браузера на телефоне Android, выполните следующие шаги:
- Откройте приложение, найдите кнопку в виде трех точек и выберите «Настройки».
- В разделе «Конфиденциальность» есть кнопка «Очистить данные». Здесь можно выбрать, что именно стоит удалить: просмотренные страницы, кэш, пароли, данные для автозаполнения, список загрузок.
- Сделав необходимые настройки, нажмите на «Очистить данные».
Как очистить историю в мобильном приложении Яндекса:
Для смартфонов также существует отдельное приложение Яндекса, которое позволяет искать информацию без перехода в браузер. Оно сохраняет запросы пользователей для персонализации новостей, погоды и результатов выдачи.
История поиска Яндекс удаляется так:
- Откройте приложение Яндекс на Андроид. Найдите кнопку в виде трех полосок, выберите «Настройки».
- Далее нажмите на «Очистить историю». В этот момент появится окно с предупреждением об удалении истории. Предоставьте доступ для удаления данных.
Если вы не хотите, чтобы приложение запоминало историю запросов, не забудьте передвинуть соответствующий переключатель, сделав его неактивным.
Как удалить «Гугл Хром» с компьютера полностью: что нужно знать о деинсталляции?
Перед тем как приступать к деинсталляции, нужно четко осознавать, что удалению подлежит не только сам веб-браузер, но и расширения (дополнения), и история посещений.
Поэтому, разбираясь в вопросе о том, как полностью удалить Google Chrome с компьютера, следует подумать и об этих вещах. Перед стартом процесса сначала нужно зайти в браузер и полностью почистить историю просмотра страниц в интернете, удалить кэш и куки, выбрав в качестве периода все время с самого начала работы.
После этого следует использовать стандартный Task Manager («Диспетчер задач»), который вызывается трехклавишным сочетанием (Del + Alt + Ctrl) или командой taskmgr в консоли «Выполнить» (Win + R). В нем нужно отыскать все процессы, относящиеся к Google Chrome (сделать это можно посредством сортировки процессов по издателю), а затем завершить их в принудительном порядке.
Ошибка 0x8007045D при установке Windows 10, 8.1 и Windows 7
Как удалить браузер «Гугл Хром» с компьютера полностью: стандартная методика
Теперь можно приступать непосредственно к деинсталляции. Самым примитивным решением вопроса о том, как удалить полностью браузер Google Chrome и все его компоненты, является использование стандартного для всех Windows-систем метода.
Сначала вызывается «Панель управления» (проще всего это сделать командой control в меню «Выполнить»), после чего используется раздел программ и компонентов, в котором следует найти название искомого приложения и дополнительных компонентов, если таковые имеются, и произвести процедуру удаления, после чего желательно полностью перезагрузить систему.
Удаление Google Chrome с помощью утилиты Revo Uninstaller
Удалить Chrome можно с помощью специальных сторонних утилит, разработчики которых максимально упростили весь процесс. Одной из таких программ является Revo Uninstaller. Она специализируется на удалении приложений и компонентов, а также поддержании операционной системы в чистоте и порядке.
- Скачиваем, устанавливаем и запускаем программу.
- Во вкладке «Все программы» находим и выделяем Google Chrome, щёлкаем «Удалить».
- Повторяем запуск деинсталлирующей утилиты Chrome, как показано в примере выше.
- После удаления возвращаемся в программу Revo, в окне анализа ставим тумблер на пункт «Продвинутый» и нажимаем кнопку «Сканировать».
- По окончании сканирования отмечаем все данные реестра для очищения кнопкой «Выбирать всё» и нажимаем «Далее».
- На следующей странице повторяем процедуру с выделением всех временных файлов и папок, а после жмём «Готово».
Удалить браузер Google Chrome очень просто: достаточно понимать основные принципы работы программы и знать, где остаётся информация о проделанной работе. Деинсталляция не займёт много времени, а чистая от лишних данных операционная система проживёт дольше без переустановки.
Дополнительные сведения
В Интернете опубликовано множество материалов, и вам вряд ли могут нравиться все из них. Мы стремимся определить, насколько те или иные сведения из Интернета соответствует запросам пользователей, а не то, насколько они правомерны.
Если в каком-либо содержании допущены нарушения, выполните описанные ниже действия.
- Материалы для взрослых. Сообщите нам о них. При необходимости контент сексуального характера будет скрыт из результатов поиска с помощью функции «Безопасный поиск».
- Нарушения правил Google. Узнать, какие материалы мы удаляем из результатов поиска, можно в Справочном центре.
- Нарушения законодательства. О том, как запросить удаление незаконного контента, читайте в Справочном центре.
- Нарушения авторских прав. Если определенный контент нарушает ваши авторские права, в соответствии с законом США «Об авторском праве в цифровую эпоху» (DMCA).
Как изменить сведения из сети знаний или удалить их из результатов поиска?
Изучите информацию о том, как обновить сведения в блоке знаний, в Справочном центре. Не забывайте, что сведения в сеть знаний поступают из различных источников. Сообщить о незаконных материалах можно, заполнив форму на этой странице.
Почему мы не рекомендуем использовать для удаления контента файл robots.txt?
Файл robots.txt на сайте содержит инструкции, которые указывают роботам Google, какие страницы не нужно сканировать. Однако если мы обнаружим ссылку на вашу страницу на другом сайте, то можем добавить ее в результаты поиска. Даже если вы разместите на такой странице атрибут , наш робот не увидит его, ведь для обработки страницу нужно просканировать, что запрещено файлом robots.txt. Таким образом, нужно позволить роботу просканировать страницу и прочитать атрибут . Чтобы удалить страницу из результатов поиска, роботу Googlebot следует предоставить возможность просканировать ее и столкнуться с ошибкой, обусловленной паролем, или обнаружить атрибут .
Чтобы исключить из результатов поиска то или иное изображение, рекомендуем использовать именно файл robots.txt.
Как удалить Гугл-аккаунт с телефона Андроид
Перед деинсталляцией Гугл-аккаунта учтите последствия такого шага. Выделим основные моменты:
- Теряется вся информация и контент, который связан с профилем, в том числе фото, письма e-mail, календари и другое.
- Нельзя будет пользоваться сервисами, работающими после входа в Гугл-аккаунт.
- Теряется доступ к подпискам и купленному через Гугл-аккаунт контенту в Гугл Плей и Ютуб.
Перед тем как удалить аккаунт Гугл с телефона Андроид, учтите еще ряд негативных последствий — невозможность скачивания игр и программ с Гугл Плей, потеря доступа к контенту (книгам, фильмам, музыке), утрата сохраненных файлов и т. д. Кроме того, если полностью удалить аккаунт Гугл на Андроиде, теряются контакты, фото из сообщений и другие ценные файлы.
Перед удалением профиля сделайте такие шаги:
После выполнения этих действий можно удалить аккаунт в Гугле на Андроиде. Здесь возможно три способа — стандартный, жесткий и с помощью прав рут.
Способ №1
Для начала рассмотрим обычное удаление профиля с телефона или планшета на Андроид. В этом случае Google-аккаунт сохраняется, а пользователь просто «выбрасывается» из Гугл-аккаунта. Алгоритм такой:
Отыщите значок Настройки и найдите секцию Аккаунты.
Жмите на символ Гугл, как указано на скриншоте.
Жмите на свой профиль и выберите ссылку Удалить. После этого подтвердите действие.
Учтите, что в таком случае теряются все привязанные к профилю данные, в том числе контакты. На всех телефонах а Андроид подходы идентичны, но с некоторым исключением.
Способ №2
Бывают ситуации, когда необходимо навсегда удалить аккаунт Гугл на Андроиде и сделать это полностью. В таких обстоятельствах восстановить профиль уже не получится, поэтому все действия совершаются с учетом озвученных выше рисков.
Сделайте такие шаги:
- Войдите в свой профиль, указав логин и пароль.
- В секции Мой аккаунт выберите раздел Отключение сервисов и удаление аккаунта.
Жмите на ссылку Удалить аккаунт и данные. На странице удаления можно посмотреть информацию по отношению к своим данным. Система предупреждает о последствиях, если удалить аккаунт Гугл с телефона Андроид.
Подтвердите процедуру деинсталляции, а при необходимости укажите пароль или подтвердите действие с помощью отпечатка пальцев.
Если все сделать правильно, вам удается удалить аккаунт Гугл в телефоне Android. Отметим, что делать это рекомендуется в крайнем случае, если другие способы не помогают.
Способ №3
Этот метод подходит для случаев, если на смартфоне установлены права root. В таком случае удаление аккаунта Гугл в Андроиде занимает еще меньше времени. Необходимо войти в файловый менеджер (к примеру, Рут Эксплорер) и перейти по пути /data/system. Там будет файл accout.db, который необходимо удалить. В этом документе хранятся все данные по учетной записи, поэтому дополнительных действий делать не нужно.
Если на вашем сайте размещен контент, подлежащий удалению
На вашем сайте опубликована чья-то личная информация? Вы можете предпринять определенные действия, чтобы удалить ее как со своего сайта, так и из результатов поиска Google.
-
Определите, на каких страницах расположена информация, которую нужно удалить
- В каких каталогах или субдоменах сайта находятся личные данные?
- Информация расположена только по одному URL? Если нет, есть ли у вас список всех таких URL?
- Убедитесь, что вы ищете правильный URL.
-
Удалите информацию из результатов поиска Google
Используйте инструмент удаления URL, чтобы исключить страницу из результатов поиска Google. При этом убедитесь, что вы также заблокировали или удалили информацию на самой странице; упомянутый инструмент исключает страницы из результатов поиска Google только на время. Удаленные из результатов поиска страницы могут снова появиться там, если на сайт не будут внесены соответствующие изменения. Чтобы узнать, как исключить отдельные страницы, каталоги и сайты из результатов поиска, внимательно прочитайте документацию по работе с инструментом. Если вы удалили информацию с вашего сайта, вы можете очистить только кеш; в противном случае удалите как затронутые страницы, так и кеш.
-
Удалите информацию со своего сайта
- Убедитесь, что у вас есть права на изменение контента сайта.
- Удалите или заблокируйте информацию, используя один из этих методов:
- Удалите информацию со страницы (наиболее безопасный вариант).
- Реализуйте авторизацию для доступа к контенту.
- Используйте тег noindex, чтобы скрыть от Google страницы, или файл robots.txt, чтобы скрыть от Google изображения.
- Узнайте, как блокировать URL от поисковых роботов.
-
Предотвратите повторное появление информации
- Используйте оператор для регулярной проверки сайта. Пример поискового запроса: .
- Убедитесь, что все, кто работает с личной информацией пользователей, знают, как скрыть ее от поисковых систем и предотвратить анонимный доступ к ней.
Удаление Google Chrome в Windows 10 стандартным способом
Windows предоставляет полный спектр возможностей для удаления Google Chrome
Важно только знать порядок действий:
- деинсталлируем саму программу;
- очищаем программный каталог от временных данных обозревателя;
- удаляем все записи реестра, связанные с удалённым браузером.
Удаление Google Chrome вшитыми инструментами Windows 10
Windows 10 имеет два вшитых интерфейса для удаления программ:
- одноимённый компонент «Панели управления»;
- новая среда «Приложения и возможности».
Оба компонента имеют одинаковый функционал, немного отличаются оформлением, но оба подходят для деинсталляции браузера:
- На клавиатуре одновременно нажимаем клавиши Win + I, в интерфейсе «Параметров» открываем апплет «Приложения».
- Во вкладке «Приложения и возможности» находим строчку Google Chrome, щелчком открываем её и дважды кликаем «Удалить».
- В окне настройки деинсталляции ставим галочку у строки об удалении данных о работе обозревателя и снова щёлкаем «Удалить».
После этого браузер будет удалён, а в другом обозревателе откроется страница от Google с опросом, почему «Хром» был деинсталлирован. Опрос можно проигнорировать.
Дальше можно приступать к удалению временных файлов обозревателя.
Если вы почти не пользовались браузером Google Chrome, то в папке временных данных может не оказаться следов его работы. Если же обозреватель был основным, за счёт него осуществлялся сёрфинг в интернете, оставшиеся директории могут иметь размер в несколько гигабайт
Очень важно проследить, чтобы все эти данные не нагружали компьютер:
- При помощи «Проводника» открываем любую папку, например, «Этот компьютер». В адресной строке прописываем значение %appdata% и нажимаем клавишу Enter.
- В открывшейся директории выделяем папку Google, нажимаем комбинацию клавиш Shift + Delete и соглашаемся с удалением информации. Затем в адресной строке щёлкаем по кнопке AppData.
- Далее переходим в папку Local и в ней повторяем процедуру удаления временных файлов браузера.
Когда с временными файлами будет покончено, останется только удаление записей о браузере в реестре.
Очистка системного реестра от записей
Реестр Windows — это перепись всех возможных настроек операционной системы в иерархическом порядке. Именно реестр определяет, как работают те или иные программы и компоненты. Записи в этой среде чрезвычайно важны для работоспособности и быстродействия системы, а лишние установки лишь тормозят навигацию и считывание параметров. По этой причине необходимо удалять лишние значения с информацией об удалённых программах:
- Открываем поиск операционной системы, прописываем в нём слово regedit и открываем найденный результат.
- В открывшейся программе открываем вкладку «Правка», а в ней выбираем пункт «Найти».
- В поле «Найти» записываем значение chrome и нажимаем кнопку «Найти далее».
- Щёлкаем правой кнопкой по найденному результату и выбираем «Удалить».
- Для быстрого повтора процедуры поиска нажимаем клавишу F3 и так до момента, пока сканирование реестра по ключевому слову не перестанет давать результаты.
Итог
Если подвести черту всему вышесказанному, можно заметить, что удаление «Хрома» каким-то уж слишком сложным назвать нельзя. Основной вопрос состоит только в том, какой именно метод будет применен. Но, как уже можно заметить, описанная методика прекрасно подходит и для деинсталляции любого другого ПО. Специальные программы хороши еще и тем, что позволяют производить поиск приложений, даже если они отсутствуют в списке программ. Наконец, в них предусмотрена функция принудительного удаления (Forced Uninstall), если по каким-то причинам стандартный вариант не срабатывает или деинсталляция производится не в полном объеме.