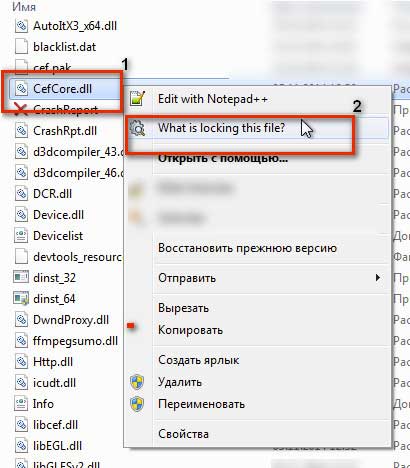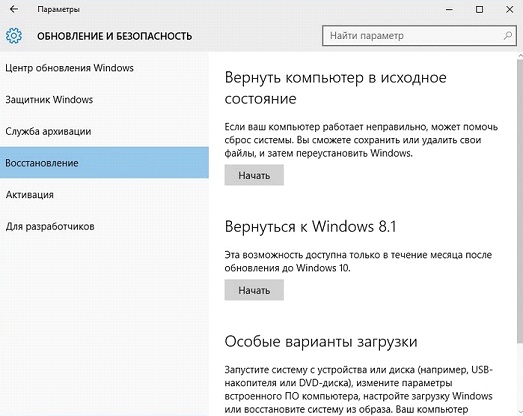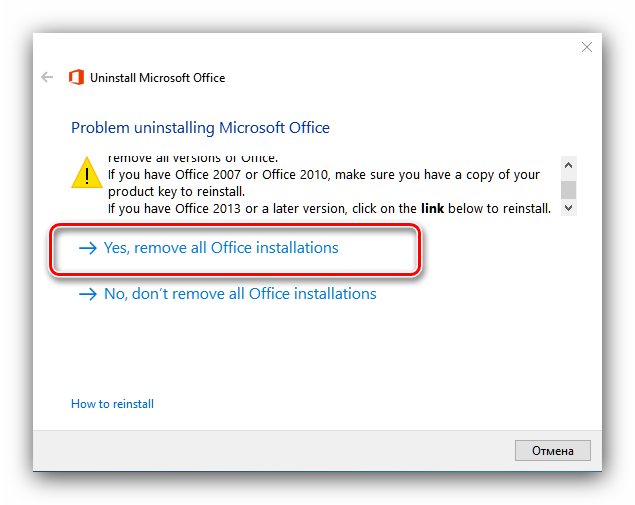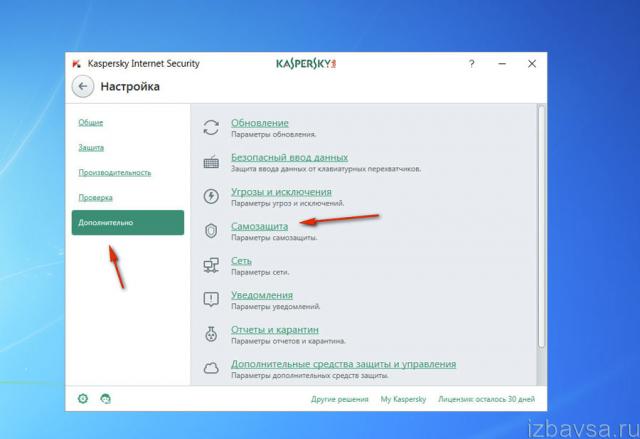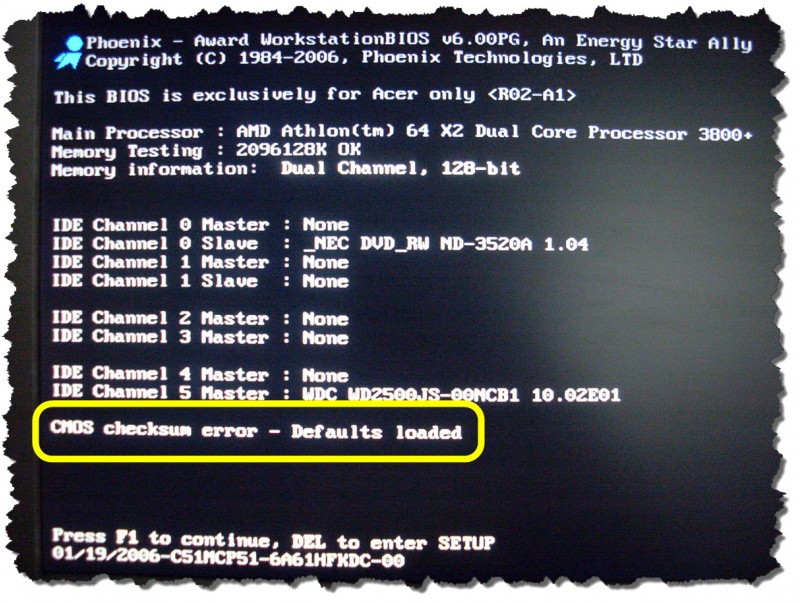Как удалить windows 10 с компьютера полностью
Содержание:
- Альтернативные способы удаления второй Windows 7
- Удаляем старую винду и устанавливаем новую
- Удаление старого windows после установки нового
- Деинсталляция «Виндовс»
- Какая программа подойдет?
- Ошибки диска
- Как понять, что вы уже в БИОСе?
- Как редактировать boot.ini
- Как удалить папку Windows.old в Windows 10
- Удаление точек восстановления
- Особенности получения патента
- Использование системного загрузочного диска
- Как удалить папку Windows.old, используя настройки памяти устройства
- Назначение Windows.old
- Установка другой ОС параллельно с Windows 7
- Деинсталляция единственной ОС Windows
- Даунгрейд стандартными возможностями
- Командная строка
Альтернативные способы удаления второй Windows 7
Стоит отметить, что вторую папку со старой Windows 7 можно удалить еще одним способом. Для этого необходимо:
- открыть каталог, в котором хранится папка Windows.old;
- нажать на нее правой кнопкой мыши;
-
и выбрать пункт «Удалить».
Чтобы удалить папку со старым дистрибутивом, также можно:
- выбрать папку;
- нажать сочетание клавиш «Shift+delete».
В этом случае папка будет удалена безвозвратно, минуя хранение в корзине
Важно отметить, что данный способ удаления не позволит восстановить никогда предыдущую версию дистрибутива
Удаляем старую винду и устанавливаем новую
Процесс переустановки выглядит следующим образом:
- Сначала мы создаем установочный диск или флешку, при помощи которого мы переустановим систему.
- Через «БИОС
» входим на загрузочный диск или флешку и удаляем старую систему - Далее с нуля устанавливаем новую «Windows
».
Итак, приступим:
- Для возможности свободно удалять старую винду и устанавливать новую, нам нужно создать установочный диск или флешку. С такого диска можно загружать компьютер, а также с него же устанавливать «Windows
». - Если вам удобнее использовать диск, то приготовьте пустой DVD R/RW. Для применения флешки подойдет любой внешний накопитель, чей объем должен превышать 5 Гб.
- Для создания установочного диска/флешки воспользуйтесь программой «UltraISO
». Скачать по этой ссылке.
- Далее вам понадобиться, собственно, сама установочная версия «Windows
». Пользоваться пиратскими бесплатными средствами установки «Windows
» мы не рекомендуем, так как от этого может возникнуть масса проблем как с работой операционной системы, так и с законом. Скачать официальные версии «Windows
» можно (прокрутите страницу вниз). - Когда вы скачаете все, что необходимо и установите указанную программу, запустите ее. В окне программы зайдите в «Самозагрузка-Записать образ жесткого диска-Disk Drive
». Далее впишите букву флешки или установочного диска. Укажите «Файл образа
», то есть путь до скачанной установочной версии «Windows
», нажмите на «Форматировать
», а затем – на «Старт
». - Когда установочный диск будет готов, приступим непосредственно к процессу переустановки системы «Windows
». - Теперь нам нужно через «БИОС
» загрузить компьютер и провести переустановку системы. Убедитесь, что диск вставлен в дисковод, либо флешка подключена к компьютеру. - Включаем компьютер и сразу же нажимаем клавишу для входа в «БИОС
». Для этого предусмотрены разные клавиши в зависимости от модели вашей материнской платы. Если вы точно не знаете, какая это клавиша, тогда используйте при каждом включении компьютера поочередно: Del, F2, F8, F1
. - После этого вы войдете в «БИОС
». Каждая модель материнской платы может иметь свою версию «БИОС
» со своим специфическим оформлением и меню. Но во всех случаях принцип работы в «БИОС
» для нас будет одинаков. Нам нужно назначить наш установочный диск/флешку в качестве первого загрузочного устройства. Для этого напротив пункта «First Boot Device
» необходимо выбрать соответствующее устройство, которое видит ваш компьютер – флешку или диск в дисководе. После этого нажимаем на F10
(сохраняет настройки и перезагружает компьютер).
Далее пойдет процесс перезагрузки компьютера и загрузки необходимых драйверов
Удаляем старую «Windows» и устанавливаем новую
Итак, теперь можно удалить старую «Windows
» и установить новую. Ждем, пока на экране не появится окно установщика «Windows
». Сначала настроим языки, как показано на скриншоте, и нажмем на «Далее
».
Удаляем старую «Windows» и устанавливаем новую
Далее нажимаем на «Установить
»

Удаляем старую «Windows» и устанавливаем новую
В новом окне нужно выбрать параметры установки. Поскольку мы хотим снести старую винду, нажимаем на пункт «Полная установка
».
Удаляем старую «Windows» и устанавливаем новую
Теперь выбираем раздел на компьютере, куда будет установлена «Windows
». Как правило, это диск «C
» — на мониторе он будет обозначен как «Раздел 1
». Выбираем этот раздел, внизу нажимаем на «Настройки
«, далее — на «Форматировать
», а затем — на «Далее
». Старая операционная система будет полностью удалена и начнется процесс установки ранее скачанной нами «Windows
».

Удаляем старую «Windows» и устанавливаем новую
Удаляем старую «Windows» и устанавливаем новую
В зависимости от мощности вашего компьютера придется подождать от 20 минут до 1 часа, пока установка завершится. Теперь необходимо произвести последние штрихи. В новом окне вводим свое имя и имя компьютера.
Удаляем старую «Windows» и устанавливаем новую
Затем, если у вас есть желание, можете установить пароль, чтобы в дальнейшем в вашу «Windows
» могли заходить только вы. Этот шаг можно и пропустить, оставив поля пустыми, и нажать на «Далее
».
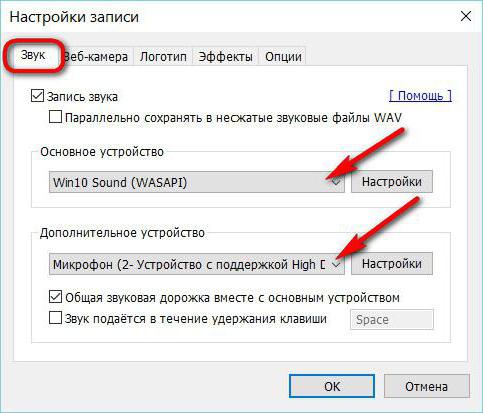
Удаляем старую «Windows» и устанавливаем новую
Вот теперь нужно ввести лицензионный ключ, так как мы купили «Windows
» и отказались от пиратской версии.
Удаляем старую «Windows» и устанавливаем новую
В итоге, назначьте время и дату согласно вашему часовому поясу и нажмите на «Далее
»

Удаляем старую «Windows» и устанавливаем новую
Вот и все. Несложная процедура переустановки системы «Windows
» будет завершена, и вы окажетесь на Рабочем столе
. Дальше мы рекомендуем сразу же начать установку программ и драйверов. Начните с антивирусов, драйверов на видеокарту и прочих устройств.
Удаление старого windows после установки нового
После установки новой виндовс на винчестере остаются файлы от старой версии, которые могут занимать несколько гигабайт дискового пространства. Более того, в меню загрузки предыдущие версии виндовс продолжают «висеть», предлагая с них загрузиться пользователю. К тому же они засоряют винчестер ПК и тормозят его работу. Итак, как удалить старую винду?
Через меню очистки диска
Убрать старую версию windows можно через утилиту очистки диска, которая есть во всех ОС Microsoft, включая windows 10
https://youtube.com/watch?v=qYLiOBVpB6g
Заходим в «Компьютер» и кликаем правой кнопкой мыши на иконку раздела, где была предыдущая версия. Выбираем пункт «Свойства», дальше – «Очистку диска».
Система начнет сканировать данный раздел на наличие trash-файлов; в их числе будет пункт «Предыдущие установки виндовс»
Проверьте, чтобы он был отмечен галочкой. Подтвердите удаление. windows еще раз спросит, хотите ли вы продолжить операцию – нажимайте «ОК». Через несколько минут утилита осведомит вас о том, что все trash-файлы были удалены.
Утилиту очистки диска можно вызвать другим способом: кликните левой кнопкой манипулятора «Пуск» и в строке поиска введите слово «Очистка» (работает и для windows 10/windows 8.1). В появившемся перечне выберите пункт очистки диска. Кликните кнопку «Enter». Утилита предложит выбрать раздел, где будет произведена операция очистки
Дальше действуйте так же, как было описано в предыдущем пункте. Все – старые виндовс начнут удаляться.
Предыдущую версию windows можно обнаружить и удалить посредством других программ-очистителей. Можно воспользоваться, к примеру, CCleaner, последняя версия которого была оптимизирована для работы с windows 10. Можно устанавливать и другие утилиты – Glary Utilities, IOBit Advanced Care и так далее. Главное, чтобы они поддерживали работу с windows 10/8.1/7.
Удаление папки «windows.old» и корректирование меню загрузки
Бывает такое, что ни стандартная утилита-чистильщик windows, ни сторонняя не могут найти старые файлы. Это приводит к тому, что пользователю приходится самому искать папку «windows.old», удалять ее, а затем через виндовсовское меню конфигурации загрузки отключать функцию выбора уже несуществующей версии. Но для этого нужно установить права системного администратора
https://youtube.com/watch?v=fsvp1r7OIFs
https://youtube.com/watch?v=tcvB9VlSwpo
Как это сделать? Очень просто: нажимаете комбинацию клавиш Win+R, вводите secpol.msc и кликаете «Enter». В появившемся левом меню дважды кликаете на «Локальные политики», затем – «Параметры безопасности». После этого, теперь уже в правом окошке, ищите пункт «Учётные записи: Состояние «Администратор». Дважды по нему кликаете и переключаем с «Отключен» на «Включен» и сохраняете изменения.
После этого нужно перезагрузиться и запустить новую (не старую!) версию операционной системы. После основной стадии загрузки windows предложит вам зайти через две учетные записи, среди которых будет администраторская. Заходим именно через нее. Все, теперь можно баловаться с системой на правах системного администратора.
Теперь нужно через «Проводник» зайти в тот раздел, где расположена папка «windows.old» и удалить ее. Для этого нужно кликнуть правой кнопкой манипулятора по иконке данной папки и выбрать пункт «Свойства». Затем нужно кликнуть на «Безопасность» и дальше – на «Дополнительно». Среди предложенных вкладок выбираем «Владелец», нажимаем кнопку «Изменить» и выбираем ту учетную запись, из-под которой будет проводиться удаление. Сохраняем изменения кнопкой «Применить» и кликаем «ОК».
Появится сообщение, что мы стали владельцем данного каталога. Нажимаем «ОК». Теперь можно удалять папку «windows.old» (после последующего ее перемещения в «Корзину» данный каталог нужно убрать и оттуда).
Теперь нужно зайти в меню конфигурации загрузки. Нажимаем комбинацию клавиш Win+R, вводим msconfig и кликаем «Enter». Переходим к вкладке «Загрузка» и выбираем предыдущие версии windows. Нажимаем кнопку «Удалить»
Компьютер выдаст уведомление о необходимости перезагрузки. Соглашаемся и перезапускаем систему. Все, вопрос «как удалить старый windows» решен.
Деинсталляция «Виндовс»
Как удалить Windows 7 с компьютера? После нажатия кнопки «Форматировать» система автоматически очистит диск «С» от всех файлов — нужных и ненужных, старых и новых. ОС тоже сама удаляется. По времени все это займет порядка 20-30 минут. В этот момент вы можете пойти приготовить чашку кофе или же просто наблюдать за тем, как компьютер удаляет данные. В любом случае никаких действий, пока диск не отформатируется, совершать не нужно.
Когда форматирование диска закончится, вы увидите на экране окошко с полями для ввода имени пользователя. Здесь нам нужно ввести имя, пароль (необязательно) и ключ продукта. Если вы случайно нажали «Далее» и не ввели ключ, компьютер попросит ввести его еще раз, но чуть позже. Теперь необходимо выбрать один из трех пунктов по обновлению. Выбирать можно любой, но, как показывает практика, наиболее подходящим будет первый.
Определяем часовой пояс и ждем несколько минут, пока на экране не появится окошко с «Виндовс 7».
Теперь вы точно будете знать, 7 при переустановке ОС. Как видите, ничего сложного здесь нет — большую часть операций выполняет сам компьютер. Главное — заранее скопировать все важные файлы и папки на локальный диск D, иначе все они вместе с операционной системой безвозвратно удалятся.
Какая программа подойдет?
И перед тем как удалить DirectX Windows 7, для начала вам нужно скачать специальную утилиту. Наиболее популярной из них является программа DirectX Happy Uninstall. Благодаря ей можно полностью удалить пакет DirectX с ОС, при этом сохранить ее стабильность и работоспособность.
Стоит отметить, что данная программа поддерживает все версии пакетов. Также перед тем как удалить с компьютера DirectX, она создает резервную копию, которая позволяет отказаться в случае неудачного завершения процесса от удаления и откатиться к исходному состоянию системы. Еще Happy Uninstall может определить ошибки, которые были допущены иными программами при попытке деинсталляции DirectX. Данная утилита является абсолютно бесплатной, и скачать ее можно с официального сайта. Как удалить файлы Windows 7 из папки DirectX? Они деинсталлируются автоматически, поэтому вручную ничего делать не нужно в этой папке.
Ошибки диска
Как понять, что вы уже в БИОСе?
Здесь вы увидите синий экран с белыми символами. Теперь выставляем I загрузку с диска. Для этого на стрелочках перейдите на Advanced Bios Features, далее на First Boot Device и выберите CD-Rom. Стоит отметить, что даже при русифицированной версии ОС язык инсталлятора будет английским. Остановитесь на разделе CD-Rom, нажмите клавишу ввода и затем esc. Теперь перейдите на save&exit setup, нажмите enter, Y, а затем еще раз enter.
Необходимо отметить, что даже при разных версиях БИОСа алгоритм и суть его работы не меняется. Главное — найти раздел First Boot Device и в нем выбрать пункт CD-Rom.
Если вы все сделали правильно, то после этого ваш компьютер автоматически перезагрузится. Причем при запуске на мониторе отобразится белая надпись Boot from Cd/Dvd. Через некоторое время компьютер потребует нажать клавишу на клавиатуре (Press any key to boot from Cd). Выбирайте любую, хоть пробел — сути дела это не меняет. Далее появится черный экран с полосой установки ОС.
Сама операционная система удаляется автоматически, вам нужно будет лишь подтвердить это действие.
Теперь нам предстоит шаг переустановки (и деинсталляции старой «Винды» в том числе).
После черного экрана с полосой загрузки должно выскочить окошко с надписью «Windows is loading files». Здесь необходимо подождать несколько минут, пока появится окно с выбором языка. Ждать придется от 5 до 10 минут.
Теперь стрелочками на клавиатуре добираемся до пункта «Установить» (Install) и нажимаем ввод.
При этом, когда появится окошко с «Условиями лицензии» (это примерно 5-6 минут после нажатия «enter»), отметьте там галочку. Затем опять нажмите клавишу ввода.
Выбираем пункт «Полная установка», выбираем установочный диск с записанным образом. Нажимаем «Настройка диска»-«Форматировать». Вот тут и начинается главное — деинсталлируются все файлы, которые ранее находились на локальном диске «С». Как удалить вторую Windows 7? Все происходит аналогично вышесказанному способу. Все процессы и этапы происходят по схожему принципу, поэтому проблем с этим возникнуть не должно. Теперь вы знаете, как полностью удалить Windows 7.
За 12 месяцев работы с компьютером у каждого из нас накапливается очень много файлов и информации, которые мы сохраняем на диске «С». Поэтому чтобы увидеть их снова после «реанимации» ОС, перекопируйте их все в надежное место. Этим местом может быть либо флешка, либо локальный диск «D», файлы в котором не удаляются при переустановке «Виндовс». Как показывает практика, последний вариант более удобный и простой, так как на флешке часто может не оказаться свободного места под ваши данные. Поэтому все важные документы перемещайте в диск «D». А на будущее устанавливайте туда все программы и храните все файлы, а на рабочий стол выведите ярлыки. Так будет намного меньше мороки при установке новых драйверов, программ и всего прочего.
Как редактировать boot.ini
Windows Vista
- информация об ожидании, когда выбирается вариант загрузки;
- данные об операционке, которая включается первой по умолчанию, если выбор так и не сделан пользователем:
- дополнительные параметры.
Как всегда, начинаем с того, что загружаемся в ту версию операционки, которая должна остаться единственной на компьютере.
- Находим на рабочем столе «Мой компьютер» и кликаем для открытия характеристик.
- Выбираем «Свойства» — ищем параметр «Дополнительно».
- Далее находим «Загрузка и восстановление». Кликаем по «Параметрам».
- В новом окошке выбираем пункт «Правка». Откроется файл boot.ini с помощью Блокнота. Очень желательно на этом этапе сохранить копию этого файла на всякий случай и положить его на одном из дисков. Не забудьте его при этом переименовать — Boot.old. Теперь про копию можно забыть и вернуться к файлу boot.ini для редактирования.
- Найдите в файле строку со сведениями о том, что в меню выводятся две операционные системы на выбор. Ее нужно удалить.
- Теперь сохраняем изменения, которые только что ввели. Кликаем «Сохранить как», сохраняя имя таким, какое оно было изначально.
Как удалить папку Windows.old в Windows 10
Если вы обновились с Windows 7-8 до Windows 10, или установили новую сборку, то на вашем системном диске С появилась папка Windows.old, которая содержит копию старой установки Windows и довольно большая по размеру. Данная статья покажет вам, как удалить Windows.old в Windows 10.
Если вы удалите данную папку то не сможете откатить систему к предыдущей сборке Windows. Если вы не планируете возвращаться к предыдущим версиям Windows, и если вам не нравится то, что какие-то папки занимают на системном диске от 10Гб — воспользуйтесь одним из способов указанных в этой статье.
Удалить Windows.old с помощью настроек.
1.Заходим в меню «Пуск» выбираем «Параметры»;
2.Открываем «Система»;
3. С левой стороны выбираем «Хранилище», а с правой стороны нажимаем на диск С (то есть выбираем тот диск на котором установлена Windows);
4.После сканирования система покажет, что и сколько занимает места на данном диске. Используя стрелку вниз на клавиатуре — опуститесь вниз списка и откройте «Временные файлы»;
5. Поставьте галочку на «Предыдущая версия Windows» и нажмите «Удалить файлы» (в этом меню вы также можете удалить хлам в корзине, загрузках и т.д., проще говоря почистить диск от лишнего).
Теперь можете закрывать настройки, папка Windows.old удалена.
Удалить Windows.old с помощью очистка диска
Этот способ выполняется немного дольше, но также легок и не требует каких-то специальных программ.
1.В строке поиска пишем cleanmgr и выбираем «Очистка диска» из найденных результатов (также можно было нажать клавиши Win+R и выполнить команду cleanmgr);
2.Выберите диск на котором у вас установлена система Windows, обычно это диск С, выбираем его и нажимаем «ОК»;
3.Ниже выбираем «Очистить системные файлы»;
4.Еще раз выбираем диск на котором Windows и нажимаем «ОК»;
5.Поставьте галочку в «Предыдущие установки Windows», также чтобы освободить больше места можно поставить галочку в поле «Временные файлы установки Windows», после чего нажать «ОК»;
Начнется процесс удаления, когда очистка диска завершится — папка будет Windows.old удалена.
Удалить Windows.old с помощью ccleaner
По сути тот же самый способ удаления папки Windows.old, что и выше, но с помощью стороннего программного обеспечения. Если на вашем компьютере установлена утилита для чистки системы Ccleaner — воспользуйтесь ей.
1.Запустить утилиту Ccleaner;
2.Выбираем «Очистка» => Windows => опуститесь вниз и в списке «Прочее» поставьте галочку в поле «Старая установка Windows» => после чего нажмите «Очистка» => еще раз «Очистка» чтоб очистить найденное => в следующем окне подтверждаем очистку.
Всё, когда процесс очистки завершится — папка Windows.old будет удалена.
Удалить Windows.old в командной строке
1.Запускаем командную строку от имени администратора: один из способов — это нажать на меню «Пуск» правой клавишей мыши и выбрать «Командная строка (администратор);
2.Скопируйте и вставьте следующие команды в командную строку и нажмите клавишу ВВОД после каждой из них. (смотрите рисунок ниже)
attrib -r -a -s -h C:\Windows.old /S /D
RD /S /Q %SystemDrive%\windows.old
После выполнения команд закройте командную строку. Папка Windows.old будет удалена.
Есть еще один способ: зайти в дополнительные параметры запуска => запустить там командную строку => выполните команду DiskPart чтобы увидеть какая буква у диска с Windows => выполняем команду list volume и смотрим по объему диска, который из них содержит систему, запоминаем букву и выполняем команду exit чтобы выйти из DiskPart. Теперь нужно выполнить команду RD / S / Q » E : \ Windows.old» только вместо E укажите букву диска, которую вы узнали в DiskPart. После выполнения команд закройте командную строку и нажмите «Продолжить».
Данных способов удаления папки Windows.old должно Вам хватить, если есть дополнения — пишите комментарии. Также пишите, какой способ помог именно Вам! Удачи Вам
Удаление точек восстановления
Точки восстановления создаются системой в автоматическом режиме и вручную. Они нужны для того, чтобы всегда была возможность откатить компьютер до определённого состояния, когда все функции и процессы работали полноценно. Со временем точек может стать слишком много, а они занимают некоторую часть памяти диска, поэтому их стоит удалить:
- Используя комбинацию клавиш Win+R на клавиатуре, запустите окно «Выполнить».
- Используйте команду cleanmgr для перехода к программе по очистке диска.
- Перейдите к дополнительным параметрам очистки.
- Кликните по кнопке «Очистить» в блоке «Восстановление системы и теневое копирование», а после удалите все лишние точки. Чтобы избавить себя от необходимости периодически подчищать точки восстановления, измените настройки создания точек, ограничив объём выделяемого под них места на жёстком диске.
Особенности получения патента
Использование системного загрузочного диска
При серьезных нарушениях в работе Windows или сильного воздействия вирусов может потребоваться загрузочный диск. С его помощью можно сбросить систему или откатить ее до рабочего состояния и нужных настроек. В безопасном режиме выбираем пункт «Устранение неполадок компьютера
», после этого вставляем диск в dvd-привод и в открывшемся окне нажимаем на кнопку «».
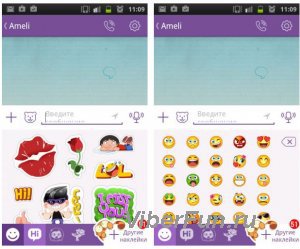
Программа предлагает нам на выбор несколько путей установки параметров по умолчанию:
- Восстановление запуска — поиск главных неисправностей, что препятствуют запуску Windows;
- Восстановление системы – поиск точки восстановления с рабочими настройками для сброса;
- Восстановление образа системы – использование сделанного ранее бэкапа;
- Диагностика памяти Windows – проверка системной памяти;
- Командная строка – работа с файлами через текстовую строку.
Процесс восстановления такой же, как и со встроенным приложением. Но работая с диском, вы исключаете возможность вредного воздействия на работу вирусов и другого стороннего ПО.
Как удалить папку Windows.old, используя настройки памяти устройства
Самый простой способ удалить папку Windows.old с вашего устройства — использовать «Хранилище», выполнив следующие действия:
- Откройте Параметры Windows. Это можно сделать нажав сочетание клавиш Ctrl+I.
-
Выберите Система.
- Нажмите Память устройства.
-
В разделе «Память устройства» выберите параметр «Изменить способ автоматического освобождения места».
-
В разделе «Освободить пространство сейчас» установите флажок «Удалить предыдущую версию Windows». (Так как у меня нет предыдущей версии, флажок не отображается).
- Нажмите кнопку Очистить сейчас .
После выполнения этих действий папка с предыдущей установкой Windows 10 больше не будет доступна на вашем устройстве.
Назначение Windows.old
Папка Виндовс.олд появляется на системном разделе диска, если инсталлировать «десятку» путём обновления.
В случае с классической установкой, которая предусматривает предварительное форматирование диска, данная папка отсутствует.
В каталоге Виндовс.олд содержаться файлы предыдущей системы, папки пользователей и их настройки.
На протяжении месяца после установки, пользователь может осуществить т.н. откат, т.е. вернуться к своей предыдущей операционной системе .
В таком случае папка Виндовс.олд выступает в качестве резервной копии, с которой будет выполнена установка.
По окончании 30 календарных дней с момента установки данный каталог удаляется системой в автоматическом режиме.
Обратите внимание!
Windows.old может занимать довольно много места, этот показатель зависит от количества программ, которые были установлены в предыдущей версии, а также объёма личных пользовательских данных, которые хранились на системном диске. Приблизительный размер может составлять около 15 Гб
Удалять данную папку можно в том случае, если вы уверены, что не будете выполнять откат к предыдущим версиям Виндовс, а также не хотите ждать, когда система самостоятельно выполнит удаление.
Сразу оговоримся, что удалить папку привычным способом не получится , и в нашей статье мы расскажем о двух способах, с помощью которых можно достичь этой цели.
Установка другой ОС параллельно с Windows 7
Давайте теперь рассмотрим ситуацию, когда вы ставите
операционную систему на другой раздел жесткого диска. Эта ситуация возникает
обычно в том случае, если вы ставите Linux или просто решили создать
специальный раздел для операционной системы. Конечно, можно отформатировать
жесткий диск, разделить его и начать все с нуля. Но этот вариант не всегда
приемлем, как вы успели заметить выше. Что же делать в этом случае? Весь
процесс удаления Windows 7 в таком случае напоминает предыдущий вариант, только
добавляется пара нюансов
Для начала обратите внимание, что в таком случае все
файлы старой операционной системы лежат не в папке Windows.Old, а так, как они
и были во время использования старой ОС – папки «Пользователи», «Windows» и
«Program Files» лежат в корневом разделе диска, и удалять их придется оттуда
Идем в панель управления и открываем там
«Параметры папок». Далее, во вкладке «Вид» нам надо поставить галочку на пункте
«Показывать скрытые файлы». Снимаем галочку «Скрывать защищенные системы
файлы». Принимаем изменения и закрываем окно. Теперь необходимо из раздела, на
котором была установлена старая ОС, удалить файлы, касающиеся старой
операционной системы. Они будут выглядеть «бледными» по сравнению с остальными,
так что вы не ошибетесь. Главное удалить два файла – hiberfil.sys и
pagefile.sys. Благодаря этому вы сможете освободить 3-4 гигабайта места на
жестком диске. Готово? Отлично, двигаемся дальше.
Во время загрузки вы, наверняка, обратили внимание, что
появилось меню выбора операционной системы. Давайте теперь избавимся от
строчки, относящейся к старой ОС
Это избавит нас от необходимости постоянно
выбирать нужную ОС при загрузке, ведь она у нас одна, хотя система и думает,
что две. Теперь в зависимости от того, какую ОС вы установили слегка
отредактируем это меню, оставив всего один вариант.
Windows XP
В этом случае процесс достаточно прост – просто открываем
скрытые и системные файлы (хотя они уже должны быть у вас открыты, если вы
делали все по нашим советам – подробнее см. выше). Нам нужен файл boot.ini,
который расположен в корне раздела, на котором установлена XP. Удаляем там все,
что касается Windows 7, прописываем по умолчанию Windows XP и теперь все
работает как надо. Структура файла достаточно проста, так что ошибиться
практически нереально.
Windows Vista78
В этом случае уже не получится действовать как в случае с
XP. Этого файла просто нет, так что редактировать нечего. Не беда – нажимаем
Win+R, пишем «msconfig» и запускаем. Нам нужна вкладка «Загрузка». Ничего не
напоминает? Да, это весьма схоже с текстовым файлом boot.ini в Windows XP.
Разница только в том, что теперь гораздо проще его редактировать, а шанс на
ошибку теперь на порядок ниже. Кроме того, подобное меню есть в свойствах
компьютера — дополнительные параметры системы – Загрузка и
восстановление. Снимаем галочку с пункта «Отображать список операционных
систем». Все, теперь от старой ОС не осталось и следа.
Linux
Что касаемо ОС Linux, использующей загрузчик GRUB, то тут возникают
некоторые трудности с его редактированием. Полное описание этого процесса
потребует отдельной статьи, так что единственное, что можно вам посоветовать
для упрощения процесса – это приложение Grub Customizer, предназначенное для
редактирования загрузчика. В остальном же процесс удаления Windows 7 с
использованием Linux практически тот же, с той лишь разницей, что файлы удалять
намного проще.
Деинсталляция единственной ОС Windows
Если на компьютере установлена только одна система, и пользователю по какой-то причине нужно выполнить ее деинсталляцию, следует определить, будет отформатирован весь HDD или только один/несколько его разделов. В любом случае рекомендуется перенести важную информацию на другой винчестер, флешку или в облачное хранилище.
Данные пользователя хранятся в специальной папке, которая называется «Users» и расположена на диске C. Можно зайти в нее, скопировать каталог учетной записи, записать на любой накопитель и приступать к освобождению системного раздела. Но перед этим запустить компьютер с помощью Live CD или Live USB. На первом этапе процесс деинсталляции Windows выглядит так же, как и установка.
После запуска загрузочного диска или флешки откроется раздел с дисками, где нужно определить, какой из них будет системным, после чего можно приступать к форматированию. Удаление Виндовс посредством Live CD осуществляется различными дистрибутивами, например, GParted LiveCD. Загрузив его с официального сайта, потребуется выполнить запись на накопитель с помощью специальной утилиты:
- После того как все будет готово, выполнить загрузку с накопителя.
- Откроется окно, в котором нужно выбрать первый вариант, то есть GParted Live.
- Следующий шаг – форматирование системного диска. Главное – не ошибиться с выбором накопителя, поскольку здесь они обозначены специфическим способом. Лучше ориентироваться на объем или файловую версию, в Виндовс она всегда NTFS или FAT.
- После выбора нужного раздела выполнить по нему щелчок и активировать команду «Format to», в качестве файловой системы указать NTFS.
- Дождаться, пока завершится процесс.
Существует еще один способ, который позволит удалить Виндовс с жесткого диска, – с помощью командной строки. Он предполагает очистку всех разделов, после чего они соберутся в один целый компонент. Начальный этап предполагает аналогичные действия, которые выполнялись во время деинсталляции с помощью загрузочной флешки. После того как откроется окно, где выполняются манипуляции с разделам, следует нажать на комбинацию клавиш Shift + F10, тем самым вызвав командую строку. В процессе используются следующие команды:
- для работы с носителями – diskpart;
- для отображения дисков – list disk;
- для выбора нужного носителя – select disk 3;
- для полной очистки – clean.
После этого все разделы HDD будут очищены и объединятся в одно целое. Выбрав данный способ деинсталляции, необходимо убедиться, что все важные файлы были скопированы на другой носитель.
Даунгрейд стандартными возможностями
При обновлении до “десятки”, файлы старой системы предусмотрительно сохраняются в папке Windows.old. Ее удаление сделает невозможным описываемый ниже маневр. Кроме того, она автоматически удаляется через месяц, о чем уже намекалось выше. Если же она на месте и вы жаждете вернуть привычную рабочую среду, делайте следующее.
В правом нижем углу окна на панели Windows 10 есть значок уведомлений (напоминает символ диалога). Кликнув по нему, вы откроете список возможных действий, среди которых выберите и запустите “Все параметры”.
Откроется окно, в котором нужно перейти по пункту “Обновление и безопасность”, а далее зайти в раздел “Восстановление”.

В новом окне, в зависимости от того, с какой системы вы обновлялись, вам будет предложено вернуться к ней. Просто нажмите на кнопку “Начать” под таким предложением отката к старой системе.
Собственно, на этом все. Останется дождаться, пока процесс даунгрейда завершиться и вы сможете попасть в привычный и удобный рабочий стол, скажем, “семерки”. Такое нехитрое удаление следов Windows 10 с вашего компьютера не затронет файлы и сторонние программы.
Командная строка
Если предыдущая инструкция не помогла, стоит попытаться избавиться от папки при помощи командной строки. В этом инструменте абсолютно нет интерфейса, а для выполнения любых операций следует вводить короткие текстовые команды. при помощи командной строки?
- Кликните по рабочему столу правой клавишей мыши.
- В развернувшемся меню выберите «Создать» > «Ярлык».
- В строку «Расположение» введите cmd и нажмите на кнопку «Далее». Теперь останется указать желаемое имя для ярлыка. Оно может быть абсолютно любым.
- Щелкните правой кнопкой мыши по только что созданному элементу и выберите надпись «От имени администратора» и ответьте утвердительно на вопрос операционной системы.
- В открывшееся окно введите команду RD C:\windows.old /S /Q и нажмите на клавишу «Ввод».