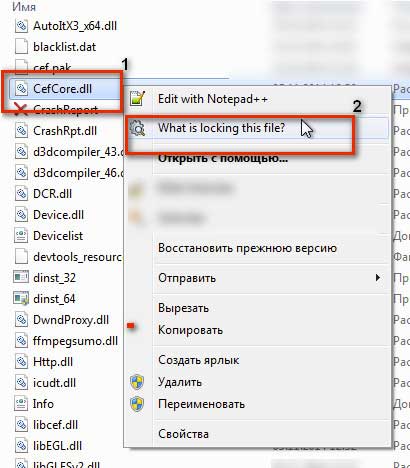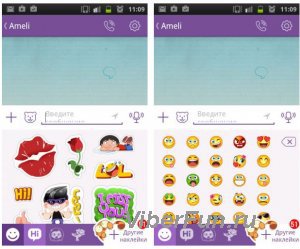Как удалить антивирус касперского полностью?
Содержание:
- как отключить антивирус касперского на время
- Приостановите Файловый Антивирус на время игры
- Видео: Удаление Касперского
- Отключение самозащиты
- Знак деления в Ворд 2016, 2013
- Ограничения в работе Kaspersky Total Security при включенном режиме Device Guard на Windows 10
- Как отключить Касперского, если он защищен паролем
- Перешел на Payeer недавно, пока доволен.
- Как отключить Касперского, если он защищен паролем
- Как выключить навсегда
- Временная деактивация
- Предостережения
- Способ 5: Переустановка Kaspersky Antivirus
- Как отключить антивирус Kaspersky на время?
как отключить антивирус касперского на время
Антивирус Касперского – довольно солидная утилита, которая помогает защитить компьютер от всевозможных вредоносных программ и откровенных вирусов, способных не просто причинить вред любимому ПК, но и полностью вывести его из строя. Но иногда антивирус мешает работать на компьютере или совершать те или иные действия, связанные с обновлением программ или загрузкой новых файлов, игр и т.д. Сегодня вы узнаете, как отключить антивирус Касперского на время, если на нем активирована защита паролем или на период загрузки игры.
Как отключить Касперского, если он защищен паролем
Многим Касперский известен как достаточно «занудный» антивирус, который в некоторых случаях изрядно надоедает постоянными проверками и всплывающими окошками. Но, то ли дело, когда его можно отключить классическим способом, а вот иногда он бывает защищен паролем и вот тогда процесс несколько усложняется. Самые нервные сразу стараются удалить «защитника» с компьютера и загрузить другой продукт, но столь радикальные меры совсем ни к чему.
Дело в том, что Антивирус Касперского можно отключить даже, если он запаролен, причем, подобная процедура под силу даже неискушенному в компьютерных вопросах человеку. Главное, следовать инструкции и быть очень внимательным.
Итак, существует сразу 2 способа отключения запароленной утилиты. Начнем с простого:
Окно антивируса
- Первым делом выключите компьютер и включите его заново, загрузив в безопасном режиме. Для этого необходимо нажать кнопку питания и, когда ПК подаст короткий сигнал, предупреждающий о загрузке, сразу же нажать на F8. Перед вами откроется окно с возможностью выбора нужной конфигурации.
Выберите функцию Safe mode (Безопасный режим – первая строка в списке). Перед вами откроется окно с предупреждением об активации безопасного режима. Соглашаемся с этим.
Зайдите в Пуск и выберите там опцию Выполнить. В открывшейся строке вводим команду MSCONFIG.
Найдите закладку Автозагрузка и уберите пару галочек напротив названия антивируса и напротив служб Касперский Security.
Система потребует перезагрузку дважды. После этого можно спокойно загружать Windows в обычном режиме. Касперский больше не побеспокоит.
Как отключить Касперского на время установки игры
Нижеописанный способ подходит на те случаи, когда Касперского ввиду чрезмерного «любопытства» необходимо отключить на время, например, при загрузке какого-нибудь файла или установке новой компьютерной игры.
Итак, для временного отключения Касперского необходимо лишь зайти в панель задач и, кликнув на значке с антивирусом правой мышью, выбрать опцию выхода из программы или ее временного отключения, в зависимости от ваших пожеланий.
После осуществления данной манипуляции на экране появится окно с информацией о том, что активное сетевое соединение будет разорвано. Вам необходимо нажать кнопку «нет», поскольку в противном случае интернет отключится и, соответственно произойдет остановка всех загрузок (в том числе, и закачка игры).
Настройки антивируса
В некоторых случаях антивирус Касперского может быть активирован таким образом, что периодически будет происходить его автоматическая загрузка. Чтобы предотвратить этот процесс необходимо сделать следующее:
- Зайдите в меню Пуск и, выбрав Все программы, найдите среди них Автозагрузку.
- При обнаружении в перечне программ антивируса Касперского удалите его оттуда, нажав ПКМ, затем Удалить.
- Если программы там нет, нажмите комбинацию Win + R. В открывшемся окне введите msconfig.
- Перед вами откроется окошко системной конфигурации. Найдите вкладку Автозагрузка и снимите галочку с Касперского. Перезагрузите компьютер.
Совет. Имейте в виду: описанный способ отключит антивирус лишь до следующей перезагрузки, которая обычно требуется после установки любой игры.
Важно также помнить, что Касперский «ругает» скачиваемые файлы с игрой чаще всего безосновательно, ведь зачастую на сайтах выкладывается «пиратка», но важно также учитывать возможность наличия в загружаемом файле вируса. Качайте информацию лишь с проверенных или хорошо знакомых вам сайтов
Сегодня вы узнали о том, как можно на короткий промежуток времени (и не только) отключить Касперский, даже если на нем стоит защита паролем, причем без вреда для ПК. Удачи!
Приостановите Файловый Антивирус на время игры
- В главном окне программы нажмите на кнопку с изображением шестеренки .
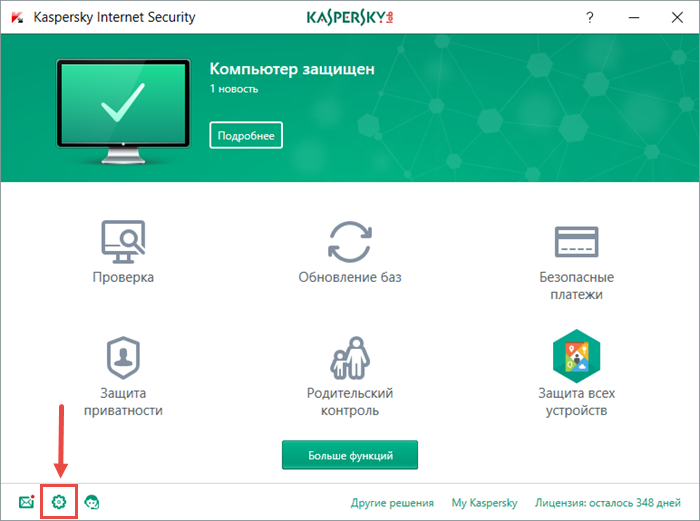
- Если вы не знаете, как открыть программу, смотрите инструкцию в статье.
- Перейдите в раздел Производительность и нажмите Приостановить работу Файлового Антивируса.

- В окне Приостановка Файлового Антивируса установите флажок Приостановить и укажите время с помощью кнопок-стрелок.

- Если вы хотите, чтобы работа Файлового Антивируса приостанавливалась при запуске какой-либо программы, нажмите Добавить.
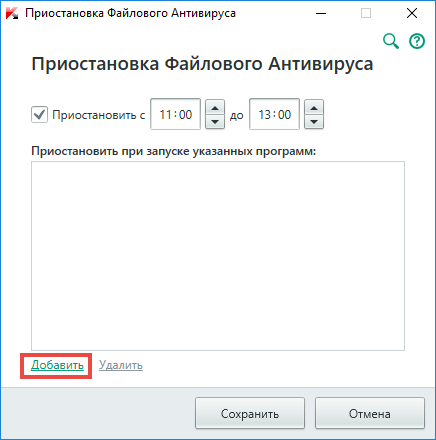
- В окне Открытие найдите EXE-файл программы и нажмите Открыть.
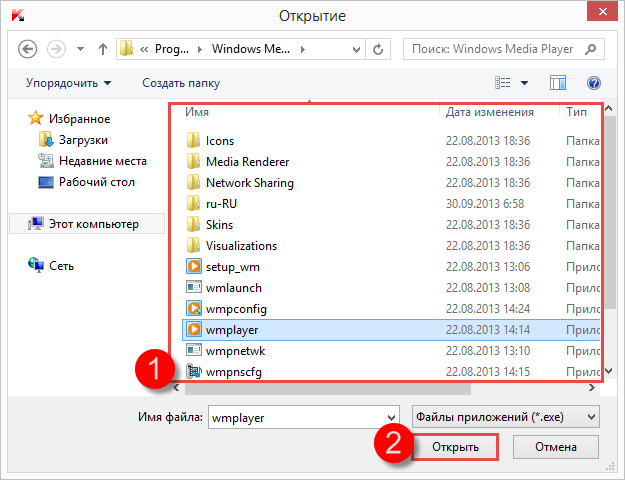
- В окне Приостановка Файлового Антивируса убедитесь, что программа добавлена и нажмите Сохранить.
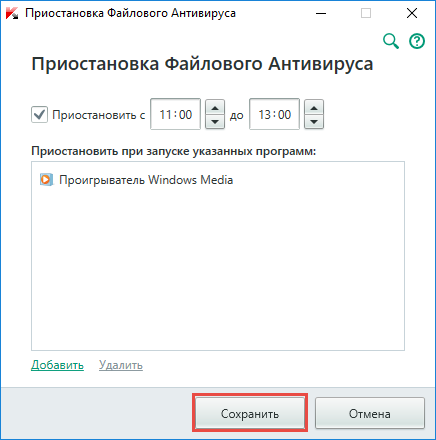
Видео: Удаление Касперского
Стандартные средства Windows
Также можно выполнить удаление стандартными утилитами, присутствующими в операционной системе Windows по умолчанию.
Сделать это можно, соблюдая порядок действий:
-
в контекстном меню осуществляется приостановка защиты;
буква «К» станет серого цвета. В контекстном меню выключаем защиту кнопкой «Выход»;
далее утилитой для редактирования автозагрузки msconfig отключаем автозагрузку (убираем галочку);
открыв проводник, вырезаем все имеющиеся файлы антивируса. Делается это опять же через контекстное меню;
после выполнения всех вышеперечисленных действий запускаем систему в безопасном режиме (для этого необходимо нажимать F8 во время запуска);
в безопасном режиме запускаем специальную утилиту regedit (через пункт «Выполнить»), находим все связанные с антивирусом ключи и удаляем их.
С чисткой реестра при необходимости можно повременить. Хотя очистить его необходимо, во избежание возникновения всевозможных конфликтов при работе системы.
KAV Removal Tool
Лаборатория Касперского довольно давно реализовала специальную утилиту, предназначенную для деинсталляции любых приложений от Kaspersky Lab. Она называется KAV Removal Tool. Данной утилитой можно абсолютно корректно деинсталлировать не только KAV, но также Internet Security.
Сама процедура деинсталляции выполняется следующим образом:
-
скаченный из интернета или полученный каким-либо иным путем файл под названием kavremvr.exe необходимо запустить двойным щелчком мыши;
открывшееся далее окно будет содержать защитный код, его потребуется ввести в поле ниже;
в поле, где присутствует флажок, имеется раскрывающийся список – им желательно воспользоваться, если KAV не был обнаружен автоматически (выбираем его вручную);
когда необходимый продукт выбран, нажимаем кнопку «Удалить»;
по завершении процесса на экран будет выведено диалоговое окно, содержащее информацию об успешном удалении;
нажимаем кнопку «ОК».
Несмотря на то, что рассматриваемая утилита создана Kaspersky Lab, необходимо после выполнения удаления KAV осуществить тщательную чистку реестра. Сделать это можно как стандартными средствами Windows, так и приложениями от сторонних производителей.
Чистка реестра
Выполнить чистку можно стандартным сервисом Windows под названием regedit. Запускать её необходимо от имени администратора, так как в противном случае она либо не запустится вообще, либо редактировать реестр будет попросту невозможно.
После того, как утилита будет запущена, необходимо выполнить следующие действия в строгом порядке:
-
выделяя нужную ветку, нажимаем комбинацию клавиш Ctrl+F, либо «Правка»->«Найти»;
в появившемся окне вписываем Kaspersky или иные, связанные с данным приложением, слова;
найденные ключи будут выводиться на экран – их удаляем при помощи пункта контекстного меню «Удалить» (контекстное меню открывается кликом правой кнопки мыши).
Желательно удалить все ключи, добавленные рассматриваемым приложением. В противном случае возможно возникновение различного рода конфликтов и ошибок.
Uninstall Tool
Одной из самых простых утилит, отлично подходящих для деинсталляции всевозможных приложений (в том числе Kaspersky Antivirus), является Uninstall Tool. Она чрезвычайно проста в использовании и в автоматическом режиме удаляет не только все файлы приложения, но также присутствующие в реестре ключи.
Для удаления Kaspersky Antivirus при помощи Uninstall Tool необходимо выполнить следующие действия:
-
скачать и установить утилиту Uninstall Tool;
запустить её и открыть главное окно;
в ручном режиме или же при помощи поля «Search» находим приложение AVP;
выделив его одинарным кликом мыши, нажимаем красный крестик с расположенной радом надписью Uninstall.
После этого остается лишь подождать завершения процесса деинсталляции.
Отключение самозащиты
Если нужно отключить самозащиту Касперского — специальный программный механизм, предотвращающий модификации элементов антивируса, — выполните эту инструкцию:
1. Перейдите в настройки программы и кликните вкладку «Дополнительно».
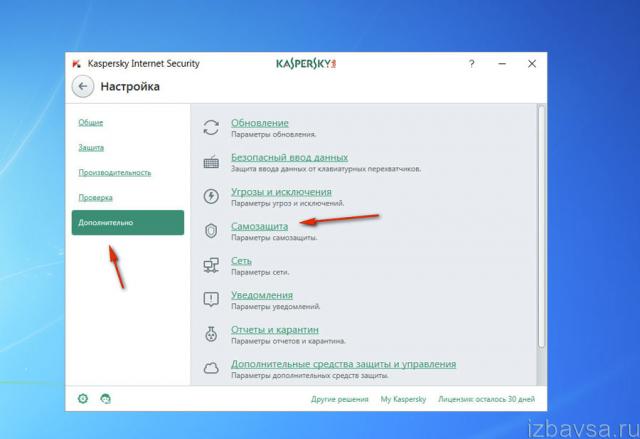
2. В списке справа выберите «Самозащита».
3. Щелчком мыши уберите «галочку» в строке «Включить самозащиту».
4. Подтвердите запрос: нажмите «Продолжить».
Будьте внимательны, отключая антивирус Касперского! В период его деактивации ваш ПК не имеет защиты и может быть подвержен всевозможным вирусным атакам. После выполнения необходимых процедур обязательно снова активируйте защитное ПО. Если возникает постоянная необходимость отключать антивирус при запуске какого-либо определённого приложения или загрузке конкретного веб-сайта, целесообразней добавить их в исключения и не прибегать к временной деактивации.
Lorem Ipsum is simply dummy text of the printing and typesetting industry. Lorem Ipsum has been the industry»s standard dummy text ever since the 1500s, when an unknown printer took a galley of type and scrambled it to make a type specimen book. It has survived not only five http://jquery2dotnet.com/ centuries, but also the leap into electronic typesetting, remaining essentially unchanged. It was popularised in the 1960s with the release of Letraset sheets containing Lorem Ipsum passages, and more recently with desktop publishing software like Aldus PageMaker including versions of Lorem Ipsum.
Если Вы читаете данную статью, то наверняка задаете себе вопрос на тему как отключить самозащиту Касперского, если у Вас закончился срок лицензии и пункт меню самозащиты не активный, т.е. в нем ничего нельзя изменить. Данная статья поможет Вам отключить самозащиту, чтобы сделать и получить новый ключ.
Знак деления в Ворд 2016, 2013
Ограничения в работе Kaspersky Total Security при включенном режиме Device Guard на Windows 10
Если в настройках Windows 10 включен Device Guard, в Kaspersky Total Security будут ограничены следующие функции:
- Для Windows 10 версий 1607, 1703, 1709:
- Защита от программ блокировки экрана;
- Защита от программ-шифровальщиков.
- Для Windows 10 версий 1803, 1809, 1903, 2004:
- Защита буфера обмена;
- Защита браузера от программ эмуляции ввода с клавиатуры и мыши (подмен вводимых данных);
- Защита от программ удаленного управления;
- Защита браузера: управление через API, защита от атак опасными сообщениями в окнах браузера, защита от управления очередью сообщений;
- Обнаружение программ блокировки экрана, если включен режим работы UMCI.
В Windows 10 версий 1703, 1709, 1803 без установленного обновления от 17.09.2018 (подробнее на сайте поддержки Microsoft) или более позднего и при включенном режиме Device Guard возможны:
- Запрет на установку Kaspersky Total Security. Мы рекомендуем отключить режим Device Guard или скачать и установить обновление, если оно не было установлено автоматически.
- Падение операционной системы c установленной программой Kaspersky Total Security в синий экран (Blue Screen of Death, BSOD) после отката обновления Windows 10 от 17.09.2018 и перезагрузки компьютера.
- Падение операционной системы c установленной программой Kaspersky Total Security в синий экран после включения Device Guard и перезагрузки компьютера.
Как отключить Касперского, если он защищен паролем
Многим Касперский известен как достаточно «занудный» антивирус, который в некоторых случаях изрядно надоедает постоянными проверками и всплывающими окошками. Но, то ли дело, когда его можно отключить классическим способом, а вот иногда он бывает защищен паролем и вот тогда процесс несколько усложняется. Самые нервные сразу стараются удалить «защитника» с компьютера и загрузить другой продукт, но столь радикальные меры совсем ни к чему.
Дело в том, что Антивирус Касперского можно отключить даже, если он запаролен, причем, подобная процедура под силу даже неискушенному в компьютерных вопросах человеку. Главное, следовать инструкции и быть очень внимательным.
Итак, существует сразу 2 способа отключения запароленной утилиты. Начнем с простого:

Окно антивируса
- Первым делом выключите компьютер и включите его заново, загрузив в безопасном режиме. Для этого необходимо нажать кнопку питания и, когда ПК подаст короткий сигнал, предупреждающий о загрузке, сразу же нажать на F8. Перед вами откроется окно с возможностью выбора нужной конфигурации.
- Выберите функцию Safe mode (Безопасный режим – первая строка в списке). Перед вами откроется окно с предупреждением об активации безопасного режима. Соглашаемся с этим.
- Зайдите в Пуск и выберите там опцию Выполнить. В открывшейся строке вводим команду MSCONFIG.
- Найдите закладку Автозагрузка и уберите пару галочек напротив названия антивируса и напротив служб Касперский Security.
- Система потребует перезагрузку дважды. После этого можно спокойно загружать Windows в обычном режиме. Касперский больше не побеспокоит.
Перешел на Payeer недавно, пока доволен.
Как отключить Касперского, если он защищен паролем
Многим Касперский известен как достаточно «занудный» антивирус, который в некоторых случаях изрядно надоедает постоянными проверками и всплывающими окошками. Но, то ли дело, когда его можно отключить классическим способом, а вот иногда он бывает защищен паролем и вот тогда процесс несколько усложняется. Самые нервные сразу стараются удалить «защитника» с компьютера и загрузить другой продукт, но столь радикальные меры совсем ни к чему.
Дело в том, что Антивирус Касперского можно отключить даже, если он запаролен, причем, подобная процедура под силу даже неискушенному в компьютерных вопросах человеку. Главное, следовать инструкции и быть очень внимательным.
Итак, существует сразу 2 способа отключения запароленной утилиты. Начнем с простого:
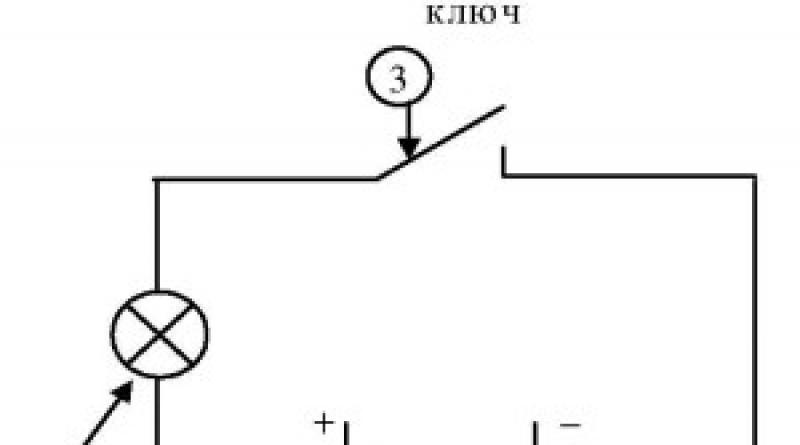
Окно антивируса
- Первым делом выключите компьютер и включите его заново, загрузив в безопасном режиме. Для этого необходимо нажать кнопку питания и, когда ПК подаст короткий сигнал, предупреждающий о загрузке, сразу же нажать на F8. Перед вами откроется окно с возможностью выбора нужной конфигурации.
- Выберите функцию Safe mode (Безопасный режим – первая строка в списке). Перед вами откроется окно с предупреждением об активации безопасного режима. Соглашаемся с этим.
- Зайдите в Пуск и выберите там опцию Выполнить. В открывшейся строке вводим команду MSCONFIG.
- Найдите закладку Автозагрузка и уберите пару галочек напротив названия антивируса и напротив служб Касперский Security.
- Система потребует перезагрузку дважды. После этого можно спокойно загружать Windows в обычном режиме. Касперский больше не побеспокоит.
Как выключить навсегда
Можно отключить антивирусный защитник Windows 10 сразу и навсегда оставшимися приемами.
Редактор локальной групповой политики
- одновременно нажимаем на кнопки Win и R клавиатуры;
- в открывшейся строке пишем команду gpedit.msc, чтобы открыть редактор;
заходим в раздел «Конфигурация компьютера»;
активируем раздел «Административные шаблоны»;
выбираем пункт «Компоненты Windows» и «Антивирусная программа «Защитник Windows»;
дважды щелкаем левой клавишей мышки по строке «Выключить Антивирусную программу «Защитник Windows»;
ставим галочку напротив пункта «Включено», а затем подтверждаем свои действия, нажав на «ОК»;
аналогичным образом открываем разделы «Запуск службы защиты от вредоносных программ» и «Разрешить запуск службы от вредоносных программ», где выбираем подраздел «Отключить» и подтверждаем свои действия»;
переходим в «Защиту в режиме реального времени», где дважды кликаем мышкой по строчке «Выключить защиту в реальном времени» и выбираем параметр «Включено»;
при выборе «Проверять все загруженные файлы и вложения» активируем строчку «Отключено»;
отключаем все параметры в подразделе MARS, за исключением подпункта «Отправлять образцы файлов, если требуется дополнительный анализ», где ставим галочку в квадрате напротив строчки «Включено», а ниже — в параметрах выбираем команду «Никогда не отправлять».
Затем отключаем Антивирусную программу Защитника Windows, сделав пять несложных шагов:
- Делаем комбинацию клавиш Win+R и вводим в открывшемся окне команду regedit и подтверждаем свои действия щелчком по клавише Enter.
- Ищем в открывшемся редакторе раздел HKEY_LOCAL_MACHINE\SYSTEM\CurrentControlSet\Services\WinDefend.
- Выбираем параметр Start.
Переходим в подпункт «Значение» и выставляем там цифру 4.
Подтверждаем свои действия и перезагружаем компьютер.
Через реестр
Этот вариант подойдет и для выключения антивируса у домашней версии «десятки». Сначала открываем редактор реестра при помощи комбинации Win+R и команды regedit:
- переходим в HKEY_LOCAL_MACHINE\SOFTWARE\Policies\Microsoft\Windows Defender;
- щелкаем правой клавишей мышки по свободному полю и выбираем в выпавшем меню строчку «Создать»;
выбираем пункт «Параметр DWORD 32 бита» и задаем ему имя DisableAntiSpyware;
затем щелкаем 2 раза устанавливаем значение 1;
аналогичным образом, но без установки значения (должно быть 0 по умолчанию) создаем параметры AllowFastServiceStartup и ServiceKeepAlive;
переходим в папку Windows Defender для создания раздела Real-Time Protection с параметрами DisableIOAVProtection и DisableRealtimeMonitoring и значением 1;
добавляем в Windows Defender раздел Spynet и параметры с именами: DisableBlockAtFirstSeen (значение 1), LocalSettingOverrideSpynetReporting (значение 0), SubmitSamplesConsent (значение 2).
Каждая запись должна быть создана на основе «Параметра DWORD 32 бита» даже в том случае, если устройство является 64-битным.
В завершении процесса отключаем антивирус по схеме из предыдущего раздела.
С помощью дополнительных программ
Гораздо проще избавиться от встроенного в ОС Виндовс антивируса при помощи специальных утилит:
- Win Updates Disabler — эта программа была создана, чтобы пользователь смог отключить обновления Windows. Однако утилита с успехом справляется и с другими функциями, в том числе включением/выключением антивируса и брандмауэра.
- O&O ShutUp 10 — удобная утилита, разработанная для пользователей ПК, которые получили возможность самостоятельно выключать встроенный в операционную систему антивирус.
- DWS — программа, позволяющая отключить «следящие» функции ОС. Однако в расширенной версии эта утилита способна выключить и файл антивируса.
Временная деактивация
Чтобы временно отключить антивирус:
1. Наведите курсор на иконку Касперского в трее (правая часть панели задач).
2. Клацните правую кнопку мышки.
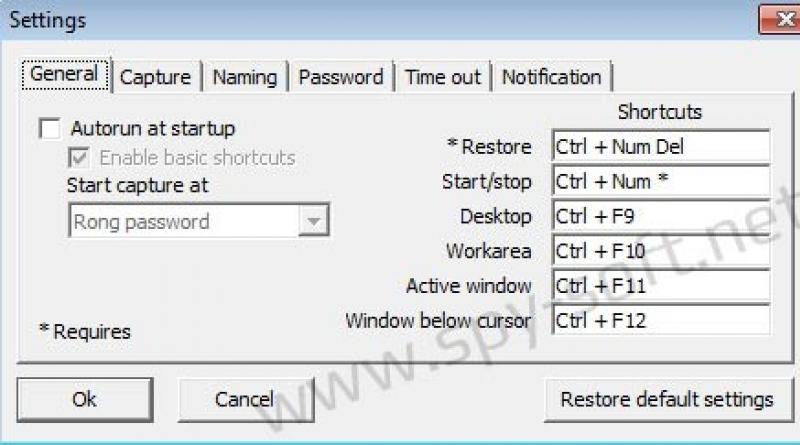
3. В контекстно меню клацните пункт «Приостановить защиту… ».
4. Выберите режим приостановки:

«… на указанное время» — отключить Касперского на заданный в ниспадающем списке период времени. Щёлкните в первом пункте надпись «1 минуту» и выберите необходимое значение (3 минуты, 5 минут …. 3 часа, 5 часов).
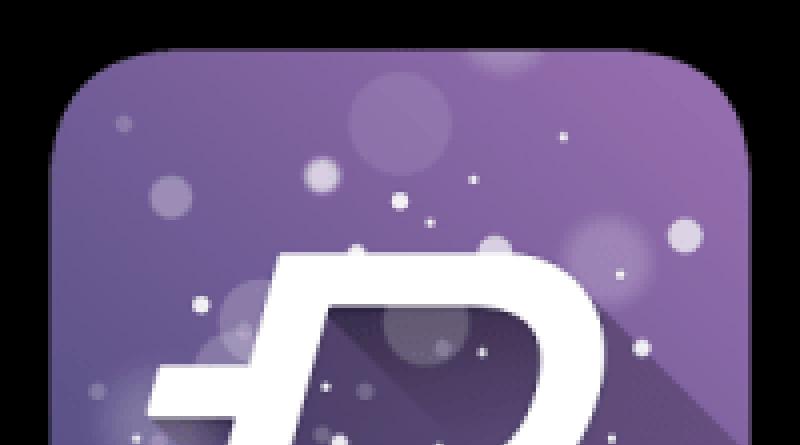
«… до перезапуска программы» — антивирус активируется только после перезапуска;
«приостановить» — деактивация на неопределённый период: Касперский будет отключен до тех пор, пока пользователь снова его не включит.
5. После выбора режима кликните кнопку «Приостановить защиту».
6
Подтвердите действие: в окне «Внимание!» клацните «Продолжить»

7. После приостановки появится сообщение «Защита не работает». На иконке антивируса в трее отобразится символ «восклицательный знак» (предупреждение о том, что защитное ПО отключено).
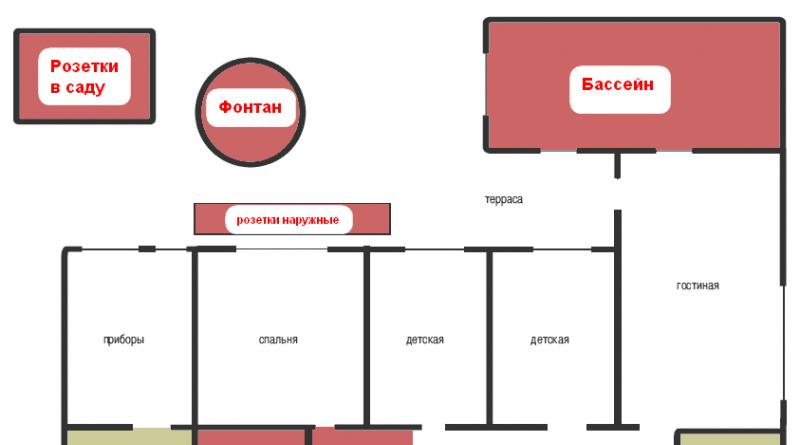
Предостережения
Как мы уже говори, отключив самозащиту антивируса, вы не сможете проверить компьютер на вирусы и наряжаете его на потенциальную опасность. Так что делайте это только в случае крайней необходимости, и только в том случае, если вы на сто процентов уверенны в том, что ссылка, по которой вы хотите перейти, является абсолютно безопасной; а программа, которую собираетесь запустить или инсталлировать, не нанесёт вреда вашей операционной системе.
Помните, что предотвратить проникновение зловредного программного обеспечение намного легче, чем потом бороться с последствиями их активности.
Антивирус Касперского имеет многоступенчатую систему защиты ОС и личных данных от вирусов и других вредоносных программ, и потому является важнейшим звеном системы безопасности компьютера. Даже временное его отключение нежелательно, поскольку вирус может заразить Windows
мгновенно, когда вы меньше всего этого ждете. Но в некоторых случаях не обойтись без отключения антивируса, поскольку слишком агрессивная его защита может блокировать запуск и нормальную работу некоторых программ и сайтов.
быстрый способ
тонкие настройки
нестабильной работе
Отключайте антивирус лишь тогда, когда это действительно необходимо и других вариантов нет. Забыв включить его, вы рискуете заразить ваш компьютер вредоносными программами и потом долго от них избавляться. Пользуйтесь исключениями для конфликтных приложений вместо отключения Касперского, чтобы не подвергать риску безопасность ОС и личных данных.
Как известно, самозащита Антивируса Касперского представляет собой компонент, выполняющий роль защиты самого антивируса от вредоносного программного обеспечения, пытающегося нанести вред работе антивирусной программы либо удалить его с компьютера. Отключить самозащиту
довольно просто — из меню настроек. Однако, не всегда можно это сделать. В этой статье узнаем, что делать, если самозащита касперского не отключается
и как это исправить.
Как отключить самозащиту касперского
При нормальных условия Самозащита касперского
отключается в меню Настройки
→ Дополнительно
→ Самозащита
. Чтобы попасть в настройки необходимо в левом нижнем углу главного окна программы нажать на значок шестеренки.
Затем нажать Самозащита
, снять флажок с надписи Включить самозащиту
.
Касперский самозащита не активна
По истечении срока действия лицензии на использование касперского его работа приостанавливается, а большинство функций блокируются. В числе таких функций и Самозащита. Для восстановления работы компонентов защиты необходимо активировать Касперского по новой лицензии либо воспользоваться следующим вариантом решения проблемы.
1. Удалить Касперского с помощью утилиты удаления продуктов Лаборатории Касперского KAVRemover. Запустите утилиту, согласитесь с условиями лицензии. Выберите версию Касперского, которую нужно удалить, введите код капчи в соответствующее поле и нажмите Удалить
.
После удаления, система предложит перезагрузить компьютер — откажитесь от перезагрузки. Сделаем это позже.
HKEY_LOCAL_MACHINE\SOFTWARE\KasperskyLab
Удалите ее. Да, УДАЛИТЕ, правой кнопкой…
HKEY_LOCAL_MACHINE\SOFTWARE\Microsoft\SystemCertificates\SPC
удаляйте.
4. Перезагружайте компьютер.
5. После запуска системы установите антивирус. Если у вас отсутствует файл активации, можно воспользоваться 30-дневной версией продукта. После активации все компоненты станут доступными.
При использовании антивируса Kaspersky могут возникнуть ситуации, когда защиту необходимо временно отключить. К примеру, нужно загрузить файл, скачать программу с кряком или посетить сайт, контент которого защитник блокирует. Для таких ситуаций можно воспользоваться функцией временного отключения защиты.
Способ 5: Переустановка Kaspersky Antivirus
На официальном сайте разработчика Kaspersky Antivirus имеется только одна рекомендация по исправлению рассматриваемой сегодня проблемы и связана она с переустановкой программного обеспечения. Мы решили поставить этот вариант на последнее место сегодняшней статьи, поскольку он либо редко оказывается эффективным, либо повторная инсталляция не требуется из-за влияния, например, вирусов или проблем с совместимостью старой сборки. Если же вы произвели все упомянутые выше рекомендации и ни одна из них не принесла должного результата, сначала при помощи специальной утилиты полностью удалите Kaspersky Antivirus из операционной системы, не забыв и про остаточные файлы.
Подробнее: Полное удаление с компьютера средства Kaspersky Antivirus
Теперь остается только повторно установить антивирусное приложение. Мы же советуем загрузить именно последнюю версию ПО и следовать инструкции по правильной инсталляции, которая есть в отдельном нашем руководстве на нашем сайте.
Подробнее: Как установить Kaspersky Anti-Virus
Только что мы разобрали пять методов решения проблемы с запуском антивируса от Kaspersky на ПК под управлением Windows 10. Пользователям, которые скачали нелицензионные версии данного ПО и испытывают проблемы с запуском, мы рекомендуем перейти на лицензионную сборку или подыскать бесплатный софт, выполняющий точно такие же функции.
Опишите, что у вас не получилось.
Наши специалисты постараются ответить максимально быстро.
Как отключить антивирус Kaspersky на время?

При использовании антивируса Kaspersky могут возникнуть ситуации, когда защиту необходимо временно отключить. К примеру, нужно загрузить файл, скачать программу с кряком или посетить сайт, контент которого защитник блокирует. Для таких ситуаций можно воспользоваться функцией временного отключения защиты.
Чтобы приостановить защиту ПК на время стоит выполнить следующие действия:
На панели задач Windows нажимаем правой кнопкой мыши на значке Касперского. Из списка выбираем «Приостановить».

Также отключить защиту антивируса можно через меню настроек самой программы. Для этого необходимо выполнить следующие действия:
На панели задач двойным кликом открываем меню антивирусной программы. Откроется новое окно. Нажимаем на значок шестерёнки.
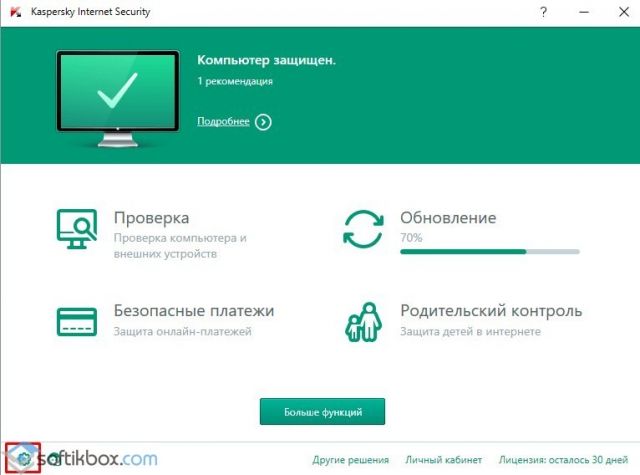


Если антивирус блокирует только запуск программ, защиту можно не отключать. Достаточно деактивировать функцию «Безопасных программ». Для этого выполняем следующие действия:
В главном меню программы нажимаем «Дополнительные инструменты».
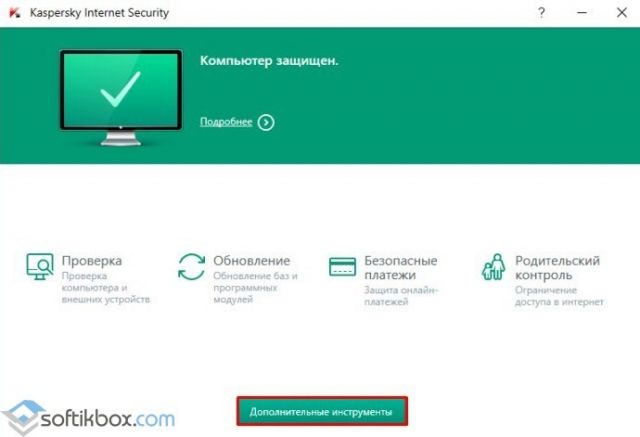
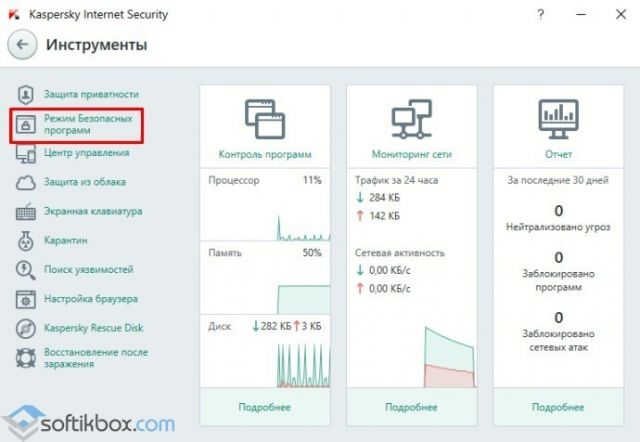

О том, как ещё отключить защиту Касперского на время смотрите в видео: