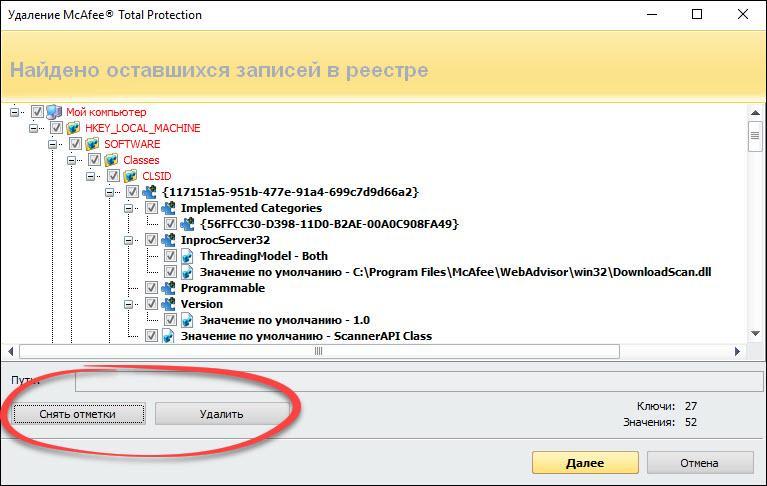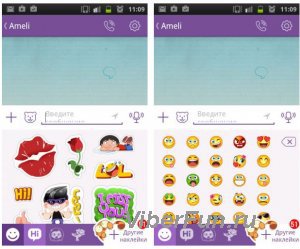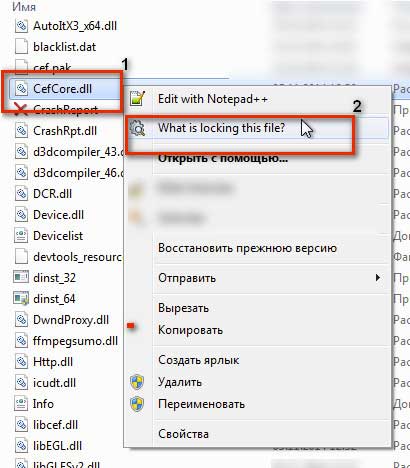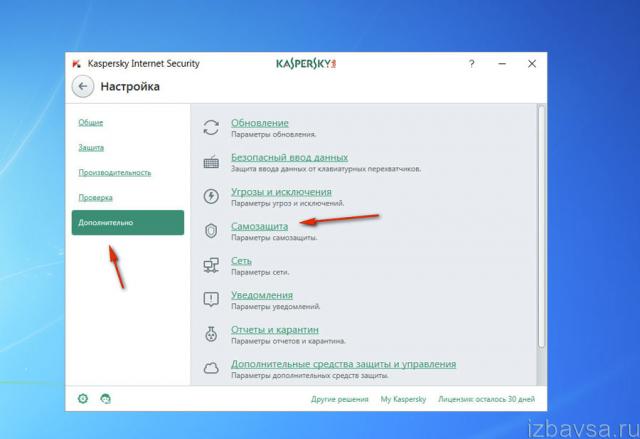Как удалить mcafee с компьютера на windows полностью
Содержание:
- Удаление с помощью утилит-деинсталляторов
- Как полностью удалить McAfee с ПК (Win 10)?
- Как удалить остатки продуктов McAfee
- Обзор продуктов McAfee
- Как удалить навязчивый mcafee полностью в системе Windows 8
- Использование Perfect Uninstaller
- Удаление вируса
- Процедура удаления
- Как удалить антивирус McAfee из ОС windows
- Как удалить антивирус Mcafee полностью на Windows 7, 8, 10, программа для удаления
- Способ 3 – использование Perfect Uninstaller
- Отключение служб mcafee
Удаление с помощью утилит-деинсталляторов
Вряд ли вам захочется чистить систему от файлов вручную. Тогда как удалить антивирус McAfee с ноутбука полностью? Для этого можно воспользоваться специальными ПО. Они удобны тем, что осуществляют поиск и удаление всех файлов, принадлежащих удаляемой программе, самостоятельно. Чистку системы можно выполнить с помощью Revo Uninstaller, Uninstall Tool, Uninstall Tool, Jv16 PowerTools. Рассмотрим утилиту для удаления программ Jv16 PowerTools.
Это отличная утилита для удаления любых программ. Портативная версия данного ПО удобна тем, что не требует установки. Нужно лишь распаковать архив, и можно запускать программу. В Windows 8 ее необходимо запускать с правами администратора, иначе программа может не запуститься. С Windows 10 таких проблем быть не должно. При первом запуске она произведет диагностику системы. Это займет не более пары минут. Выберите «Полная деинсталляция программ» (см. фото).
Утилита произведет сканирование Windows для определения уже установленных программ. Найдите в списке McAfee LiveSafe, поставьте галочку слева в чекбоксе и нажмите «Деинсталлировать» (см. фото).
Jv16 PowerTools удалит все файлы, связанные с антивирусом. На этом деинсталляция МакАфи завершена. Осталось провести очистку компьютера. Для этого нажмите «закрыть» и на главном экране программы выберите «Очистка и исправление компьютера» (см. фото).
Выберите «Нормальный способ сканирования системы», поставив ползунок на второе деление сверху. Нажмите «Старт» (см. фото).
В течение нескольких минут программа выполнит сканирование системы на наличие ошибок и предложит их исправить. Когда появится отчет, выберите пункт меню «Выбрать» — «Все». В чекбоксах появятся галочки. Нажмите «Исправить» (см. фото).
Появится окно, в котором утилита предложит сжать реестр после перезагрузки Windows. Соглашайтесь. По окончании нажмите «Закрыть». При выходе из Jv16 PowerTools вас спросят, желаете ли вы перезагрузить компьютер сейчас или сделаете это позже. Выберите вариант, который вас устраивает. После перезагрузки компьютера все изменения вступят в силу. Это позволит полностью удалить необходимую программу.
Revo Uninstaller
Выберите в верхнем меню «Деинсталлятор» и найдите антивирус McAfee Security Scan Plus. Нажмите на него, а затем на «Удалить» (см. фото).
Запустится деинсталлятор. На этом удаление McAfee не заканчивается. По завершении необходимо просканировать систему, выбрав «безопасный» режим (см. фото).
Если Revo Uninstaller не найдет остатков удаляемой программы, появится соответствующее окно, и на этом удаление будет завершено. Если не удалось McAfee удалить полностью, Рево предложит их выбрать и удалить. Обязательно перезагрузите компьютер, чтобы все изменения вступили в силу.
Как полностью удалить McAfee с ПК (Win 10)?
При «сносе» антивируса, зачастую, возникают некоторые сложности, так как эта программа начинает работу одновременно с системой. В Windows деинсталлировать работающее приложение – невозможно, а поэтому сначала нам нужно «убить» все процессы «маккафи».
- Переходим в диспетчер задач, зажав следующие клавиши «Win+X», а после выбрав соответствующий пункт из контекстного меню.
- Выбираем вкладку «Подробности».
- Среди всех процессов находим те, которые связаны с «macaffy» (их можно определить по названию или картинке).
- Выделяем процесс, нажав на него один раз ЛКМ, а после кликаем «Снять задачу».
- После остановки всех, мы можем приступать к деинсталляции программы.
Способ №1. Как отключить «macaffy» в виндовс?
Если вам нужно лишь временно ограничить действия антивируса (например, для установки пиратского ПО без ошибок), то гораздо лучшим решением будет его отключение.
- Находим значок программы, который расположен в панели задач и нажимаем на него ПКМ.
- В появившемся контекстном меню, наводим курсор на «Изменить параметры», а после кликаем на «Сканирование в реальном времени».
- Откроется окно программы, в котором мы нажимаем на кнопку «Выключить«.
- Выбираем необходимое время, в течение которого приложение будет отключено и подтверждаем свои намерения.
Способ №2. Деинсталляция «маккафи» с помощью системного инструмента «Панель управления»
Если вы всё же решились удалить «macaffy», то рекомендуем начать деинсталляцию с использованием стандартных средств Windows 10.
- На клавиатуре зажимаем клавиши «Win+R«, чтобы вызвать окно «Выполнить».
- Прописываем в нём команду «control«.
В новом окне находим раздел «Программы», а сразу под ним «Удаление программы». Нажимаем на него!
В списке компонентов Windows 10 находим нужный нам «macaffy» и дважды нажимаем на него.
Готово! Всё, что нам остаётся — это следовать подсказкам и, в конечном итоге, полностью деинсталлировать приложение с ПК.
Все инструкции и подсказки по деинсталляции «макафи» написаны на английском языке! Если вы плохо владеете им, рекомендуем держать неподалёку онлайн-переводчик для того, чтобы не совершить ошибок во время процесса деинсталляции.
Способ №3. «Снос» McAfee через специальную программу-деинсталлятор
Очистить Windows 10 от «макафи» можно с помощью специальной программы, которая как раз предназначена для этого. Наиболее популярен официальный деинсталлятор — «McAfee Removal Tool». Но помимо него, существуют и другие приложения, с идентичным функционалом («McAfee Clear», «Revo Uninstaller»). Мы рассмотрим удаление на примере стандартного деинсталлятора.
- Загружаем exe-файл с официального сайта — http://us.mcafee.com/apps/supporttools/mcpr/mcpr.asp
- Открываем файл MCPR.exe. Устанавливать его не придётся, так как он работает после обычного запуска.
- В первом окне нажимаем «Next«. Затем соглашаемся с условиями (кнопка «Agree«) и вновь нажимаем «Next«.
=>
Проходим «капчу», а затем ожидаем, пока деинсталляция не будет завершена.
Перезагружаем компьютер.
Как удалить остатки продуктов McAfee
Любым способом, который вы выбрали выше, был стерт основной продукт на вашем компьютере. То есть, теперь у вас нет антивируса McAfee, веб сканеров и прочих программ, однако, во многих директориях осталось множество временных файлов, которые засоряют ваш реестр, кэш и другие папки. Чтобы полностью очистить компьютер от McAfee, попробуйте алгоритм ниже.
Разработчик McAfee предлагает другой свой продукт под названием “Consumer Products Removal
“. Она распространяется бесплатно и призван удалить остатки любых продуктов McAfee. Программа не требует установки, её нужно только скачать и запустить.
Пройдите на страницу утилиты https://service.mcafee.com и отыщите ссылку посреди текста на MCPR. Пройдите по ней, и скачивание начнется автоматически.

MCPR будет находиться в скачанных файлах. Чтобы запустить процесс, дважды кликните по утилите.


Поставьте пункт выбранным “Agree” и нажмите на кнопку “Next”.
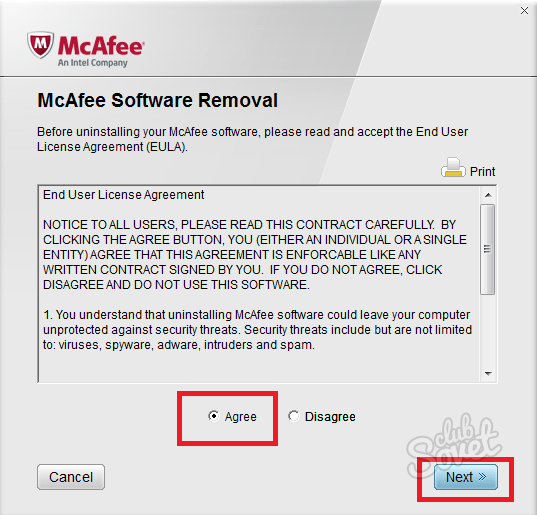
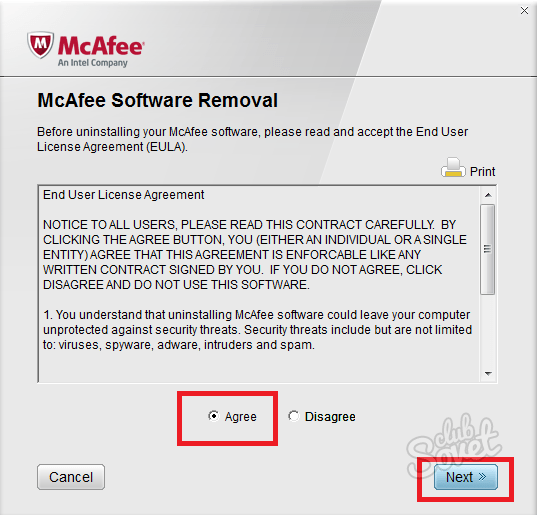
Вам предстоит ввести несложную капчу на английской раскладке. Снова нажмите “Next”.
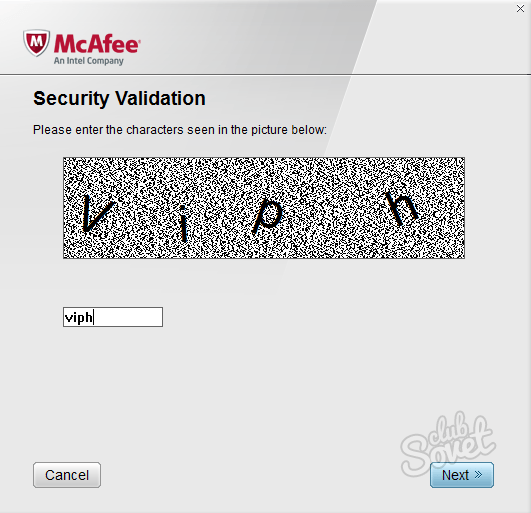
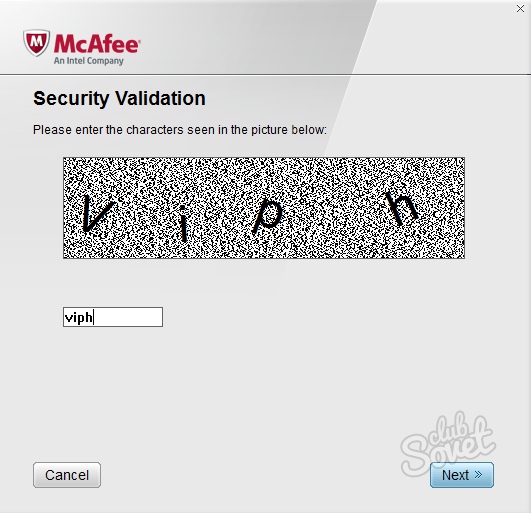
Удаление всех сопутствующих компонентов займет около пяти минут.


После окончания процедуры, вы увидите такое окно, которое напоминает вам, что нужно перезагрузить компьютер, чтобы деинсталляция завершилась окончательно. Последуйте совету и перезагрузите устройство.

- Не забудьте удалить программу очистки McAfee на своем компьютере в папке загрузок. Так как она не требует установки, вы сможете легко стереть ее, просто кликнув правой мышкой и выбрав пункт “Удалить”.
- Будьте внимательней, когда устанавливаете различные программы на свой компьютер, так как иногда разработчики предлагают сопутствующий софт. Например, вы могли загрузить McAfee случайно, когда обновляли продукты Adobe Reader на своем компьютере: вы просто забыли убрать нужную галочку на сайте компании Adobe. Не забывайте, что у вас должен быть установлен антивирус на компьютере, если вы удалили прежний.

Большинство пользователей время от времени замечает на своем ПК различные программы, которые он не устанавливал, в том числе и .
Рассмотрим, как удалить McAfee максимально быстро и без вреда для системы.
Обзор продуктов McAfee
Чаще всего встречается антивирус от McAfee, который выпускается в 4 версиях:
- AntiVirus Plus – базовый продукт, включающий в себя фаервол и антишпион;
- Internet Security – комплексное приложение для защиты от вирусов в сети, с функцией резервного копирования онлайн до 1 Гб;
- Total Protection – дополнительно содержит фильтр антиспам и родительский контроль, позволяет настроить хранение данных пользователя в облачном хранилище с шифрованием;
- LiveSafe – максимальная кросс-платформенная версия для защиты всех устройств, с менеджером паролей.
Все эти антивирусы объединены комплексным подходом. Даже базовый AntiVirus Plus надежно сохранит ваши личные данные, мгновенно распознавая самые разные типы угроз. Версия LiveSafe нужна для обеспечения безопасности любых цифровых устройств – от компьютера до смартфона – всех членов семьи.
Кроме комплексных решений, компания разрабатывает и узкоспециализированные. Программа McAfee Webadvisor – бесплатное расширение для браузеров, которое проверяет каждый открываемый сайт. Плагин маркирует ресурсы по степени опасности в списке выдачи популярных поисковиков, предупреждает о наличии угроз в скачиваемых файлах.
McAfee Security Scan Plus – инструмент для сканирования компьютера. Выявляет степень защиты системы от вирусов и других сетевых угроз, проверяет правильность работы фаервола, находит зараженные файлы в запущенных процессах. Работает быстро, но не умеет устранять вирусы.
Утилита True Key – удобный менеджер паролей. В бесплатной версии позволяет хранить до 15 учетных записей, синхронизируя сведения между разными устройствами пользователя. Пароли можно импортировать из браузеров, есть поддержка распознавания лица для разблокировки.
Среди этих утилит выделяется McAfee Safe Connect – мобильное приложение для Андроид и iOS. Оно обеспечивает безопасное передвижение в интернете – через VPN прокси, с шифрованием трафика. Ваши личные сведения не смогут перехватить злоумышленники даже в открытых Wi-Fi сетях, включая данные карты при оплате покупки на сайте.
Как удалить навязчивый mcafee полностью в системе Windows 8
Мало того, что антивирус mcafee проникает на наши компьютеры чуть ли не во время каждой инсталляции любого программного продукта – при удалении он умудряется оставлять следы, препятствующие нормальному обслуживанию Windows.
Этот чересчур навязчивый гость ведет себя гораздо хуже незваного татарина. Поэтому правильная технология полного удаления mcafee из Windows 8 будет полезна всем пользователям.
Просто удалить антивирус mcafee из Windows стандартным образом – через панель управления – обычно бывает недостаточно.

Программа намертво вгрызается в системный реестр и совершает в нем такие изменения, которые не позволяют инсталлировать Антивирус Касперского – один из наиболее мощных и популярных среди наших пользователей антивирусных пакетов. Удалить антивирус из Windows может не получиться и по другим причинам. Например, из-за сбоя во время процесса деинсталляции.
Конечно это не повод, чтобы отказаться от стандартных инструментов. Обязательно попробуйте удалить mcafee из Windows обычным способом. В одних случаях это получается, а в других нет – гарантии этого никто не предусмотрены. Но, если во время или после такой попытки все равно возникают проблемы, – продолжайте чтение дальше.
Правильно прощаемся с программой
Итак, ярлык макафи исчез с рабочего стола ноутбука. Папки с программой на диске как не бывало. А Касперский все равно не устанавливается и жалуется на наличие в системе конфликтующего программного продукта. Это верный признак того, что полностью удалить из Windows нашего «друга» — не получилось. Программа продолжает жить своей жизнью трупа и мешать жить нам. Посмотрим, что можно предпринять в данном случае.
Для решения проблемы воспользуемся утилитой, не входящей в комплект поставки mcafee, но доступной на сайте компании. Речь идет о программке с названием VSCleanupTool.exe. Ее нужно скачать на диск и запустить (устанавливать ее не нужно). Вы увидите окно командной строки, в котором будет отображен весь ход деинсталляции данного зловредного продукта. Каждая пробегающая в окне консоли строчка будет соответствовать удалению файла или ключа реестра. Когда все будет закончено, программа предложит перезагрузить компьютер. Если все сделано правильно, то удалить mcafee из Windows удастся полностью.
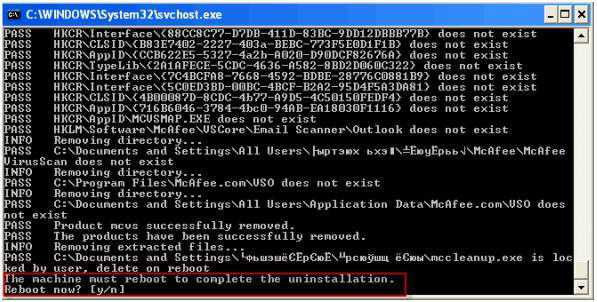 Есть одна вещь, которая может смутить пользователя в процессе исполнения данной инструкции. На рабочем столе Windows внезапно обнаружиться с десяток ярлыков неизвестных файлов. Не беспокойтесь – они будут удалены немедленно после деинсталляции антивирусного пакета. Останется только один – файл mccleanup.log – его вы можете изничтожить вручную. Как следует из расширения этого файла, он представляет собой журнал деинсталляции, который может потребоваться опытному пользователю для последующего анализа хода этого процесса.
Есть одна вещь, которая может смутить пользователя в процессе исполнения данной инструкции. На рабочем столе Windows внезапно обнаружиться с десяток ярлыков неизвестных файлов. Не беспокойтесь – они будут удалены немедленно после деинсталляции антивирусного пакета. Останется только один – файл mccleanup.log – его вы можете изничтожить вручную. Как следует из расширения этого файла, он представляет собой журнал деинсталляции, который может потребоваться опытному пользователю для последующего анализа хода этого процесса.
Использование Perfect Uninstaller
Утилита Perfect Uninstaller очень похожа на Revo Uninstaller и служит также для быстрого и чистого удаления установленных программ. Но имеется одно преимущество – она может удалить даже ту программу, которая ничем не удаляется, а лишь выводит окно с ошибкой доступа. Так бывает, когда сам антивирус McAfee заражён вирусом – удалить его становится невозможно. Но Perfect Uninstaller легко обходит все препятствия.
- Скачайте, установите и запустите эту утилиту.
- Когда Perfect Uninstaller запустится и выведет список установленных программ, нажмите кнопку «Force Uninstall», то есть «принудительное удаление», а затем выберите McAfee.
- Нажмите кнопку «Next», чтобы запустить сканирование.
Когда Perfect Uninstaller завершит удаление, перезагрузите компьютер. Работать утилита может долго, так как она ищет остаточные файлы во всех папках на винчестере, так что запаситесь терпением – это может занять и полчаса. Теперь вы знаете, как удалить McAfee с компьютера разными способами, в том числе специальными и очень полезными утилитами. Дело в том, что этот антивирус не всегда устанавливает сам пользователь, а зачастую он появляется на компьютере сам. И если в системе уже имеется другой антивирус, то начинают возникать разные проблемы и сбои. Поэтому удалять его нужно обязательно, притом начисто, иначе он может снова появиться.
Вы можете удалить антивирус McAfee стандартными средствами Microsoft Windows или при помощи специальной утилиты.
Выберите способ удаления:
Удаление стандартными средствами
Удаление при помощи специальной утилиты
Для удаления антивируса McAfee стандартными средствами Microsoft Windows, выберите вашу операционную систему и следуйте инструкции:
Пуск
»;
2. Выберите пункт меню «Панель управления
»:
3. В окне «Панель управления
» выберите раздел «Программы и компоненты
» (или раздел «Программы
», а затем — «Программы и компоненты
»):
4. В окне «Программы и компоненты
5. Дважды нажмите левой кнопкой мыши на имя программы;
6. Подтвердите, что Вы действительно хотите удалить программу;
7. В открывшемся окне программы удаления антивируса McAfee
Удалить
»:
8. Дождитесь окончания удаления и нажмите кнопку «Перезагрузить сейчас
Program Files
1. В левом нижнем углу экрана нажмите на кнопку «Пуск
»;
2. Выберите пункт меню «Панель управления
»:
3. В окне «Панель управления
» выберите раздел «»:
4. В окне «Установка и удаление программ
» выберите программу, которую необходимо удалить;
5. Нажмите на кнопку «Удалить
» (или на кнопку «Изменить
»);
6. В открывшемся окне программы удаления антивируса McAfee
отметьте продукт который Вы хотите удалить и нажмите кнопку «Удалить
»:
7. Дождитесь окончания удаления и нажмите кнопку «Перезагрузить сейчас
» для перезагрузки компьютера:
При удалении стороннего антивируса стандартными средствами Microsoft Windows в системе могут остаться некоторые папки и файлы, поэтому необходимо проверить папку «Program Files
» после перезагрузки компьютера. Если в папке находятся папки и файлы стороннего антивируса, то их тоже необходимо удалить и повторно перезагрузить компьютер.
Вам необходимо сначала попробовать удалить антивирус McAfee
стандартными средствами Microsoft Windows.
В некоторых случаях после удаления антивируса McAfee
и перезагрузки компьютера, в системном реестре операционной системы могут остаться записи, по причине которых невозможно установить антивирус ESET NOD32
.
Для разрешения этой ситуации следуйте инструкции:
1. Сохраните специальную утилиту (файл MCPR.exe) на рабочем столе вашего компьютера:
2. Запустите файл MCPR.exe;
3. В открывшемся окне нажмите кнопку «NEXT»:
4. В следующем окне отметьте «Agree
», если Вы согласны с условиями лицензионного соглашения компании McAfee
, и нажмите кнопку «NEXT
»:
5
Далее введите в строку ввода проверочный код указанный на картинке в данном окне и нажмите кнопку «NEXT
».
Обращаем Ваше внимание на то, что код может содержать как заглавные, так и строчные буквы:
6. Дождитесь окончания процесса удаления:
7. После удаления антивируса McAfee
нажмите кнопку «Restart
» (Перезагрузить) для перезагрузки компьютера:
Компания ESET не берет на себя ответственность за результат работы данной утилиты, так как этот программный продукт предоставляется разработчиком стороннего антивируса.
Мы настоятельно рекомендуем при использовании специальной утилиты для удаления стороннего антивируса обратиться за помощью к специалистам.
Если Вам нужна помощь в удалении стороннего антивируса, то Вы можете обратиться в нашу бесплатную техническую поддержку.
Удаление вируса
Данная ситуация встречается реже, но всё же бывает, когда McAfee попал в Windows при помощи вируса. Более продвинутые варианты вредоносного кода обладают функцией не только загрузки, но и дальнейшего контроля приложений. Таким образом после удаления, через несколько часов или дней, антивирус может снова появиться в системе.
Для устранения подобной проблемы придется сразу после деинсталляции навязчивой программы воспользоваться качественным антивирусом, желательно лицензионным. Единственная трудность – это долгий период проверки, лучше запускать сканирование на ночь. Подойдут решения от Kaspersky, NOD32 и т.д.
От пользователя требуется только установить один антивирус, большинство платных решений имеют демоверсии, и запустить сканирование. Обычно данный пункт находится прямо на главной странице приложения или нужно перейти во вкладку «Проверка».

if(function_exists(«the_ratings»)) { the_ratings(); } ?>
Сегодня операционные системы Windows являются самыми популярными в мире. Поэтому большинство крупных производителей ПК, таких как Acer, ASUS, Lenovo, Dell, HP и множество других выпускают на рынок компьютеры с предустановленной Windows 8 и дополнительным программным обеспечением.
Под дополнительным программным обеспечением подразумеваются антивирусы и фирменные утилиты производителей ПК. Наиболее часто производители устанавливают на компьютеры антивирусное ПО компании McAfee. Сейчас существует множество антивирусных продуктов, полюбившихся пользователям ПК. Покупая компьютер с восьмеркой и продуктами McAfee, пользователи в силу полюбившегося антивируса пытаются заменить McAfee на любимый антивирус. В этом материале мы подробно рассмотрим удаление и замену антивирусных программ McAfee, чтобы у вас не будет возникать вопроса — не могу удалить McAfee.
Процедура удаления
Для начала отключите все службы McAfee. Нажмите правой кнопкой на ярлык антивируса и выберите его «Свойства».
- На вкладке «Основные» нажмите «Тип запуска» и отметьте «Отключено».
- Перейдите на вкладку «Восстановление». Отметьте пункт «Ничего не делать».
- Перезапустите Windows. Все службы отключены, приложение можно полностью удалять.
Затем необходимо воспользоваться стандартными инструментами Windows. Зайдите в панель управления, подменю «Удаление программ». Найдите McAfee и нажмите «Удалить».
Если этот способ не помогает, воспользуйтесь помощью специального софта.
Использование программы удаления
Утилиту для удаления антивируса McAfee можно скачать на сайте этой программы. Называется она McAfee Removal Tool. Перед её использованием антивирус необходимо отключить.
Примечание: некоторые пользователи сообщают, что программа работает лучше в безопасном режиме Windows, полностью очищая систему от McAfee.
Нет никакой разницы, с компьютера удалять антивирус или с ноутбука. Также перечисленные выше действия одинаково подходят для всех версий Windows.
Кроме того, вместо McAfee Removal Tool можно использовать более универсальное решение — Uninstall Tool. Эта мощная утилита удаляет установленные приложения, а затем самостоятельно осуществляет поиск и уничтожение соответствующих записей в реестре.
Удалив антивирус, позаботьтесь об установке другого защитного ПО. Используйте только лицензионные программы от известных разработчиков, не полагаясь на функциональность бесплатных утилит.
Антивирус McAfee — разработка одноименной компании, которая является подразделением Intel Security. Продукт платный, расценки для пользователей можно узнать на официальном сайте . К сожалению, компания распространяет свой продукт с помощью установщиков другого ПО, да и бесплатные ознакомительные версии не способны уберечь устройство от серьезных угроз. Поэтому пользователи часто задаются вопросом: как удалить McAfee с Windows 10 полностью.
Как удалить антивирус McAfee из ОС windows
Компания McAfee распространяет свои антивирусные продукты не только посредством офсайта, но и через инсталляторы стороннего ПО в качестве дополнительного приложения. Если пользователь не убирает галочку в установщике, такие программы, как Mcafee security scan, дополнение Siteadvisor появляются в windows по завершении процедуры распаковки файлов.
Тем не менее, в независимости от способа установки (случайного или намеренного), иногда довольно сложно нейтрализовать этот антивирус с компьютера (то есть он не удаляется на все 100%). А если даже пользователю и удаётся выполнить деинсталляцию, неудалённые остатки утилит (например, модуля Security suite) — драйвера, файлы, ключи — препятствуют использованию другого антивируса. В частности, программные конфликты возникают в ходе инсталляции защитного ПО от Kaspersky.
Избежать этих проблем можно, если полностью убрать антивирусник из ПК при помощи штатных средств системы и специальных утилит-деинсталляторов.
Итак, рассмотрим несколько инструкций, как удалить Mcafee c компьютера или ноутбука.
Способ №1: очистка вручную
Активация деинсталлятора
1. Перед очисткой системы необходимо отключить антивирус. Кликните правой кнопкой по иконке Mcafee livesafe (либо другой установленной модификации) в трее. Выберите в контекстном меню функцию завершения работы (выход, exit).
2. Нажмите клавишу «Win». В панели меню «Пуск» кликните «Панель управления».
3. В списке программного обеспечения найдите антивирус McAfee. Нажмите правой кнопкой мышки по его названию. А затем нажмите левой кнопкой появившееся подменю «Удалить/Изменить».
4. Следуйте инструкциям деинсталлятора.
Внимание! Если в системе установлено несколько приложений (к примеру, Mcafee Internet Security и WebAdvisor), выполните действия, описанные в пунктах №3 и №4 применительно к каждому из них
Удаление оставшихся файлов
1. Откройте системный раздел — диск С.
2. Зайдите в директорию Program Files и удалите в ней папки антивируса — McAfee и McAfee.com: клик правой кнопкой → Удалить (или посредством перетаскивания в «Корзину»).
Удаление драйверов
1. Откройте на диске С: windows → System32 → drivers.
2. Удалите стандартным способом (через контекстное меню) в папке «drivers» нижеприведённые файлы с расширением .sys:
- mfeapfk;
- mfeavfk;
- mfebopk;
- mfeclnk;
- mfehidk;
- mferkdet;
- mfewfpk.
Совет! Если сомневаетесь, имеет драйвер отношение к приложению McAfee antivirus или нет, кликните по нему правой кнопкой. В открывшейся панели выберите опцию «Свойства», а затем на вкладке «Цифровые подписи» выясните имя подписавшегося. Название компании будет указывать на то, что данный элемент (файл sys) принадлежит удаляемой программе.
Очистка реестра
- Кликните в панели задач «Пуск».
- В строке поиска наберите — regedit. Нажмите «Enter».
- В окне редактора нажмите «CTRL+F».
- В настройках сканирования, в строке «Найти:», введите — Mcafee.
- Кликните по кнопке «Найти далее:».
- Удалите найденный ключ через системное меню (клик правой кнопкой по записи → удалить).
- Продолжайте поиск (клавиша «F3»).
- Просканируйте весь реестр.
Дополнительно: проверьте разделы ключей на наличие записей с названием установленного продукта (например, Security Center).
Способ №2: удаление утилитой McAfee Consumer Product Removal Tool
Скачивание
1. Откройте браузер. Задайте в поисковой системе Google запрос — MCPR (аббревиатура утилиты).
2. Откройте первый в выдаче сайт (страница загрузок —softpedia.com/get/Tweak/Uninstallers/McAfee-Consumer-Product-Removal-Tool.shtml).
3. Нажмите кнопку «Download Now».
4. На новой странице выберите вариант загрузки — «External Mirror 1».
5. Дождитесь завершения загрузки.
Установка
Внимание! Перед очисткой антивирусную утилиту рекомендуется выключить. 1
Запустите файл MCPR.exe от имени администратора
1. Запустите файл MCPR.exe от имени администратора.
2. В панели установщика кликом мышки включите опцию «Agree» (Согласен). Нажмите «Next».
3. Введите в текстовом поле капчу — цифры и буквы, отображённые на картинке. И снова кликните «Next».
4. После ввода капчи автоматически начнётся удаление приложений McAfee.
5. По завершении процедуры очистки в окне MCPR нажмите «Restart» для перезапуска системы.
Способ №3: использование утилит-деинсталляторов
Качественную очистку системы от антивирусных программ и утилит компании McAfee также можно выполнить при помощи таких приложений, как Soft Organizer, Revo Uninstaller, Uninstaller Tool. Они используют двухэтапный алгоритм очистки: 1 — активация встроенного деинсталлятора; 2 — поиск и удаление оставшихся элементов.
Если статья оказалась вам полезной не забудьте поставить лайк!
Как удалить антивирус Mcafee полностью на Windows 7, 8, 10, программа для удаления
Стандартное удаление производим через Панель управления.
Далее, в разделе Программы выбираем пункт Удаление.
В перечне программ найдите McAfee Antivirus Plus и нажмите Удалить/Изменить.
Откроется деинсталлятор, в котором следует выбрать требуемые элементы (отмечаем все галочки), после чего нажать кнопку Удалить.
Дожидайтесь завершения процесса деинсталляции и перезагрузите компьютер.
Однако некоторые элементы программы все равно останутся в системе. Чтобы полностью от них избавиться переходим к следующим пунктам.
Чистим файлы и папки
Зайдите в директорию Program Files (x86), проверьте её на наличие файлов, связанных с упоминанием McAfee. Удалите их, если таковые имеются.
Далее перейдите в папку C:\Users\Имя_Пользователя\AppData\Local\Temp. Здесь также могут быть элементы приложения – очистите их.
Чистим реестр
Подчищаем хвосты в реестре. В окне Выполнить (Win+R) вносим «regedit».
Запускаем поиск Ctrl+F, вводим «mcafee» — найти. Удалите все, что связано с этим антивирусом вместе с вложенными файлами.
F3 – для продолжения поиска таких файлов.
Все это следует делать со знанием дела и предельно аккуратно, чтобы не удалить чего лишнего. Безопаснее применять автоматический чистильщик реестра типа CCleaner.
Данная утилита все это качественно сделает за Вас. После этого антивирус будет удалён полностью.
Используем утилиту Consumer Products Removal
Гораздо проще произвести деинсталяцию с помощью специализированной программы McAfee Consumer Products Removal. Эту утилиту можно скачать с официального сайта антивируса. Называется она MCPR Tool.
Скачайте и запустите исполняемый файл MCPR.
В окне программы Вам будет предложено произвести удаление всех компонентов McAfee.
Next для продолжения, соглашаемся с условиями лицензии
Введите каптчу.
Дождитесь завершения процесса.
В конце процедуры появится окно, сигнализирующее о том, что Ваш компьютер останется без защиты. Закройте его – процесс продолжится.
Удаление завершено, теперь нужно перезагрузить компьютер.
Другие решения
Существует множество программ, которые позволят Вам полностью удалить практически любой установленный продукт, в том числе антивирус McAfee.
Среди них выделим наиболее популярные:
- Soft organizer
- Uninstall Tool
- Revo Uninstaller
- Ashampoo UnInstaller Platinum
- Best Uninstaller
- Easy Uninstaller
- Enhanced Uninstaller
- Safarp
- Smarty Uninstaller
- Total Uninstall
- Uninstall Manager
- 1Click Add n Remove
Большинство утилит содержат удобные инструменты для быстрого и качественного удаления ПО с Вашего компьютера. Очистятся также временные и другие файлы, связанные с ПО. Внесутся соответствующие изменения в системный реестр.
Способ 3 – использование Perfect Uninstaller
Perfect Uninstaller – еще одно служебное приложение для удаления нежелательных файлов и компонентов ОС. Отличие предыдущего деинсталлятора заключается в том, что Perfect Uninstaller может удалять даже копии Макафи, которые заражены вирусом. Часто, такие варианты ПО, просто не дают пользователю и другим утилитам провести удаление. Появляется «Ошибка доступа к объекту» и другие неполадки.
Perfect Uninstaller позволяет обойти запрет на удаление и очистить ПК от ненужных вам программ. Принцип работы деинсталлятора схож с предыдущим вариантом:
- Установите и откройте Perfect Uninstaller;
- В главном окне нажмите на «Force uninstall», что означает «Принудительное удаление»;
- В списке выберите McAfee;
Рис.10 – главное окно Perfect Uninstaller
В открывшемся окне нажмите на «Next», чтобы начать сканирование.
Заметьте! После выбора удаляемого компонента PU будет очень долго сканировать ПК на наличие следов. Поиск проходит во всех папках, других программах, реестре. Запаситесь терпением, ведь процесс может занять до 30 минут.
Удаление найденных файлов будет произведено в автоматическом режиме. Перезагрузите компьютер сразу после завершения работы Perfect Uninstaller.
Отключение служб mcafee
Иногда пользователю требуется отключение антивируса на некоторое время без удаления его из системы – например, при блокировании антивирусом программ или файлов, которые нужно установить на ПК, когда есть уверенность, что они не несут угрозы ПК.
Шаг 1. Для остановки антивируса необходимо найти значок макафи (в форме красного щита с буквой М) в системном трее (в нижнем правом углу экрана) и щелкнуть по нему двойным щелчком мыши.
Останавливаем работу антивируса
Шаг 2. Откроется программная оболочка макафи, где нужно перейти в «Защита от вирусов и шпионских программ».
Переходим в «Защита от вирусов и шпионских программ»
Шаг 3. В графе «Проверка в реальном времени» нажать «Выключить».
В графе «Проверка в реальном времени» нажимаем «Выключить»
Шаг 4. Появится всплывающее окно «Выключить», где необходимо выставить временной интервал, через который проверка возобновится снова. По умолчанию стоит значение «Через 15 минут».
Выставляем временной интервал
Шаг 5. Выбрать «Никогда», если имеется желание отключить McAfee до его «ручного» включения или выбрать «Через 15 минут» для автоматического возобновления сканирования. Нажать «Выключить».
Выбираем «Никогда»и нажимаем «Выключить»
Шаг 6. Подтвердить выбор нажатием «Готово».
Нажимаем «Готово»
Шаг 7. Перейти к графе «Запланированная проверка», и провести отключение как в прежнем варианте.
Переходим к графе «Запланированная проверка»
Шаг 8. Далее в оболочке перейти во вкладку «Веб-защита и защита электронной почты».
Переходим во вкладку «Веб-защита и защита электронной почты»
Шаг 9. Выбрать графу «Брандмауэр» и отключить его как в прежнем варианте.
Выбираем графу «Брандмауэр»
Шаг 10. Выбрать графу «Anti-Spam» и выполнить его отключение как в прежнем варианте.
Выбираем графу «Anti-Spam» и выполняем его отключение
На этом отключение защиты McAfee завершено. Отключение этой защиты не слишком комфортно, однако оно не позволяет вирусам отключать ее самостоятельно. Теперь можно без проблем реализовать требуемые задачи на ПК.
Отключение и включение защиты McAfee в Windows 7 и 8 производится аналогичным образом.