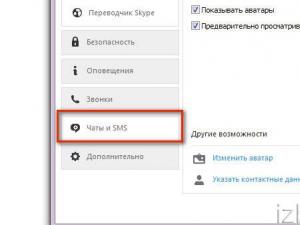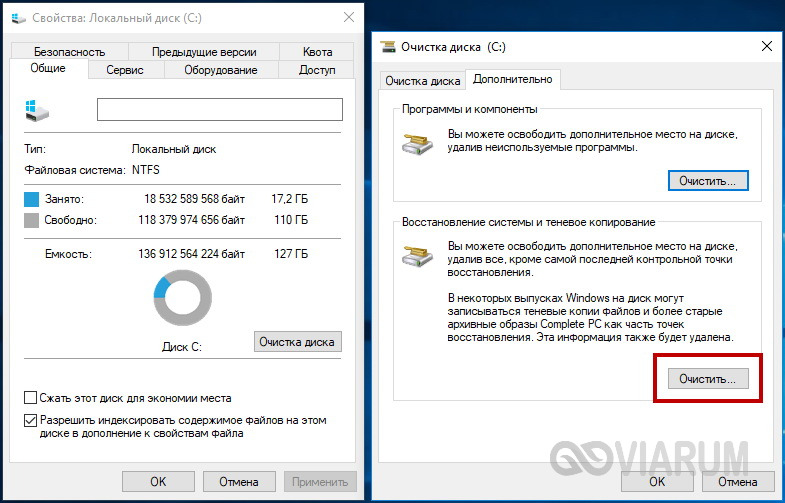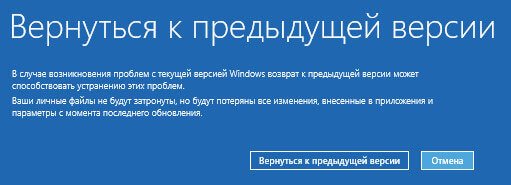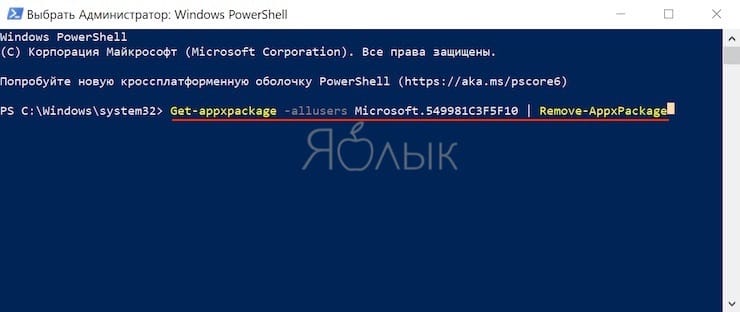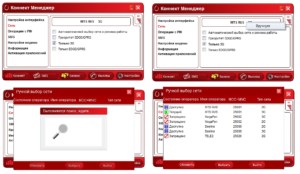Как безопасно удалить mcafee с windows 10
Содержание:
- Отключение антивируса McAfee
- Как удалить антивирус mcafee?
- В чем польза McAfee
- Фаервол
- Как удалить этот антивирус?
- Способ 1. Удаление с помощью встроенных функций Windows
- Как отключить McAfee
- McAfee как отключить
- Удаление с помощью утилит-деинсталляторов
- Об операционных системах Windows
- Новый рабочий способ извлечь ключ, в том числе если система не запускается.
- Пришел ли McAfee с вашим ПК? Рассмотрите возможность удаления
- Используем специализированный софт
- Как отключить MacAfee на ноутбуке с Windows 8
Отключение антивируса McAfee
Сделать это довольно просто. Для начала запустите антивирус при помощи ярлыка на рабочем столе. Если ярлыка нет, то наведите курсор мышки в правый верхний угол. В появившемся боковом меню выберите «Поиск». В поисковой строке напишите название программы, которую хотите запустить (в нашем случае McAfee). Найдите антивирус в результатах поиска и запустите его.
Дальше все еще проще. После запуска откроется интерфейс McAfee. Здесь вы увидите четыре окна:
- Защита от вирусов и шпионских программ.
- Веб-защита и защита электронной почты.
- Обновления.
- Ваша подписка.
Наша задача – отключить первые две функции, так как именно они отвечают за проверку устанавливаемого ПО и защиту от вирусов. Для начала выключим первую функцию. Для этого в окошке «Защита от вирусов и шпионских программ» нажмите на надпись «Планирование и запуск проверок».
Здесь вы увидите еще три функции:
- Проверка ПК.
- Проверка в реальном времени.
- Планирование проверки.
Нам нужно отключить все эти сервисы. Для этого выбираем, например, «Проверка в реальном времени» (нажимаем на эту надпись). Откроется меню настроек данной службы. Вам нужно просто нажать кнопку «Выключить».
После нажатия на нее откроется еще одно меню. Здесь в строке «Когда требуется возобновить проверку в реальном времени» нужно выбрать то время, на которое будет отключена данная служба. То есть, если вы хотите, чтобы проверка в реальном времени снова включилась, например, через час, то выбираете «Через 60 минут». Если вы хотите отключить этот сервис навсегда, то выберите значение «Никогда». Нажимаем кнопку «Выключить» и после этого «Готово».
Аналогичным способом отключаем и все другие функции. Теперь возвращаемся на домашний экран и переходим во второе окошко – «Веб-защита и защита электронной почты». Нажимаем на надпись «Просмотр настроек брандмауэра и защиты от нежелательной почты». Здесь вам нужно найти рубрику «Брандмауэр» (возможно, что у вас этот раздел будет единственным). Заходим в него, нажав на надпись «Брандмауэр».
Как и в предыдущем случае, нажимаем кнопку «Выключить» и делаем все точно так же, как и с проверкой в реальном времени.
Теперь вы знаете, как отключить McAfee в Windows 8. Как видите, в этом нет ничего сложного. Более того, на экране есть подсказки и описания тех или иных функций антивируса. Внимательно читайте их, и у вас все получится.
Как удалить антивирус mcafee?
Как уже отмечено выше, убирать данный сканер не так уж и просто. Особенно, если у вас виндоуз 10, потому как он там установлен по умолчанию. Но так было до недавнего времени. Разработчики наверное поняли, что вирусная реклама не всегда гарант прироста количества покупателей, поэтому выпустили официальную утилиту, которая обеспечит полное очищение системы и реестра от программы.
А как удалить mcafee с windows 10 полностью более традиционным методом? Ответ прост: через панель управления, но остаточные файлы в любом случае дадут о себе знать. Для полной очистки после деинсталляции обязательно скачайте CCleaner или подобный оптимизатор и запустите его. Перезагрузите ноутбук и наслаждайтесь результатом.
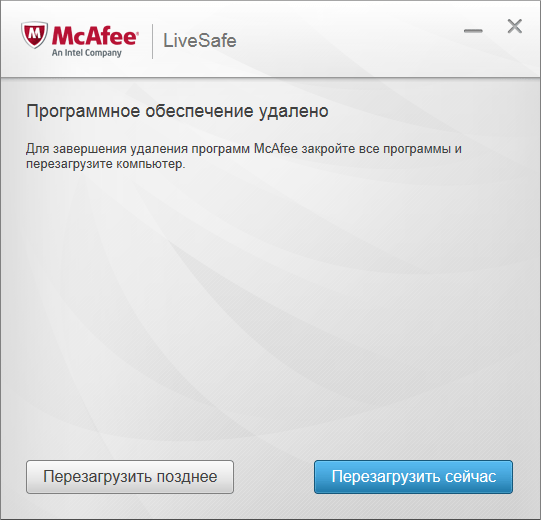
В чем польза McAfee
Некоторые пользователи ошибочно называют предустановленную программу маккафи антивирусом. А на самом деле она просто занимается мелкими работами по поиску вирусов и вредоносного ПО, но не решает их проблему. После того, как компьютер будет проверен на угрозы, пользователю будет предложено их удалить и .
Вот на этом и заканчивается вся польза макафи: он перенаправит на американский сайт, где вступит в в силу коммерческое предложение по приобретению полной версии программы за кругленькую сумму. Исходя из этого можно сказать, что особой пользы утилита не приносит. Хотя сам антивирус, который предлагает купить сайт разработчика, довольно таки не плох. К сожалению, при нашем менталитете мало кто об этом знает, потому как бесплатный антивирус скачать намного проще и экономнее.
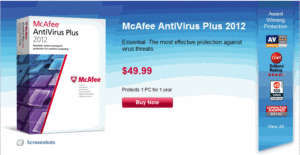
Фаервол
Отключение сетевого экрана выполняется по аналогии (практически так же, как и сканер):
1. Кликом правой кнопкой мышки откройте меню антивирусного ПО в трее.
2. Кликните в списке: Изменить параметры → Межсетевой экран.

2. В блоке «Межсетевой экран… » клацните «Выключить».

3. Задайте период отключения в списке.
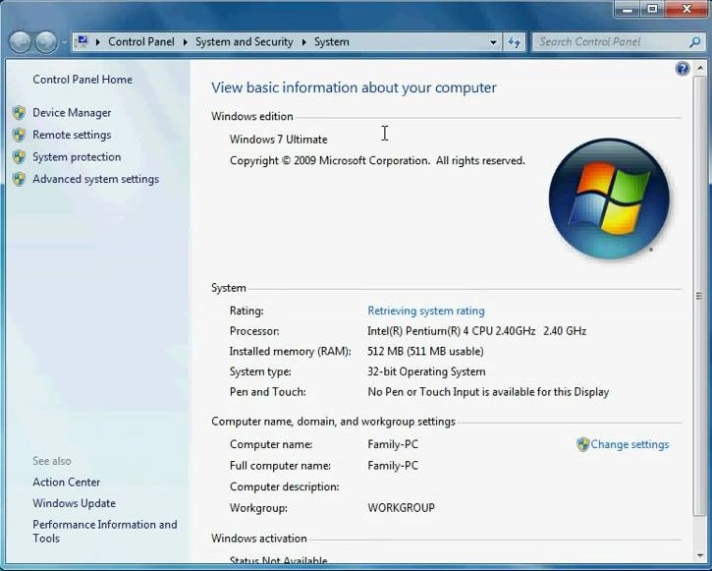
4. Щёлкните «Выключить».
Устанавливайте время отключения по возможности минимальное, но при этом задавайте длительность такую, чтобы вы успели справиться с поставленной задачей (например, установкой приложения) в период деактивации.
Пользователи персональных компьютеров довольно часто интересуются, как удалить McAfee с Windows 10 полностью. С появлением различных приложений, концепция вирусов и другого вредоносного ПО стала серьезной проблемой для программистов и простых обывателей, использующих цифровые технологии. Всевозможные вирусы, черви и другие подобные программы научились разрушать приложения и вмешиваться в различные процессы, нарушая работу операционной системы. Вредоносное ПО специально создается злоумышленниками для того, чтобы нарушать работоспособность компьютеров, а также находить электронные счета и другую конфиденциальную информацию, которая может представлять ценность для посторонних лиц.
Разработчики программного обеспечения создали ряд различных высокоэффективных антивирусов для предотвращения кибератак злоумышленников и проникновения вирусов в систему. Приложение McAfee входит в число пионеров антивирусного проектирования и считается одним из лучших в мире. Многие современные разработчики используют эту программу в качестве образца для создания собственных проектов.
Как удалить этот антивирус?
Если вы интересуетесь, как удалить антивирус МакАфи, то вам следует обратить внимание на приложение MCPR. Это ПО, доступное для бесплатной загрузки, которое отличается простотой в использовании
Чтобы полностью выключить продукты McAfee, нужно выполнить следующие действия:
- Загрузить инструмент для удаления потребительских товаров МакКафи (MCPR).
- Дважды нажать левой кнопкой мыши на загруженном файле, чтобы установить его в своей системе. Если это по каким-то причинам не удается, значит, нужно нажать на нем правой кнопкой, после чего выбрать «Запуск от имени администратора». Далее необходимо следовать инструкциям установщика. Перед установкой инструмента MCPR рекомендуется закрыть все программы McAfee, работающие в фоновом режиме.
- После установки MCPR убирает все приложения McAfee, установленные в вашей системе.
- Когда все программы будут удалены, появится сообщение «Очистка завершена». Нужно перезагрузить систему, чтобы полностью завершить работу с продуктами McAfee.
Программа McAfee Consumer Products Removal Tool подскажет пользователю, как полностью удалить продукты этой фирмы из своей системы, чтобы в дальнейшем установить любой другой антивирус без каких-либо помех.
McAfee – это из распространённых антивирусов, идущих вместе с многими компьютерами от ASUS. Как и любое антивирусное ПО, этот «Защитник» тоже может ошибаться, блокируя программы и фалы, не представляющие для компьютера никакой угрозы.
Если вы отключаете McAfee по этой причине, то для начала убедитесь, что скачиваемый файл, либо устанавливаемая программа полностью безопасны. Также можно вместо полного отключения защиты поместить папку, где будет расположен скаченный файл/установленная программа в «Исключения». Это позволит не оставлять компьютер без защиты на длительное время, а также не даст вирусу слишком сильно распространиться, если ваши предположения касательно безопасности установщика/файла окажутся ложными.
Способ 1. Удаление с помощью встроенных функций Windows
На компьютер установилась версия AntiVirus Plus или Internet Security? Тогда удалить утилиту можно с помощью встроенных функций ОС. Если на компьютере уже установлен защитник, после инсталляции Макафи могут возникнуть серьёзные сбои в работе первого защитника или в операционной системе. Чтобы утилита не выдавала ошибку удаления и не применяла защиту от деинсталляции, советуем запустить ОС в безопасном режиме:
- Выключите компьютер;
- Нажмите на кнопку Power, начав повторное включение;
- После появления значка Виндоус нажмите на клавишу Ecs или F8 и в появившемся меню выберите пункт «Безопасный режим» (с помощью клавиш вверх-вниз и Ввод).
После загрузки системы в безопасном режиме включите Панель управления и откройте окно «Удаление программ». Дождитесь загрузки списка всех установленных на ПК приложений и найдите в нём McAfee. Удалите программу.
Рис.3 – панель управления Windows
Не перезагружая компьютер, зайдите в корневую папку диска С и осуществите поиск папок по запросу McAfee. Удалите все обнаруженные файлы и папки, в которых упоминается название антивируса.
Рис.4 – поиск оставшихся файлов утилиты
Теперь зайдите в окно «Этот компьютер» и кликните правой клавишей мышки на значке главного системного диска. Выберите пункт «Свойства» и нажмите на «Очистка диска». Дождитесь анализа свободного места и в появившемся окне отметьте галочкой «Временные файлы». Подтвердите очистку. Теперь можно перезагружать компьютер. Файлы Макафи будут удалены.
Рис.5 — очистка временных файлов
Важно! Если McAfee был установлен не на диск С, проведите такую же процедуру по поиску файлов и удалению временных данных на другом носителе. Даже после удаления Макафи может возникать ошибка установки других программ и антивирусов
Так происходит из-за оставшихся временных файлов или записей в реестре компьютера. Чтобы очистить ОС от следов работы McAfee, поочередно используйте следующие методы
Даже после удаления Макафи может возникать ошибка установки других программ и антивирусов. Так происходит из-за оставшихся временных файлов или записей в реестре компьютера. Чтобы очистить ОС от следов работы McAfee, поочередно используйте следующие методы.
Как отключить McAfee
1. Для начала находим значок нашего антивируса в трее, меню «Пуск»
, либо через поиск. Открываем программу.

2. Для отключения нам понадобятся две первые вкладки. Переходим в «Защита от вирусов и шпионских программ»
.
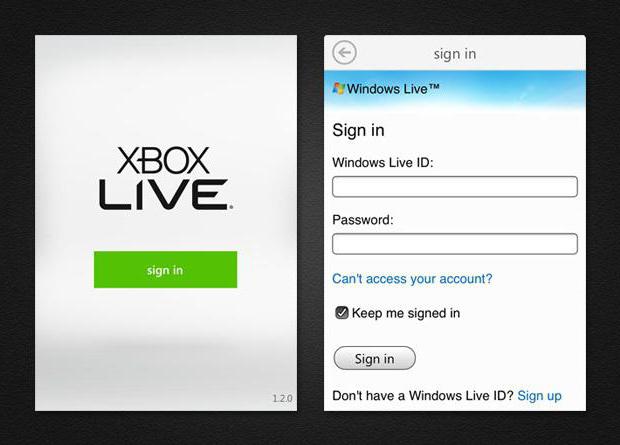
3. Находим пункт «Проверка в реальном времени»
и отключаем функцию. В дополнительном окне McAfee необходимо выбрать промежуток времени, на которое отключается антивирус.

4. Подтверждаем действие нажав кнопку «Готово»
. В главном окне должен появиться восклицательный знак на красном фоне, что предупреждает пользователя об угрозе безопасности.


6. Теперь в главном окне находим «Веб-защита и защита электронной почты»
.

7. Находим функцию «Брандмауэр»
. Ее нам также необходимо отключить.

8. Теперь нам необходимо перейти в раздел «Anti-Spam»
и выполнить аналогичные действия.

Алгоритм отключения не отличается в 7 и 8 версии Виндовс. Для того, чтобы отключить McAfee на Windows 8, необходимо проделать те же действия.
Если все сделали правильно, теперь McAfee на время отключен и вы без проблем сможете выполнить нужную задачу. Однако, не стоит доверять всем приложениям. Многие программы специально просят отключить антивирусную защиту на время установки, чтобы дополнить ее вредоносными объектами.
McAfee – один из востребованных антивирусов. Но эта полезная утилита иногда создает дополнительные проблемы. И возникает вопрос, как отключить McAfee на ноутбуке Windows 8.
McAfee как отключить
Помимо того, что бесплатная версия этого антивируса не может достойно защитить компьютер от вирусов, так она ещё мешает установить другой антивирус или использовать устройство на полную.
Удаление McAfee вручную
Чтобы полностью удалить антивирус макафи необходимо пройти через несколько шагов:
1. Удаление через панель управления
.
Для того чтобы удалить ненужное приложение вручную не нужно иметь особых навыков или умений. Нужно всего лишь следовать следующему алгоритму:
2. Очистка папок вручную
.
Проделав эти шаги, приложение должно пропасть из панели управления. Однако, McAfee после этого удалится не полностью. После удаления и перезагрузки компьютера следует проверить папку Programm files на наличие там остатков этого приложения. Если папка с таким названием обнаружится, то её нужно немедленно удалить. После этого можно посетить папку: (C:\Users\Имя_Пользователя\AppData\Local\Temp) и найдя файлы, связанные с приложением, удалить их.
При нахождении файла из этого списка можно незамедлительно удалять его. Если нет уверенности, что файл оставила нужная нам программа, можно проверить это следующим образом: зайти в «Свойства» файла и во вкладке «Цифровые подписи» проверить имя подписавшего.
3. Чистка реестра
.
Алгоритм действий при чистке реестра Windows:
- Зайти в пуск и в поиске набрать regedit.
- Откроется редактор реестра, в поиске которого нужно ввести «McAfee» и нажать «Найти далее». Чтобы открыть поиск можно использовать горячую клавишу: «Ctrl+F».
- В левой части меню можно будет увидеть папку «McAfee Trust», которую необходимо удалить со всем содержимым.
- Далее, нужно нажимать F3 и удалить все файлы, связанные с McAfee.
А также почистить реестр можно с помощью бесплатных программ, таких как Ccleaner
и тому подобных. Желательно скачивать их на официальных сайтах и снимать все галочки, чтобы не установить ещё одну версию данной программы.
Удаление с помощью специальных программ
Ручное удаление McAfee — очень долгий и кропотливый процесс. Гораздо проще справиться с этим можно с помощью специальных программ. Интересным фактом является то, что разработчики McAfee создали специальное приложение MCPR
(McAfee Consumer Product Removal tool), помогающее полностью удалить этот антивирус с компьютера.
Помимо MCPR, есть несколько программ способных полностью удалить этот надоедливый антивирус:
- Uninstal tool.
- Soft Organizer.
- Revo Uninstaller.
Все вышеперечисленные программы действуют в два этапа
: сначала удаляют программу с помощью встроенного деинсталятора, а потом начинают форсированный поиск названия файла в файловой системе и реестре. В конце поиска пользователь сам решает удалить или оставить файлы. Скачать их можно с официальных сайтов бесплатно.
Проблемы с запуском программы случаются довольно-таки часто. Причин может быть множество, как и вариантов решения. В случае с McAfee лучше всего подойдёт его переустановка или удаление
. В случае удаления, следует проверить свою учётную запись и в случае, если она имеет платную лицензию, то лучше будет запомнить данные от неё. Учитывая, что это антивирус, то нужно понимать беззащитность компьютера во время его удаления или неработоспособности и своевременно установить другую защиту, например, включите встроенный в Windows, брандмауэр , если до этого он был отключен.
Не известно сможет ли пробная версия антивируса McAfee предоставить надёжную защиту компьютера, поэтому нет особого смысла держать его на компьютере, когда существует огромное количество бесплатных и мощных антивирусов.
При установке новой антивирусной системы, у пользователей периодически возникают трудности. Чаще всего это связано с неполным удалением предыдущего защитника. При деисталляции программы стандартными средствами Виндовс, все равно остаются различные хвосты, которые в дальнейшем и вызывают проблемы. Для удаления программы полностью используются различные дополнительные методы. Рассмотрим такое удаление на примере защитника McAfee.
1. Заходим в «Панель управления»
, находим «Установка и удаление программ»
. Ищем McAfee LiveSafe и жмем «Удалить»
.
2. Когда закончится удаление, переходим ко второй программе. Находим McAfee WebAdviser и повторяем действия.
После деинсталляции этим способом, программы удалятся, а различные файлы и записи реестра останутся. Поэтому, теперь нам необходимо перейти к следующему пункту.
Удаление с помощью утилит-деинсталляторов
Вряд ли вам захочется чистить систему от файлов вручную. Тогда как удалить антивирус McAfee с ноутбука полностью? Для этого можно воспользоваться специальными ПО. Они удобны тем, что осуществляют поиск и удаление всех файлов, принадлежащих удаляемой программе, самостоятельно. Чистку системы можно выполнить с помощью Revo Uninstaller, Uninstall Tool, Uninstall Tool, Jv16 PowerTools. Рассмотрим утилиту для удаления программ Jv16 PowerTools.
Это отличная утилита для удаления любых программ. Портативная версия данного ПО удобна тем, что не требует установки. Нужно лишь распаковать архив, и можно запускать программу. В Windows 8 ее необходимо запускать с правами администратора, иначе программа может не запуститься. С Windows 10 таких проблем быть не должно. При первом запуске она произведет диагностику системы. Это займет не более пары минут. Выберите «Полная деинсталляция программ» (см. фото).
Утилита произведет сканирование Windows для определения уже установленных программ. Найдите в списке McAfee LiveSafe, поставьте галочку слева в чекбоксе и нажмите «Деинсталлировать» (см. фото).
Jv16 PowerTools удалит все файлы, связанные с антивирусом. На этом деинсталляция МакАфи завершена. Осталось провести очистку компьютера. Для этого нажмите «закрыть» и на главном экране программы выберите «Очистка и исправление компьютера» (см. фото).
Выберите «Нормальный способ сканирования системы», поставив ползунок на второе деление сверху. Нажмите «Старт» (см. фото).
В течение нескольких минут программа выполнит сканирование системы на наличие ошибок и предложит их исправить. Когда появится отчет, выберите пункт меню «Выбрать» — «Все». В чекбоксах появятся галочки. Нажмите «Исправить» (см. фото).
Появится окно, в котором утилита предложит сжать реестр после перезагрузки Windows. Соглашайтесь. По окончании нажмите «Закрыть». При выходе из Jv16 PowerTools вас спросят, желаете ли вы перезагрузить компьютер сейчас или сделаете это позже. Выберите вариант, который вас устраивает. После перезагрузки компьютера все изменения вступят в силу. Это позволит полностью удалить необходимую программу.
Revo Uninstaller
Выберите в верхнем меню «Деинсталлятор» и найдите антивирус McAfee Security Scan Plus. Нажмите на него, а затем на «Удалить» (см. фото).
Запустится деинсталлятор. На этом удаление McAfee не заканчивается. По завершении необходимо просканировать систему, выбрав «безопасный» режим (см. фото).
Если Revo Uninstaller не найдет остатков удаляемой программы, появится соответствующее окно, и на этом удаление будет завершено. Если не удалось McAfee удалить полностью, Рево предложит их выбрать и удалить. Обязательно перезагрузите компьютер, чтобы все изменения вступили в силу.
Об операционных системах Windows
Новый рабочий способ извлечь ключ, в том числе если система не запускается.
Нашел я этот способ на просторах интернета и проверил что он работает даже в последней сборке Widows 10.0.14393 он конечно несколько сложновато для обычного пользователя, но порой стоимость утерянной лицензии делает нас целеустремленными, тем более, что сама инструкция подробна и понятна. Да она на английском, но кто из нас не пользуется переводчиком в хром? Итак, будьте внимательны и следуйте инструкции, если все сделаете правильно, то в конце расшифруете бинарный код и получите ключ продукта, выглядит это поле так:
PrimeExpert Softwareперейти на сайт
Здесь инструкция как все это записать на USB comments powered by HyperComments
Пришел ли McAfee с вашим ПК? Рассмотрите возможность удаления
Если вы установили McAfee, потому что хотите его использовать, это нормально. Однако многие люди не хотят устанавливать McAfee. Вместо этого многие производители ПК устанавливают ограниченную по времени пробную версию McAfee на свои новые ПК. Вы быстро видите уведомления о том, что срок действия вашей подписки истек, и вам необходимо оплатить антивирусную защиту McAfee. Такие компании, как McAfee, платят производителям ПК за установку их программного обеспечения на новые ПК, чтобы они могли размещать рекламу для вас.
Вместо того, чтобы платить, зайдите в Панель управления> Удалить программу и удалите программное обеспечение McAfee. Затем вы можете установить более качественный антивирусный продукт, некоторые из которых доступны бесплатно, или просто использовать антивирус Windows Defender, встроенный в Windows 10. Даже если вы ищете платный антивирус, McAfee не первый выбор.
Используем специализированный софт
Для того чтобы стереть McAfee с компьютера, работающего под управлением Windows 10, нам нужно воспользоваться услугами специального приложения. Такого рода софта существует много, но в тот раз мы возьмем именно бесплатную утилиту под названием Revo Uninstaller. Скачать приложение можно с его официального сайта.
Когда файл будет получен, делаем следующие шаги:
- Запускаем дистрибутив программы и устанавливаем ее, следуя подсказкам пошагового мастера.
- Выделяем наш антивирус McAfee и жмем кнопку его удаления, расположенную на верхней панели программы.
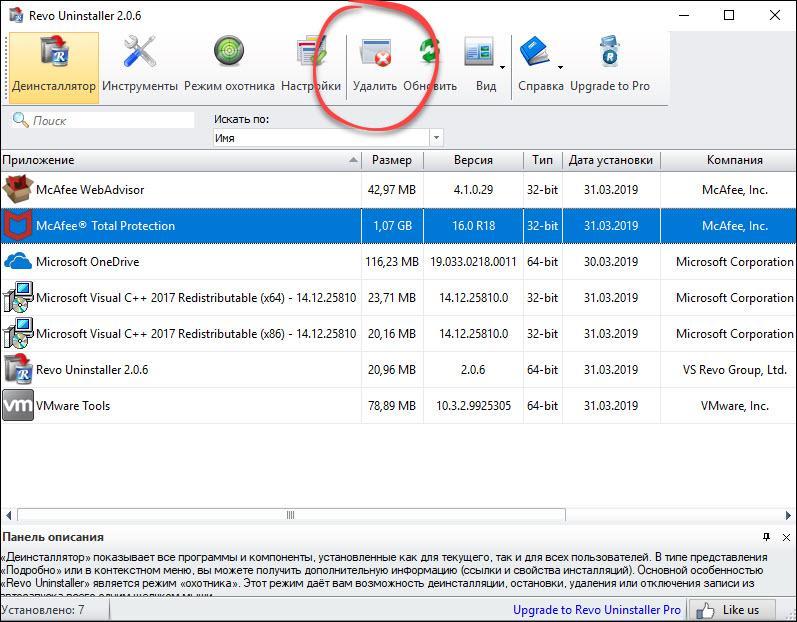
- Подтверждаем наше намерение в следующем маленьком окошке.
- Удаляем программу при помощи самостоятельно открывшегося штатного деинсталлятора, однако, ни в коем случае не соглашаемся на перезагрузку системы.
- Revo начнет свое сканирование, причем производиться оно будет и на диске, и в системном реестре. Когда появится список найденных «хвостов» выделите их все, установив соответствующую галочку, и нажмите кнопку удаления.
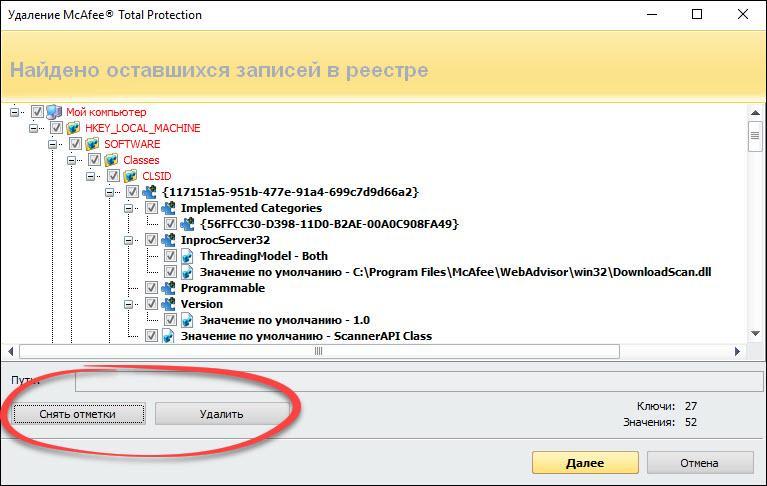
Для более качественного анализа лучше всего переключить алгоритм поиска в продвинутый режим.
- После очистки системного реестра сделайте то же самое и с диском либо SSD. Тут также остается много лишних файлов.
Точно таким же способом с нашей Windows 10 можно удалить и ряд других близких программ, а именно: McAfee LiveSafe и т. д.
Иногда наше приложение не может удалить все остатки сразу. В таких случаях оно делает это уже после перезагрузки компьютера. Поэтому в завершение обязательно делаем ее.
Как отключить MacAfee на ноутбуке с Windows 8
McAfee – один из востребованных антивирусов. Но эта полезная утилита иногда создает дополнительные проблемы. И возникает вопрос, как отключить McAfee на ноутбуке Windows 8.
Отключение антивируса McAfee
Сделать это довольно просто. Для начала запустите антивирус при помощи ярлыка на рабочем столе. Если ярлыка нет, то наведите курсор мышки в правый верхний угол. В появившемся боковом меню выберите «Поиск». В поисковой строке напишите название программы, которую хотите запустить (в нашем случае McAfee). Найдите антивирус в результатах поиска и запустите его.
Дальше все еще проще. После запуска откроется интерфейс McAfee. Здесь вы увидите четыре окна:
- Защита от вирусов и шпионских программ.
- Веб-защита и защита электронной почты.
- Обновления.
- Ваша подписка.
Наша задача — отключить первые две функции, так как именно они отвечают за проверку устанавливаемого ПО и защиту от вирусов. Для начала выключим первую функцию. Для этого в окошке «Защита от вирусов и шпионских программ» нажмите на надпись «Планирование и запуск проверок».
Здесь вы увидите еще три функции:
- Проверка ПК.
- Проверка в реальном времени.
- Планирование проверки.
Нам нужно отключить все эти сервисы. Для этого выбираем, например, «Проверка в реальном времени» (нажимаем на эту надпись). Откроется меню настроек данной службы. Вам нужно просто нажать кнопку «Выключить».
После нажатия на нее откроется еще одно меню. Здесь в строке «Когда требуется возобновить проверку в реальном времени» нужно выбрать то время, на которое будет отключена данная служба. То есть, если вы хотите, чтобы проверка в реальном времени снова включилась, например, через час, то выбираете «Через 60 минут». Если вы хотите отключить этот сервис навсегда, то выберите значение «Никогда». Нажимаем кнопку «Выключить» и после этого «Готово».
Аналогичным способом отключаем и все другие функции. Теперь возвращаемся на домашний экран и переходим во второе окошко — «Веб-защита и защита электронной почты». Нажимаем на надпись «Просмотр настроек брандмауэра и защиты от нежелательной почты». Здесь вам нужно найти рубрику «Брандмауэр» (возможно, что у вас этот раздел будет единственным). Заходим в него, нажав на надпись «Брандмауэр».
Как и в предыдущем случае, нажимаем кнопку «Выключить» и делаем все точно так же, как и с проверкой в реальном времени.
Теперь вы знаете, как отключить McAfee в Windows 8. Как видите, в этом нет ничего сложного. Более того, на экране есть подсказки и описания тех или иных функций антивируса. Внимательно читайте их, и у вас все получится.
Какой антивирус лучше поставить на Windows 8: Видео
Удаление антивируса McAfee
Стоит отметить, что отключение некоторых функций все же не позволяет полностью выключить работу антивируса. Чтобы это сделать, вам придется его удалить. Удаляется программа очень просто, без особых танцев с бубнами . Однако вы должны знать, как правильно удалить McAfee, чтобы от него не осталось абсолютно ничего.
Для начала откройте панель управления. Сделать это можно несколькими способами, но проще всего и быстрее нажать комбинацию клавиш +. В появившемся меню выберите «Панель управления».
В верхнем правом углу вы увидите надпись «Просмотр». Установите здесь значение «Категория».
Теперь найдите раздел «Программы». Ниже вы увидите «Удаление программы». Нажмите на эту надпись.
Откроется окно, в котором будет приведен перечень всех установленных приложений на вашем компьютере. Здесь остается просто найти антивирус McAfee, выбрать его и нажать кнопку «Удалить».
Подтверждаете действие. После этого антивирус будет полностью удален с вашего компьютера.
Помните, что антивирусы защищают ваш компьютер от вредоносного программного обеспечения, шпионских приложений, а также вирусов. Поэтому удалять и выключать их очень нежелательно.
Если из-за подобных файерволлов у вас возникают проблемы, например, с установкой игр или с сетевыми функциями, то просто добавьте нужные программы в исключения. Это позволит FireWall нормально работать и дальше, защищая ваш компьютер, а указанные как исключения игры будут просто игнорироваться.
Как отключить Mcafee на ноутбуке Windows 8: Видео
Как отключить Mcafee на ноутбуке Windows 8
Как отключить MacAfee на Windows 8
Как отключить антивирус в Windows 8
Как включить и отключить Windows Defender в Windows 8