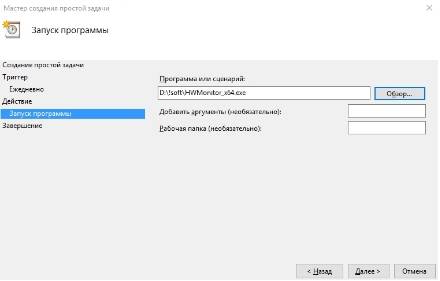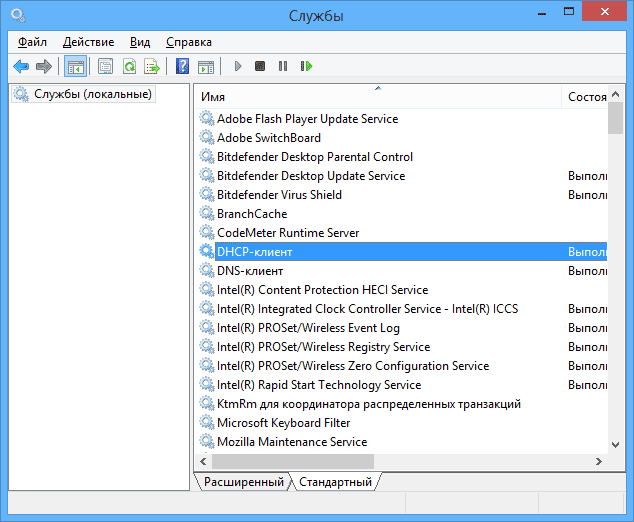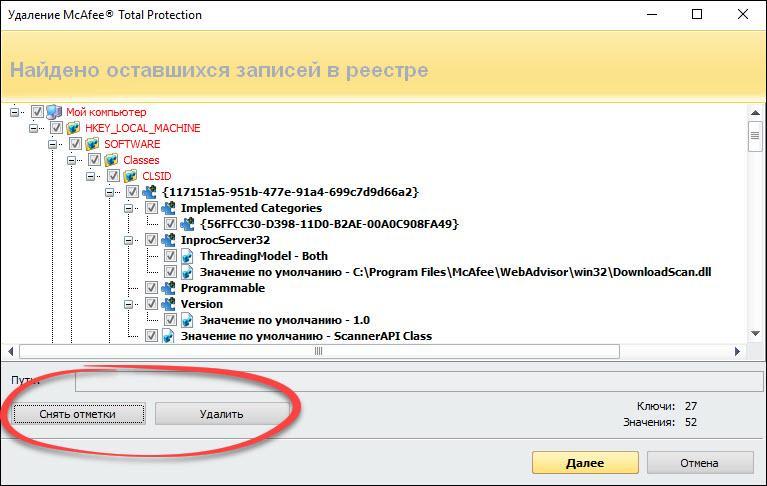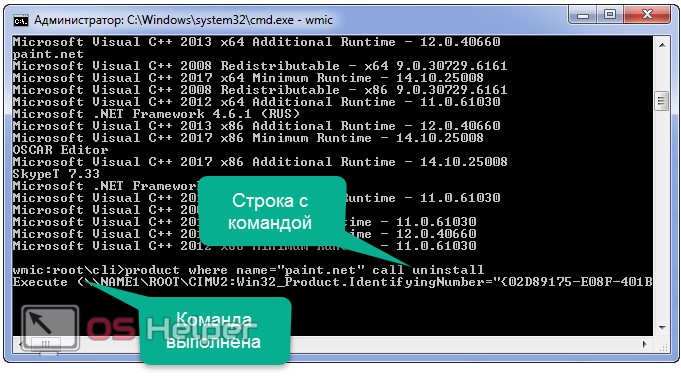Как удалить ненужные программы и приложения с windows 10?
Содержание:
- Введение
- Способ 8. Удаление встроенных приложений Windows
- Использование расширенной командной строки
- Как удалить ненужные приложения в Windows 10 Debloater
- Проблема bloadware — избыточное ПО на компьютере
- Способ 4. Удаление программ с расширением .msi
- CCleaner
- Как удалить программу (приложение) в Windows 10
- Мультяшная картинка из фото онлайн
- Как удалить программу с компьютера Windows 10 из приложения «Параметры» — 1 способ
- Вариант 1: Через меню Пуск
- Стандартные программы удаления приложений
- Revo Uninstaller
- Бесплатные деинсталляторы программ
- Cortana
- ТОП 10 лучших видео-плееров для Android
- Заключение и основные выводы
Введение
Часть встроенных приложений Виндовс 10 и программы из Магазина Майкрософт (Microsoft Store) удаляются довольно просто, без каких-либо дополнительных действий. Другую часть предустановленных приложений Виндовс можно удалить лишь при помощи специально написанных скриптов или сторонних утилит.
Удаление прог, созданных сторонними производителями, с компа Виндовс 10, обычно, проходит следующим образом: системное средство запускает на PC специальное приложение — деинсталлятор от разработчика удаляемого программного обеспечения, который выполняет деинсталляцию (удаление) программы с писишника.
Специализированные программы сторонних производителей выполняют удаление приложений более тщательно, чем при использовании системного средства Windows. Частенько после деинсталляции программы на PC остается немало следов от удаленного приложения: различные файлы, папки, библиотеки и т.п.
Программа-деинсталлятор удаляет ненужную программу, сканирует операционку Виндовс, находит остатки удаленного софта, а затем выполняет очистку PC от оставшихся следов. Этим способом производится максимально полная очистка системы от оставшегося мусора.
В данном руководстве вы найдете инструкции о том, как удалить программу в Виндовс 10 разными способами:
- из параметров Виндовс 10;
- использование инструмента «Приложения и компоненты»;
- удаление программы из меню «Пуск»;
- из командной строки;
- с помощью Виндовс PowerShell;
- из программы для оптимизации писишника;
- при помощи программы — деинсталлятора.
Сначала давайте разберемся, где находится удаление прог в Виндовс 10. Юзер может открыть системный инструмент для удаления прог через приложение «Параметры» или «Панель управления». Другие способы подразумевают использование команд или помощь сторонних приложений.
Способ 8. Удаление встроенных приложений Windows
В последней версии операционной системы от Microsoft встроено большое количество стандартных приложений, многие из которых попросту занимают место и не приносят особой практической пользы. К таким приложениям можно отнести программу создания заметок OneNote, стандартные карты и, конечно, приложение почты Outlook. Почти у каждого продвинутого пользователя Windows наберется пара другая программ, которые они предпочли бы использовать для таких утилитарных задач, как написания заметок или быстрой проверки почты.
Итак, для того чтобы избавить свой ПК от стандартных встроенных приложений проследуйте следующим шагам.
Шаг 1. Запускаем программу Windows PowerShell. Это можно сделать через меню «Пуск» и общий поиск по программам.
Запускаем программу Windows PowerShell от имени администратора через меню «Пуск»
Шаг 2. Для удаления программ используем команды: Get-AppxPackage и Remove-AppxPackage.
Шаг 3. Вводим Get-AppxPackage | Select Name, PackageFullName, нажимаем Enter и получаем список всех встроенных программ Windows, которые есть на ПК.
Вводим команду Get-AppxPackage | Select Name, PackageFullName, нажимаем Enter
Шаг 4. Для удаления программ вводим: Get-AppxPackage PackageFullName | Remove-AppxPackage.
Для удаления программы «Люди» вводим Get-AppxPackage Package *people* Remove-AppxPackage
Есть возможность не мелочится и инсталлировать сразу все стандартные программы. Вводим Get-AppxPackage | Remove-AppxPackage и нажимаем Enter.
Со списком сокращений можно ознакомится на картинке снизу.
Список сокращений встроенных приложений Windows
Таким образом, в операционной системе Windows компания Microsoft не ограничивается только одним способом удаления программ, а предоставляет вместо этого океан возможностей того, как можно сделать это. Выбирайте любой.
Использование расширенной командной строки
1. Вызываем PowerShell с администраторскими привилегиями.
Вводим название приложения в поисковую строку и при помощи контекстного меню соответствующего элемента из его результатов выбираем «Запускать от имени администратора».
2. Для визуализации перечня инсталлированных из магазина приложений утилит, вводим и выполняем:
С целью упрощения процесса удаления софта в командах будем вводить названия пакетов. Их, естественно, проще копировать и вставлять, чем печатать, потому целесообразным будет экспорт отображаемой информации в «txt» документ.
3. Отправляем системе команду:
Она сохранит список обнаруженных программных продуктов с их полными названиями на рабочий стол, а если изменить путь и название файла, задаваемые после «$Env:» — в указанный каталог под заданным названием.
Для получения более подробных сведений, да и в более удобочитаемой форме, запустите команду типа:
Путь к файлу может быть любым. Удаление приложения осуществляется путем ввода команды деинсталляции и названия пакета PackageFullName. Для получения этой информации необходимо ввести и выполнить ее.
Таким образом появятся сведения о программе «Новости».
Выделяем значение 6 строчки «PackageFullName» и копируем его в буфер через контекстное меню или посредством комбинации Ctrl+C.
Удаление приложения «News» осуществляется запуском системной команды:
Где Remove-AppxPackage — отвечает за деинсталляцию указанного софта;
аргумент –Confirm отобразит информацию о запрашиваемом действии и запросит подтверждение для его совершения. Без него деинсталляция произойдет в фоне и без оповещения пользователя.
Осталось лишь удалить сам инсталляционный пакет с хранилища десятки. Выполняет действие строка:
Где 3DBuilder — наименование удаляемого пакета.
Таким образом удаляются программы для текущего пользователя. Выполнить деинсталляцию приложений можно и для иных учетных записей, имея на это права. Здесь используется аргумент «-User Имя_пользователя», к примеру, «Get-AppxPackage -User My_Name» отобразит перечень приложений для аккаунта My_Name, установленных из магазина Windows.
Удаление софта для конкретной учетной записи осуществляется аналогично, но с добавлением параметра «-User Имя_пользователя». Удаление софта для всех аккаунтов компьютера осуществляется при помощи параметра «-AllUsers».
Следственно, ничего сложного или непонятного с деинсталляцией классических программ в «десятке» нет, разве за исключением момента, что некоторые из них являются системными и не могут быть удалены. При необходимости, любая утилита может быть установлена на компьютер, а при добавлении нового пользователя классический набор софта из Магазина будет инсталлирован при первом его посещении. Дабы этого избежать, введите и выполните:
В случае деинсталляции всех программ, Магазин тоже будет деинсталлирован, что не даст возможности обзавестись чем-либо из его хранилища в будущем.
Как удалить ненужные приложения в Windows 10 Debloater
Windows 10 Debloater, созданный Sycnex, запускает сценарий PowerShell, выполняющий удаление стандартных приложений Windows 10. Скрипт выпущен в трех вариантах: тихая версия, интерактивная версия и версия с графическим интерфейсом.
Из Windows 10 будут удалены следующие приложения: 3DBuilder, Appconnector, Bing Finance, Bing News, Bing Sports, Bing Weather, Fresh Paint, Get started, Microsoft Office Hub, Microsoft Solitaire Collection, Microsoft Sticky Notes, OneNote, OneConnect, People, Skype for Desktop, Alarms, Camera, Maps, Phone, SoundRecorder, XboxApp, Zune Music, Zune Video, Windows communications apps, Minecraft, PowerBI, Network Speed Test, Phone, Messaging, Office Sway, Windows Feedback Hub, Bing Food And Drink, Bing Travel, Bing Health And Fitness, Windows Reading List, Twitter, Pandora, Flipboard, Shazam, CandyCrush, CandyCrushSoda, King apps, iHeartRadio, Netflix, DrawboardPDF, PicsArt-PhotoStudio, FarmVille 2 Country Escape, TuneInRadio, Asphalt8, NYT Crossword, CyberLink MediaSuite Essentials, Facebook, Royal Revolt 2, Caesars Slots Free Casino, March of Empires, Phototastic Collage, Autodesk SketchBook, Duolingo, EclipseManager, ActiproSoftware, BioEnrollment, Windows Feedback, Xbox Game CallableUI, Xbox Identity Provider, and ContactSupport.
Мы используем самый простой вариант с графическим интерфейсом:
- Поверх Windows PowerShell откроется окно «Windows10Debloater» с параметрами выполнения сценариев. Настройки разделены на три раздела: «Debloat Options», «Revert Registry Changes», «Optional Changes/Fixes», в которых находятся кнопки для выполнения необходимых действий.
В разделе «Debloat Options» (Настройки Debloat) имеются кнопки:
- Customize Blacklist — настроить черный список.
- Remove All Bloatware — удаление всех избыточных приложений.
- Remove Bloatware with Customize Blacklist — удаление предустановленных приложений с настроенным черным списком.
В разделе «Revert Debloat» находится кнопка:
Revert Registry Changes (Отменить изменения в реестре) — отмена изменений реестра на значения по умолчанию.
В разделе «Optional Changes/Fixes» (Необязательные изменения/исправления) находятся кнопки:
- Disable Cortana — отключить Кортану.
- Enable Cortana — включение Кортаны.
- Stop Edge PDF Takeover — отключить использование браузера Edge для открытия файлов PDF по умолчанию.
- Enable Edge PDF Takeover — включение открытия файлов PDF по умолчанию в браузере Edge.
- Uninstall OneDrive — удалить
- Disable Telemetry/Task — отключить телеметрию и задачи в Планировщике заданий.
- Unpin Tiles from Start Menu — открепить плитки из меню «Пуск».
- Remove Bloatware Regkeys — удалить ключи реестра приложений.
- Enable Dark Mode — включить темный режим.
- Disable Dark Mode — отключить темный режим.
- Install .NET v3.5 — установка Microsoft .NET Framework v3.5.
Если вам нужно настроить, что следует удалить из Windows, нажмите на кнопку «Customize Blacklist» для выбора удаляемых приложений.
В открывшемся окне «Customize Whitelist and Blacklist» (Настройте белый и черный список) поставьте или снимите флажок напротив конкретного приложения, которое необходимо удалить или оставить на компьютере. После выбора нажмите на кнопку «Save custom Whitelist and Blacklist to custom-list.ps1» (Сохранить настройки белого и черного списка в пользовательский список).
- В зависимости от вашего желания, нажмите на одну из двух кнопок в разделе «Debloat Options»: на «Remove All Bloatware» — для удаления всех предустановленных приложений или на «Remove Bloatware with Customize Blacklist» — для удаления встроенных приложений из черного списка.
- В окне «Windows PowerShell» начнется удаление приложений, дождитесь завершения операции. В окне появится надпись «Finished all tasks» (Все задания закончены).
- По желанию, можете выбрать дополнительные опции, например, удалить OneDrive или отключить телеметрию.
- Нажмите на кнопку «Remove Bloatware Regkeys» для того, чтобы убрать ключи реестра из удаленного программного обеспечения.
- После завершения удаления ключей реестра, закройте окно «Windows 10 Debloater», а затем выполните перезагрузку компьютера.
Проблема bloadware — избыточное ПО на компьютере
Встроенные приложения Windows 10 часто называют термином «bloatware» — раздутое программное обеспечение, малополезное пользователю, потребляющее ресурсы компьютера. Данное ПО поставляется вместе с операционной системой.
Разработчики из Microsoft позаботились о том, чтобы в Windows 10 имелось программное обеспечение пригодное для различных сфер деятельности пользователя. Некоторые приложения востребованы пользователями, о других мало кто знает.
Опытные пользователи отключают ненужные компоненты системы, чтобы они бесполезно не пожирали ресурсы ПК. Удаление приложений Windows 10 будет актуальным для пользователей, имеющих «слабые» компьютеры с маломощным оборудованием.
В этой ситуации, удаление приложений Windows, несколько увеличит скорость работы системы. ПК не будет бесполезно тратить ресурсы на обслуживание избыточного программного обеспечения.
Поэтому имеет смысл удалить стандартные приложения Windows на маломощных компьютерах: ноутбуках, нетбуках или стационарных ПК. Как удалить приложение в Windows 10?
Есть несколько способов для решения проблемы bloatware. Пользователь имеет возможности для удаления отдельных приложений или всех предустановленных приложений.
В этом руководстве я расскажу о 5 способах удалить встроенные приложения Windows: использование системного средства DISM, Windows 10 Debloater — графической оболочки для выполнения сценариев PowerShell, при помощи пакетного файла «Remove-Windows10-Bloat.bat», в сторонних бесплатных программах CCleaner и Geek Uninstaller.
Перед выполнением удаления приложений Windows 10 обязательно сделайте точку восстановления системы, а еще лучше: создайте резервную копию Windows. В случае, неправильных действий или возникновения проблем с работой компьютера, вы сможете сделать откат системы к прежнему состоянию. Все действия вы выполняете на свой страх и риск, беря на себя всю ответственность за последствия.
Способ 4. Удаление программ с расширением .msi
Некоторые программы используют вместо обычного установщика .exe расширение .msi (обычно это стандартные приложения Windows, разработчиком которых является сама Microsoft). Удалить программы с таким расширением довольно просто:
- в «Диспетчере файлов», ищем корневое расположение программы, где нажимаем правой кнопкой мыши на файл .msi;
-
в списке выбираем опцию «Удалить».
Кроме этого инсталлировать такие программы можно через командную строку Windows:
- открываем командную строку;
- вводим следующую команду: msiexec /x и название msi-программы;
-
в окне подтверждения нажимаем «Да».
CCleaner
В числе функционала известного Windows-чистильщика CCleaner есть возможность удалять в Windows 10 приложения UWP. В том числе неудаляемые.
В разделе программы «Инструменты» в первой же вкладке «Удаление программ» кликаем ненужное приложение и удаляем его кнопкой «Деинсталляция» вверху справа или опцией с этим же названием в контекстном меню.
Подтверждаем действие.
И приложение тотчас же удалится. У CCleaner много других возможностей, впрочем, эта программа не нуждается в особом представлении
Наверняка у многих она окажется уже установленной в системе, просто не все обращали внимание на её функцию деинсталляции
Как удалить программу (приложение) в Windows 10
По сравнению с предыдущими версиями Windows, в Windows 10 изменений связанных с управлением приложениями не много. Да, появился магазин, который неплохо работает, и с которого можно устанавливать программы. Но сегодня не об этом. В этой статье я расскажу как быстро удалить программу в Windows 10.
Я, например, все время что-то устанавливают, проверяю, и со временем список установленных программ прилично вырастает. А все эти программы занимают место на жестком диске (как правило на системном диске С) и прилично засоряют систему. Более того, множество программ добавляется в автозагрузку, и запускается при включении компьютера. А это замедляет запуск Windows 10.
Поэтому, предлагаю выделить несколько минут, и удалить ненужные приложения. Я уверен, что найдется парочка программ, которыми вы точно не пользуетесь.
Быстрый способ удалить приложение в Windows 10
Все можно сделать через настройки, стандартным средством. Откройте Пуск – Параметры. Выберите раздел Система, и перейдите на вкладку Приложения и возможности.
Вы увидите список установленных программ. Можно выполнить поиск по имени, включить сортировку, или включить отображение программ с какого-то определенного локального диска. Так же, возле каждой программы будет указан ее размер, что полезно.
Что бы удалить нужную программу, достаточно нажать на нее, затем нажать на кнопку Удалить, и еще раз нажать на кнопку Удалить.
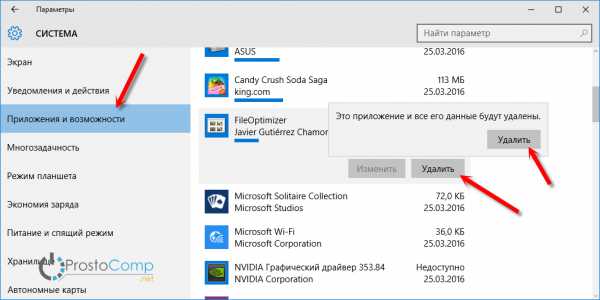
Возможно, понадобиться подтвердить удаление в окне самой программы. Там просто следуем инструкции.
Еще один способ. Нажмите сочетание клавиш + R, введите appwiz.cpl и нажмите Ok.
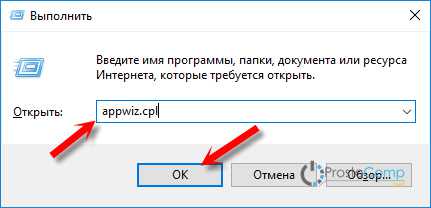
Откроется окно Программы и компоненты. Там так же в таблице будет указан размер, дата установки, издатель, и версия. Для удаления нужной программы просто нажмите на нее два раза. Или правой кнопкой мыши, и выберите Удалить/Изменить.
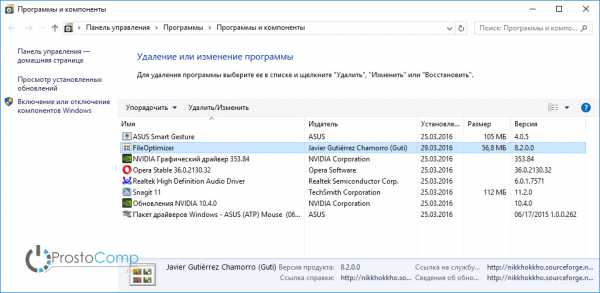
Дальше либо начнется процесс удаления, либо появится окно, в котором нужно подтвердить удаление.
Удаляем программу через меню Пуск
Есть еще один очень простой способ. Открываем меню Пуск, и нажимаем на Все приложения. Дальше находим нужную программу (как правило, нужно сначала открыть папку с программой), нажимаем на нее правой кнопкой мыши и выбираем Удалить.
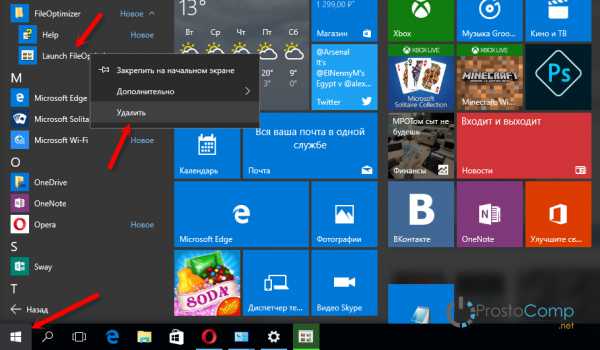
Думаю, такой способ тоже может пригодится.
Программа для полного удаления приложений в Windows 10
Если по какой-то причине не удаляется программа в Windows 10, или вы хотите выполнить полное удаление со всеми записями в реестре, папками и другой информацией, то для этого нужно использовать специальные программы – деинсталляторы. Самая популярная среди бесплатных, наверное Revo Uninstaller. В этой программе конечно же намного больше разных возможностей, чем в стандартном средстве Windows.
Скачать программу можно с официального сайта (там все время новая версия): https://www.revouninstaller.com/revo_uninstaller_free_download.html. Там есть free версия. Скачайте ее и установите на компьютер. В Windows 10 она работает отлично, все проверил.
Удаление приложения через Revo Uninstaller происходит в несколько шагов. В главном окне выделите нужное приложение, и нажмите на кнопку Удалить.
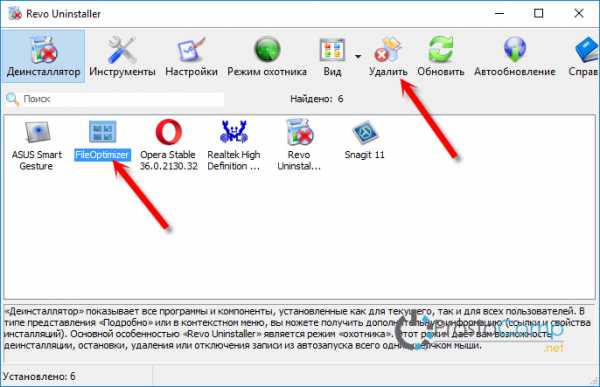
Подтверждаем удаление нажав Да. Появится окно с выбором способа удаления. Выбираем необходимый, и нажимаем Далее. Там возле каждого способа есть подробное описание на русском языке.
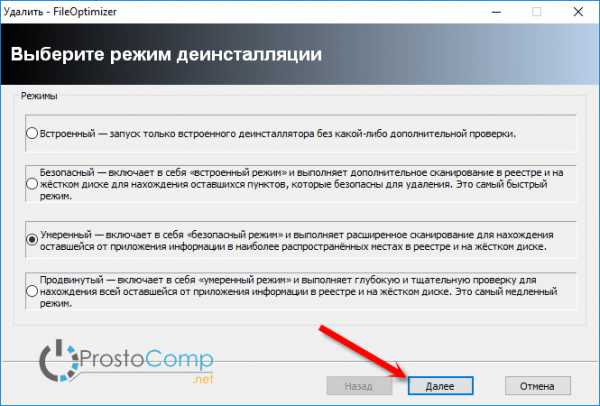
Начнется процесс удаления. После того как он закончится, нажмите на кнопку Далее. Может понадобиться еще закрыть окно установщика самой программы, которую мы удалили.
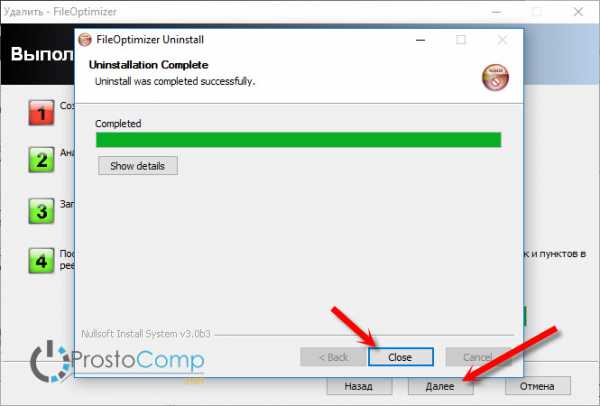
Программа Revo Uninstaller начнет поиск дополнительной информации, которая осталась в системе. Вы увидите результат. Выделите необходимые пункты, и нажмите кнопку Удалить. Подтвердите очистку выбранных пунктов.
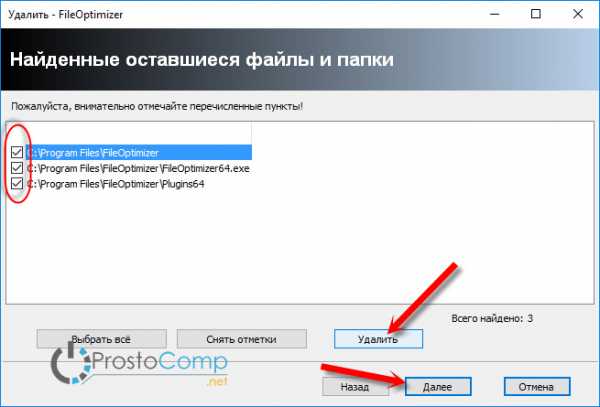
После этого, окно Revo Uninstaller можно закрывать.
Думаю, этих способ вполне достаточно. Проверяйте время от времени установленные приложения на вашем компьютер, и удаляйте ненужные. Что бы они не засоряли систему.
Мультяшная картинка из фото онлайн
Обработка JPEG фотографий онлайн.
Главное нужно указать фото или картинку на вашем компьютере или телефоне, нажать кнопку OK внизу, подождать пару секунд и скачать готовый результат. Все остальные настройки уже выставлены по умолчанию.
Если лица будут получаться слишком жёлтыми или красными, то можно попробовать понизить насыщенность цветов в дополнительных настройках, указав значение около нуля, а в некототорых случаях даже меньше. Обновлённая версия этого эффекта, при всех настройках по умолчанию, даёт такой же результат, как и предыдущая.
Исходное изображение никак не изменяется. Вам будет предоставлена другая обработанная картинка.
3) Дополнительные настройки цветности
Насыщенность цветов
4) Формат изображения на выходе
Обработка обычно длится 5-30 секунд.
Как удалить программу с компьютера Windows 10 из приложения «Параметры» — 1 способ
Сейчас мы проведем удаление ненужных программ Windows 10 средствами операционной системы.
Выполните следующие действия:
- Войдите в меню «Пуск».
- Запустите приложение «Параметры».
- Войдите в «Приложения».
- В разделе «Приложения и возможности» находится список всех программ, установленных на компьютере. Щелкните левой кнопкой мыши по программе, которую нужно удалить с ПК.
- Под именем программы откроются дополнительные кнопки. Нажмите на кнопку «Удалить».
- На компьютере запустится процесс удаления ненужного приложения. Для выполнения деинсталляции предустановленного приложения Windows 10 потребуется подтвердить действие, а при удалении стороннего софта, запустится деинсталлятор от официального разработчика удаляемого приложения.
Отсюда можно удалить некоторые приложения Windows, для других предустановленных приложений кнопка удаления будет неактивной. Эти встроенные приложения можно удалить другими способами.
Вам также может быть интересно:
- Как удалить ненужные приложения Windows 10 — 5 способов
- Оптимизация Windows 10 для ускорения работы ПК
Вариант 1: Через меню Пуск
Самый простой способ удалить ненужные приложения в Windows 10 — через меню Пуск. Тут доступны многие используемые приложения, как системные, так и сторонние.
Для удаления, нажмите правой кнопкой мыши и выберите пункт “Удалить”.
В случае, если вы хотите удалить плиточное приложение на компьютере Windows 10, на экране появится окно для подтверждения действия.
Но, в меню пуск доступны ярлыки и классических приложений. При попытке удаления из меню Пуск, вы будете перенаправлены в панель управления (Вариант 3).
Использование меню Пуск — самый быстрый способ убрать плиточное приложение из системы. Но для удаления классической программы, потребуются другие варианты из нашей статьи.
Стандартные программы удаления приложений
Пожалуй, самый простой и очевидный способ удалить программу — воспользоваться ее штатным средством удаления. В большинстве случаев оно находится либо в папке с программой, либо в меню «Пуск» — опять же, рядом с программой.
-
Откройте меню «Пуск».
-
В левой его части, где расположены установленные программы, найдите папку с вашим приложением. Для этого прокрутите список вниз. Для вашего удобства воспользуйтесь поиском. Разверните папку с программой.
-
Найдите ярлык с названием «Удалить…», «Uninstall…» или похожим, связанный с вашей программой. Нажмите на него.
-
При запросе «Контроля учетных записей» разрешите программе доступ к вашей системе.
-
В данном случае — установщик просто спрашивает, действительно ли я хочу удалить программу с компьютера. В вашем случае может открыться мастер удаления, и вам будет необходимо пройти по его инструкции, либо же программа может просто удалиться без лишнего шума — но это случается редко.
-
Дождитесь отображения на экране надписи об успешном окончании операции.
Готово.
Revo Uninstaller
Операционная система от Microsoft устроена таким образом, что после удаления любой программы или игры озвученными выше способами, в ОС все равно остаются хвосты. То есть, если, например, мы произвели деинсталляцию какой-либо программы через панель управления или настройки Windows 10, ее не удастся стереть полностью.
А теперь представьте, что это повторялось не один десяток раз. На диске, а также в системном реестре соберется большое количество ненужных файлов, которые замедлят операционную систему и съедят лишнее пространство на накопителе. Хотите, чтобы этого не происходило? Тогда читайте дальше:
- Существует специальное приложение, которое удаляет программы в Windows 10, а потом проверяет наличие каких-то остатков и стирает их. Первое, что нужно сделать, это . Устанавливаем программу и запускаем ее. Уже через несколько секунд отобразится список всех приложений, которые установлены в нашей операционной системе. Выбираем то, которое нам не нужно, после чего жмем по кнопке «Удалить».
- В результате запустится стандартный деинсталлятор той или иной программы. В ходе удаления утверждаем запросы и завершаем процесс.
- Дальше откроется уже Revo Uninstaller. В первую очередь нам необходимо переключить режим сканирования в продвинутый. После этого запускаем процесс поиска ненужных файлов.
- Как видите, в системном реестре Windows найдена куча хвостов. Если б мы не воспользовались данной программой, они бы остались там навсегда. Давайте нажмем кнопку «Выбрать все».
- А теперь кликаем по «Удалить».
В результате уже через несколько секунд все не удаляемые хвосты, которые могли остаться в реестре и на диске, будут тщательно очищены. Тут же присутствует функция удаления предустановленного софта. К примеру, принудительно стереть можно даже приложения Фотографии или Cortana. Также мы можем удалить те утилиты, которых нет в общем списке. Это может быть даже .NET Framework и другие компоненты.
Бесплатные деинсталляторы программ
Зачастую после удаления программ стандартным способом на компьютере остаются папки, записи в реестре и файлы, которые связаны с удаленной программой. Полное удаление утилиты и всех ее компонентов достигается при помощи специальных приложений. На нашем сайте вы можете скачать программы для удаления программ (деинсталляторы). Ниже мы рассмотрим принцип работы 2 популярных деинсталляторов – Revo Uninstaller и IObit Uninstaller.
Revo Uninstaller
При запуске утилиты на экране появится список со всеми установленными на компьютере программами:
Выберете приложение и нажмите на кнопку Удалить в верхнем меню:
Запустится процесс первоначального анализа и удаления, а также появится окно удаления утилиты. Удалите программу стандартным способом:
Затем в графе Режим сканирования установите значение Продвинутый и нажмите кнопку Сканировать:
По завершению процесса сканирования на экране отобразится список оставшихся файлов и записей в реестре. Нажмите на кнопку Выбрать все:
Далее нажмите Удалить → подтвердите удаление:
Затем Revo Uninstaller выведет на экран информацию об оставшихся папках. Удалите их:
Поздравляем! Вы полностью удалили программу и все оставшиеся файлы с вашего ПК.
IObit Uninstaller
Запустите деинсталлятор. Во вкладке Все программы отобразится список всех установленных приложений. Выберете утилиту из списка и нажмите на иконку с корзиной в левой части экрана:
Установите галочку у чекбокса Создать точку восстановления перед удалением и выберете действие Деинсталлировать:
Запустится деинсталлятор самой программы (GOM Player). Выполните стандартную процедуру удаления утилиты:
Далее установите галочки у чекбоксов Выбрать все и Уничтожить файлы. Нажмите на кнопку Удалить:
На экране появится сообщение об успешном удалении приложения:
Cortana
Обновление Windows 10 с кодом 20H1 или номером 2004 привносит на компьютеры голосовой ассистент Cortana. При этом он появляется даже там, где его раньше и не было. Русскоязычные пользователи могут и порадоваться новой возможности, вот только после клика по синему кружку появляется надпись: «Кортана недоступна в вашем регионе».
Кажется странным добавлять в локализованную русскую версию Windows ассистента, который по-русски разговаривать не умеет. Логичным будет удалить Cortana, чтобы она место не занимала.
Для этого нажмите правой кнопкой мыши по значку «Пуск» и выберите элемент «Windows PowerShell (Администратор)».
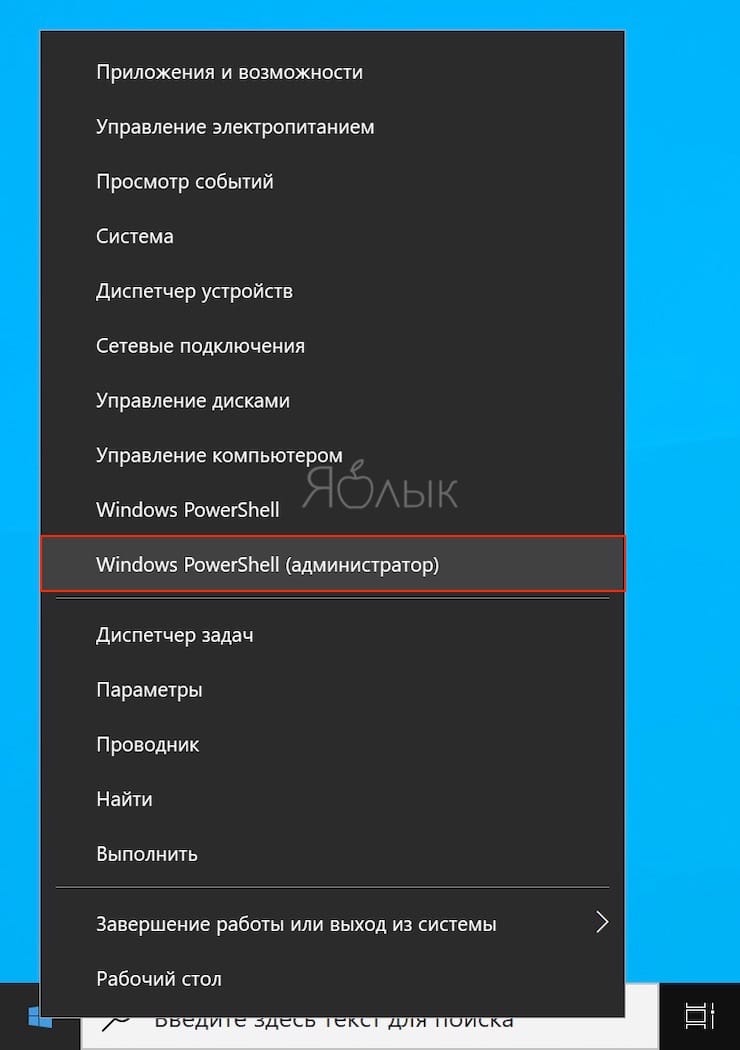
В появившемся темном окне введите команду:
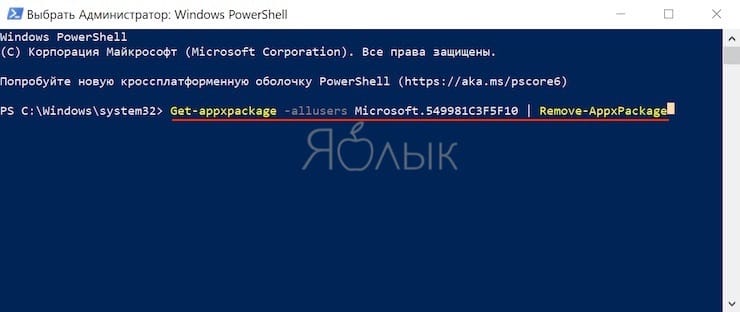
После нажатия клавиши «Ввод» приложение Cortana будет удалено. А если когда-нибудь ассистент сможет полноценно работать в России, то ничто не мешает установить его снова из Microsoft Store.
ТОП 10 лучших видео-плееров для Android
Заключение и основные выводы
Думаю, что после прочтения моей инструкции, у вас уже не останется вопросов о том, как удалить программу в windows 10 и из других поколений этой же системы. Но, повторюсь, что не всегда стоит так дотошно подходить к каждому софту. Рекомендация моя такова:
-
Если программу не планируете переустанавливать, то есть вы просто ее удаляете, то не обязательно идти и заметать следы в appdata, program files.
-
Если же удаляете, чтобы переустановить, то да, можно подчистить следы, особенно если вдруг ставите какую-нибудь «крякнутую» версию софта 🙂
-
Также имеет смысл убрать лишний оставшийся мусор если после стандартной деинсталляции ПО, вы через время вдруг еще замечаете его присутствие в Windows, словно что-то не до конца удалилось.