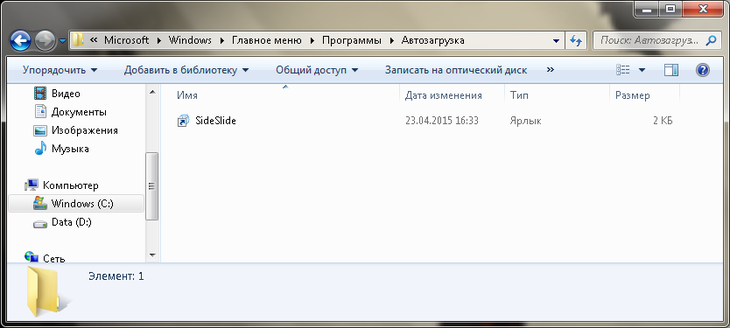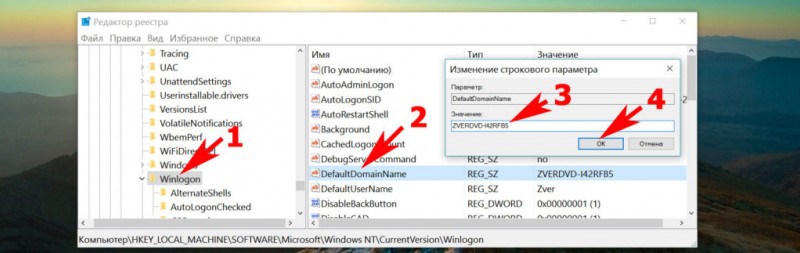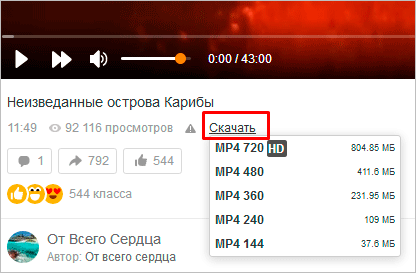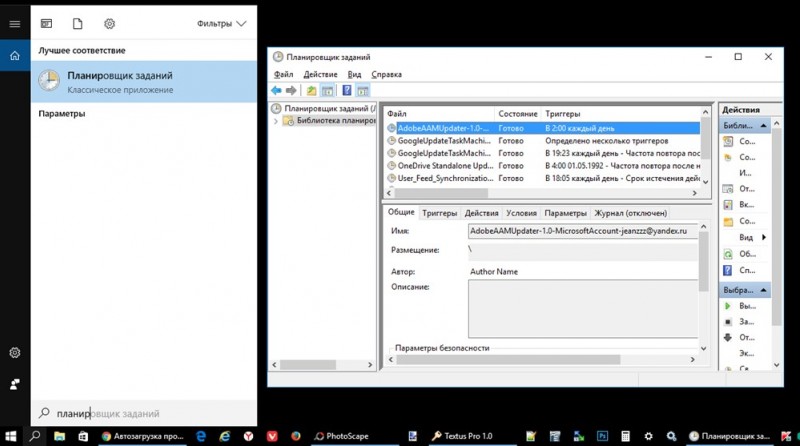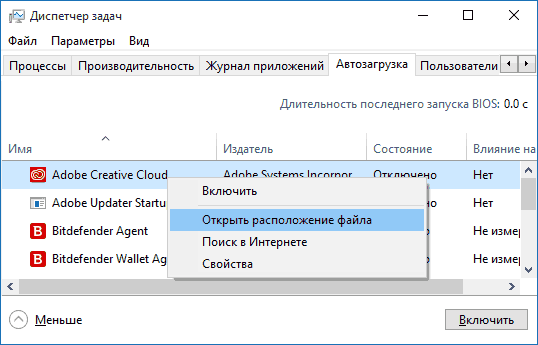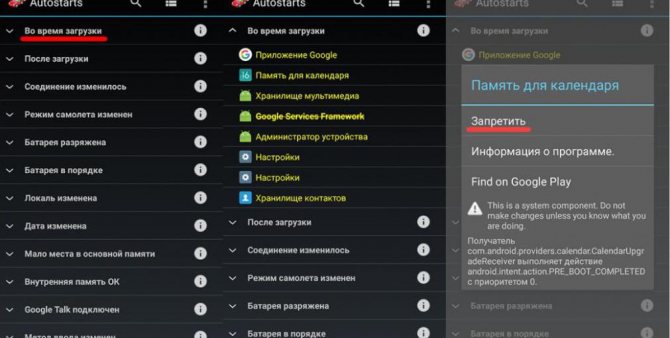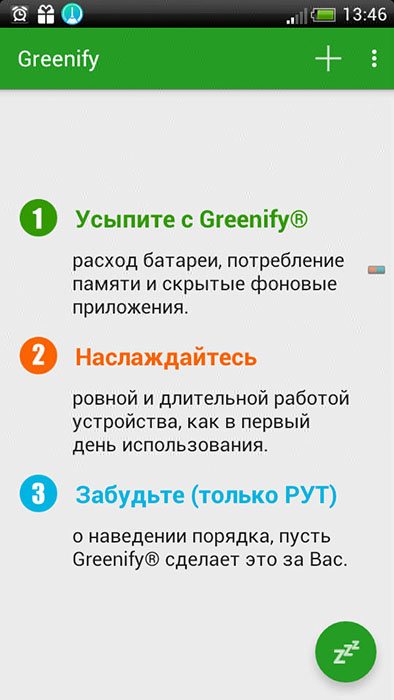3 способа как отключить onedrive в windows 10, остановить синхронизацию облака, выключить автозагрузку приложения
Содержание:
- Деинсталляция компонентов службы
- Полный запрет на использование службы в системном реестре
- Как удалить OD, используя CCleaner
- Что такое OneDrive и зачем нужно отключать эту службу?
- Каким образом можно выключить onedrive с помощью редактора реестра
- 1 Как отключить One Drive в Windows 10 Home
- Что делать, если предложенные варианты не помогли
- Как удалить значок OneDrive на Windows 10 из проводника
- Как удалить OneDrive Windows 10 полностью
- Как удалить файлы OneDrive, не удаляя их со своего компьютера
- Что такое OneDrive в Windows 10
- Как отключить синхронизацию файлов OneDrive
- Скрытие или удаление OneDrive
- Как удалить OneDrive
- Установка лимита на передачу данных в OneDrive
- Каким образом убрать активность OD через редактор групповой локальной политики
Деинсталляция компонентов службы
Наконец, можно произвести деинсталляцию этого компонента. Обычно файл представлен в виде исполняемого объекта EXE и имеет название OneDriveSetup. Его и нужно деинсталлировать.
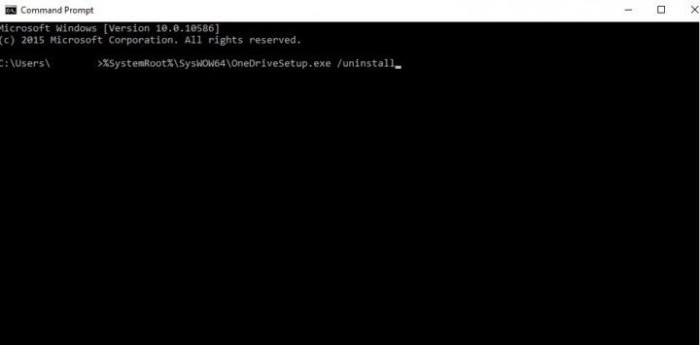
Однако большинство специалистов рекомендуют производить удаление через командную строку, для которой используется стандартная команда /uninstall (перед ней через пробел нужно ввести полный путь к вышеуказанному файлу, используя атрибут %SystemRoot%).
Примечание: в системах на 32 бита искомый объект находится в каталоге System32, а в 64-битных модификациях – в директории SysWOW64. После завершения деинсталляции, даже если значок хранилища в файловом менеджере останется, удалить папку OneDrive Windows 10 можно будет непосредственно в «Проводнике».
Полный запрет на использование службы в системном реестре
Рассмотрим самый кардинальный вариант действий в отношении OneDrive. Как удалить Windows 10-службу так, чтобы она не доставляла неудобств даже при своем присутствии в системе? Действовать нужно через системный реестр, который запускается с помощью команды regedit в том же меню выполнения программ.
В редакторе используется ветка HKLM, в которой через несколько ветвей дерева каталогов нужно добраться до директории политик Policies (в принципе, такие действия идентичны вышеописанным, но результат будет применен для всей системы в целом).
Обычно параметра, соответствующего полному отключению службы, здесь нет, поэтому в каталоге, используя ПКМ, в правой части экрана нужно создать параметр DWORD и присвоить ему имя DisableFileSync, затем двойным кликом открыть для редактирования (можно использовать контекстное меню ПКМ) и установить значение, равное единице. По окончании этих действий необходимо произвести полную перезагрузку компьютерного терминала.
Как удалить OD, используя CCleaner
Для новичков этот метод будет одним из самых простых и доступных, потому что программа эта не заставляет тратить большое количество времени на разбор функций.
А с нижеприведенной инструкцией можно будет произвести удаление OD в считанные минуты.
Для этого необходимо скачать программу в Интернете, лучше на сайтах, которым можно доверять. Нужно установить ее, затем открыть.
Далее действовать по схеме:
- В боковой панели надо найти положение под названием «сервис», обозначен иконкой гаечного ключа.
- Далее возникнет список программ, которые CCleaner сможет деинсталлировать или удалить.
Далее необходим клик один раз по OD, после чего выделится синим цветом выбранное положение, а также в правой боковой панели возможности манипуляций с ним.
Здесь можно увидеть возможность деинсталляции, что означает удаление программы из всех уголков компьютера. А вот, если нажать просто «удалить», то программа удалится только из CCleaner.
Потом надо будет просто проверить результаты удаления. Для этого нужно зайти в проводник и убедиться, что в нем нет нежелательного облака. Аналоги CCleaner: AdvancedSystemCareFree, AVG PC Tune up.
Что такое OneDrive и зачем нужно отключать эту службу?
Сам компонент системы создан по аналогии со своим предшественником SkyDrive, который впервые обосновался на пользовательских компьютерах, работавших под управлением Windows 8. Суть службы не изменилась. Она представляет собой средство доступа к «облачному» хранилищу с полной синхронизацией пользовательских файлов.

Однако, в отличие от компонента SkyDrive, который можно было вызвать исключительно по запросу пользователя, обращение к OneDrive является как бы само собой разумеющимся. Есть интернет-подключение или нет, служба постоянно пытается произвести синхронизацию, при этом зачастую используя системные ресурсы настолько сильно, что работать становится просто невозможно.
Кроме того, некоторые пользователи ошибочно полагают, что в этом хранилище можно сохранять резервные копии системы для восстановления в дальнейшем. Ничего подобного! Ни систему, ни программы восстановить при сбоях Windows не получится. А многим и вообще не нужна служба OneDrive. Как удалить Windows 10 — компонент этого типа? Ниже предлагается несколько простых решений.
Каким образом можно выключить onedrive с помощью редактора реестра
Этот способ достаточно сложный за счет того, что при неправильных действиях могут сильно пострадать настройки windows.
Как отключить OneDrive Windows 10 навсегда:
- Одновременно нажать: Win и R, после чего дать команду: regedit. Выбрать ветку: HKEY LOCAL MACHINE → SOFTWARE → Policies → Microsoft → Windows →
- Иногда случается, что Skydrive не имеется, тогда надо кликнуть на «создать папку».
- Затем надо изменить параметры последней папки на DWORD (32 бита).
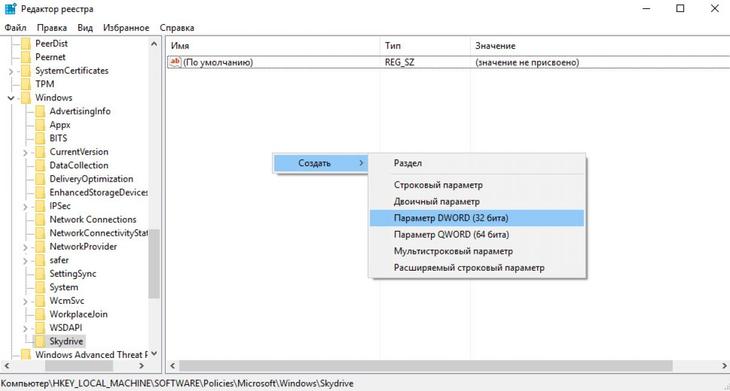
Ему нужно дать имя DisableFileSync и поставить «1».
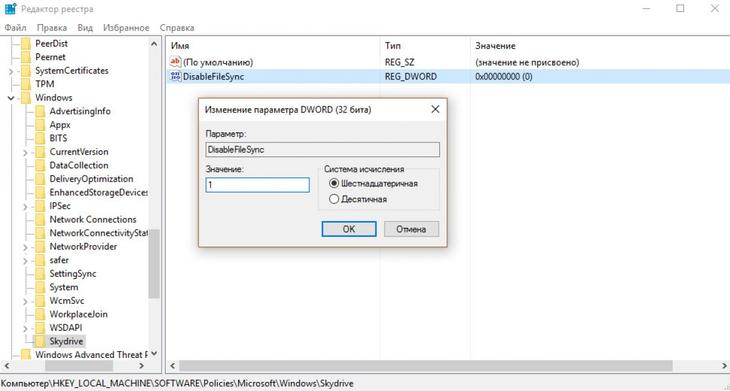
Далее, как часто необходимо, нужно осуществить перезагрузку ПК, чтобы результаты могли функционировать.
1 Как отключить One Drive в Windows 10 Home
Несмотря на исключительную полезность, многим пользователям One Drive может быть попросту не нужен. Так как он имеется и в Windows 10, находясь в области уведомлений и запускаясь при загрузке, его будет разумно отключить для ускорения работы компьютера (и других целей). Так как действия для различных версий “Десятки” слегка отличаются, мы поговорим о каждой из них отдельно. Для Windows 10 Home проделываем следующие шаги:
- в трее находим значок сервиса “One Drive”;
- щелкаем по нему правой кнопкой мыши;
- выбираем из всплывающего меню пункт “Параметры”;
- в появившемся окне убираем отметку со строки “Автоматически запускать OneDrive при входе”;
- тут же можно выключить синхронизацию с облаком, если нажать кнопку “Удалить связь с OneDrive»;
- применяем изменения, закрываем окно;
- чтобы убрать OneDrive из проводника, запускаем редактор реестра;
- нажимаем хоткеи Win+R, в строку “Выполнить” вводим команду regedit;
- жмем “Ок”, открывается окно редактора реестра;
- в левой части находим путь HKEY_CLASSES_ROOT\ CLSID\ {018D5C66-4533-4307-9B53-224DE2ED1FE6} и переходим по нему в конечную папку;
- в правой части ищем параметр System.IsPinnedToNameSpaceTree;
- кликаем по нему правой кнопкой, выбираем “Изменить”;
- меняем значение с единички на ноль;
- для 64-х разрядных систем: точно так же изменяем параметр в HKEY_CLASSES_ROOT\ Wow6432Node\ CLSID\ {018D5C66-4533-4307-9B53-224DE2ED1FE6\
- закрываем редактор, перезагружаемся;
- не синхронизированные файлы теперь можно найти в C:\ Users\ Имя_учетной_записи\ OneDrive.

Что делать, если предложенные варианты не помогли
В целом, разработчики «десятки» позаботились о максимальном комфорте, создав различные программы и приложения непосредственно под эгидой Microsoft. Таким образом, пользователям в большинстве случаев не нужно ничего скачивать и устанавливать – об этом позаботится система и ее дальнейшие обновления. Старается не упасть лицом в грязь и OneDrive – чего уж только стоит увеличение лимита размеров загружаемых файлов, расширение стандартного объема хранилища и увеличение количества файлов, которые скачиваются одновременно. Этого вполне достаточно, чтобы не только заманить даже капризного пользователя, но и заставить задуматься о смене основного облачного хранилища. Так что стоит ли OneDrive вообще отключать или удалять?
https://youtube.com/watch?v=Eg2Ukhq75_8%3Ffeature%3Doembed%26wmode%3Dopaque
if(function_exists(‘the_ratings’)) { the_ratings(); } ?>
Как удалить значок OneDrive на Windows 10 из проводника
Как правило, после удаления cloud иконка в проводнике остается. Если имеется желание от нее избавиться, то этот процесс осуществляется в следующей последовательности:
1. Одновременно зажать Win и R, потом ввести в строке для команд regedit. Затем пройти по адресу: HKEY_CLASSES_ROOT\CLSID\{018D5C66-4533-4307-9B53-224DE2ED1FE6}.
2. IsPinnedToNameSpaceTree стоит заменить на «0».
И проверить результат. Иконка OD должна отсутствовать.
Совет: если возникла необходимость использовать cloud OD, можно найти папку под названием System32 (если разряд компьютера 32-бит), а также SysWOW64 (если разряд компьютера 64-бит), и выбрать положение с нужным названием. Эта манипуляция позволит использовать OneDrive не хуже, чем до отключения.
Тема о том, как отключить обновления OneDrive в Windows 10, актуальна из-за простоты изложения, подкрепленного понятными картинками и таблицами, а также возможности восстановления облачного хранилища при надобности.
Также стоит отметить универсальность статьи, поскольку здесь учтены особенности разных версий Windows 10: pro и home.
Краткое описание отключения облачного хранилища, описанного в данной статье.
| Способ отключения или удаления OD в Windows 10 | Краткое описание |
|---|---|
| Через настройки cloud | Это делается с помощью параметров, которые нужно изменить, отключив функцию автозапуска |
| Через редактор групповой локальной политики | Осуществляется на версии Windows 10 pro через отключение синхронизации, а также запрет использования OD |
| Через редактор реестра | Заключается в использовании строки для ввода команд, замене исходных настроек |
| Через командную строку | Этот способ используется, когда происходит вход на правах администратора в строку, где вводятся команды, и вводится там комбинация, которая осуществляет заданные действия без оповещений |
| Удаление значка OD из проводника после отключения самого cloud | Осуществляется через строку для ввода команд, а также изменение некоторых параметров на 0. |
Как удалить OneDrive Windows 10 полностью
Несмотря на то, что данное хранилище является встроенным приложением Windows 10, его удаление всё же возможно. И это рекомендуется тем, кто больше не планирует им пользоваться. Удалять приложение One Drive можно несколькими способами. Ниже представлена подробная инструкция каждого метода.
Обратите внимание! После полного удаления встроенного облака «Ондрайв» его повторная установка может быть проблематичной
Удаление OneDrive из проводника Windows 10
Удалить встроенную программу с помощью стандартного «Удаления программ и компонентов» не представляется возможным. Но можно воспользоваться «Редактором реестра», значительно расширяющим возможности пользователя:
- После запуска «Редактора реестра» пройти путь: HKEY_CLASSES_ROOT\ CLSID\ {018D5C66-4533-4307-9B53-224DE2ED1FE6}.
- Открыть контекстное меню параметра «System. Is_Tree», далее «Изменить» и исправить значение на «0».
- Подтвердить действия.

Изменение параметров в контекстном меню
После этого встроенное облако удалится из проводника.
OneDrive: как удалить в Windows 10 через командную строку
Есть ещё один системный способ для полного удаления «Ондрайв» — использование командной строки:
- В меню «Пуск» или командной строке нужно найти «Поиск».
- Далее ввести поисковую фразу «командная строка» или «cmd».
- В новом окошке лучших совпадений щёлкнуть на «Командная строка» правой кнопкой мыши.
- Выбрать опцию «Запустить от имени администратора».
- В появившейся строке ввести команду «im onedrive.exe» и нажать на «Enter».
- Далее ввести «Uninstall» и нажать на «Enter».

Как удалить OneDrive виндовс 10 через командную строку
После этого программа полностью удалится из системы компьютера.
Обратите внимание! Для удаления встроенного хранилища из виндовс 10 также можно воспользоваться бесплатным специализированным приложением PowerShell. Удаление программы с его помощью будет похоже на упрощённую версию удаления через командную строку
Как удалить OneDrive Windows 10 полностью с помощью утилиты Revo Uninstaller
Revo Uninstaller — это удобное приложение, специализирующееся на удалении различных программ. Для удаления OneDrive с его помощью выполняются следующие действия:
- Загрузить Revo Uninstaller и setup всех параметров утилиты.
- Запустить программу.
- В стартовом окне появится полный перечень установленных на компьютер программ. Найти «Ондрайвер» и кликнуть на него.
- Далее нажать на кнопку в верхней панели «Удалить».
- Выбрать способ удаления, потвердеть действие.
- Перезапустить компьютер.

Интерфейс утилиты Revo Uninstaller
После этого облако будет деинсталлировано. Более того, Revo Uninstaller позволит удалить программу полностью, без остатка хвостов.
Удаление web-приложения OneDrive — задача не сложная. И в случае необходимости каждый пользователь сможет отключить/удалить программу, воспользовавшись вышеописанными методами. Тем самым он нормализует работу всех остальных приложения и целесообразно распределит трафик.
*Цены в статье актуальны на июнь 2020 г.
Как удалить файлы OneDrive, не удаляя их со своего компьютера
Если у вас есть файл / папка в OneDrive, который вы больше не хотите хранить в облаке, но для которого вы хотите сохранить локальную копию на своем компьютере, вам необходимо переместить его из папки OneDrive перед удалением. Это.
- Откройте проводник.
- Щелкните OneDrive в левом столбце.
- Перейдите к нужному файлу или папке.
- Щелкните левой кнопкой мыши файл / папку, чтобы выделить их.
- Нажмите CTRL + C, чтобы сделать копию.
- Перейдите туда, где вы хотите сохранить локальную копию. Помните, убедитесь, что вы больше не смотрите на иерархию файлов OneDrive на левой панели.
- Нажмите CTRL + V, чтобы вставить файл в новый дом.
- Вернитесь в OneDrive на левой панели проводника и удалите исходный файл.
Что такое OneDrive в Windows 10
История проекта началась в 2007 году и изначально облако Microsoft имело название SkyDrive – «небесный диск». Впоследствии одна из британских компаний предъявила к корпорации Microsoft претензии по поводу незаконного использования названия бренда и облако пришлось переименовать.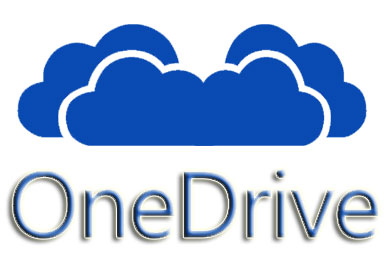 Как создать аккаунт OneDrive и как войти него?
Как создать аккаунт OneDrive и как войти него?
- Для начала необходимо иметь на своем компьютере приложение облачного хранилища. В прежних версиях Windows приходилось скачивать и устанавливать OneDrive отдельно. В Десятке программа установлена по умолчанию в базовый пакет поставки операционной системы.
- Чтобы создать аккаунт в облаке, необходимо просто зарегистрировать почтовый адрес Hotmail или использовать имеющийся.
- Email и пароль от него – это и есть пасскарта для входа и пользования OneDrive.
Сегодня мы говорим с позиции текущей актуальной OS Windows 10. Так что в ней приложение для работы с облаком уже установлено. А почтовый ящик можно зарегистрировать прямо на месте, не посещая сайта сервисов Майкрософт.
- Все документы, с которыми вы работаете в приложениях, входящих в пакет сервисов Microsoft, автоматически синхронизируются и сохраняются в облачном хранилище.
- Любой файл можно мгновенно отправить любому человеку, участвующему в пользовании этими сервисами.
- При командном доступе работу всех участников можно мгновенно увидеть на своем устройстве, поделиться комментариями, вести дополнения и возражения.
И вот на этом месте начинаются проблемы
Владельцы мобильных устройств могли обратить внимание, что приложения MS Office потребляют даже в фоновом режиме колоссальные объемы интернет-трафика. А кроме того – все программы MS очень много места занимают на локальном диске и сильно тормозят работу системы
А еще – приложения MS постоянно обновляются и частенько эти апдейты оказываются с багами. В итоге после очередного обновления компьютер начинает глючить.
Все это в комплексе создает ряд неудобств, мешающих работе и вызывающих раздражение пользователей.
Возникает вопрос – как отключить Microsoft OneDrive в Windows 10? В этом и будем разбираться далее.
Как отключить синхронизацию файлов OneDrive
Если вы хотите временно отключить OneDrive, лучше всего приостановить синхронизацию файлов. Это остановит приложение OneDrive от загрузки любых изменений в ваши локальные файлы на серверы OneDrive или от получения любых изменений из вашего онлайн-хранилища OneDrive.
- Чтобы приостановить синхронизацию OneDrive, нажмите значок OneDrive в области уведомлений панели задач Windows. Также можно запустить приложение OneDrive из меню «Пуск».
- Во всплывающем меню OneDrive нажмите кнопку «Дополнительно», затем выберите параметр «Приостановить синхронизацию». Вы можете отключить его на 2 часа, 8 часов или 24 часа — нажмите на один из вариантов, чтобы продолжить.
Чтобы приостановить синхронизацию файлов более чем на 24 часа, вам нужно будет повторить шаги, описанные выше, чтобы снова отключить его после завершения начального 24-часового периода. Кроме того, вы можете запретить OneDrive синхронизировать файлы с вашего ПК, удалив все папки, которые он отслеживает.
- Чтобы отключить синхронизацию файлов OneDrive, нажмите значок OneDrive > Дополнительно > Настройки. На вкладке Учетная запись нажмите Выбрать папки.
- Отключите все флажки в меню «Выбор папок», включая «Сделать все файлы доступными», затем нажмите «OK» для сохранения.
Это приведет к тому, что OneDrive войдет в систему, но не сможет автоматически синхронизировать файлы с вашего ПК в хранилище OneDrive. Затем вы можете запретить OneDrive появляться на панели задач, отключив его автоматический запуск при входе в Windows.
Чтобы запретить OneDrive появляться на панели задач, щелкните значок OneDrive > Дополнительно > Настройки, а затем перейдите на вкладку Настройки. Оттуда, нажмите, чтобы отключить автоматический запуск OneDrive при входе в Windows, затем нажмите OK, чтобы сохранить.
После отключения OneDrive не будет загружаться при следующей перезагрузке компьютера. Если синхронизация файлов и автоматический запуск отключены, OneDrive можно отключить, но вы можете пойти еще дальше, отменив связь с учетной записью.
Скрытие или удаление OneDrive
В некоторых версиях Windows также можно скрыть или удалить OneDrive. Кроме того, вы можете удалить мобильное приложение OneDrive на устройствах с Android и iOS.
Приложение OneDrive входит в состав некоторых версий Windows, поэтому удалить его невозможно. Но вы можете скрыть его и отменить синхронизацию, чтобы оно оставалось скрытым. Для этого отключите все параметры OneDrive и удалите папку OneDrive в проводнике.
Щелкните значок OneDrive в виде белого или синего облака в области уведомлений в правой части панели задач.
Примечание: Возможно, вам потребуется щелкнуть стрелку Отображать скрытые значки рядом с областью уведомлений, чтобы увидеть значок OneDrive. Если его нет в области уведомлений, вероятно, приложение OneDrive не запущено. Нажмите кнопку Пуск, введите OneDrive в поле поиска, а затем выберите OneDrive в результатах.
Выберите Другое > Параметры.
На вкладке Параметры снимите все флажки в разделе Общие.
На вкладке Автосохранение установите для списков Документы и изображения флажок Только этот компьютер и снимите остальные флажки.
На вкладке Учетная запись нажмите кнопку Выбрать папки.
В поле Синхронизация файлов OneDrive с компьютером установите и снимите флажок Синхронизировать все файлы и папки в OneDrive. (При установке флажка выбираются все поля, а при его снятии выбор полностью отменяется.) Чтобы закрыть окно и вернуться к параметрам, нажмите кнопку ОК.
Это действие удалит все файлы OneDrive с компьютера, но не с сайта OneDrive.com.
Нажмите кнопку ОК, чтобы сохранить изменения, внесенные в окне Параметры.
Снова откройте окно Параметры. На вкладке Учетная запись нажмите кнопку Удалить связь с OneDrive. Закройте открывшееся окно Добро пожаловать в OneDrive.
Откройте проводник, щелкните правой кнопкой мыши OneDrive, а затем выберите пункт Свойства.
На вкладке Общие рядом с пунктом Атрибуты установите флажок Скрытый. Это действие скроет OneDrive в проводнике.
Снова нажмите кнопку Дополнительно и выберите элемент Выйти из OneDrive. При этом значок OneDrive будет удален из области уведомлений.
В меню «Пуск» нажмите и удерживайте плитку OneDrive (или нажмите правой кнопкой мыши), а затем выберите пункт Открепить от начального экрана.
Перейдите в раздел Параметры ПК с помощью плитки Параметры ПК в меню Пуск или проведите пальцем от правого края экрана, выберите Параметры, а потом выберите Изменение параметров компьютера.
В разделе Параметры компьютеравыберите OneDrive.
На вкладке Хранилище файлов отключите параметр По умолчанию сохранять документы в OneDrive.
На вкладке Пленка выберите Не добавлять фотографии и отключите параметр Автоматически передавать видео в OneDrive.
На вкладке Параметры синхронизации в группе Параметры синхронизации с OneDrive отключите параметр Синхронизировать параметры на этом компьютере.
На вкладке Лимитные подключения отключите все параметры.
Чтобы скрыть OneDrive в проводнике, откройте проводник и в списке папок в левой части экрана щелкните правой кнопкой мыши OneDrive и выберите пункт Свойства.
На вкладке Общие рядом с пунктом Атрибуты установите флажок Скрытый.
Приложение OneDrive входит в состав Windows 8.1 и Windows RT 8.1, поэтому удалить его невозможно. Однако OneDrive можно удалить в Windows 7, Windows Vista и в некоторых версиях Windows 10. OneDrive невозможно удалить с телефонов с Windows 10.
После удаления ваша папка OneDrive перестанет синхронизироваться, но все файлы и данные из OneDrive по-прежнему будут доступны после входа на сайт OneDrive.com.
Нажмите кнопку Пуск, введите в поле поиска запрос «Программы» и выберите в списке результатов пункт Установка и удаление программ.
В разделе Приложения и функции найдите и выберите Microsoft OneDrive, а затем нажмите кнопку Удалить. Если будет предложено ввести пароль администратора или подтвердить операцию, введите пароль или подтвердите выполняемое действие.
Windows 7 или Windows Vista
Нажмите кнопку Пуск. В поле поиска введите Добавить программы , а затем в списке результатов выберите Программы и компоненты.
Выберите Microsoft OneDrive, а затем нажмите кнопку Удалить. При появлении запроса на ввод пароля администратора или подтверждение введите пароль или подтвердите выполняемое действие.
Устройства с Android
Перейдите в раздел Настройки и выберите Память.
Выберите OneDrive и нажмите кнопку Удалить.
Устройства с iOS
Перейдите на начальный экран, а затем коснитесь значка приложения OneDrive и удерживайте его.
Коснитесь элемента X, который появится в левом верхнем углу значка приложения.
Просто перетащите приложение OneDrive в корзину.
Как удалить OneDrive
Основной вопрос – «А стоит ли удалять?». Даже если вы пользуетесь данным облачным сервисом, отключение его работы предотвратит потерю ресурсов, а вот удалению может создать лишние вопросы в случае, когда возникнет потребность в «OneDrive».
Но, если вы всё же окончательно решились на удаление, то предпримите следующие действия (предварительно создайте точку восстановления):
Откройте командную строку с правами администратора, нажав «WIN+S», используя запрос «cmd.exe»;
Если вы не отключили «OneDrive» способами, описанными выше, то сначала выполните команду «taskkill /f /im OneDrive.exe»;
Далее, в зависимости от разрядности операционной системы выполните команду
Для 32-бит – «C:\Windows\System32\OneDriveSetup.exe /uninstall»
Для 64-бит – «C:\Windows\SysWOW64\OneDriveSetup.exe /uninstall»
Тем самым вы удалите «OneDrive», но его значок останется в «Проводнике», несмотря на фактическое отсутствие программного обеспечения.
Для удаления значка потребуется внести некоторые правки в реестр:
Нажмите «WIN+R» и выполните «regedit»;
- В редакторе реестра откройте «HKEY_CLASSES_ROOT\ CLSID\{018D5C66-4533-4307-9B53-224DE2ED1FE6}
- Измените значение параметра «System.IsPinnedToNameSpaceTree» с «1» на «0»; (10)
Тоже самое действие с аналогичным параметром проведите и в папке HKEY_CLASSES_ROOT\ Wow6432Node\ CLSID\ {018D5C66-4533-4307-9B53-224DE2ED1FE6}.
Закройте окно редактора реестра и перезагрузите компьютер.
Установка лимита на передачу данных в OneDrive
Пользователи, которые через облако перегоняют большие объёмы информации, могут столкнуться с проблемой зависания других интернет-приложений, включая браузеры. В этом случае нарушение функционирования программ и сервисов связано с неравномерным распределением имеющегося трафика. Для решения существующей проблемы рекомендуется расставить приоритеты по обмену веб-ресурсов и установить соответствующие ограничения.
На компьютерах с базовым обеспечением Windows 10 ограничения на передачу данных на OneDrive устанавливаются с помощью контекстного меню данного облака. Ограничить трафик можно так:
- Кликнуть на ярлык «Ондрайв».
- В открывшемся окошке контекстного меню из перечня доступных функций выбрать «Настройки».
- Перейти во вкладку «Сеть».
- Установить подходящий лимит, используя секции «Скорость передачи» и «Скорость загрузки». Здесь в графе «Ограничить до» указать количество Кб/с.
- Щёлкнуть на кнопку «Ок» для сохранения внесённых изменений.
Важно! Компьютер перезагружать не нужно. После проделанных манипуляций сохраненные изменения вступят в силу
Установка лимита на передачу данных «Ондрайв»
Ещё один способ установить лимит на передачу данных во встроенном облачном хранилище — прибегнуть к специализированному приложению NetBlanncer. Эта утилита разработана специально для пользователей ОС виндовс и используется для мониторинга и управления трафиком локальной сети.
Интерфейс NetBlanncer
Каким образом убрать активность OD через редактор групповой локальной политики
Поскольку Windows 10 постоянно совершенствуется, в том числе это касается интерфейса cloud ОD (OneDrive), простые отключения автоматического подключения могут не сработать.
Совет: редактор групповой политики актуален лишь для Windows 10 pro, поэтому вариант home скорее поддержит редактор реестра.
Как отключить Microsoft OneDrive Windows 10 pro:
1. Одновременно зажимая win и R, вписать в строке «msc».
2. Затем произойдет открытие окна, где можно редактировать, потом надо нажать на «конфигурацию компьютера», за ней «административные шаблоны» и «компоненты Windows», а там уже выбрать OD.
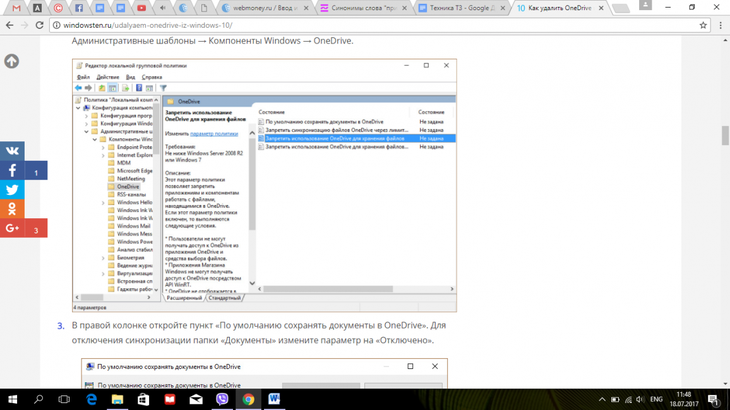
3. Потом нужно выбрать положение о том, чтобы сохранить документы автоматически в OD, после чего отключить настройки, которые позволяют синхронизировать информацию.
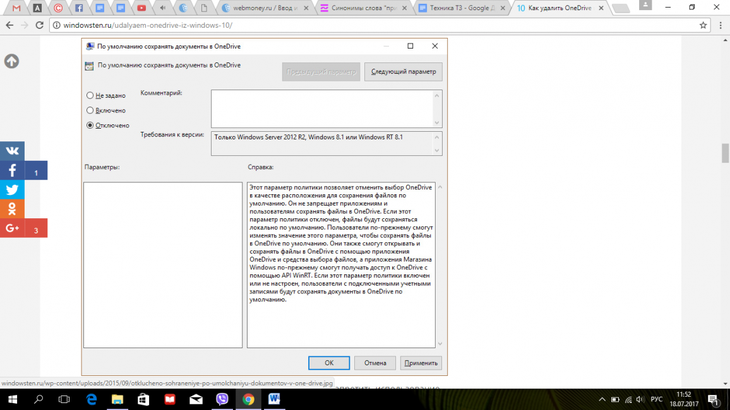
4. Чтобы полностью отключить сохранение и передачу информации OD, нужно активировать настройку пункта о запрете использования OD с этими целями.
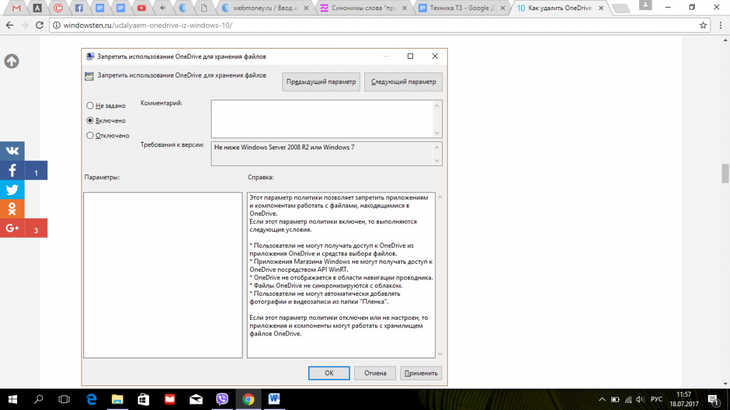
Завершить процесс нужно нажатием кнопки «ок» внизу окна.