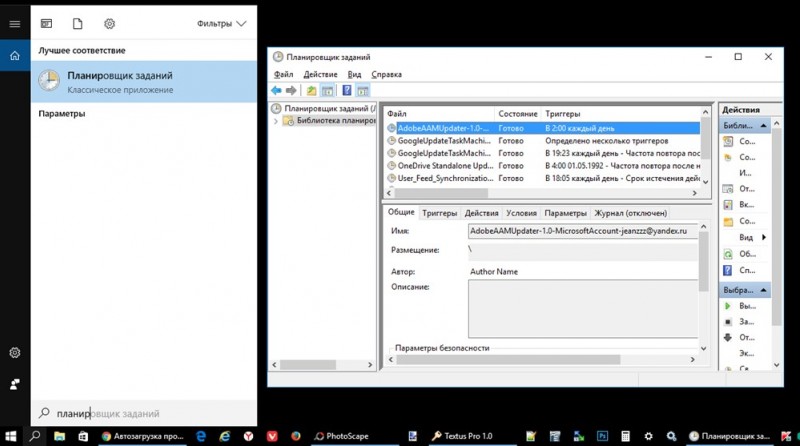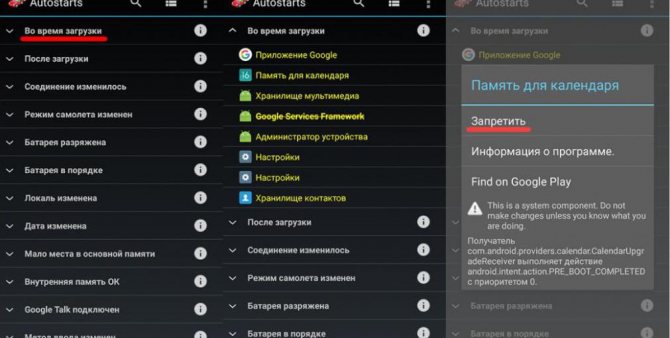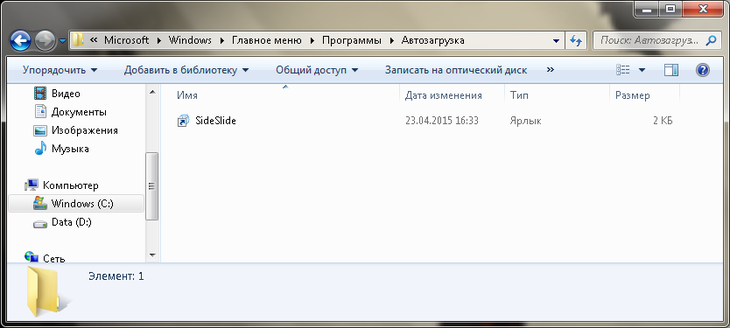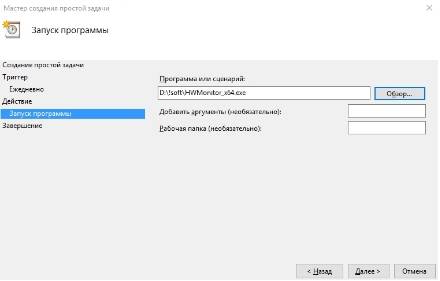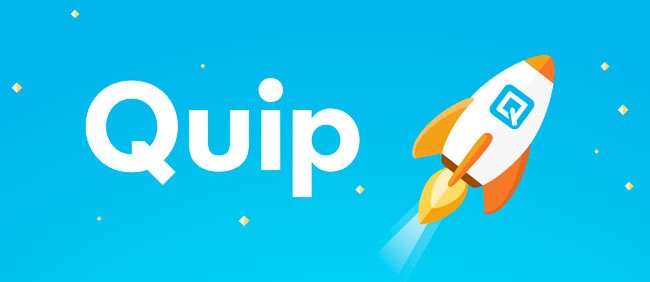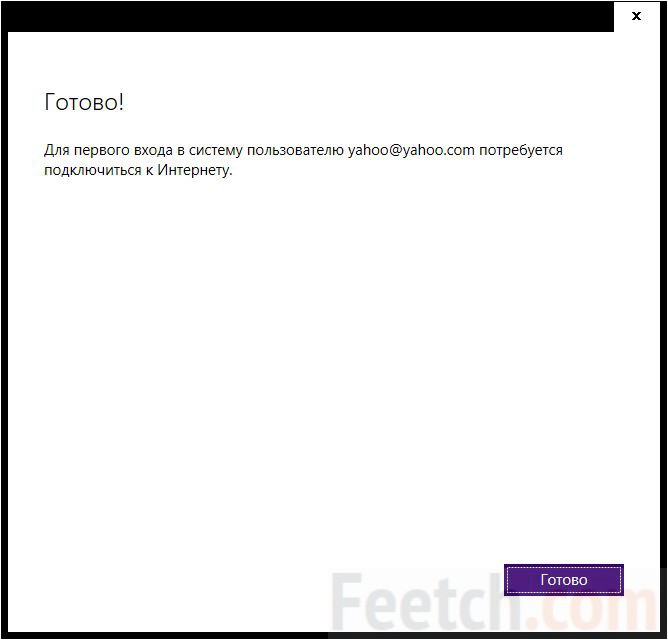Как в windows 10 добавить программу в автозагрузку
Содержание:
- Автозагрузка в диспетчере задач
- Как добавить программу в автозагрузку Windows 7
- Почему так происходит
- Где находится в Windows 10 автозагрузка программ
- Как поместить программу в автозагрузку Windows 10
- Удаление средствами системы
- Как отключить автозагрузку программ Windows 10
- Удаление при помощи «Планировщика заданий»
- Как поставить программу в автозагрузку Windows 10
- Как удалить программу из автозагрузки Windows 10 в реестре
- Как сделать автозагрузку программы в Windows 10 в реестре
- Как убрать автозагрузку программ Windows 10 при помощи стороннего софта
- Отключение автозагрузки программ в Windows 10 используя официальный софт
- Добавить программу в автозагрузку Windows 10
- S3.Google Переводчик
- Настройка запуска программы через планировщик задач
- Планировщик задач
- Автозагрузка программ Windows 10
- Метод 3: внесение изменений через Редактор реестра
- Clients, Servers, and URLs ¶
Автозагрузка в диспетчере задач
Один из вариантов управления приложениями в автозагрузке Windows 10 — диспетчер задач, который не сложно запустить нажав правую кнопку мыши на Пуск. В диспетчере задач кликаем кнопку «Подробнее» внизу, а затем откройте вкладку «Автозагрузка».
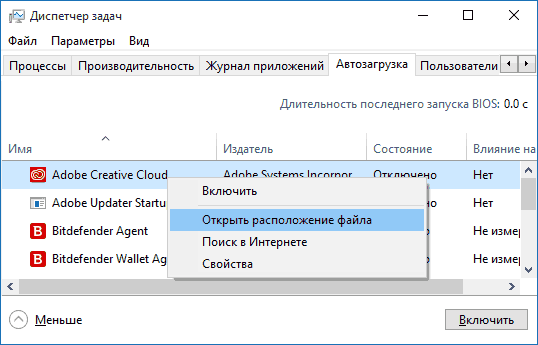
Перед нами список приложений в автозапуске для текущего пользователя (информация берется из реестра и из системной папки «Автозагрузка»). Нажав на любом приложении правую кнопку мыши, мы можем отключить или включить ее запуск, открыть расположение исполняемого файла или найти информацию об этой программе в Интернете.
В колонке «Влияние на запуск» возможно оценить, как указанное приложение влияет на время загрузки системы. Нужно понимать, что «Высокое» не всегда означает, что данное приложение на практике тормозит вашу систему. Вам может быть интересен материал Как ускорить Windows 10.
Как добавить программу в автозагрузку Windows 7
Иногда, пользователям необходимо добавить программу в автозагрузку Windows 7, чтобы это приложение запускалось сразу после старта системы. Решить этот вопрос помогут следующие методы:
- Добавление ярлыка программы в папку «Автозагрузка» вручную.
- Изменение параметров системного реестра.
- Изменение настроек в редакторе локальной групповой политики.
- Создание задания в Планировщике заданий.
- Включение соответствующей опции в настройках данной программы.
Самый простой способ: проверить настройки программы, которую требуется добавить в автозагрузку. В большинстве случаев, там имеется параметр, предназначенный для регулирования запуска программы. Для активации параметра потребуется поставить флажок, напротив соответствующего пункта.
Прочитайте статью на моем сайте о том, как создать задачу в Планировщике заданий. С помощью созданного задания, нужная программа станет запускаться в ОС по заданным параметрам.
Простой способ для добавления приложения в автозагрузку: перенос в соответствующую папку ярлыка программы. Для этого, выполните следующие действия:
- В Проводнике Windows включите отображение скрытых папок и файлов, а затем пройдите по следующему пути для текущего пользователя ПК:
C:\Users\имя_пользователя\AppData\Roaming\Microsoft\Windows\Start Menu\ProgramsStartup
- Скопируйте или перетащите ярлык приложения в папку «Автозагрузка».
Папка автозагрузки Windows 7 для всех пользователей ОС находится по пути:
C:\Users\Default\Microsoft\Windows\Start Menu\Programs\Startup
После завершения добавления или удаления нужной программы, отключите в Проводнике отображение скрытых папок.
Подобным способом можно удалять программы из автозагрузки. Имейте в виду, что в папке «Автозагрузка» находятся ярлыки не всех программы, находящихся в автозагрузке.
Почему так происходит
Часто это происходит из-за невнимательности пользователя, который не обратил внимание во время инсталляции, на предложение про добавление. Некоторые программы добавляются оправданно
Они нужны для работы функций системы. Остальные там не должны находится. Их наличие ненужная трата ресурсов ОС: CPU и ОЗУ.
Где находится в Windows 10 автозагрузка программ
Автозагрузка программ в Windows 10 где находится расположена на диске «С» в скрытой директории. Смотрите скриншот.
«User» — имя пользователя. У вас оно будет отличаться. Другие приложения, размещены в профиле пользователя.
Если в них будут ярлыки с программами. Это означает что они попали в автозагрузку. Чтобы их там не было, удалите ярлык.
Как поместить программу в автозагрузку Windows 10
Поместите в скрытую директорию ярлык приложения. Добавление программы в автозагрузку Windows 10 не отличается от обычного перемещения файлов. Откройте папку с программой. Если нет ярлыка, нажмите по файлу, запускающему приложение, правой кнопкой, далее «Создать ярлык». Перетащите его мышкой в директорию автозагрузки.
Удаление средствами системы
Нажмите правой кнопкой мыши на «Панели задач» далее «Диспетчер».
Переходим на «Автозагрузка».
Активна выбранная программа или нет, показывает параметр «Состояние». Например, у меня активен Яндекс. Браузер. Он сильно влияет на загрузку ОС. Я не часто им пользуюсь поэтому отключу. Например, Acronis True Image нет смысла здесь держать. Приложение можно запустить при необходимости.
Как отключить автозагрузку программ Windows 10
Выделите программу и нажмите на ней правую кнопку. Появятся такие пункты:
- Отключение;
- Расположение файла;
- Поиск;
- Свойства.
Выберите «Отключение».
Удаление при помощи «Планировщика заданий»
Выполните последовательность таких действий:
- Нажимаем пуск, пропишем «планировщик»;
- Откройте «Библиотеку»;
- Отметьте приложение, далее «Отключить».
Как поставить программу в автозагрузку Windows 10
В «Планировщике» выполните следующее:
- Переходим «Действие»-«Задача»;
- Имя напишите понятное. Например, как название приложения;
- На вкладке «Триггеры» выберите «При запуске ПК»;
- Оставьте «Запустить»;
- Пропишите путь к исполняемому «exe» файлу;
- Нажмите «Готово».
Как удалить программу из автозагрузки Windows 10 в реестре
Нажимает «Win+R», прописываем команду «regedit».
Откроется редактор где:
- Переходим на ветку как на скриншоте;
- Выделяем параметр, далее «Удалить».
Как сделать автозагрузку программы в Windows 10 в реестре
- В ветке реестра что в примере, описанном выше, выбираем «Создание»-«Параметр»;
- Придумайте имя. Лучше такое, как и название приложения;
- Нажмите по нему правой кнопкой «Изменить»;
- Пропишите путь к «exe» файлу.
Как убрать автозагрузку программ Windows 10 при помощи стороннего софта
Для отключения рекомендую воспользоваться бесплатным приложением CCleaner. Скачайте его с официального сайта по адресу: http://ccleaner.org.ua/download/. Как ей пользоваться рассказывалось в статье: «Удаление временных файлов». Запускаем утилиту, переходим «Сервис»-«Автозагрузка». На вкладке «Windows» появится список приложений, запускаемых вместе с ОС. Если программы удалялись раннее, они будут серого цвета. Активные — черного.
Как отключить
Для отключения выделите нужное приложение и нажмите «Выключить» или «Удалить», чтобы убрать ее из папки автоматической загрузки.Дополнительные сведения Если хотите получить информацию. Кликните по программе правой кнопкой. Появится такие возможности:
- Включить;
- Удалить;
- Сохранить отчет;
- Открыть директорию.
Как включить программу в автозагрузку Windows 10? Это приложение выделится серым цветом. Находим его в списке, нажимаем кнопку «Включить».
Отключение автозагрузки программ в Windows 10 используя официальный софт
На сайте Microsoft по адресу: https://docs.microsoft.com/en-us/sysinternals/downloads/autoruns, расположена утилита AutoRuns. При ее открытии отобразятся все программы и элементы, запущенные при загрузке системы.
Пункт «Hide Microsoft Entries» скроет приложения, добавленные системой. Останется только сторонний софт.
Строки будут трех цветов:
- Желтый — для файла прописан путь в реестре, а он отсутствует. Не отключайте если не уверенны, чтобы не было, сбоя работы системы;
- Розовый — файл без цифровой подписи. Можно оставить, только учитывайте, что некоторые вирусы распространяются без подписи;
- Белый — с файлом нет никаких проблем.
Для исключения из автозагрузки уберите галочку напротив названия.
Добавить программу в автозагрузку Windows 10
Проводник
- Переходим по пути: C:\ Пользователи\ Имя_Пользователя\ AppData\ Roaming\ Microsoft\ Windows\ Главное меню\ Программы\ Автозагрузка.
- При желании добавить программу в автозагрузку просто переносим необходимый ярлык приложения в эту папку.
Вторым более быстрым способом открытия текущего расположения есть выполнение команды shell:Startup в окне Win+R. При желании добавить приложение в автозагрузку необходимо в папку автозагрузки добавить ярлык приложения. Аналогично решается ситуация с удалением приложений в автозагрузке, достаточно удалить ранее добавленные ярлыки.
Обратите внимание что по умолчанию папка AppData скрыта. По этому в первую очередь можете ознакомиться со статьей где находится папка AppData на Windows 10
В текущей инструкции описано что это за папка, как её найти и как открыть.
Чтобы добавить программу в автозагрузку сразу для всех пользователей необходимо переходить по пути: C:\ ProgramData\ Microsoft\ Windows\ Главное меню\ Программы\ Автозагрузка или выполнять команду shell:common startup. Добавив ярлык приложения в текущее расположение, оно будет автоматически запускаться при включении компьютера для всех пользователей.
Редактор реестра
Внесение изменений в реестр выполняется через редактор. Редактор позволяет сделать резервную копию реестра, что особенно полезно и необходимо для новичков. С помощью редактора реестра можно решать любые проблемы и вопросы связанные с операционной системой Windows 10.
- Запускаем редактор реестра выполнив команду regedit в окне Win+R.
- Переходим в следующий раздел реестра HKEY_CURRENT_USER\ SOFTWARE\ Microsoft\ Windows\ CurrentVersion\ Run.
- В текущем расположении необходимо создать Строковый параметр с любым именем и в Значение которого необходимо указать путь к файлу.
Текущий способ добавляет приложение в автозагрузку для текущего пользователя. Для того чтобы добавить программу в автозагрузку сразу для всех пользователей необходимо создавать строковый параметр по пути: HKEY_LOCAL_MACHINE\ SOFTWARE\ Microsoft\ Windows\ CurrentVersion\ Run.
Планировщик заданий
Планировщик заданий используется для создания и управления общими заданиями автоматически выполняемыми в указанное время. Задания хранятся в папках библиотеки планировщика заданий. Для просмотра или выполнения действия с отдельными заданиями необходимо найти задание в библиотеке и щелкнуть команду в меню действие.
- Открываем планировщик заданий выполнив команду taskschd.msc в окне Win+R.
- Дальше в меню Действие выбираем пункт Создать простую задачу.
- В открывшимся окне мастера создания простой задачи указываем любое Имя и нажимаем Далее.
- В разделе Триггер в пункте когда Вы хотите запускать задачу выберите вариант При запуске компьютера.
- В разделе Действие выбираем пункт Запустить программу и нажимайте Далее.
- В подразделе действие укажите путь к программе, которую Вы хотите добавить в автозагрузку нажав кнопку Обзор.
- На завершение проверяйте правильность указанных данных и нажимайте кнопку Готово.
Несмотря на большое количество шагов создания простой задачи в планировщике заданий весь процесс занимает не больше одной минуты Вашего времени. А также по аналогии пользователь без проблем может выбрать вместо пункта Создать простую задачу просто Создать задачу. При настройке задачи необходимо будет просто по аналогии заполнить нужные пункты.
Выводы
Добавление приложений в автозагрузку не требует от пользователя больших умений в операционной системе Windows 10. Есть простые способы добавления программы в автозагрузку, например с использованием проводника или более сложные способы — с использованием редактора реестра. В общем в пользователя есть возможность самостоятельно добавить самые необходимые приложения в автозагрузку.
S3.Google Переводчик
Настройка запуска программы через планировщик задач
Откройте программу «Планировщик задач». Быстрее всего открыть программу через поиску Windows. В поиске наберите «Планировщик» и откройте найденную программу «Планировщик задач».
О том, как пользоваться поиском в разных версиях Windows рассказано здесь >>
Также планировщик можно найти по следующему пути: Панель управления — Система и безопасность — Администрирование.
Открыв планировщик задач, перейдите в папку (слева) «Библиотека планировщика заданий (1). Затем нажмите справа «Создать простую задачу» (3), либо щёлкните правой кнопкой мыши (далее «ПКМ») по пустому окну в центре и выберите «Создать простую задачу» (2).
Откроется мастер создания запланированного задания, в котором вам нужно пройти всего 6 простых шагов:
-
Указываем имя задачи и описание (1). Имя задачи будет отображаться в планировщике, в общем списке всех ваших заданий и по нему вы сможете понять, что это за задание. Описание указывать не обязательно, это более подробные сведения о создаваемой задаче, которые вы можете расписать.
Нажмите «Далее» для продолжения.
-
Выбираем событие, при котором будет выполнено нужное нам действие, т. е. запуск программы. Чтобы программа запускалась при включении ПК (а точнее при загрузке Windows), выбираем «При входе в Windows» и нажимаем «Далее» (2).
-
Теперь выбираем действие, которое хотим выполнить. Отмечаем «Запустить программу» (1) и нажимаем «Далее» (2).
-
Последний шаг — выбор программы, которая будет запускаться при включении Windows. Для выбора программы воспользуйтесь кнопкой «Обзор» (1). Откроется проводник Windows, через который вам нужно выбрать файл, отвечающий за запуск нужной вам программы. Например, если запускаете Google Chrome, то файл запуска может быть расположен по такому пути:
Также можно указать не прямой путь к файлу для запуска программы, а к ярлыку, запускающему эту программу, который может быть у вас расположен прямо на рабочем столе.
Нажмите «Далее» (2) для продолжения.
-
На последнем этапе мастера отмечаем пункт «Открыть окно …» (1) и нажимаем «Готово» (2).
-
На предыдущем шаге была включена опция открыть окно свойств задания. Сразу после того как вы нажали «Готово» в предыдущем окне, должно открыться окно с параметрами созданного задания. Здесь уже всё настроено верно, но программа в итоге может всё же не запускаться при включении компьютера в том случае, если ваш компьютер работает от аккумулятора. Это из-за того, что на вкладке «Условия» окна свойств задания изначально всегда включена опция «Запускать только при питании от электросети». Т.е. в этом случае программа не запустится при работе компьютера от аккумулятора.
Чтобы программа запускалась не зависимо от того, работает компьютер от сети или от батареи, перейдите на вкладку «Условия» и снимите галочку «Запускать только при питании от электросети», после чего нажмите «ОК» (3).
Всё, задание создано! Теперь вы его увидите в библиотеке заданий планировщика:
Перезагрузите компьютер и проверьте результат 🙂
Если вы хотите что-то поменять в задании, то кликните ПКМ по нему в списке и выберите «Свойства». Откроется окно, где вы можете изменить любые параметры созданного задания (кроме имени задания!). Также, кликнув ПКМ по заданию вы можете его отключить или совсем удалить. Отключённое задание из списка не удаляется, а просто перестаёт работать. А удалённое задание совсем удаляется из списка.
Иногда может быть такое, что задание никак не хочет запускаться, а при этом вы видите, что все условия заданы верно. В таком случае откройте свойства задания и на первой вкладке «Общие» в самом низе где надпись «Настроить для» попробуйте выбрать свою версию Windows из списка.
Если у вас Windows 8 (её в списке нет), то попробуйте выбрать Windows 7 или Windows 10. В некоторых подобных ситуациях настройка этого параметра помогает.
Планировщик задач
Используя планировщик, можно организовать принудительный запуск программ по расписанию. Открываем мастер создания простых задач и следуем его инструкциям.
Для примера запланируем регулярный запуск музыкального проигрывателя. Чтобы впоследствии можно было найти созданную задачу, задаем ей имя.
Выбираем запуск при входе в ОС.
По умолчанию планировщик предлагает создать задание для запуска программы.
Используем кнопку «Обзор», чтобы указать путь к исполняемому файлу.
Задача создана, и система выдает нам обзорное окно с заданными характеристиками.
После завершения работы мастера триггер можно отредактировать, задав дополнительные условия.
К примеру, активировать ограничение по сроку выполнения. Используя обозначенную область, указываем начальное и конечное значение даты для нашей задачи.
Владельцам ноутбуков надо обратить внимание на вкладку «Условия». Чтобы задача выполнялась в любом случае, а не только при подключении в электросети, в указанной рамкой области снимаем обе галочки
Результатом проведенных манипуляций станет автоматический запуск проигрывателя при каждом входе в ОС. При этом удалить программу из автозагрузки рассмотренными выше способами невозможно. В диспетчере задач она отображаться не будет. Для отмены задания его нужно удалить из планировщика.
Автозагрузка программ Windows 10
Автозагрузка в Windows 10 версии 1803 и новее
Начиная с версии Windows 10 версии 1803 в новые параметры были добавлены настройки автозагрузки. Здесь же можно отключать и включать автозагрузку любого приложения всего одним нажатием. Приложения можно настроить так, чтобы они запускались при входе в систему. В большинстве случаев они запускаются в свернутом виде или начинают выполнять только фоновою задачу. Для открытия автозагрузки теперь нужно всего лишь:
- Перейдите в расположение: Пуск > Параметры > Приложения > Автозагрузка.
- Перетяните ползунок не нужного приложения в положение Отключено.
Автозагрузка в диспетчере задач Windows 10
В отличие от Windows 7 в новых версиях операционной системы Windows решили вынести раздел автозагрузка в диспетчера задач. Ранее аналогичный раздел автозагрузки находился в классическом приложении конфигурации системы. Сейчас после запуска MSConfig в Windows 10 в разделе автозагрузки пользователь увидит ссылку для перехода в диспетчера задач.
- Нажимаем Ctrl+Shift+Esc и переходим в раздел Автозагрузка.
- Нажмите на программу правой кнопкой мыши, и в открывшемся контекстном меню выберите Отключить.
Здесь мы видим все программы, которые добавлены в автозагрузку системы
А также тут же Вы можете отключить автозагрузку всех программ на Windows 10. Хотим обратить Ваше внимание на столбец напротив приложения влияние на запуск системы — это степень влияния активности центрального процессора и диска, измеряемая во время загрузки и обновляемая при каждой перезагрузке. Рекомендуем отключать приложения с высоким влиянием на запуск, ну и все ненужные приложения, которые есть в автозагрузке
Папка автозагрузки Windows 10
Папка автозагрузки присутствует и на ранних версиях Windows, добавив в которую ярлык приложения, будет производиться его автозагрузка. Откройте папку автозагрузки выполнив команду shell:startup в окне Win+R. Ну или просто зайти по пути: C:\ Пользователи\ Имя_пользователя\ AppData\ Roaming\ Microsoft\ Windows\ Главное меню\ Программы\ Автозагрузка.
Помните что папка AppData по умолчанию скрыта. Вам нужно будет включить отображение скрытых папок в Windows 10. Папка автозагрузки находиться на системном диске и позволяет самостоятельно добавлять нужные программы в автозагрузку.
Автозагрузка в реестре Windows 10
- Запустите редактор реестра выполнив команду regedit в окне Win+R.
- Перейдите в раздел реестра HKEY_CURRENT_USER\SOFTWARE\Microsoft\Windows\CurrentVersion\Run.
- В этом разделе Вы видите программы которые уже добавлены в автозагрузку Windows 10, для текущего пользователя. Вы можете удалить не нужные или добавить новые. В этот же раздел мы попадем если в CCleaner выберем в контекстном меню открыть в RegEdit…
Для того что бы добавить программу в автозагрузку Windows 10, Вам нужно создать строковый параметр. Можно задать параметру любое имя. Два раза нажав на этот параметр, в строчку Значение Вы должны указать путь к исполняемому файлу программы. Пример добавления параметра в реестр можете увидеть на изображении выше.
Автозагрузка в программе CCleaner
Есть много программ которые позволяют как добавлять, так и удалять программы с автозагрузки. CCleaner — бесплатная программа для чистки мусора на вашем компьютере, позволяет контролировать автозагрузку программ на Windows 10. Скачать можно без проблем на официальном сайте программы.
Перейдем к интерфейсу программы. В меню программы откройте раздел Сервис, и перейдите во вкладку Автозагрузка. Вы увидите список программ которые добавлены в автозагрузку. Нажатием правой клавиши мыши на программе Вы можете выключить загрузку программы, удалить программу с автозагрузки, или открыть реестр, где находится запись программы о запуске. Более подробно смотрите в инструкции: Как пользоваться CCleaner для Windows 10.
Заключение
Каждый пользователь обязан уметь работать с автозагрузкой программ в операционной системе Windows 10. Как минимум необходимо знать как открыть, включить, отключить автозагрузку программ. Так как удаление программ с автозагрузки повышает производительность системы в целом.
Действительно очистка автозагрузки в операционной системе позволяет пользователю не плохо сэкономить собственное время. А также для повышения производительности рекомендуем дополнительно очистить диск С от ненужных файлов в Windows 10.
Метод 3: внесение изменений через Редактор реестра
- Запускаем окно “Выполнить”, одновременно нажав сочетание клавиш Win+R, пишем команду “regedit” и жмем ОК (или щелкаем Enter на клавиатуре).
- При помощи левой кнопки мыши в левой части окна Редактора реестра выбираем необходимую ветку:. В правой части окна появится содержимое раздела. Кликаем правой кнопкой мыши в любом свободном месте этой области, выбираем “Создать”, а затем – “Строковый параметр”.
- Вводим произвольное название нового строкового параметра. Двойным щелчком левой кнопки мыши открываем его свойства и присваиваем значение в виде пути к исполняемому файл. Путь можно посмотреть в Свойствах файла (вкладка “Ярлык”), куда можно попасть через его контекстное меню (вызывается щелчком правой кнопки мыши по значку приложения). При этом нужно помнить, что путь в поле значения мы вводим без кавычек.
- Таким образом, мы добавили нужное приложение в автозагрузку для всех учётных записей пользователей данного компьютера. Все дальнейшие изменения списка автозагрузки в реестре производятся по аналогичному алгоритму и адресу:
Clients, Servers, and URLs ¶
Addresses on the Web are expressed with URLs — Uniform Resource Locators
— which specify a protocol (e.g. ), a servername (e.g.
), a URL-path (e.g.
), and possibly a query
string (e.g. ) used to pass additional
arguments to the server.
A client (e.g., a web browser) connects to a server (e.g., your Apache HTTP Server),
with the specified protocol, and makes a request for a resource using the
URL-path.
The URL-path may represent any number of things on the server. It may
be a file (like ) a handler (like server-status) or some kind of program
file (like ). We’ll discuss this more below in
the section.
The server will send a response consisting of a status
code and, optionally, a response body.
The status code indicates whether the request was successful, and, if not, what
kind of error condition there was. This tells the client what it should
do with the response. You can read about the possible response codes in
HTTP Server
wiki.