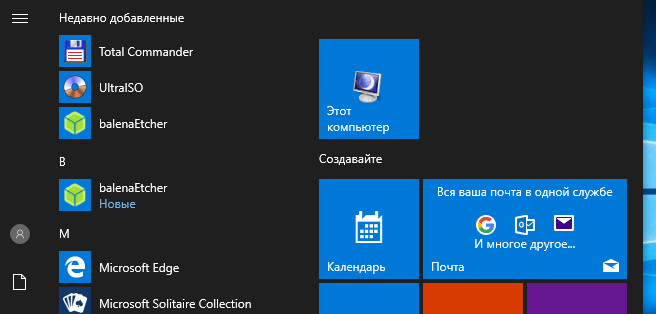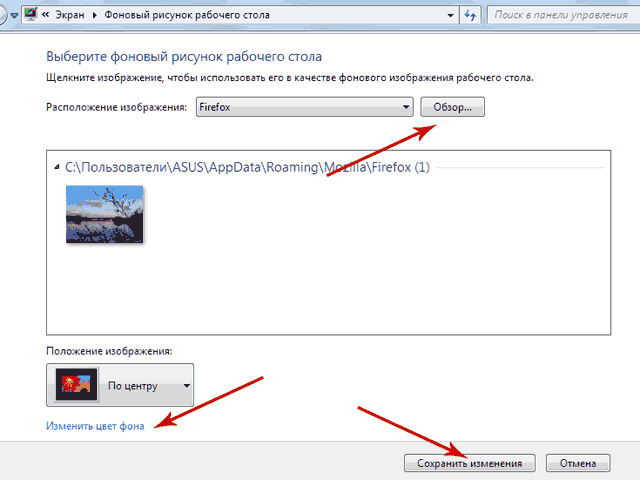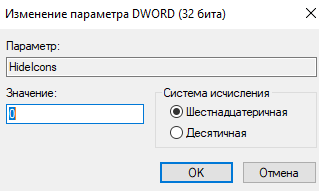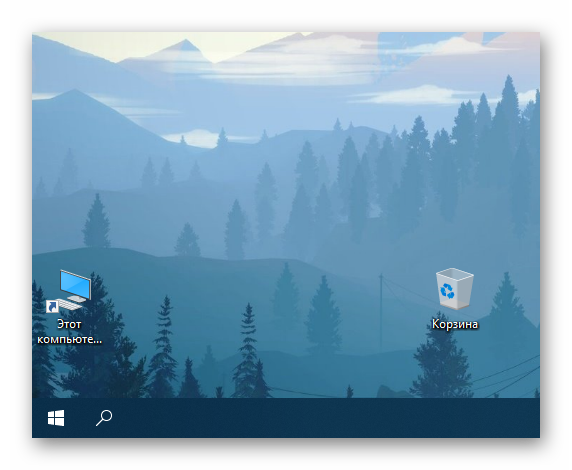Как добавить заметки на рабочий стол windows 10: также настроить или удалить
Содержание:
- Создаем блокнот на рабочем столе
- Microsoft OneNote
- Основные характеристики
- Google Keep
- Quip
- Создаём стикеры
- Горячие клавиши
- Выбираем материал
- Evernote
- Если ничего не хочется устанавливать: встроенные виджеты-заметки на Windows 10
- Hott Notes
- Какие бывают стикеры
- Возможности AkelPad
- ⇡#OneNote
- Microsoft OneNote
- Otter Voice Notes
- Обзор Sticky Notes
Создаем блокнот на рабочем столе
Для того чтобы поместить на рабочий стол элементы для хранения важной информации, можно воспользоваться как сторонними программами, так и средствами Windows. В первом случае мы получаем софт, имеющий в своем арсенале много функций, во втором же — простые инструменты, которые позволяют начать работу сразу, без поиска и выбора подходящей программы
Способ 1: Сторонний софт
К таким программам можно отнести аналоги «родного» системного блокнота. Например, Notepad++, AkelPad и другие. Все они позиционируются, как текстовые редакторы и имеют разные функции. Некоторые подходят для программистов, другие — для верстальщиков, третьи — для правки и хранения простого текста. Смысл данного способа заключается в том, что после установки все программы помещают на рабочий стол свой ярлык, с помощью которого и запускается редактор.
Для того чтобы все текстовые файлы открывались в выбранной программе, необходимо произвести пару манипуляций. Рассмотрим процесс на примере Notepad++
Обратите внимание, что совершать подобные действия необходимо только с файлами формата .txt. В противном случае могут возникнуть проблемы с запуском некоторых программ, скриптов и так далее
-
Кликаем ПКМ по файлу и переходим к пункту «Открыть с помощью», а затем жмем «Выбрать программу».
-
Выбираем в списке наш софт, устанавливаем галку, как на скриншоте, и нажимаем ОК.
-
Если Notepad++ отсутствует, то переходим в «Проводник», нажав кнопку «Обзор».
-
Ищем исполняемый файл программы на диске и жмем «Открыть». Далее все по сценарию, приведенному выше.
Теперь все текстовые записи будут открываться в удобном для вас редакторе.
Способ 2 Системные инструменты
Системные инструменты Windows, подходящие для наших целей, представлены в двух вариантах: стандартный «Блокнот» и «Записки». Первый представляет собой простейший текстовый редактор, а второй – цифровой аналог клейких стикеров.
Блокнот
Блокнот – небольшая программа, поставляемая в комплекте с Windows и предназначена для редактирования текстов. Создать на рабочем столе файл «Блокнота» можно двумя способами.
-
Открываем меню «Пуск» и в поле поиска пишем «Блокнот».
Запускаем программу, пишем текст, затем нажимаем сочетание клавиш CTRL+S (Сохранить). В качестве места для сохранения выбираем рабочий стол и даем имя файлу.
Готово, на десктопе появился требуемый документ.
-
Кликаем по любому месту рабочего стола правой кнопкой мыши, раскрываем подменю «Создать» и выбираем пункт «Текстовый документ».
Даем новому файлу название, после чего можно его открывать, писать текст и сохранять обычным способом. Местоположение в данном случае выбирать уже не нужно.
Записки
Это еще одна удобная встроенная функция Windows. Она позволяет создавать на рабочем столе маленькие заметки, очень похожие на липкие стикеры, прикрепляемые к монитору или другой поверхности, впрочем, таковыми и являющиеся. Для начала работы с «Записками» необходимо в поисковой строке меню «Пуск» набрать соответствующее слово.
Обратите внимание, что в Windows 10 нужно будет ввести «Sticky Notes»
Стикеры в «десятке» имеют одно отличие – возможность изменения цвета листка, что весьма удобно.
Если вам кажется неудобным каждый раз обращаться к меню «Пуск», то можно создать ярлык утилиты прямо на рабочем столе для быстрого доступа.
-
После ввода названия в поиск кликаем ПКМ по найденной программе, раскрываем меню «Отправить» и выбираем пункт «На рабочий стол».
-
Готово, ярлык создан.
В Windows 10 можно только поместить ссылку на приложение на панель задач или стартовый экран меню «Пуск».
Заключение
Как видите, создать файлы с заметками и памятками на рабочем столе не так уж и сложно. Операционная система дает нам минимально необходимый набор инструментов, а если требуется более функциональный редактор, то в сети имеется большое количество соответствующего софта.
Опишите, что у вас не получилось.
Наши специалисты постараются ответить максимально быстро.
Microsoft OneNote
Весьма достойный представитель на рынке, имеет интуитивно понятный интерфейс и мобильное приложение, которое полностью синхронизовано со стационарной версией. Количество заметок неограниченно, для удобства пользователя создано массу инструментов для редактирования и унификации каждой из заметок. Пометки можно создавать в любом уголке экрана подобно настоящему ежедневнику. Особенно радует функция рукописного ввода, который в последствии трансформируется в машинный текст. Авторизация в программе происходит с помощью учетной записи Microsoft, программа полностью синхронизируется со всеми сервисами компании.
Плюсы
- количество хранимых заметок неограниченное;
- хорошая структуризация информации внутри блокнота;
- возможность присвоения тегов заметкам.
Минусы
- пользователи сетуют на неудобство в использовании мобильной версии в сравнении со стационарной;
- несколько перегруженный интерфейс;
- импорт заметок возможен только под Windows;
- аудио заметки разрешено делать исключительно на стационарной версии программы.
Основные характеристики
- как я уже говорил все заметки прикрепленные на рабочем будут оставаться на том же самом месте до закрытия, даже после перезагрузки компьютера;
- каждая заметка имеет ряд настроек, и каждую можно настроить по своему, можно сменить: шрифт, цвет и многое другое;
- в своих заметках вы сможете сохранить не только текст но и изображение;
- чтобы можно было аккуратно выстроить все свои заметки, разработчик сделал возможность примагничивания их друг к другу и к краям экрана;
- очень хорошая функция программы это прикрепление определенной заметки к папке, программе, сайту, документу (это означает ваша заметки будет показываться только при открытии например документа или папки);
- есть возможность импорта и экспорта ваших заметок на другой компьютер, как по средствам переноса на накопителе или же с помощью синхронизации по TCP / IP, или с помощью протокола SMTP, который служит для передачи почты или клиента MAPI:
- можно создавать списки друзей, и есть возможность автоматического; переноса друзей от других ваших друзей;
- можно поставить звуковой сигнал для оповещений;
- существует возможность получать информацию по электронной почте;
- друзей можно добавлять, удалять, изменять, создавать списки;
- любую заметку можно скрыть на определенный период, и указать когда эта заметка будет появляться, будь то каждый день, месяц, неделя, в общем можно использовать в качестве напоминания;
- заметки имеют много способов различных напоминаний, чтобы Вы их точно заметили;
- заметки можно передавать с Palm или PPC PDA;
- программа поддерживает большое количество языков, Unicode и поддержка текста RTL;
- программа работает с такими ОС как Windows XP, Vista, 7;
- как я уже говорил программа очень проста в использовании и не грузит систему и реестр, она хранит все в файлах;
- системные администраторы могут использовать групповую политику для управления параметрами;
- у программы есть API, для того чтобы можно было интегрировать ее с другими приложениями;
- и самая главная особенность это бесплатность данного программного обеспечения.
- выделенный текст можно искать в популярных поисковых системах таких Google, Yahoo и др. простым нажатием в контекстном меню (есть возможность добавления своих ссылок на поисковые системы)
Google Keep
Приложения для организации пользователя от компании Google. Позволяет создавать как стандартные заметки, так и медийные. Однако, в сравнении с предыдущим приложением, может еще похвастаться возможностью создавать списки покупок, которым можно обмениваться с другими юзерами. Созданные заметки можно с легкостью трансформировать в напоминания, а также есть мощный инструментарий для их структуризации и категоризации.
Плюсы
- интуитивно простой интерфейс;
- синхронизация заметок со всех устройств в одном приложении;
- функция перетаскивания для каталогизации заметок;
- совместное использование.
Минусы
- интегрированные графические объекты отображаются исключительно в заголовках;
- мало функций;
- отменить редактирование заметки невозможно.
Quip
Система для создания записей и работы с ними в совместном доступе. Программа может похвастаться широким функционалом и мощным набором инструментов для редактирования, поддерживает импорт графических элементов и добавление комментариев. Сортировка записей происходит по типу рабочего стола. Предоставляет возможность коллективного доступа к чатам, созданию заметок и таблиц только в платной версии.
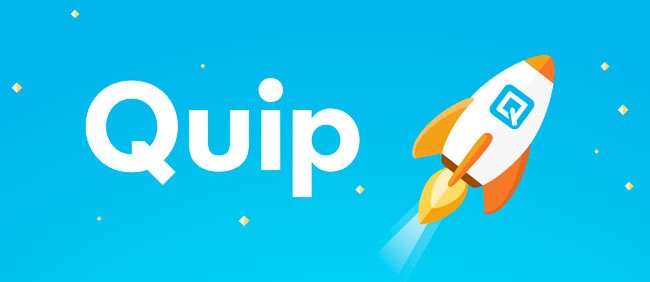
Плюсы
- подойдет для долгосрочного хранения информации;
- поддерживает функцию каталогизации заметок по папкам;
- сохраняет историю изменения заметок;
- предоставляет отчет о прочтении документа;
- может работать в офлайн режиме;
- есть интегрированный чат.
Минусы
ограничения в бесплатной версии.
Создаём стикеры
Заметки на рабочий стол в операционных системах семейства Windows можно открыть различными способами. Каждый использует метод удобный лично ему.
Windows 7
Способ №1
Открываем меню «Пуск», далее в строке «Найти программы и файлы» пишем запрос «Записки» и открываем их.
На рабочем столе появится небольшой лист (стикер). Это мини-программа для быстрой записи какой-то текстовой информации. Здесь можно сохранять ссылки, создавать заметки, списки домашних дел и покупок. Саму записку можно растянуть до необходимого размера, для этого достаточно захватить курсором мыши правый нижний угол и тянуть его вниз и влево.
Выполнив правый клик мыши на самой записке откроется контекстное меню, здесь доступны кнопки «Вырезать»/«Копировать»/«Вставить»/«Удалить». Добавить ещё одну заметку можно, если кликнуть на иконку плюсика в левом верхнем углу. Также можно задавать различные цвета стикерам. Количество заметок ограничено 50 штуками. Больше их добавить на рабочий стол нельзя.
Способ №2
Альтернативный способ добавления записки на рабочий стол компьютера:
- Открываем меню «Пуск» и переходим во «Все приложения».
- Далее открываем папку «Стандартные».
- Здесь открываем приложение «Записки» и сохраняем стикер на рабочем столе.
Windows 8 и 8.1
Способ №1
Способ запуска утилиты в «восьмёрке» немного отличается:
- Открываем меню «Пуск».
- Нажимаем на стрелочку вниз.
- В разделе «Аксессуары» ищем программу «Sticky Notes» — запускаем её и работаем.
Способ №2
Также для запуска стикера-напоминания можно использовать поиск:
- Заходим в «Пуск».
- Далее открываем Search (поисковая строка Windows 8).
- Пишем здесь Sticky Notes и открываем программу.
Windows 10
Способ №1
В ранних версиях Windows 10 способ открытия идентичен Windows 8, но в более поздних процедура немного изменилась:
- Открываем «Пуск» — находим в списке установленных и встроенных приложений программу Sticky Notes.
- Для работы с приложением понадобится авторизация в системе Майкрософт. Если используется учетная запись Майкрософт, просто подтвердите авторизацию через этот аккаунт или выберите другой.
Приложение обладает более расширенными возможностями, чем в версиях операционных системах старше.
Способ №2
Также можно использовать поиск:
- Открываем поисковую строку на панели задач и пишем «Sticky Notes».
- Запускаем утилиту — выбираем «Открыть» или «Создать заметку».
Примечание! Если необходимо создать еще один «стикер», то нужно нажать на плюсик в верхнем левом углу.
Редактирование текста
В заметки на рабочем столе можно вставить текст из любого редактора, например, Microsoft Word или Google документы. При копировании из Гугл документов (или другого редактора) форматирование фрагмента теряется — он сохранится просто как текст. Редактирование текста осуществляется с помощью инструментов в нижней панели стикера или с помощью комбинаций горячих клавиш.
Чтобы исправить текстовое содержимое просто кликните по записке и редактируйте нужную информацию.
Оформление стикера
Если создано много записок, то можно просто потеряться среди разных информационных записей. Поэтому цвет оформления можно изменить.
В Windows 7, чтобы поменять цвет стикера нужно кликнуть на нем правой кнопкой мыши и выбрать желаемый цвет.
В Windows 8 и 10 можно просто нажать на три точки в верхнем правом углу заметки и выбрать цвет. Здесь можно посмотреть список заметок или вообще удалить ее.
Как удалить заметку?
Удалить стикер можно несколькими способами — нажать на урну в верхнем правом углу (в Windows 7, это крестик) или через сочетание клавиш Ctrl + D и подтвердить удаление.
Горячие клавиши
Для быстрого форматирования текста в записках-напоминалках для рабочего стола Windows 7, 8, 10 можно использовать сочетания клавиш. Так можно структурировать информацию, выделить важные элементы текста.
Сочетания клавиш для форматирования текста
Множество функций можно выполнить с помощью сочетаний различных клавиш — их называют горячими клавишами. С ними работать быстрее, плюс, некоторые функции обычным способом в заметках недоступны.
Основные горячие клавиши, которые работают не только в приложении для работы с заметками, но и вообще во всей Windows — «Копировать» (Ctrl+C), «Вырезать» (Ctrl+X), «Вставить» (Ctrl+V).
Но кроме этих часто используемых горячих клавиш, есть ещё огромный список других комбинаций для разнообразных задач:
- для выделения текста используем следующие комбинации «Жирный текст» (Ctrl+B);
- написать текст курсивом поможет комбинация Ctrl+I;
- для выделения всего текста используем Ctrl+A;
- если нужно подчеркнуть текст, поможет сочетание Ctrl+U.
- зачеркнуть текст (создать имитацию ошибки) можно с помощью сочетания клавиш Ctrl+T;
- увеличить или уменьшить размер текста можно с помощью клавиш Ctrl+Shift+> и Ctrl+Shift+<.
Межстрочные интервалы задаются с помощью следующих сочетаний:
- Ctrl+1 — одинарный межстрочный интервал;
- Ctrl+2 — двойной межстрочный интервал;
- Ctrl+5 — полуторный межстрочный интервал.
Работа со списками:
Ctrl+Shift+L — нумерованные или маркированные списки.
Выравнивание текста:
- Ctrl+R — выравнивание по правому краю;
- Ctrl+E — выравнивание по центру;
- Ctrl+L — выравнивание по левому краю.
В контекстном меню приложения Sticky Notes также есть функции: «Копировать», «Вырезать», «Вставить», «Повторить действие» и «Отменить действие».
Когда открыто сразу несколько заметок и нужно быстро переключиться на другую, то можно использовать сочетание клавиш Ctrl+Tab.
Если нужно закрыть заметки, но не удалить их — нажимаем сочетание клавиш Alt+F4 или закрываем записки на панели задач. Все закрытые заметки снова откроются при следующем запуске программы Sticky Notes.
Выбираем материал
При множестве своих явных преимуществ поликарбонат имеет один очень большой недостаток – высокую стоимость. Поэтому, прежде чем отправляться в специализированный магазин за покупкой материала для ограждения, мы выполняем максимально точный расчет. Для этого замеряем периметр нашего участка и определяем требуемую длину забора.
Далее выбираем оптимальную толщину полотна. Забор лучше всего строить из толстых листов. Так, для дачного ограждения отлично подойдет сотовый полимер. Он характеризуется максимальной толщиной, имеет высокие показатели прочности и звукоизоляции, стойко переносит разнообразные нагрузки и служит максимально долго. Забор для частного дома лучше делать из монолитного поликарбоната – он более надежен.
Виды структуры поликарбоната по количеству камер
Для изготовления опорных стоек закупаем требуемое количество профилированной трубы 6х6 см. Для обустройства горизонтальных перемычек подойдет более бюджетный материал – профтруба 2х4 см.
Виды профилей сотового поликарбоната
Evernote
Давайте сначала выберем самые очевидные и одни из лучших приложений для заметок.
Evernote – это приложение для создания заметок, которое существует уже более десяти лет и продлится еще одно.
Приложение для создания заметок очень мощное и предлагает множество функций, включая поддержку различных форматов ведения заметок, включая текст, изображение, голос, PDF, URL и т. д., сканирование документов, шаблоны, веб-клипер, поиск почерка и многое другое.
Моя любимая особенность Evernote – это его организационная структура, которая позволяет мне организовывать заметки, используя надежную систему папок, фильтров и тегов.
Evernote также отлично подходит для команд и является одним из лучших приложений для совместной работы. Вы можете делиться заметками с членами вашей команды и даже редактировать их в режиме реального времени.
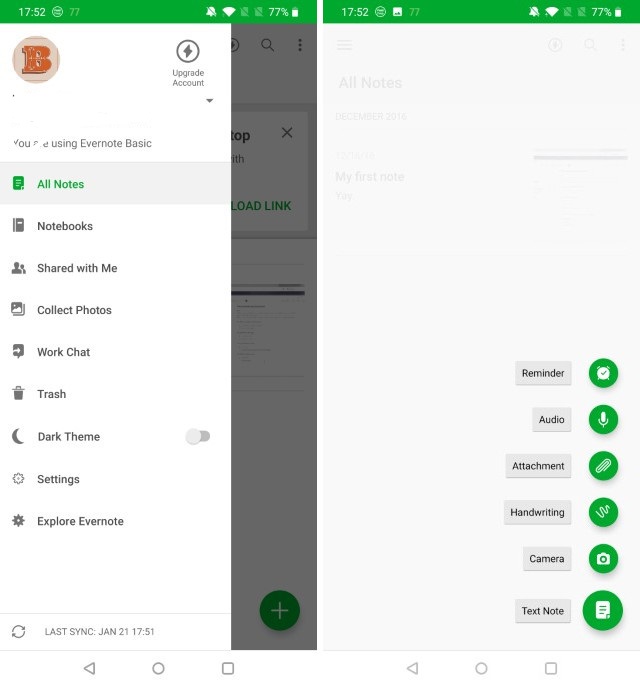
Evernote недавно выпустила новую функцию «Spaces», которая позволяет команде создавать отдельные области для разных проектов для еще лучшего организационного опыта.
Другие функции приложения включают межплатформенную доступность, поиск в документе и PDF, стороннюю интеграцию и многое другое.
Обратите внимание, что он предлагает как бесплатную, так и платную версию. Бесплатная версия ограничивает вас использованием сервиса только на двух устройствах и предлагает некоторые ограниченные возможности
Бесплатная версия ограничивает вас использованием сервиса только на двух устройствах и предлагает некоторые ограниченные возможности.
Вы можете сравнить тарифные планы разных версий здесь. Если вы ищете надежное приложение для создания заметок, которое не только служит хранилищем ваших идей, но и документов, голосовых заметок и многого другого, это приложение, которое можно получить.
Поддерживаемые платформы: Android, Windows, MacOS, iOS и Интернет
Цены: Бесплатно, $ 7,99 / месяц для Premium и $ 14,99 / месяц / месяц для бизнес-пользователей.
Скачать
Developer:
Price:
Free
Если ничего не хочется устанавливать: встроенные виджеты-заметки на Windows 10
В «десятку» разработчики уже встроили программу для добавления заметок на «Рабочий стол». Называется она Sticky Notes. Интерфейс у неё интуитивно понятный и современный.
Где находятся эти стикеры-заметки
Чтобы приступить к созданию заметок, нужно открыть вышеупомянутую утилиту:
-
Для этого открываем «Пуск» и в перечне доходим до буквы S. Щёлкаем по Sticky Notes.
-
Программа предложит вам сразу авторизоваться с помощью «учётки» Outlook. Можно пройти авторизацию, а можно её пока пропустить.
- В итоге на экране появится длинное узкое окошко «Заметки». Как с ним работать, расскажем далее.
Как добавлять заметки, редактировать их и закреплять на экране в Sticky Notes
Расскажем подробно, как пользоваться Sticky Notes:
-
Чтобы создать первый стикер, кликните по плюсу в левом верхнем углу окошка.
-
Вбейте нужный текст, например, создайте список покупок на ближайшую неделю. С помощью инструментов на нижней панели можно делать маркированные списки, выделять важные пункты жирным шрифтом, подчёркиванием или курсивом. Можно также вычёркивать пункты, которые уже неактуальны.
-
С помощью последнего инструмента внизу можно даже добавить картинку на стикер. Кликните по картинке и найдите нужное изображение в «Проводнике».
-
Щёлкните по иконке из трёх точек. Появится меню, в котором можно поменять цвет стикера, удалить вовсе заметку или перейти к списку записей. Он, кстати, отображается в том начальном главном окне, через которое мы создали первую заметку. Это окно можно спокойно закрыть — все стикеры останутся на своих местах.
-
Добавить вторую заметку можно с помощью того же плюса на главном окне либо через плюс на уже созданном стикере. Когда создадите все заметки, распределите их по «Рабочему столу» так, чтобы они не закрывали важные ярлыки программ.
-
В главном окошке «Заметки» щёлкните по шестерне. В настройках можно добавить «учётку» Microsoft, если вы ещё этого не сделали, а также настроить цвет фона всех заметок — тёмный или светлый.
- Если вы закроете все стикеры вместе с главным окном, они всё равно останутся сохранёнными в памяти программы. Когда вы вновь её запустите, на экране появятся все ранее отредактированные заметки.
Если вы хотите, чтобы ваши стикеры открылись на «Рабочем столе» при следующем запуске «Виндовс», добавьте программу Sticky Notes в автозагрузки. Для этого:
-
Зажмите «Виндовс» и R. Введите shell:Startup и кликните по ОК.
-
Откройте меню «Пуск». Найдите Sticky Notes. Кликните по пункту правой клавишей и выберите добавление на начальный экран.
-
Теперь переместите с помощью мышки квадратик в правой части «Пуска» в папку с автозагрузкой, которую мы открыли в первом шаге инструкции.
Hott Notes
Заметно больше настроек для управления записками предлагает приложение Hott Notes. После установки иконка приложения появляется на панели задач. Чтобы создать напоминание, кликаем по ней правой кнопкой, раскрываем раздел New и выбираем тип записки: обычная заметка, список или поле для рисования.
Интерфейс на английском, но это не мешает понять, как пользоваться приложением
После создания заметки появляется два поля. В первом мы пишем текст, во втором — настраиваем тип и размер шрифта, прозрачность, цвет окна. Здесь же можно установить будильник, который сработает в указанное время и выведет напоминание на экран.
Настроек у Hott Notes действительно больше, чем у других приложений для заметок
Созданную карточку можно свободно перемещать по экрану, сворачивать и закрывать. Чтобы открыть дополнительные параметры, нужно кликнуть по заметке правой кнопкой. У Hott Notes есть и главный экран, в котором отображаются все записки, а также их состояние.
Загрузка …
Post Views:
6 047
Какие бывают стикеры
Информационно – рекламные виды баннеров (плакатов), а также авто тюнинг обычно применяется на автобусах.
Гарантийные имеют статус пломбы, при попытке отклеивания их целостность нарушается.
Штрих – код информируют о товаре в электронном виде.
Дополняющие описание к основной этикетке продукции, ну и немало других разновидностей.
В домашних условиях наверно нет такого человека кто не использовал стикер, возьмем туже записку написанную на обрывке бумаги к своим домочадцам о просьбе, что то не забыть купить или сделать.
Взять обычный холодильник помимо прямого его назначения он еще используется как напоминалка, на его двери прикрепляют магнитами обычные листки бумаги или наклеивают специальные стикеры с важными записями.
В каждом офисе на рабочем месте любого сотрудника можно найти кучу подколотых, наклеенных маленьких записок.
Стикеры рабочего стола
Давайте теперь узнаем, как же можно на рабочем столе своего компьютера создать напоминание о каком-то событии.
Если утилита не будет обнаружена, то тогда копируете этот путь C:\Windows\System32\StikyNot.exe в поисковую строку меню.
Но если файл все равно не будет найден, то возможно ваша система ниже версии «Домашняя расширенная» как можно бесплатно обновиться до максимальной версии, читаем вот эту статью.
После запуска программы появится, такое примерно поле для записей, куда сразу можно вписать нужную вам заметку. При наведении курсора мыши к краю поля появляется двухсторонняя стрелка предлагающая возможность растянуть поле в любую сторону или напротив уменьшить его.
По поводу настроек то их почти нет единственное, что можно настроить так это фон записки.
Правой кнопкой мыши кликаем по полю записей появится меню из 6 цветов, выбираете любой, после этого фон поменяет цвет.
Чтобы создать еще одну записку щелкаем на плюсик в левом углу первой записки или в сочетании клавиш Ctrl + N.
Для удаления нажимаем на крестик в верхнем правом углу или в сочетании клавиш Ctrl + D.
Для того чтобы закрыть не удаляя все записи сочетаем клавиши Alt + F4.
Чтобы они появились снова нужно просто запустить программу.
При клике на иконку программы в панели задач, записки исчезают с рабочего стола, а при повторном клике появляются вновь.
Горячие клавиши для форматирования текста
Записки невозможно сохранить в отдельный файл, но после завершения работы они не удаляются и при новом запуске системы заново будут открыты.
Надеюсь, эта маленькая программка стикеры на рабочий стол будет вам очень полезна, особенно при вашей забывчивости!
Валерий Семенов, moikomputer.ru
Возможности AkelPad
- Поддержка макросов;
- Блочное выделение;
- Два режима — однооконный и мультиоконный;
- неограниченного размер редактируемого файла;
- Полная поддержка строк unicode для файлов Windows;
- Работа переносами строк из Unix-систем с возможностью сохранения;
- Список недавно открытых и отредактированных файлов;
- Поддержка корректного отображения псевдографики;
- Поиск и замена текстовых строк по шестнадцатеричной кодировке и escape-последовательностям, регулярные выражения;
- Возможность просмотреть файл перед открытием;
- Поддержка кодоровок utf-16le, utf-16be, utf-32le, utf-32be;
- Проверка синтаксиса текстовых фрагментов, сворачивание блоков;
- Работа любой кодовой страницей, всеми форматами перевода строк, текста.
Преимущества
- Работает в MS-DOS, Windows, Unix;
- Поддержка множества плагинов;
- Удобная панель инструментов;
- Многоуровневый откат действий ;
- Присутсвует mdi sdi многооконный режим;
- Возможность запуска скриптов;
- Большая база специальных символов;
- Назначаемые пользовательские горячие клавиши hotkeys;
- Работает абсолютно со всеми кодировками, файлов (unicode, utf-8, utf-16, utf-32 и др.), установленными в операционной системе;
- Автоматическое запоминание кодировки документа;
- Работа с бинарными файлами и редактирование защищенных файлов;
- Запоминание положения курсора и позиции каретки;
- Полная поддержка языковых модулей;
- Расширение функционала Акелпад за счет плагинов;
- Возможность печати документа с помощью принтера.
Недостатки
⇡#OneNote
Почётное право открыть наш обзор выпало Microsoft OneNote, доступному как в составе пакета офисных приложений Microsoft 365, так и в качестве отдельного продукта.
OneNote позволяет создавать неограниченное количество записных книжек, которые, в свою очередь, можно разбивать на страницы и разделы — всё это помогает выстраивать многоуровневую структуру данных и грамотно организовывать информацию. Поддерживаются функции рукописного ввода и рисования, можно вставлять видео из Интернета и снимки экрана, записывать звуковые заметки, а также добавлять документы Word, таблицы Excel и презентации PowerPoint как в виде вложенных файлов, так и в формате виртуальных распечаток (изображений). Важные и актуальные записи можно помечать тегами для последующего быстрого доступа к ним, а для записных книжек с конфиденциальной информацией предусмотрена защита паролем. Также OneNote имеет развитые средства поиска и позволяет делиться заметками с сотрудниками, друзьями и близкими.
OneNote
Набор доступных функций OneNote зависит от платформы
Кстати, о лицензиях. Без оформления подписки на Microsoft 365 пользователю предлагается лишь базовый набор функций OneNote и 5 Гбайт облачного пространства для хранения данных. В бесплатном варианте не будет поддержки локальных записных книжек и распознавания рукописного ввода, а возможности решения математических уравнений будут сведены к минимуму. Впрочем, даже в такой конфигурации OneNote является отличным вариантом для ведения заметок и организации личной информации.
Microsoft OneNote
Microsoft OneNote – это мощное приложение для создания заметок, которое очень похоже на Evernote в плане функций.
Это означает, что вы можете использовать его не только как приложение для создания заметок, но и как хранилище для всех ваших документов.
Существует надежная организационная система на основе папок, которая упрощает организацию заметок.
Во время записи заметок вы можете либо набрать его, использовать свой голос, либо непосредственно рисовать. Поддерживаются теги, метки и фильтры, которые вы можете использовать, чтобы легко пометить свои заметки и найти их позже.
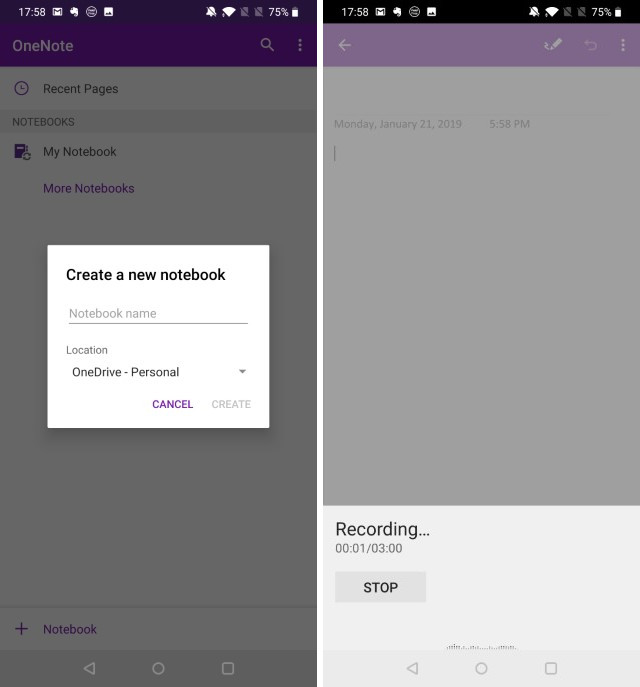
Оно также поставляется с веб-клипером для сохранения веб-статей. Одна из моих любимых функций – поддержка распознавания текста, которая извлекает текст из PDF-файлов и изображений и делает их доступными для поиска.
Это делает OneNote отличным приложением для хранения документов. Другие функции включают поддержку тем, общие заметки и совместную работу, онлайн-синхронизацию, историю версий и многое другое.
Единственная проблема, с которой я сталкиваюсь с этим приложением, заключается в том, что мне не хватает ресурсов, поэтому, если вы используете бюджетный телефон Android, я бы посоветовал вам использовать другие опции в списке
Кроме того, обратите внимание, что вам нужно будет создать учетную запись Microsoft, чтобы использовать это приложение
Поддерживаемые платформы: Android, iOS, Windows, macOS и веб
Цены: Бесплатно
Скачать
Developer:
Price:
Free
Otter Voice Notes
Otter Voice Notes полностью отличаются от любого приложения для заметок, которое мы обсуждали здесь.
Приложение позволяет пользователям использовать свой голос для записи заметок, которые затем транскрибируются в простой текст и становятся доступными для поиска (поддерживает только английский язык).
Это отличная особенность, позволяющая многим из нас говорить намного быстрее, чем мы печатаем на наших мобильных устройствах.
Кроме того, мы говорим более свободно, и, следовательно, идеи генерируются легче. Одной из лучших частей этого приложения является то, что транскрипция происходит в режиме реального времени, так что вы можете увидеть, правильно ли она работает.
Это, безусловно, уникальное приложение, и я рекомендую каждому из вас попробовать это приложение хотя бы один раз.
Хотя бесплатная версия ограничена, вы все равно получаете 600 минут записи / месяц что должно быть более чем достаточно для большинства пользователей.
Все ваши заметки сохраняются в Интернете и синхронизируются между устройствами, поэтому вам не придется беспокоиться о потере ваших данных.
Другие функции, включая тегирование, обмен, экспорт аудио в MP3, неограниченное облачное хранилище и многое другое.
Поддерживаемые платформы: Android, iOS
Цены: Бесплатно, $ 9,99 / месяц
Скачать
Developer:
Price:
Free
Обзор Sticky Notes
Сразу после запуска утилиты перед вами отобразится рабочее поле программы, имеющее вид листа бумаги. Оно состоит из функциональной зоны, в которой находятся кнопки, и области для печати. Пользователь может оставить любую заметку, которая после написания будет отображаться на рабочем столе указанный промежуток времени. Ниже будут рассмотрены основные функции программы Sticky Notes.
Создание напоминаний
Утилита имеет крайне простой функционал и не требует длительного освоения. Чтобы создать новое напоминание, достаточно сразу после запуска программы кликнуть на иконку «+». Пользователь может размещать на Рабочем столе любое количество заметок.
Копирование и вставка
Программа поддерживает функцию копирования и вставки. Процедура осуществляется таким же образом, как и в текстовых редакторах. Чтобы копировать текст, необходимо выделить нужный фрагмент, кликнуть не него ПКМ и выбрать пункт «Копировать» или «Вырезать». Для вставки какой-либо надписи в том же меню следует выбрать вариант «Вставить»
Обратите внимание, в заметках можно использовать горячие клавиши, которые предназначены для работы с текстовой информацией
Редактирование фона
Большинство приложений, которые применяются для создания заметок, по умолчанию используют в качестве фона для текста желтый цвет. Считается, что именно такая палитра бросается в глаза пользователю. При необходимости вы можете изменить цвет фона. Для этого требуется нажать на пункт «Меню» и из 6 предложенных вариантов выбрать, какая расцветка для вас является наиболее предпочтительной. Заметки не обязательно делать одинакового цвета, для каждого напоминания можно выбирать свою расцветку.
Передвижение заметок
Напоминания можно перемещать в любую область Рабочего стола. Для этого необходимо кликнуть на заметку ЛКМ и держа кнопку зажатой перетащить окно в нужное место. Эта функция позволяет не заслонять важные ярлыки.
Сворачивание напоминаний
Пользователь может свернуть все имеющиеся на Рабочем столе заметки буквально за несколько секунд. Делается это с помощью нажатия на иконку утилиты, которая расположена в Панели задач. Если повторно кликнуть на значок, заметки снова отобразятся на экране.
Закрытие заметок
Утилиту можно закрыть, не потеряв при этом информацию, которая находится в заметках. Выполнить эту процедуру можно такими способами:
- Кликните ПКМ на иконку приложения и в появившемся меню выберите пункт «Закрыть окно».
- Нажмите на любую из заметок и одновременно используйте клавиши «Alt» и «F4».
После того как вы снова запустите приложение, отобразятся все написанные ранее заметки вместе с их содержимым. Для более удобной навигации вы можете закрепить утилиту в Панели задач.
Дополнительные параметры
При необходимости можно регулировать размер напоминаний. Для этого необходимо навести курсор на край заметки, зажать ЛКМ и выбрать размер окна. Зайдя в «Меню» в рабочей области программы отобразится иконка шестеренки. Нажав на нее можно установить параметры «Включить подробности» и «Отправлять статистику…». Первый инструмент предназначен для активации дополнительных возможностей утилиты, а второй позволяет пересылать отсчеты о качестве работы приложения производителю.
Удаление напоминаний
Стереть ненужную заметку достаточно просто, для этого необходимо выбрать нужно окно и нажать на пункт «Удалить заметку». Того же результата можно добиться с помощью одновременного нажатия на кнопки «Ctrl» и «D». После этого останется только подтвердить удаление заметки.
Стандартное приложение Sticky Notes – полезный инструмент для создания заметок, который ничем не уступает аналогичным сторонним приложениям. Утилита крайне проста в освоении, что позволяет использовать ее неопытным пользователям. Благодаря возможности перемещать и скрывать заметки, программа совершенно не мешает работе за компьютером.