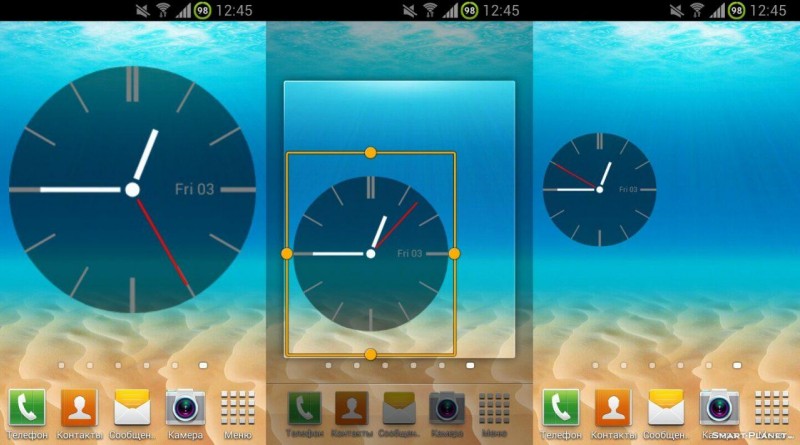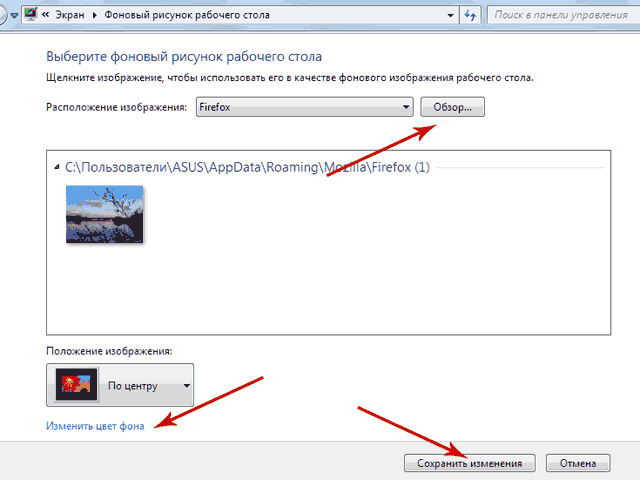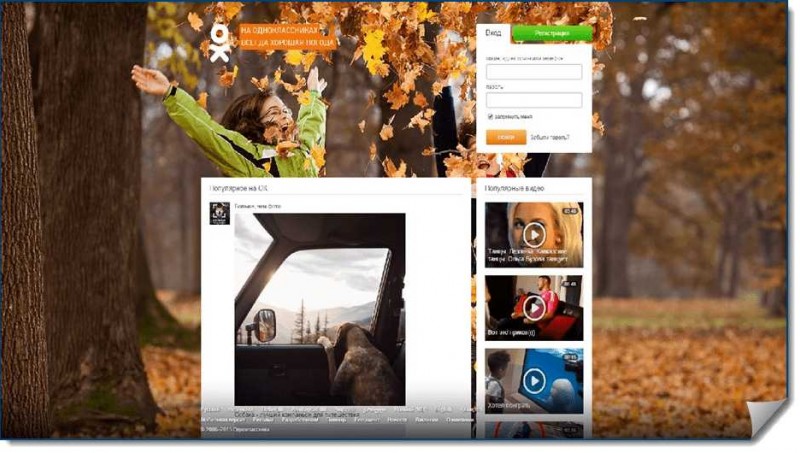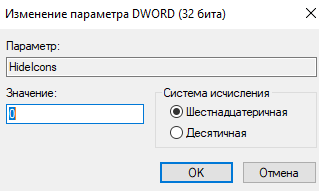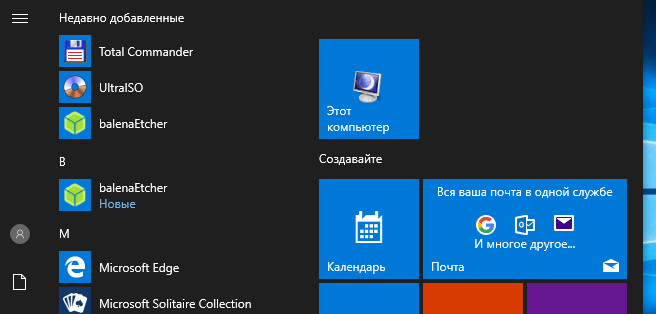Как установить гиф на рабочий стол windows 7
Содержание:
- Как установить GIF-анимацию или короткое видео в качестве заставки на айфон
- Облачные хранилища, что это и как работает?
- GRUB 2
- Что такое размер картинки?
- Использование PortableVersion: RainWallpaper в Windows 10
- Как включить GIF в качестве анимации на iPhone и iPad
- Как поставить гифку на экран блокировки Андроид
- Как поставить гифку на обои
- Установить с помощью DisplayFusion
- Компоненты, включенные в VMM 2019 и представленные в VMM 1801Features included in VMM 2019 — introduced in VMM 1801
- Navigation menu
- Combining the use of UUIDs and basic scripting
- Что такое GIF изображение
- Подсказка для пользователей Windows XP
- Категории «живых» заставок
- Скачивание на смартфон
- Command-line options
- 6. Создаем Engine
- Программы для установки живых обоев на рабочий стол в Windows 10
- Visual configuration
- Что такое живые обои
- Установка видео обоев
- Как скачать обои из сети
- Проблемы с установкой живых обоев
- ТОП 15 лучших живых обоев на MIUI
- Как сменить обои на Айфоне через Настройки
- Что нужно для подключения цифрового ТВ
- В заключение
Как установить GIF-анимацию или короткое видео в качестве заставки на айфон
Возможность менять привычную заставку на живые обои появилась еще со времен выхода iPhone 6s. С тех пор популярность на них существенно уменьшилась, а зря: такая заставка — это отличный способ проявить свою индивидуальность.
Установка анимации на iPhone
К сведению! Для тех, кому актуален вопрос, как поменять на айфоне обои на живые, есть возможность воспользоваться приложением intoLive. С его помощью можно без труда создать желанную заставку.
Для работы необходимо подготовить серию фотографий, анимацию или видео, а далее следовать инструкции:
- Загрузить понравившееся видео на устройство. Можно использовать для этих целей iCloud Drive, встроенные веб-серверы, Dropbox или другие варианты. Что касается айпадов и Mac, удобнее всего воспользоваться приложением AirDrop.
- Установить программу intoLive, скачать которую можно через официальный магазин. Во вкладке «Видео» экспортировать выбранный видеоролик.
- Выбрать желаемый фрагмент и обозначить длительность воспроизведения заставки. Далее нажать стрелку, которая находится в верхнем правом углу, и следовать дальше.
- Определить количество зацикливания для видеоотрезка. Если была скачана бесплатная версия программы, можно устанавливать лишь один цикл.
- Изучить результат, если понравился, то сохранить, как живое фото. В противном случае начать изменять далее.
Полученный результат устанавливается на свой iPhone 11, xr, 6 плюс и прочие модели. Изменить на привычный вариант заставку можно в любой момент.
Облачные хранилища, что это и как работает?
Сегодня есть отличная альтернатива почтовым сообщениям и флешкам, которая позволяет не только хранить файлы, а также:
- открывать доступ неограниченному количеству пользователей;
- просматривать и изменять файлы;
- получать одновременный доступ с нескольких компьютеров в режиме правки;
- хранить безразмерные базы данных с возможностью общего доступа.
Все эти возможности открывают облачные хранилища данных. Благодаря им сотни сотрудников могут работать с одной таблицей или сайтом в режиме правки, проводить онлайн презентацию или вносить корректировки.
Облачное хранилище по принципу работы ничем не отличается от вашего домашнего винчестера, с той лишь разницей, что места для хранения там в тысячи раз больше.
Огромные массивы хранят информацию множества пользователей, предоставляя доступ извне назначенным аккаунтам. Как правило, сервера с данными очень хорошо защищены и зашифрованы, благодаря чему всё содержится в строгом секрете.
Бесплатно сервисы хранения файлов предоставляют место в целях завлечения пользователей и саморекламы. Так как таких хранилищ достаточно много, то рассчитаны они в основном на корпоративный сегмент, благодаря которому они и получают прибыль.
Обычные пользователи, которым достаточно передавать небольшие объемы данных, являются распространителями и ходячей социальной рекламой. Поэтому небольшие хранилища в 1-15 Gb предоставляются им абсолютно бесплатно.
GRUB 2
Что такое размер картинки?
Использование PortableVersion: RainWallpaper в Windows 10
Использование этот замечательный инструмент довольно просто, вы можете следовать приведенным ниже указаниям, чтобы сразу начать работу.
Шаг 1: Перейдите на сайт и загрузите последнюю версию PortableVersion «RainWallpaper». Это позволит избежать установки.
Примечание: Windows SmartScreen может рекомендовать вам не запускать это программное обеспечение. Для запуска нажмите «Дополнительные параметры» и затем нажмите «Выполнить в любом случае».
Шаг 2: Перейдите в папку «Загрузки» распакуйте загруженный архив и запустите программу дважды кликнув файл RainWallpaper.exe, это автоматически установить одни из встроенных обоев в качестве фона рабочего стола.
Шаг 3: Чтобы изменить язык программы, кликните правой кнопкой мыши значок RainWallpaper на панели задач (см. картинку ниже), выберите пункт «Preferences» в открывшихся настройках выберите русский язык и нажмите кнопку «ОК».
Шаг 4: Чтобы изменить текущие обои, кликните правой кнопкой мыши значок RainWallpaper на панели задач и откройте пункт «Выбрать обои» (Select Wallpaper), а затем выберите доступные обои. Новые обои применяются мгновенно.
Шаг 5: Чтобы загрузить новые обои, кликните правой кнопкой мыши значок программы в системном трее, выберите «Скачать обои» (Select Wallpaper), в открывшейся галерее, выберите понравившиеся живые обои и нажмите кнопку «Download» (Загрузить).
Шаг 6: После загрузки перейдите в пункт «Выбрать обои» новые обои вы найдете в списке установленных. Осталось кликнуть на новых обоях мышкой чтобы применить их!
Если вы хотите создать собственное видео в качестве фона рабочего стола, кликните правой кнопкой мыши значок RainWallpaper в системном трее, выберите «Создать обои» (Create wallpaper), выберите поддерживаемый видео файл и тд.. Обязательно выбирайте небольшие видео файлы.
Немного видео, демонстрация инструмента для установки живых обоев.
Как включить GIF в качестве анимации на iPhone и iPad
Apple совместима не только с «движущимися обоями», когда пользователи могут конвертировать свои видео и анимацию в формат Live Photo, они также могут использовать оригинальное приложение для iOS — Giphy из App Store. (App Store), которое позволяет им легко конвертировать любое GIF-видео или анимацию в живые обои для iPhone.
После установки в Live следуют инструкциям ниже:
- Открывают в Live и загружают видео, которое нужно.
- Находят нужную часть и выбирают продолжительность Live Wallpaper.
- Нажимают «Сохранить видео как Live Photo».
- Далее заходят в «Настройки» и изменяют фон с живым фото, которое только что было создано.
Как поставить гифку на экран блокировки Андроид
Пользователь может установить анимацию не только на обои Андроида, но и на экран блокировки. Для этого также понадобится специальное приложение, например, ZOOP GIF Locker. Для начала его необходимо скачать на смартфон через официальный магазин или загрузить нужную версию из интернета. После этого соблюдать последовательность действий:
- Загрузить приложение ZOOP GIF Locker на смартфон. Также необходимо убрать текущий экран блокировки. В противном случае пользователь может наблюдать несколько экранов одновременно.
- Выбрать анимацию из галереи устройства или загрузить из интернета. Последним шагом будет принятие пользовательского соглашения. Можно выбирать сразу несколько гифок, которые будут сменять друг друга.
- Перейти в настройки анимации и выбрать соответствующие параметры. Так, можно установить гиф на весь экран, включить или отключить звук и много другое. Для этого необходимо выбрать соответствующие параметры.
После этого анимацию будет установлена на экран блокировки. Чтобы ее запустить, достаточно заблокировать смартфон, а потом снять блокировку. В том случае, если пользователь хочет установить другую гифку на экран блокировки, необходимо снова запустить приложение ZOOP GIF Locker.
Как поставить гифку на обои
В последнее время появилось много любителей гифок.
Чтобы установить любимую гифку в качестве заставки, нужно скачать app Giphy.
Это самая большая библиотека анимированных гифок и стикеров.
Здесь доступен широкий набор инструментов:
- поиск;
- исследование и категоризация по разным рубрикам;
- текст;
- функция «сохранить» и «делиться»;
- анимированные стикеры;
- гифки для iMessage.
Чтобы сохранить и установить гифку на фон, необходимо:
- Открыть приложение.
- Найти GIF среди предложенных вариантов.
- Тапнуть на подходящий файл.
- Нажать на три точки под гифкой.
- Кликнуть на «Конвертировать в Лайв-фото».
После этого Gif сохранится на смартфоне в виде live-photo. А чтобы установить его в качестве обоев, нужно следовать пункту «Как поставить на обои живое фото».
Установить с помощью DisplayFusion
- Нажать на зелёную кнопку на сайте с надписью «Скачать установщик сейчас»;
- Запустить скаченный файл.exe и следовать инструкциям мастера, параллельно знакомясь с возможностями программы из подготовленной создателями презентации;
- Подождать окончания процесса и нажать на кнопку «Готово».
Чтобы установить на десктоп анимированное изображение, нужно:
1. Запустить DisplayFusion, пользуясь появившимся ярлыком или из меню «Пуск».
3. Разрешить утилите управлять фоном рабочего стола постановкой галочки возле соответствующей команды в верхней левой части окна.
3. Выбрать источник изображения, нажав на кнопку «Изменить» чуть ниже — это может быть «Сплошной цвет», папка «Мои изображения», сторонний URL-адрес или сайт изображений.
4. При выборе «Мои изображения» откроется проводник, через который необходимо найти на ПК желаемые гифки (можно выбрать несколько файлов), нажать кнопку «Открыть».
5.Среди списка доступных гифок, прописанных в левой части окна как адресный путь, следует выбрать одну, выделить её и нажать на «Применить» в правом нижнем углу.
6. Нажимаем по кнопке «Переменить» снизу в правом углу, чтобы картинка стала фоном рабочего стола.
В предыдущем окне выбора гифки можно настроить варианты её отображения — использовать на каждом мониторе отдельную анимацию, на всех сразу одну и ту же или только на одном рабочем столе.
Компоненты, включенные в VMM 2019 и представленные в VMM 1801Features included in VMM 2019 — introduced in VMM 1801
Combining the use of UUIDs and basic scripting
If you like the idea of using UUIDs to avoid unreliable BIOS mappings or are struggling with GRUB’s syntax, here is an example boot menu item that uses UUIDs and a small script to direct GRUB to the proper disk partitions for your system. All you need to do is replace the UUIDs in the sample with the correct UUIDs for your system. The example applies to a system with a boot and root partition. You will obviously need to modify the GRUB configuration if you have additional partitions:
menuentry "Arch Linux 64" {
# Set the UUIDs for your boot and root partition respectively
set the_boot_uuid=ece0448f-bb08-486d-9864-ac3271bd8d07
set the_root_uuid=c55da16f-e2af-4603-9e0b-03f5f565ec4a
# (Note: This may be the same as your boot partition)
# Get the boot/root devices and set them in the root and grub_boot variables
search --fs-uuid $the_root_uuid --set=root
search --fs-uuid $the_boot_uuid --set=grub_boot
# Check to see if boot and root are equal.
# If they are, then append /boot to $grub_boot (Since $grub_boot is actually the root partition)
if ; then
set grub_boot=($grub_boot)/boot
else
set grub_boot=($grub_boot)
fi
# $grub_boot now points to the correct location, so the following will properly find the kernel and initrd
linux $grub_boot/vmlinuz-linux root=/dev/disk/by-uuid/$the_root_uuid ro
initrd $grub_boot/initramfs-linux.img
}
Что такое GIF изображение
GIF (Graphics Interchange Format) – это расширение для файла с растровым графическим изображением наподобие png или jpeg, но с наличием анимации. Гиф интересен в первую очередь наличием анимационных эффектов и поддержки прозрачности. Все gif-картинки могут двигаться как видео с практически неограниченной частотой кадров в секунду. Отличие gif от mp4 в том, что здесь нет звука, а качество передачи фотографии низкое из-за устаревших стандартов формата цвета (не более 256 оттенков) и сильных алгоритмов сжатия.
Обои на рабочем столе
Обратите внимание! Несмотря на устаревшие стандарты, формат gif широко распространен, так как не имеет аналогов среди графических расширений
Подсказка для пользователей Windows XP
Итак, начнем с непотопляемого Windows XP! Да-да, сколько бы ни говорили, что он давным-давно себя изжил, поклонников этой версии винды с каждым годом меньше не становится, как, впрочем, и вопросов о ее максимально эффективном использовании. Собственно, как же пользователям сей расчудесной операционной системы изменить на рабочем столе своего компьютера фоновое изображение?
В ответ на этот вопрос можно предложить вот такой гениально простой план действий:
- щелкаем по свободному месту на рабочем столе ПК правой кнопочкой мыши, выбираем в открывшемся меню пункт «Свойства», а затем при появлении нового системного окошка кликаем в нем вкладку «Рабочий стол»:
- теперь для установки нового, нестандартного фонового изображения жмем кнопку «Обзор», находим скачанные нами на компьютер картинки и после выбора понравившегося варианта кликаем «Применить», чтобы изменения вступили в силу:
С этим разобрались? Тогда двигаемся дальше – и, о боги, эволюционируем до Windows 7 Starter!
Персонализация для Windows 7 Starter
Стоит заметить, что Personalization Panel не предназначена исключительно для смены фона на рабочем столе. После установки этой программки на компьютер каждому из пользователей предоставляется возможность полностью изменить тему оформления ПК, то бишь получить вдобавок к новому фоновому изображению оригинальную цветовую схему, интересное звуковое сопровождение, а также новехонькую заставку. В общем все то, что именуется в более продвинутых версиях Windows 7 не иначе, как «персонализация»:
Собственно, для смены темы с помощью Personalization Panel потребуется:
- кликнуть правой клавишей мыши по пустому месту на рабочем столе;
- выбрать в появившемся меню пункт «Персонализация», а затем подыскать в открывшемся списке подходящий вариант оформления и дважды кликнуть по нему, дабы активировать его установку на компьютере:
В принципе аналогичным образом работает программка и на компьютере с Windows 7 в версии «Домашняя Базовая». Если кто не знает, то также как и Starter страдает она от отсутствия встроенной функции «Персонализация», но ведь это уже не беда, так ведь?
Варианты оформления для других версий Windows 7
Во всех же других версиях ОС Windows 7 изменить стандартное фоновое изображения на какое-нибудь новое и необычное достаточно просто и без установки дополнительных программ. В этом случае от нас требуется только подыскать на ПК достойный вариант для замены, кликнуть по нему опять же правой кнопкой мыши и выбрать в появившемся списке пункт «Сделать фоновым…»:
В итоге: пара секунд ожидания – и результат проделанной нами работы уже на «широком экране»:
Кроме того, сменить фон рабочего стола, а при желании тему / звуки / заставку на 7-ке в версии от Home Premium и выше можно также с помощью меню «Персонализация». Как это сделать? Для начала кликнуть правой клавишей мыши по рабочему столу, выбрать в предложенном перечне вкладку «Персонализация», а затем в новом окошке щелкнуть кнопку «Фон рабочего стола»:
Справились? Отлично! Тогда в открывшемся системном окне с помощью кнопки «Обзор» находим на компьютере нужные нам для установки фона картинки:
При этом если нам не хочется постоянно менять вручную фоновое изображение, можно вполне ограничиться выбором такой функции, как «Показ слайдов». Хороша она тем, что предусматривает выполнение подобной настройки автоматически независимо от действий пользователя. Проще говоря, выбрал несколько фонов и забыл: сами поменяются.
При этом для активации подобной функции можно выбрать и 2, и 3, и 10, и 120, в общем, сколько душе угодно картинок для рабочего стола. Главное – это не забыть выбрать положение этих изображений на экране, щелкнув соответствующую вкладку (растянуть, по центру и пр.); а затем нажать кнопку «Сохранить изменения».
Вместе с тем если на компьютере нет никаких изображений, а новый фон для рабочего стола получить ой как охота, можно воспользоваться и встроенными в Windows 7 темами. Отыскать их достаточно легко в том же окошке «Персонализация»:
В этом случае для смены картинки на рабочем столе нужно будет лишь выбрать подходящую тему и дважды клацнуть по ней мышкой. Вместе с тем можно воспользоваться и преимуществами интернета. Так, нажав на кнопку «Другие темы…», отыскать интересный вариант оформления для любимого Windows 7 поможет и сайт Microsoft:
Просто выберем на нем интересную темку, нажмем напротив нее кнопку «Скачать», а затем после загрузки файла на компьютер дважды кликнем по нему мышкой для старта установки:
Результат не заставит себя долго ждать:
С Windows 7 трудностей не возникло! Замечательно! Двигаемся дальше!
Категории «живых» заставок
«Живые» заставки или анимированные обои, которые устанавливаются на рабочий стол вашего гаджета, бывают разные. Среди них любой человек с любыми интересами сможет найти то, что ему понравится. Тем более, что красивые анимации можно найти под телефон любой модели.
Выбрать потрясающую заставку можно под любое время года (зима, лето, весна, осень), праздник, настроение и повод. А их категорий существует невероятное количество:
- от пейзажей, животных, транспорта и растений
- до цветов, деревьев, моря, абстракций и еды.
Каждый раз, когда вы будете смотреть на экран своего телефона — анимированная заставка будет поднимать вам настроение, ведь на рабочем столе установлена не неподвижная статическая картинка, а что-то «живое». Например, это может быть движущееся звёздное небо, божьи коровки, которые ползают по листу, или снег, опадающий с веток деревьев.
Скачивание на смартфон
Если анимированную картинку необходимо скачать на портативное устройство, пригодятся простые методы сохранение гифок. В зависимости от источника анимации, существует несколько способов скачивания файла.
Со стандартных страниц
- Достаточно нажать на открытое изображение и задержать касание.
-
Далее появится меню, где ищем пункт «Скачать изображение».
-
Выбираем папку для сохранения и нажимаем «Сохранить изображение».
Из социальных сетей
Чтобы скачать анимацию, необходимо:
Шаг 1. Запустить ее. Когда гифка проигрывается, касаемся экрана и нажимаем на три точки, появившиеся в верхнем углу.
Касаемся экрана и нажимаем на три точки, появившиеся в верхнем углу
Шаг 2. В выпадающем меню ищем пункт, соответствующий сохранению файла.
Нажимаем «Сохранить»
Command-line options
6. Создаем Engine
Теперь давайте работать над . Создайте класс GIFWallpaperEngine внутри класса , который будет наследовать .
В этом классе добавим следующие поля:
: целое число, указывающее длину задержки между перерисовкой анимации. Значение 20, дает нам 50 фреймов в секунду. : логическая переменная, которая дает программе знать, когда именно обои видны на дисплее
Это важно, потому что нам не нужно отрисовывать обои, когда их не видно. : это анимированный GIFв форме объекта
: это отсылка к объекту доступному в программе. Он будет инициирован с помощью описания метода . : это объект , который будет использоваться для запуска, который отвечает за отрисовку обоев.
Ваш класс должен выглядеть таким образом:
Теперь создадим метод под названием , который будет отрисовывать содержимое gif файла. Давайте распишем этот метод:
- Сначала мы проверяем переменную на условие . Если это так, то мы продолжаем.
- Используем комманду из метода для создания холста — , на котором будет отрисовываться наша анимация.
- Рисуем кадра GIF анимации на , после масштабирования и позиционирования.
- После того, как отрисовка завершена, передаем назад в .
- Обновляем текущий кадр GIF анимации, используя метод объекта .
- Вызываем метод снова используя после ожидания в миллисекундах.
Метод никогда не будет вызываться непосредственно. Он всегда вызывается через использование объектов и . Поэтому, двайте создадим объект и назавем его .
Добавьте в класс следующий код:
Метод автоматически вызывается, каждый раз когда будет меняться состояние обоев. Мы должны переписать его, что бы на основе значения аргумента , запускать или останавливать . Метод объекта будет использоваться для остановки запущенных обоев .
И наконец, пререпишем метод для , который будет останавливать запуск , если обои деактивированы.
Программы для установки живых обоев на рабочий стол в Windows 10
В интернете доступно большое количество программ, позволяющих установить живые обои на домашний компьютер или ноутбук. Есть программы с различным функционалом: от небольших утилит до мощных программ, с помощью которых можно создавать обои самостоятельно.
DeskScapes 8
DeskScapes 8 — это расширение для Windows, которое позволяет установить динамические анимированные обои на рабочий стол. Программа не влияет на скорость работы компьютера и не вступает в конфликты с другими приложениями. Имеет простой и понятный пользовательский интерфейс — настолько простой, что даже новичок сможет создать великолепный дизайн для рабочего стола в течение нескольких минут. Программа создана для Windows 8, но есть поддержка и Windows 10.
Эта небольшая, но очень интересная утилита имеет ряд возможностей:
- можно выбрать один из множества вариантов анимированных обоев или использовать собственные файлы изображений WMV для персонализации рабочего стола;
- в комплекте идёт программа DreamMaker, с помощью которой можно создавать и сохранять собственные живые обои;
- имеет более 40 эффектов анимации, которые можно применить к обоям;
- когда вы создаёте обои самостоятельно, можете воспользоваться предварительным просмотром, прежде чем устанавливать их на рабочий стол.
Видео: как работает DeskScapes 8
Push Video Wallpaper
Push Video Wallpaper — небольшая программа от разработчика Push Entertainment. Скачать её можно на официальном сайте. Программа платная, но предоставляет большой тестовый период. Вы можете использовать обои для операционных систем Windows 10, 8.1, 8, 7. Для воспроизведения на рабочем столе видеофайлов достаточно открыть программу и запустить нужный ролик. В режиме ожидания обои становятся заставкой.
Стоит отметить, что на официальном сайте компании можно скачать утилиты и для «живых» 3D-обоев.
Установив специальную утилиту от Push Video Wallpaper, вы увидите, как статичные 3D-изображения преобразят ваш рабочий стол
Видео: как выглядят живые обои, установленные с помощью PUSH Video Wallpaper
https://youtube.com/watch?v=xcIp9BU0Bv8
Animated Wallpaper Maker
С помощью Animated Wallpaper Maker живые обои можно сделать самостоятельно. Для этого вам не потребуется особых знаний. Просто возьмите любое понравившееся изображение, настройте по своему вкусу параметры анимации и наслаждайтесь эффектами. Когда наберётесь немного опыта, сможете создавать неповторимые живые обои всего за несколько минут. Программа имеет простой и понятный русифицированный интерфейс.
Видео: возможности программы Animated Wallpaper Maker
- Wallpaper Engine — ещё одна программа для установки и запуска обоев на рабочем столе;
- DreamRender — имеет больше возможностей, чем DeskScapes: использует трёхмерную мультипликацию объекта, различные пузыри, взаимодействие музыки и других эффектов;
- Animated Wallpaper Maker — кроме проигрывания живых обоев имеет возможности для добавления анимации к стандартным обоям Window;
- VideoPaper — с её помощью легко превратить видео в красивые обои рабочего стола.
Visual configuration
Что такое живые обои
Динамические обои – это заставки для экрана телефона, на которых присутствуют анимированные эффекты. Анимация сменяется в режиме реального времени. Существует огромное количество интерактивных картинок: от замысловатых движущихся узоров до природных явлений.
Live wallpapers из Google Play подлежат редактированию. В настройках можно указать продолжительность, скорость движения и интенсивность эффектов. Некоторые заставки вообще представляют собой мини-игры.
Плюсы и минусы
Прежде чем устанавливать видео обои на Xiaomi, ознакомьтесь с их преимуществами и недостатками.
К плюсам относится:
- красивая анимация, украшающая и выделяющая рабочий стол;
- успокаивающее действие, если изображена вода, дождь, снег и т.д.;
- наличие полезных элементов (например, анимированные часы);
- отображение реальных погодных условий в вашей местности.
Минусы тоже есть:
- быстрый разряд аккумулятора;
- отвлекающая анимация;
- возможны зависания;
- использование оперативной и постоянной памяти;
- отдельное скачивание и установка.
Установка видео обоев
Рассмотрим использование одной из программ на примере PUSH Video Wallpaper. Фактические различия между приложениями незначительны, особенно если не обращать внимания на интерфейс. Разве что DeskSpaces выделяется предложениями от издателей. Остановимся на инструкции из выбора:
- Установите программу (занимает меньше минуты) и запустите её.
Она сразу же запустит воспроизведение файла из примеров.
- Нажмите на символ «+» в правом нижнем углу экрана.
- Укажите путь к файлу.
Нажмите «Открыть». Дождитесь завершения обработки и сверните программу.
К сожалению, важным нюансом в работе программы является её включенное состояние. При закрытии симпатичные анимированные обои пропадают. PUSH Video Wallpaper всё время будет висеть запущенной. Можно решить проблему лишних окон перейдя по пути «Settings» — «Basic». В этом месте есть опция «System tray icon», которая при сворачивании программы будет прятать её в трэй, а не оставлять висеть на панели задач.
@как-установить.рф
Как скачать обои из сети
Пользователь также может загружать изображения динамические обои и темы с таких веб-сайтов, как Designcode.io и Wallpapershome.com.
Алгоритм работы примерно везде одинаковый, например, чтобы получить изображения с iFixit и других сайтов с iPhone:
- Нажимают на выбранный фон.
- Затем на значок «Поделиться с iOS»
- Выбирают параметр «Сохранить изображение».
- Далее открывают на своем телефоне приложение «Фотографии» и проводят пальцем по изображению, которое было сохранено.
- Нажимают значок «Поделиться»
- Выбирают параметр «Использовать в качестве обоев».
- Проверяют экран блокировки или главный экран — новый фон должен появиться на дисплее.
Редактирование и обрезка обоев в зависимости от модели iPhone, соотношение сторон 16:9
| Модель iPhone | Пиксели |
| 4 / 4s | 960×640 |
| 5 / 5s | 1136×640 |
| 6 / 6s | 1334×750 |
| 6 plus / 6s plus | 1920×1080 |
| 7 | 1334×750 |
| 7 plus | 1920×1080 |
| 8 | 1334×750 |
| 8 plus | 1920×1080 |
| X | 2436×1125 |
| XS | 2436×1125 |
Проблемы с установкой живых обоев
Кнопка «Живое фото» отсутствует
Бывает такое, что кнопки нет, даже если устройство поддерживает живые изображения или стороннее приложение не помогает.
Проблема может быть в следующем:
️ Устаревшая версия ТикТок
Возможно, версия приложения просто устарела. Ее можно обновить через магазин приложений операционной системы. Если приложение было скачано из другого источника, обновить его поможет файл со свежей версией.
Обновлением можно исправить любые неполадки, связанные с работоспособностью приложения. Рекомендуем переключить его на автоматическую проверку или регулярно проверять наличие новых версий.
Устаревшая или «сломанная» версия Tik Tok Wall Picture
Сама по себе программа имеет недоработки из-за которых регулярно случаются сбои в его работе. Большинство пользователей утверждают, что его переустановка помогает решить проблему.
Проверка наличия актуальных версий может исправить положение. TikTok имеет собственный API, который регулярно меняется. Из-за изменений, некоторые сторонние приложения перестают функционировать. Разработчики отслеживают это и оперативно вмешиваются.
️ Видео заблокировано автором на скачивание
Приватные ролики или видео с ограничениями нельзя скачивать. Отсутствие такой возможности также влияет на установку его как живых обоев. Есть 2 вариант решить проблему:
- Попросить автора временно разблокировать клип, открыв возможность загрузки.
-
Использовать сторонние приложения, например «Загрузчик видео для TikTok» на Андроид и «Total files» для iOS. Они позволяют скачивать видеозаписи с сервиса, даже если они закрыты приватностью.
Для преобразования видеоролика в живую фотографию, потребуется приложение «IntoLive» для iPhone или «Video Live Wallpaper» для Android. Оба позволяют всего с помощью пары нажатий конвертировать любой клип.
После завершения конвертации, установка обоев производится по аналогичному принципу, описанным выше.
Анимации нет в галерее или она не двигается на заставке
В данной ситуации, решения проблемы не существует. Разработчики не предусмотрели анимированную заставку для устройства. Возможно, дело в версии операционной системы или недостаточной производительности устройства.
ТОП 15 лучших живых обоев на MIUI
Мы составили подборку самых интересных заставок, которые можно скачать с магазина тем. Просто введите название в поисковике приложения.
- Rain V. Ненавязчивые капли дождя.
- Pure Blue Word. Серо-голубые облака стремительно плывут по небу и отражаются в воде.
- Shine. Эффект пульсирующего экрана.
- Night lights. Живые обои для Xiaomi с планетой в ночи.
- Super cute cat. Анимированный котенок.
- Lunar revolution. Луна и звездное небо.
- Jupiter. Популярная заставка с Юпитером.
- Square tunnel. Светящиеся геометрические фигуры.
- Snow V Солнечный зимний день в лесу.
- Lazy dog. Прикольный моргающий пес.
- City reflection. Небоскребы, отражающиеся в воде.
- Particles V Минималистичные обои в сиреневых тонах.
- Prince. Снежная тема в стиле аниме.
- Разноцветные шарики.
- Blue Particles. Очень красивая струящаяся анимация.
Как сменить обои на Айфоне через Настройки
В последних версиях iOS появились динамичные заставки, а также остались привычные для пользователей статичные варианты фонов.
Для того чтобы поменять надоевшую заставку, нужно:
- Открыть «Настройки».
- Кликнуть на «Обои», в той же категории «Выбрать новые обои».
- Выбрать предложенные изображения.
- Коснуться на клавишу «Установить», определив желаемый вариант «Экран блокировки / «Домой» / Оба».
Также в последних версиях iOS используется Темный режим, щадящий аккумулятор и зрение. Для обычной темы система предлагает один набор изображений, для темной – другой. Это следует учитывать при выборе обычных картинок на фон.
Что нужно для подключения цифрового ТВ
Чтобы подключить «цифру» к своему телевизору и полноценно использовать основные преимущества этого формата, сначала необходимо потратить определенную сумму денежных средств на приобретение соответствующего оборудования.
Ситуация заметно упростится, если вы пользуетесь телевизором со встроенным T2 адаптером. Как правило, им оснащены исключительно современные модели. В остальных случаях приходится дополнительно покупать ресивер, а иногда и менять антенну. Чтобы все элементы работали корректно, их нужно соединить кабелем.
Как подключается цифровое телевидение через телевизор? С чего начать? Если вы проживаете в многоэтажном доме и подключены к коллективной телеантенне, то сначала нужно узнать, адаптирована ли она к приему цифрового сигнала.
Спросите у соседей – вполне вероятно, что они уже пользуются всеми основными преимуществами «цифры». В таком случае коллективная антенна подходит, и менять ее не придется. Остается только приобрести приставку и настроить домашнюю телевизионную сеть.
Что нужно, чтобы подключить «цифру»? Детально перечислим необходимое оборудование.
Антенна
Если вы живете недалеко от телевизионной вышки, то тогда принимать сигнал можно, используя самую обыкновенную комнатную дециметровую антенну. В противном случае придется поменять волновой приемник, отдайте предпочтение простой направленной модели
Кроме того, очень важно правильно расположить антенну на вышку для качественного приема DVB-T2
Усилитель
В процессе выбора антенны возникнут вопросы относительно целесообразности усиления сигнала. Если ранее вы пользовались усилителями, то от подобной практики не стоит отказываться даже при условии подключения «цифры». Хороший усилитель обеспечит качественный прием сигнала даже в местах, которые находятся чрезвычайно далеко от телевизионных вышек.
Широкополосные антенны усиливают не только мощность Т2 диапазона, но и всех радиоволн со схожими частотами – иногда это препятствует декодированию нужного сигнала. Поэтому если прием хороший, то усилитель использовать не стоит. Иногда его подключение идет во вред, а не на пользу.
При подключении цифровых каналов многие покупают усилители с источником питания 12 В. Впрочем, в соответствии со стандартами Т2, последние модели приемников выдают напряжение 5 В. Поэтому в активных антеннах, которые предназначены для формата DVB-T2, усилители функционируют от напряжения 5 В при прямом подключении к приставке. Это бюджетное и практичное решение. Прежде всего, устраняется дополнительный источник питания.
Тюнер
В комплект оборудования для цифрового ТВ в обязательном порядке должен входить ресивер. Это устройство выполняет функции декодера. Тюнеры характеризуются максимальной практичностью и простотой в управлении. На передней панели размещены базовые кнопки, но основной инструмент управления прибором – дистанционный пульт.
Декодер корректно функционирует вместе с телевизором. Чтобы качественно настроить трансляцию каналов и подключить устройство, необходимо чтобы декодер был оснащен интерфейсом HDMI и поддерживал формат HD. Иначе даже HD каналы будут ничем не отличаться от стандартного аналогового качества.
Кабели
Подключение оборудования для просмотра цифрового ТВ осуществляется при помощи кабеля, поэтому это также неотъемлемый элемент всей конструкции. К старым телевизорам ресиверы подключаются через RCA-тюльпан или вход Scart, а к современным через HDMI интерфейс. Поэтому вам в любом случае потребуется шнур с соответствующими разъемами.
Для получения качественного изображения с высоким разрешением необходимо подключать телевизор к приставке через HDMI. Разъемы RCA и Scart не поддерживают HD формат, следовательно, изображение будет такое же, как и при аналоговом ТВ. В некоторых ситуациях HDMI шнур входит в базовую комплектацию тюнера, но все же чаще его приходится покупать отдельно.
Антенна подключается к приемнику с помощью коаксиального кабеля, опять-таки найти его можно абсолютно в любом магазине. Коаксиальный кабель подсоединяем через один из доступных разъемов: RFIN, RF-In, RF imput. Хорошо закрепите штекер на конце провода, от этого зависит качество транслируемого изображения.
В заключение
Главное – правильно высчитанные габариты. Если вы делаете слесарный стол своими руками, чертежи составляются только в строгом соответствии с размерами
Важно, чтобы стол не был слишком низким или высоким, узким или широким. Он должен подходить по параметрам конкретному пользователю
Подумайте о качественной подсветке. Отличный вариант в данном случае – люминесцентные лампы.
О том, как сделать столярный верстак своими руками, вы также можете узнать из следующего видео:
Watch this video on YouTube