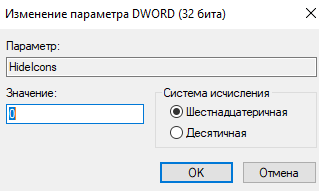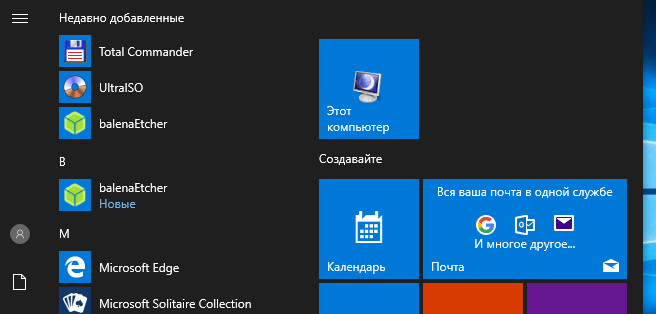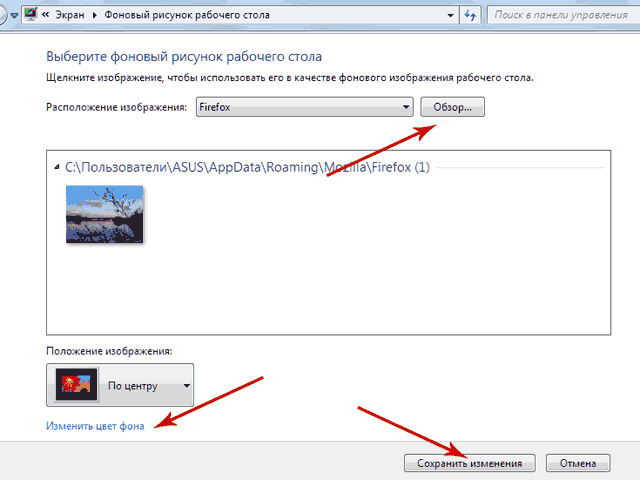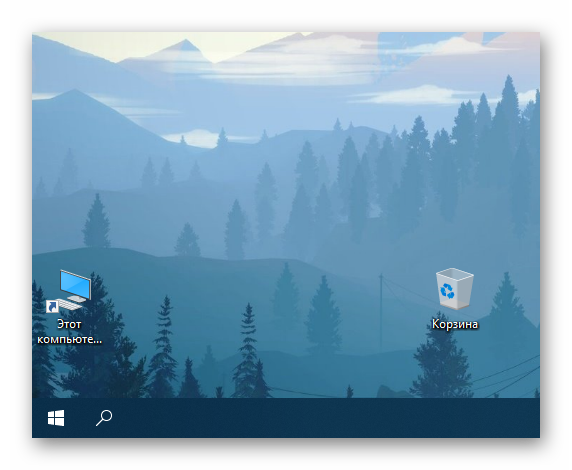Как вынести «мой компьютер» на рабочий стол windows 7
Содержание:
- Основная сложность
- Как заменить стандартный ярлык более красивым?
- Что можно посоветовать
- Почему так происходит
- Что обозначает термин «Мой компьютер»
- Активация ярлыка через апплет «Персонализация»
- Как добавить значок компьютера на рабочий стол в Windows 10
- Как заменить стандартный ярлык более красивым?
- Методы переноса «Этот компьютер» на рабочий стол Win 10
- Как раскрутить Вк (Вконтакте) бесплатно?
- Как добавить значок Мой компьютер на рабочий стол в Windows 10
Основная сложность
Удалив ярлык «Мой компьютер» можно столкнуться с осложнением выноса его обратно на рабочий стол. Этот ярлык не является программой из списка «Program Files», а представляет собой компонент меню «Пуск». В этом главная проблема и заключается.
Для решения вопроса можно использовать несколько способов, но они зависят от используемой версии Windows. Некоторые применимы только в Win 7 и ниже, другие только в версиях выше. Есть и способ позволяющий, решить проблему во всех версиях этого семейства ОС.
Поэтому перечень способов составлен с учётом применимости способов:
- настройка темы. Применяется в Windows не зависимо от версии. Различаться будет только внешний вид и расположение окон. Подразумевает добавление ярлыков (не только «мой компьютер») прямо на рабочий стол из специального меню;
- создание ярлыка. Для Windows 7 и XP. Помогает добавить искомое парой нажатий мышки. Простейший из вариантов, увы, недоступный в последних версиях;
- Редактирование реестра. Универсальный инструмент, позволяющий добавить нужный ярлык в любой версии ОС. Правда, сопряжён он с некоторыми сложностями: требуется редактировать реестр, а каждая ошибка при этом чревата проблемами.
Эти проблемы не так страшны, как кажутся. Даже редактирование реестра пройдёт без проблем, если строго следовать инструкции.
Windows 7
Самый простой способ из всех доступных. Его реализация требует нескольких кликов, но зависит от изначальных настроек системы. Требуется открыть меню «Пуск».
Найти строку «Компьютер» и нажать по ней правой кнопкой мыши. После чего выбрать пункт «Отображать на рабочем столе». Таким образом можно добавить все ярлыки из указанной группы. Аналогичным образом добавляется нужная ссылка и в ХР.
В «семёрке» действует дополнительный трюк. В случае отсутствия указанной строки можно вписать слово компьютер открыв «Пуск». Когда появится искомый элемент проделываются такие же действия, как и описано выше.
В Windows 10 этот способ не работает. Ссылка «мой компьютер» тут отсутствует, заменённая пунктом «Этот компьютер». А в контекстном меню у данной кнопки нет пункта «добавить на рабочий стол». Вместо этого добавлен ряд других опций.
Примечание: Сам факт замены ярлыка «Мой компьютер» на «Этот компьютер» стал известен в глобальной сети. О нём даже ходит шутка: Windows 10 настолько следит за компьютером, что он уже, не мой, а этот.
Настройка темы
Способ охватывает все версии Windows. Оптимальным вариантом является использование как раз этого трюка. Единственным исключением является различие кнопок с Windows XP. Там вместо кнопки «Персонализация» используется кнопка «Свойства» на свободном пространстве рабочего стола. Инструкция является прекрасным ориентиром для действий:
- Нажать на пустом месте рабочего стола правой кнопкой мыши и выбрать пункт «Персонализация». Для Windows XP выбирается пункт «свойства».
- Перейти в раздел «Темы».
- Перейти в раздел «Параметры значков рабочего стола», либо «Настройка рабочего стола…» для ХР.
- Проставить галочки на необходимых элементах и нажать «Применить».
Это способ, удовлетворяющий абсолютно любую версию Windows. К тому же, кнопка «Сменить значок…» позволяет переставить сами ярлыки, заменив их собственными. Перезагрузка компьютера при этом не требуется.
Какие ярлыки добавляются таким способом
Не сложно заметить, что кроме «Мой компьютер» в окне настройки значков можно добавить или убрать основные системные элементы. В случае удаления элемента из отображения он пропадёт с рабочего стола и его вызов будет затруднён.
Распространяется опция на следующие элементы:
- компьютер. Собственно, цель данной статьи. Добавление ярлыка «Мой компьютер» или «Этот компьютер». Открывает окно проводника на общем экране компьютера. При этом доступны опции через контекстное меню;
- корзина. Место где хранятся неокончательно удалённые файлы с компьютера. Скрывать её не стоит, если только не имеете привычки удалять ненужные вещи через «shift+del» (мимо корзины). Забитая корзина может замедлить работу компьютера;
- файлы пользователя. Проводник открывается на вкладке пользовательских документов, где по умолчанию хранятся «музыка», «документы», «видео» и прочее;
- панель управления. Открывает окно настроек системы. В Windows 10 это считается классическим приложением.Сеть. Открывает проводник на вкладке сетевого подключения. Нередко ошибочно считается, что эта вкладка открывает «параметры сети». Но она лишь отображает доступные по сетевому окружению файлы.
Как заменить стандартный ярлык более красивым?
Если вы эстет, и любите более красивые изображения, мы может поменять данный ярлык на более привлекательный. Делается это довольно просто. В этом же окошке кликнем по тому ярлычку, который мы желаем поменять. Раз мы решили вернуть ярлык «Компьютер», то, выделим именно его. Затем, нажмём на кнопочку «Сменить значок».
В открывшемся окошке выберем более симпатичный символ и нажмём Ок.
Если же все символы в каталоге Windows вас не устраивают, в этом же окне выбираем «Обзор». Далее, у нас открывается проводник, через который мы устанавливаем заранее подготовленный ярлык.
Для поиска ярлыка, достаточно войти в «Яндекс Картинки» и в строку поиска вписать «Красивый компьютер без фона». Затем, выбираем понравившуюся картинку без фона и загружаем её на ПК.
Если не найдёте подходящую картинку без фона, просто скачайте изображение с однородным фоном, и удалите фон через фотошоп. Для этого, загружаем изображение в Photoshop, выбираем «Волшебная палочка», затем в меню «Выделение» выберем вкладку «Инверсия».
Создаём новый слой, копируем на него изображение, и сохраняем результат в формате ВМР. Дальше можно вставлять ярлык. Но, фон у картинки получится черным. Лично меня такие ярлыки не устраивают поэтому я советую сохранить изображение в формате PNG и дальше применить следующий способ.
Что можно посоветовать
ШАГ 1
Обратите внимание, есть ли хоть один значок (папка, файл) на рабочем столе (). Если нет вообще ничего — вероятно кто-то отключил отображение значков на рабочем столе (возможно вы сами по ошибке: случайно нажав пару раз мышкой, пока экран был выключен…)
Пример проблемы
Чтобы исправить ситуацию, рекомендую сделать следующее:
- кликнуть правой кнопкой мыши по рабочему столу;
- в меню «вид» включить опцию «отображать значки рабочего стола» (если она у вас была включена — то выключите ее и снова включите!);
- задействуйте опцию «упорядочить значки автоматически» (это полезно в тех случаях, когда ваши папки и значки оказались за границей экрана из-за смены разрешения (например, после запуска ряда игр…)).
Упорядочить значки автоматически
Если значки и папки на столе не появятся — попробуйте также перезапустить проводник. Для этого нажмите Ctrl+Alt+Del и откройте диспетчер задач — в нем нужно найти «проводник», нажать на нем ПКМ, и выбрать функцию «перезапустить»…
Перезапустить проводник
ШАГ 2
По умолчанию проводник не показывает скрытые файлы и папки (а таковыми они могут стать, например, даже после некорректной антивирусной проверки…).
Чтобы уточнить этот момент — нажмите Win+R и используйте команду control folders в меню «Выполнить». Далее у вас появятся настройки проводника — в меню «Вид» включите отображение скрытых файлов и папок.
Показывать скрытые файлы и папки
После, необходимо открыть системную папку C:\Users\alex\Desktop (вместо «alex» — имя вашей учетной записи), в которой хранятся все элементы рабочего стола.
Как видите из моего примера ниже — на самом рабочем столе ничего не отображается, а вот в каталоге «Desktop» — все файлы и папки целы…
Проводник — открыли рабочий стол
Total Commander — открыли рабочий стол
ШАГ 3
В Windows 10 есть спец. папка, которая «хранит» историю всех документов, с которыми вы работали. Чтобы посмотреть ее — нажмите Win+R, и в окно «Выполнить» введите команду shell:recent.
shell:recent — недавние документы
Далее перед вами появится папка «Недавние документы». Посмотрите, нет ли среди списка файлов и каталогов тех, которые вы искали. Если вы накануне работали с ними — ОС Windows «помнит» о них, и вы сможете их открыть и пересохранить в новом месте…
Документы, с которыми недавно работали
Также порекомендовал бы проверить корзину, и воспользоваться поиском файлов (см. скриншот ниже).
Результаты поиска / проводник Windows 10
ШАГ 4
Из-за ошибок файловой системы часть папок и файлов может стать «не читаемой», в т.ч. и те, которые хранились на рабочем столе… (чаще всего, подобное возникает в следствии некорректного выключения ПК, например, когда резко «пропадает» электричество…).
Делается это просто: в «моем компьютере» необходимо открыть свойства нужного диска.
Свойства диска — мой компьютер
После, в меню «Сервис» нажать по кнопке «Проверить» (см. скрин ниже ).
Меню сервис — проверить диск
Через 1÷10 мин. появится отчет о том, были ли ошибки, устранены ли они, и всё ли в порядке…
Ошибки не обнаружены
ШАГ 5
Если всё вышеприведенное не принесло результатов — вероятно искомые файлы и папки были удалены (возможно случайно и по ошибке, возможно вирусами…).
Попробуйте посмотреть свойства папки «Рабочий стол» () — во вкладке «Предыдущие версии», возможно, сохранилась копия каталога…
Предыдущие версии
Если копий не оказалось — можно посоветовать воспользоваться спец. утилитами для восстановления файлов (они могут просканировать диск и «вернуть» к жизни часть информации…).
Тема эта несколько обширна, поэтому порекомендовал бы воспользоваться одной моей предыдущей заметкой, ссылка на нее ниже.
Несколько вариантов восстановления / утилита для восстановления файлов R.Saver
по теме — приветствуются!
Успехов!
Почему так происходит
Если ты заметил, что администрация заблокировала, другими словами, «заморозила» аккаунт, значит твоя страница в чем-то «провинилась» перед ней. Скорее всего, тебя наконец-то «взломали» и твоими руками совершили неразрешенные, с точки зрения админа, действия. Учитывая тот факт, что в последнее время развелось, прямо-таки до неприличия, много сервисов, предлагающих различные услуги типа «Хотите ли узнать секреты ВКонтакте», «Посмотри, кто наблюдает за твоей страницей» или «Узнай, как накрутить голоса», не мудрено, что произошла «заморозка» твоей страницы… Спам – штука надоедливая, но жутко интересная, цепляющая добропорядочных граждан, что называется, за живое. Ну, не нужно нашептывать о том, как прочитать чужие СМС или проследить, где находится твоя половина…
Что обозначает термин «Мой компьютер»
Это приложение является одним из основных элементов операционной системы Виндовс. Впервые оно появилось на Винде с маркировкой «95». Юзеры посчитали элемент очень удобным, и он стал появляться во всех последующих версиях Виндовс.
«Мой ПК» – приложение, к которому пользователи обращаются довольно часто
Внимание! Название «Мой компьютер» этот элемент носил только в ранних версиях системы. В «семерке» его переименовали «Компьютер», а в восьмой и десятой версии он зовётся «Этот компьютер»
Эволюция значка «Мой компьютер»
«Мой компьютер» Windows 10 помогает управлять содержимым накопителей любого устройства на операционной системе Windows. Этот элемент является частью проводника. И в большинстве случаев, когда говорят, что нужно открыть проводник, имеют ввиду щелкнуть по значку компа. Место, где «Мой компьютер» в Windows 10 находится, должен знать каждый пользователь этой распространенной ОС.
Активация ярлыка через апплет «Персонализация»
В старых версиях Windows включить отображение значков можно было через «Панель управления». Для Win10 стандартный путь был немного изменен.
-
Кликните правой кнопкой на пустом участке рабочего стола. Выберите самый нижний пункт меню.
-
Перейдите в раздел «Темы». Помимо отображения фоновой картинки, там можно изменять и добавлять отображаемые ярлыки. Выберите строку «Параметры значков рабочего стола».
-
После нажатия, появится знакомое по предыдущим версиям Windows меню. Здесь возможно активировать или отключить иконки, отображаемые на главном экране. Установите флажок в разделе «Значки рабочего стола» на «Компьютер», нажмите «ОК».
Перейти сюда можно и более прямым путем, через меню «Выполнить». Нажмите одновременно «Win+R», далее скопируйте строку «Rundll32 shell32.dll,Control_RunDLL desk.cpl,,5 без изменений и кавычек, кликните «ОК».
Вставляем команду в поле «Открыть», нажимаем «ОК»
Эти способы можно наглядно посмотреть в минутном видео.
Как добавить значок компьютера на рабочий стол в Windows 10
Удобно работать, когда основные элементы управления и ссылки на часто вызываемые компоненты находятся под рукой или на самом видном месте, например, на декстопе. Одним из таких компонентов является иконка «Этот компьютер», ранее называемая «Мой компьютер». Сегодня разберемся, как поместить Мой компьютер на рабочий стол в Windows 10/удалить его оттуда всеми возможными средствами, не прибегая к посторонним приложениям для осуществления этой задачи (твикерам).
Вопрос о том, как вынести значок компьютера на рабочий стол Windows 10 задается на форумах до сих пор, но частота его появления намного ниже, чем была в первые месяцы после релиза «десятки». Все потому, что на многих сайтах начали появляться ценные статьи, вызванные помочь пользователям в решении вопроса и раскрывающие его во всей полноте. Почему у пользователей возникает такая необходимость? Пиктограмма проводника, открывающая окно с перечнем всех устройств для хранения двоичной информации (жесткие, твердотельные накопители, флешки и прочие цифровые девайсы) по умолчанию отсутствует на рабочем столе в среде Windows 10. Способы поместить его иконку уже не те, что пользователи видели в Windows 7 или XP.
Добавить мой компьютер на рабочий стол Windows 10 можно как минимум тремя способами. Их и рассмотрим подробнее, приведя детальную инструкцию для каждого из них.
Содержание страницы
- 1 Способ №1
- 2 Способ №2
- 3 Способ №3
Способ №1
В «десятке» есть апплет, отвечающий за вывод нескольких системных иконок на рабочий стол. Он знаком пользователям с предыдущих редакций операционной системы, однако метод его вызова отличается.
- Вызываем контекстное меню десктопа.
- Выбираем «Персонализация».
Иной вариант вызова этого же окна таков.
1. Вызываем «Параметры», зажав Win+I.
2. Переходим в раздел «Персонализация».
Далее обоих случаев выполняем приведенные ниже действия.
3. Переходим во вкладку «Тема», щелкнув по одноименному пункту вертикального меню.
Открыв одноименное окно сможете указать, какие системные пиктограммы необходимо вывести на рабочий стол, а какие необходимо скрыть, ведь в их число входит не только «Мой компьютер».
5. Чтобы показать нужную иконку ставим возле нее флажок и жмем «Применить» или «OK» для закрытия окна с сохранением заданных параметров.
Существует еще один вариант – выполнение «Rundll32 shell32.dll,Control_RunDLL desk.cpl,,5» в строке «Выполнить», которая вызывается комбинацией клавиш Win+R.
Способ №2
Следующий вариант поставить Мой компьютер на рабочий стол заключается в создании ярлыка объекта. Через него можно будет открыть Проводник в соответствующей директории.
1. Открываем окно проводника.
Быстрее всего сделать это при помощи комбинации клавиш Win+E и через ярлык на Панели задач.
2. Открываем содержимое директории, для которой будем создавать ярлык на десктопе.
3. Уменьшаем открытое окошко таким образом, чтобы отобразить свободную от каких бы то ни было элементов область рабочего стола с любой стороны открытого окошка.
4. Захватываем «Мой компьютер» левой клавишей мыши и перетаскиваем на пустое пространство рабочего стола, создавая тем самым ярлык.
В итоге получим нужный ярлык с возможностью задать его имя и сменить его значок на вкладке «Ярлык» в свойствах элемента.
Способ №3
Существует еще одна возможность вывести иконку «Мой компьютер», а также все остальные, на рабочий стол. Количество действий и сложность инструкции немного выше, чем приведенные ранее графические методы решения проблемы, и пригодится этот раздел мало кому, но для полноты охвата темы его также рассмотрим.
Не секрет, что все настройки Windows 10 хранятся в системном реестре. Доступ к этим параметрам осуществляется напрямую, через редактор реестра, или косвенно, посредством сторонних приложений (твикеров) или через графический интерфейс операционной системы (как в первом варианте).
1. Вызываем окно командного интерпретатора, одновременно зажав комбинацию горячих клавиш Win+R.
2. В текстовую строку вводим regedit и выполняем команду, кликнув «OK» или нажав «Ввод».
3. Разворачиваем ветку HKCU, где собрана конфигурация, касающаяся профиля текущего пользователя.
4. Переходим в подраздел Software.
5. В нем разворачиваем каталог Microsoft, где следуем по пути Windows\CurrentVersion\Explorer.
6. Открываем каталог Advanced.
7. Вызываем окно редактирования параметра «HideIcons» и устанавливаем его значение как ноль.
Если ключ отсутствует, создаём его (тип DWORD 32 bit).
Для применения параметров перезапускаем Проводник или выполняем выход из системы и авторизуемся в Windows 10 заново.
Как заменить стандартный ярлык более красивым?
Если вы эстет, и любите более красивые изображения, мы может поменять данный ярлык на более привлекательный. Делается это довольно просто. В этом же окошке кликнем по тому ярлычку, который мы желаем поменять. Раз мы решили вернуть ярлык «Компьютер», то, выделим именно его. Затем, нажмём на кнопочку «Сменить значок».
В открывшемся окошке выберем более симпатичный символ и нажмём Ок.
Если же все символы в каталоге Windows вас не устраивают, в этом же окне выбираем «Обзор». Далее, у нас открывается проводник, через который мы устанавливаем заранее подготовленный ярлык.
Для поиска ярлыка, достаточно войти в «Яндекс Картинки» и в строку поиска вписать «Красивый компьютер без фона». Затем, выбираем понравившуюся картинку без фона и загружаем её на ПК.
Если не найдёте подходящую картинку без фона, просто скачайте изображение с однородным фоном, и удалите фон через фотошоп. Для этого, загружаем изображение в Photoshop, выбираем «Волшебная палочка», затем в меню «Выделение» выберем вкладку «Инверсия».
Создаём новый слой, копируем на него изображение, и сохраняем результат в формате ВМР. Дальше можно вставлять ярлык. Но, фон у картинки получится черным. Лично меня такие ярлыки не устраивают поэтому я советую сохранить изображение в формате PNG и дальше применить следующий способ.
Методы переноса «Этот компьютер» на рабочий стол Win 10
Добавить значок на раб.стол просто. Можно воспользоваться несколькими методами. Ниже представлены самые популярные и удобные варианты переноса этого элемента на рабочий экран.
Параметры персонализации
Итак, чтобы перенести элемент на рабочий экран с помощью персонализации нужно провести три действия:
- На любом месте рабочего экрана кликнуть ПКМ и в выпавшем меню кликнуть по персонализации.
- Откроются настройки, где следует пройти в «темы». В меню с темами требуется выбрать «Параметры значков рабочего стола».
- В новом окошке следует добавить галочку напротив «Этот компьютер». Далее щелкнуть «Применить».
Как открывается панель
Есть и иные методы запуска персонализации. В «Пуске» требуется пройти в папку «Стандартные» и там выбрать «Панель управления». Там выбрать персонализацию и меню откроется.
Внимание! Поменять свойства персонализации можно только тем людям, которые пользуются полноценной ОС с введённым ключом. Способ этот очень простой, поэтому рекомендуется использовать именно его
Запомнить, что нужно делать, сможет любой человек. Иные варианты немного дольше, но все же они тоже достойны внимания
Способ этот очень простой, поэтому рекомендуется использовать именно его. Запомнить, что нужно делать, сможет любой человек. Иные варианты немного дольше, но все же они тоже достойны внимания.
Реестр
Для возврата значка на РС можно использовать редактор реестра. Этот вариант займет гораздо больше времени, чем способ через персонализацию. Плюс этого варианта в том, что можно поставить элемент даже на не активированной Виндовс. В остальном способ с персонализацией выигрывает. К тому же, изменения в реестре могут стать причиной возникновения различных проблем на компе, поэтому стоит быть гораздо осторожней.
Для входа в реестр можно использовать строку «Выполнить», для ее открытия требуется нажать Вин и R. Чтобы открылся регистр нужно написать в поле «regedit». Теперь нужно пройти по такому адресу HKEY_CURRENT_USER\Software\Microsoft\Windows\CurrentVersion\Explorer\Advanced Затем в параметрах следует отыскать «HideIcons» и поменять в разделе значений цифру, с нуля на тридцать два.
Однако бывает все не так просто. В списке может не оказаться пункта «HideIcons». Тогда придется создать его самому. Требуется нажать ПКМ на свободном месте окна изменения параметров. Далее следует навести курсор на «Создать» и во всплывшей панели выбрать «Параметр DWORD».
Как выбрать «Параметр DWORD»
Теперь нужно поменять название строчки «Параметр DWORD» на «HideIcons». Потом следует выбрать «HideIcons», и написать в поле «Значение» ноль, сохранить изменения и перезагрузить компьютер. Абсолютно все правки нужно вносить с максимальной внимательностью.
Важно! Если что-то вписать не по правилам, то все иконки вообще могут удалиться с рабочего стола, и это будет вина юзера! Закинуть значки на место получится только с помощью восстановления ОС через точку отката или заново установив Винду.
Окно «Выполнить»
На этом способы не заканчиваются. Есть еще метод переноса иконки, на этот раз через окно «Выполнить». Но стоит помнить, что этот способ тоже работает только на активированной Виндовс.
Ввод команды Rundll32 shell32.dll,Control_RunDLL desk.cpl,,5
Тут все очень просто:
- Достаточно вызвать окно «выполнить» (Win+R).
- Затем вписать в строку следующую комбинацию: Rundll32 shell32.dll,Control_RunDLL desk.cpl,,5.
- Теперь дело за малым – выбрать приложение с аналогичным названием.
- Обязательно после этого сохранить изменения.
Создание ярлыка «Этот компьютер»
Абсолютно все владельцы ПК могут вывести «Этот компьютер» на РС, просто создав ярлык. При этом стоит знать, что ярлык — это не сама программа, а лишь вариант в неё перейти. Поэтому увидеть свойства компьютера через ярлычок не получится. Для добавления ярлыка есть два способа, через меню «Пуск» или через «Проводник».
Через меню «Пуск»:
- В «Пуске» щёлкнуть по «Служебные».
- Теперь требуется зажать элемент и вынести мой компьютер на рабочий стол в Windows 10.
Через «Проводник»:
- Первым шагом потребуется открытие «Проводника».
- Затем – поиск во вкладке слева иконки «Этот компьютер», нужно будет зажать ее и перетащить на РС.
Эти способы вывода значка на экран наиболее простые. Однако, опять же, это не полноценное приложение, а всего лишь ярлык. Этот вариант для тех, кто не хочет тратить время на другие способы.
Рекомендуется использовать способ с настройками персонализации. Ведь он очень простой и выводит полноценное приложение. Людям с нелицензионной ОС нужно пользоваться реестром для вывода иконки.
Важно! Стоит делать все осторожно, и все измененные данные перепроверять на несколько раз.
Как раскрутить Вк (Вконтакте) бесплатно?
Бесплатная накрутка доступна каждому. Новичкам в продвижении будет полезно прочесть нашу инструкцию. Уже через пять минут после этого на странице появятся новые подписчики и лайки.
Раскрутка Вконтакте бесплатно состоит из следующих этапов:
- Пройдите регистрацию в сервисе.
- После входа на сайт под выбранным логином и паролем, поставьте лайк под сгенерированной сервисом записью. Так сервис поймёт что вы не бот и запомнит профиль.
- Пополните счёт. Раскрутка стартует после получения баллов. Зайдите в меню заданий, выберите социальную сеть и тип задач. Баллы начисляются сразу после выполнения задний.
- Добавьте задачу на накрутку. После заработка сотни баллов уже можно раскрутить страницу в Вк бесплатно. Добавьте задачу, выбрав соцсеть и желаемый показатель. Помните, что скорость накрутки и размер вознаграждения для пользователей регулируются.
Как добавить значок Мой компьютер на рабочий стол в Windows 10
Включение отображения значков на рабочем столе
Обновленные параметры системы с каждым обновление пополняются новыми параметрами. Если же настройки с классической панели управления небыли перенесены, то в сопутствующих параметрах можно найти ссылку на окно классической панели управления. Самым простым способом добавления значка компьютера на рабочий стол есть использование окна параметров значков рабочего стола.
Пользователю достаточно перейти в раздел: Пуск > Параметры > Персонализация > Темы, а затем в сопутствующих параметрах выберите Параметры значков рабочего стола.
В открывшемся окне параметров значков рабочего стола достаточно отметить пункт Этот компьютер, и применить изменения.
Для быстрого запуска окна управления значками рабочего стола можно воспользоваться окном выполнить. Пользователю достаточно ввести название программы или папки, чтобы быстро открыть нужное расположение. Мы ранее более подробно говорили об полезных командах окна выполнить в Windows 10.
Сейчас же для открытия окна параметров значков рабочего стола пользователю достаточно выполнить команду: Rundll32 shell32.dll,Control_RunDLL desk.cpl,,5 в окне Win+R.
Обратите внимание на совместимость большинства команд окна выполнить с командной строкой. Если нужная программа располагается на системном диске по пути: C:\Windows\System32, то её с легкость можно запустить через командную строку без необходимости выполнения множества команд
Окно параметров не стало исключением, оно откроется когда пользователь выполнит выше указанную команду в запущенной командной строке.
А также открыть окно параметров значков рабочего стола можно используя классическую панель управления в предыдущих версиях операционной системы Windows 10. Ранее было достаточно после запуска панели управления перейти в разделе Персонализация выбрать пункт Отображение или скрытие обычных значков на рабочем столе. В последних версиях такой возможности уже нет. Это актуально для пользователей, которые используют старые версии операционной системы, так как попросту запретили обновление Windows 10.
Включение значков рабочего стола в реестре
Пользователи имеют множество мощных средств позволяющих изменять настройки операционной системы без необходимости использования параметров системы. При необходимости есть возможность включить отображение всех значков рабочего стола в редакторе реестра. Но перед самостоятельным внесением изменений в реестр рекомендуем создать резервную копию Windows 10.
- Откройте редактор реестра выполнив команду regedit в окне Win+R.
- Перейдите в расположение HKEY_CURRENT_USER\ Software\ Microsoft\ Windows\ CurrentVersion\ Explorer\ Advanced.
- Измените значение параметра HideIcons на.
Если же такого параметра нет, тогда создайте его. После внесения изменений в реестр перезапустите проводник или компьютер. Все стандартные значки будут отображены на рабочем столе. При необходимости у пользователя есть возможность восстановить все значения по умолчанию.