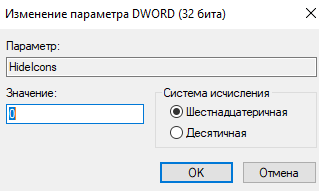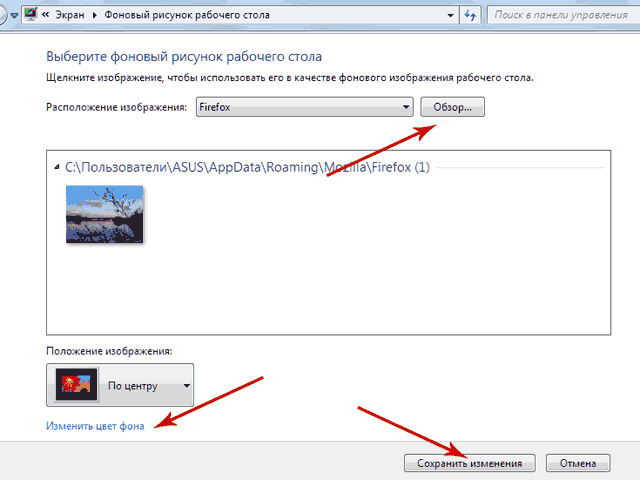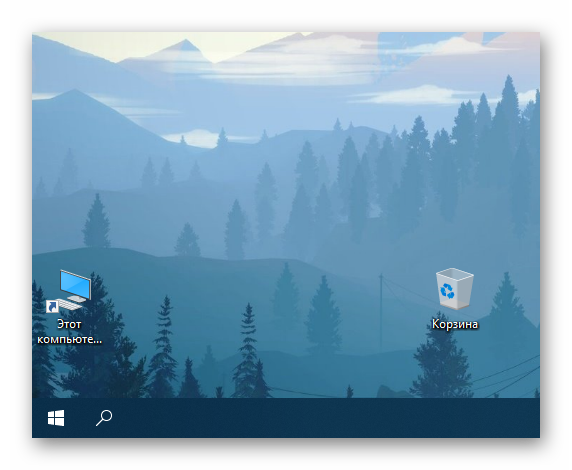Вернись, я всё прощу: как восстановить рабочий стол в windows 10
Содержание:
- Explorer
- А что делать тем, у кого не работает восстановление системы? Способ №3 — «реставрационный»
- Действие шестое. Проверка на вирусы
- Способы реанимирования рабочего стола
- Пропала папка с рабочего стола: как найти и восстановить
- На начальный экран
- Восстановление системы
- Восстановление панели задач
- Как восстановить потерянные папки рабочего стола и файлы без резервного копирования?
- Файла explorer.exe на компьютере не обнаружено
- Возврат иконок на рабочий стол
- Проблемы с файлом «explorer.exe»
- Перезапуск процесса explorer.exe, если не отображается рабочий стол Windows 7
- Восстановление системы
- Защита и проверка
- Не знаете как восстановить рабочий стол в Windows?
Explorer
Исчезновение значков с десктопа может вызвать также сбой программы «Проводник», которая отвечает не только за папки, ярлыки и их просмотр, но также за функционирование основных частей управления Виндовс. Если дело в Эксплорере (не Internet Explorer), то его необходимо просто перезапустить.
- Нажимаем комбинацию клавиш Ctrl+Alt+Delete. На старых ОС сразу же появляется «Диспетчер задач», на новых выбираем эту функцию в меню.
- Открываем расширенный режим приложения.
- В блоке «Приложения» находим процесс под названием «Проводник».
- Выделяем его кликом правой кнопкой мышки и жмём на кнопку «Снять задачу».
- Не пугаемся, когда пропадает панель быстрого доступа, так и должно быть.
- Выбираем «Файл», затем «Новая задача».
- Вводим «explorer.exe» (без кавычек), жмём «Ввод».
Нажмите ОК для перезапуска проводника
Эти действия перезапустят «Проводник», если он вдруг дал сбой и не желает перезагрузиться самостоятельно. Высвечивается сообщение об ошибке — дело действительно плохо. Теперь придётся либо проверять систему антивирусом, либо копаться в реестре.
Для пользователей операционной системы Windows 10 следует также проверить раздел «Параметры» — «Система» — «Режим планшета». Отключите все варианты, которые там присутствуют, если изменений не произошло, верните «переключатели на место».
А что делать тем, у кого не работает восстановление системы? Способ №3 — «реставрационный»
Итак, загрузите операционную систему в безопасном режиме. То есть, при начальном этапе загрузки несколько раз нажмите клавишу «F8» и задействуйте пункт «Загрузка в безопасном режиме».
Внимание:
в некоторых компьютерах вызов опционального меню загрузки может осуществляться другой клавишей — вам стоит прочесть статью, в которой есть вся необходимая вам информация — нажмите здесь
). Если графическая оболочка рабочего стола загрузилась, так сказать, в своем первозданном виде — отлично!
Если графическая оболочка рабочего стола загрузилась, так сказать, в своем первозданном виде — отлично!
Войдите в меню «Пуск» и пропишите в поисковом чек боксе команду — «regedit».
Откройте ветку реестра (HKEY_LOCAL_MACHINE).
Далее проследуйте в следующую конечную папку отображенного списка: SOFTWAREMicrosoftWindows NTCurrentVersionWinlogon.
В правой области рабочего окна редактора ищем строку «Shell».
Здесь все должно выглядеть так, как указано на рисунке выше, если вы видите у себя в реестре несоответствие — измените параметр, щелкнув по пункту «Shell» двойным кликом левой кнопки мышки. После ввода правильного значения, нажмите кнопку «ОК».
Проверите следующую строку этой ветки «Userinit», в ней также должна присутствовать соответствующая запись.
В противном случае, следует отредактировать параметр (как это сделать, вам уже известно из ранее написанного).
Теперь перейдите в следующий раздел реестра — «HKEY_CURRENT_USER».
Проследуйте по пути: SoftwareMicrosoft WindowsCurrentVersionPoliciesExplorer.
Если в правой части редактора реестра присутствует пункт «NoDesktop» — выделите строку и простым нажатием кнопки «Delete» удалите эту запись.
В ветке «HKEY_CURRENT_USERSoftwareMicrosoftWindows NTCurrentVersionWinlogon», значение «Shell» должно быть пустым. Обнаружили лишнее? Удалите!
Действие шестое. Проверка на вирусы
Чтобы проверить, действительно ли дело в вирусах, сделайте небольшую процедуру:
- Откройте папку «Компьютер» и папку «Users» на диске С:. Так как проводник не работает, для этого нажмите «Win+R»и введите там команду «C:Users» (без кавычек) и нажмите «ОК».
- Откройте папку с именем пользователя, а дальше «Desktop» или «Рабочий стол». Если там нет ни единого ярлыка, значит, действительно поработал вирус.
В любом случае, стоит попробовать избавиться от вредоносных программ. Лучше всего выполнить эту задачу при помощи одной из специальных утилит для удаления вирусов. Список можете найти в этой статье.
Вы можете скачать программу на другом компьютере, скопировать файл запуска на флешку и открыть его уже в той системе, где есть проблема. Для этого воспользуйтесь окном запуска программ («Win+R», после чего открывайте диск С:, возвращайтесь в меню всех дисков и открывайте флешку).
Что еще можно сделать?
Также можно сделать откат ОС, то есть вернуть ее в то состояние, когда все хорошо работало. Пошагово эта процедура описана здесь. В самом крайнем случае потребуется переустановка Виндовс (вот статья об этом). Но перед этим лучше попросить о помощи более квалифицированного друга. Со стороны, как говорят, виднее, возможно он сможет выполнить все действия, описанные выше, еще раз.
Способы реанимирования рабочего стола
Работоспособность графической оболочки рабочего стола в ОС Windows контролируется приложением explorer.exe, которое размещается на системном разделе в папке Windows. При изменении его свойств, прописанных в реестре, или повреждении исполняемого файла вирусом после загрузки компьютера экран будет абсолютно чистым.
Восстановить рабочий стол в подобных случаях можно несколькими способами:
- принудительным запуском утилиты explorer.exe;
- восстановлением системы;
- через реестр;
- заменой утилиты explorer.exe.
Принудительный запуск explorer.exe
Самый простой способ восстановить стол в Windows 7 – ручной запуск исполняемого файла explorer.exe.
Порядок действий будет следующим:
Если исполняемый файл не поврежден, то после осуществления указанных действий рабочий стол должен восстановиться. В этом случае необходимо сразу же проверить всю систему на вирусы надежной антивирусной программой. Если же этого не произошло или при обращении к диспетчеру задач всплывает сообщение типа «Невозможно обратиться к Диспетчеру задач в связи с его блокированием администратором», что также является одним из признаков вирусной атаки, можно попытаться восстановить рабочий стол другими методами.
Использование функции восстановления системы
Запустить восстановление системы можно через безопасный режим или с помощью загрузочного диска с операционной системой. В первом случае вам потребуется:
Запустить процедуру восстановление рабочего стола Windows можно и через установочный диск с данной ОС. При этом ее сборка не должна отличаться от той, которая находится на компьютере.
В этом случае нужно сделать следующее:
Если и это не помогло вернуть параметры рабочего стола, можно попробовать выполнить реанимирование с командной строки (DVD диск с Windows должен быть установлен в привод):
Работа с реестром
Исполняемый графический файл запускается через определенную ветку в реестре. При заражении ПК вирусом вместо инициализации explorer.exe осуществляется активация вирусной программы. Чтобы восстановить рабочий стол с помощью реестра, необходимо:
Замена исполняемого файла explorer.exe
Все вышеописанные способы реанимирования рабочего стола в Windows 7 подходят, когда сам файл explorer.exe не поврежден. В противном случае вам потребуется поменять его на рабочий, который можно скопировать из DVD диска с операционной системой.
Требуемая для восстановления стола информация находится в образе с расширением.wim. Для ее считывания вам следует скачать и установить программку-архиватор 7-Zip, которая является абсолютно бесплатной
Скачивая данную утилиту, нужно обратить внимание на ее разрядность (32 или 64 bit). Здесь все зависит от разрядности системы, используемой на вашем компьютере
Чтобы восстановит рабочий стол, потребуется:
- Установить утилиту 7-Zip. Процедура инсталляции такая же, как и в других программах.
- В DVD привод установить диск с ОС Windows 7 необходимой сборки, а в USB разъем – флешку.
- Зайдя в корневой каталог загрузочного диска, переходим в папку sourses и копируем из нее файл install.wim в любую папку на вашем компьютере. Для этих целей лучше сделать новую папку.
- Включаем архиватор, переходим в папку со скопированным только что файлом и запускаем процедуру извлечения с помощью кнопки «Извлечь».
- Переходим в папку 4 (Максимальная сборка ОС).
- Заходим в папку Windows, выбираем файл explorer.exe и переносим его на флешку.
- После этого перезагружаем ПК, не вынимая диск и флешку, и попадаем в окно выбора вариантов установки ОС. Нажимаем «Восстановление системы» и открываем «Командная строка».
- В окне команд вводим notepad, после чего открывается обычный блокнот.
- Через блокнот заходим на флешку и копируем файл explorer.exe.
- Через тот же проводник заходим на системный диск (в среде восстановления названия дисков отличаются).
Если однажды Вы включили компьютер или ноутбук, но во время привычной загрузки Windows XP, 7 или 8 на рабочем столе пропали все ярлыки, значки, даже меню пуск, и панель задач. Это может случится так и по вине вирусов, или случайного удаления системных файлов или данных реестра. В этой статье мы собрали основные способы решения проблемы восстановления отображения ярлыков на рабочем столе.
Решение проблемы:
Пропала папка с рабочего стола: как найти и восстановить
Это может произойти по причине изменения разрешения экрана – папки пропали, так как их просто не видно. Выберите команду вид, нажав ПКМ на рабочей области экрана и выполните команду «Упорядочить значки автоматически». Также проверьте, под каким пользователем вы вошли в систему. Папки видны только тому, кто их создал. Нажмите на пуск и сверху на три полоски (меню). Поищите пользователя. При необходимости смените его. Возможно папка пропала, так как была удалена. Откройте корзину и поищите в ней. При необходимости восстановите. Также папки пропадают, если они скрыты. Откройте проводник и щелкните на «Вид». Там поставьте галочку около скрытых элементов.
Почему с рабочего стола пропадает картинка
И напоследок расскажем, как бороться с ситуацией, когда пропал фон рабочего стола Windows 10. Причина в активации Windows. Если у вас стоит нелицензионная операционная система, то при обновлениях происходит поиск ключа активации. Неудачный исход этой процедуры приводит к сбрасыванию настроек и элементы экрана пропадают.
Можем порекомендовать активировать ОС Windows или отключить обновления. Чтобы выполнить последнее, снова запустите программу gpedit.msc. Это редактор групповой политики. Он по умолчанию имеется только в PRO версии.
Итак, если пропала картинка, то переходим по пути: Конфигурация компьютера-Административные шаблоны-Компоненты Windows-Центр обновления Windows Здесь нам понадобится «Настройка автоматического обновления». Снова выбирайте команду «Изменить» и щелкайте по опции «Отключено». После этого вы избавитесь от обновлений и фон рабочего стола пропадать не будет. А для надежности рассмотрите вариант покупки лицензии Windows 10. Мы рассказали, что делать если пропал рабочий стол в Windows 10. Надеемся, информация вам поможет.
На начальный экран
Значок может быть вынесен не на рабочий стол, а на начальный экран. Это означает, что он станет отображаться в числе плиток в главном меню. Рекомендую начать с этого метода. Привычка размещать все на рабочем столе устарела.
Щелкните по кнопке с логотипом ОС в левом нижнем углу. Откроется главное меню. Найдите строку «Поиск».
Откройте ее.
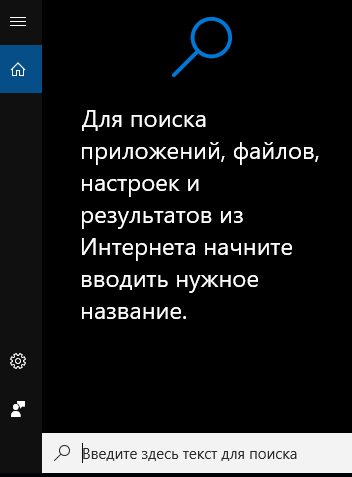
В поле ввода напечатайте «этот компьютер», как показано на иллюстрации ниже. Вам необходимо приложение с таким названием на локальном ПК, а не результаты из интернета.
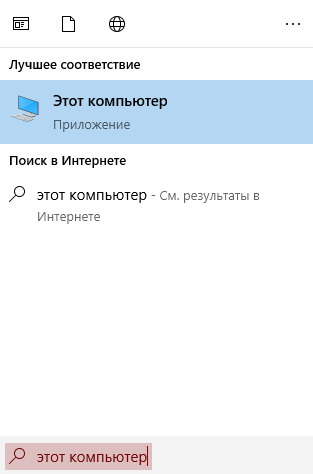
Правый щелчок по нему — и откроется перечень доступных действий. В их числе возможность закрепить программный инструмент:
- На начальном экране
- На панели задач
Нужен первый вариант, но пользователь может предпочесть и второй, если сочтет его более удобным для себя.
Теперь программа доступна пользователю в меню «Пуск».
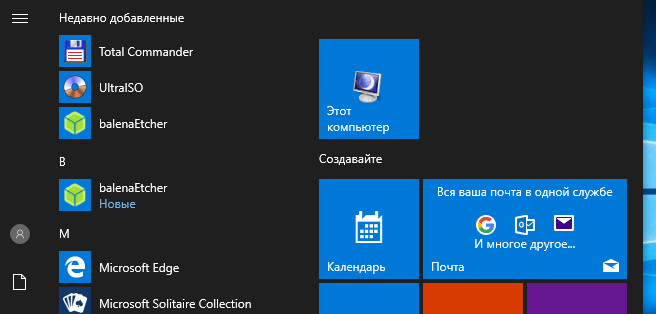
Восстановление системы
Еще один способ, который может помочь – восстановление системы. В «Диспетчере» создаем новую задачу rstrui.exe
(ее также можно запустить из Командной строки, прописав данные в черном окошке). Автоматически включается режим восстановления системы. Нажимаем «Далее», по дате выбираем точку сохранения на момент нормальной работы Windows и нажимаем «Вернуться к точке восстановления».
Если этот вариант не помог, попробуйте воспользоваться БИОС. Во время запуска нажмите клавишу F8. В появившемся черном экране найдите опцию Восстановление последней удачной конфигурации. Система попробует запуститься.
В случае неудачи придется воспользоваться загрузочным диском или флешкой. Съемный носитель нужно подключить к компьютеру. В БИОС необходимо выбрать загрузку именно с вашего съемного устройства. Если вы используете диск, выберите CD-ROM Drive.
На экране может появиться окошко Windows Setup, которое предложит вам выбрать Yes/No. Вам нужно отказаться, чтобы выполнить чистую установку. Откроется окно установки, в котором вы выберете язык. Нажмите Далее. Следующим шагом вместо «Установить», нажимаем Восстановление системы. Выбираем пункт Поиск и устранение неисправностей.
Восстановление панели задач
Если значки пропали с панели задач Windows 10,то вернуть их можно двумя способами:
- Выполнить восстановление системы на тот момент, когда иконки нормально отображались.
- Изменить параметры Виндовс 10.
Второй вариант предпочтительнее, так как при восстановлении Виндовс будут отменены все действия, выполненные после даты создания контрольной точки, к которой вы откатываетесь. Поэтому посмотрим, как возвратить иконки в параметрах Windows 10.
Если этот способ не помогает восстановить ярлыки и иконки, то попробуйте перезапустить файл explorer.exe, чтобы заново отобразить графическую оболочку Виндовс.
Как восстановить потерянные папки рабочего стола и файлы без резервного копирования?
«Мой рабочий стол остался без изменений после обновления с Windows 7 до Windows 10. Но после первой перезагрузки, всё содержимое просто пропало!!! Я потерял все свои папки, и ярлыки тоже исчезли. Я проверил корзину и папку Windows.old, но ничего не нашёл. А самое ужасное, что я не создал резервные копии, а на компьютере хранились семейные фото и видео за многие годы!
Может, кто-нибудь знает, как восстановить удаленные файлы с рабочего стола в Windows 10?»
В последнее время, многие пользователи сообщали о потере своих файлов и папок на рабочем столе после обновления до Windows 10. Кажется, что обновление Windows 10 стирает файлы рабочего стола.
На этой странице мы расскажем вам, как восстановить удаленные или потерянные файлы с рабочего стола из предыдущей версии файлов или с помощью программного обеспечения для восстановления данных с пошаговым руководством. Попробуйте прямо сейчас!
Файла explorer.exe на компьютере не обнаружено
Если у Вас есть установочный диск вашего Windows, то можно прям там найти файл explorer.ex_ в папке i386, переименовать его в explorer.exe и воспользоваться им. Переименовать можно сделать в любом файловом менеджере, либо можно зайти в панель управления, выбрать там свойства папки -> вид, и убрать галочку напротив «скрывать расширения файлов». Если же нет, то Вам придётся найти компьютер с таким же Windows как у Вас и скопировать файл оттуда с папки Windows.
Копируем полученный файл, к примеру, в корневой каталог вашей флэшки и вставляем её в поломанный компьютер. Снова запускаем на нём командную строку cmd. Считаем, каким по счёту носителем является вставленная флэшка (это будет последний доступный диск). Вводим там команду «E:”, либо «F:”, либо другую… (в зависимости от того, каким диском является флэшка). Далее, если explorer.exe лежит в корневой папке вводим команду:
copy explorer.exe C:\Windows
copy explorer.exe %WINDIR%
В результате должно быть написано, что 1 файл успешно скопирован.
Перезагрузите компьютер – всё должно работать.
Это самые основные простые пути решения данной проблемы. Если не получится, то можно так же попытаться восстановить систему, но самый действенный способ – это конечно переустановить Windows.
Возврат иконок на рабочий стол
Если на Windows 10 пропали ярлыки то первым делом убедитесь, что в системе вообще включено их отображение.
Если галочка стоит, но ярлыки на Windows 10 не показываются, то попробуйте снять отметку, а потом заново её поставить. Кроме того, пропавшие с рабочего стола Windows 10 ярлыки можно вернуть обратно с помощью простых манипуляций в параметрах.
Если значки с рабочего стола пропали на ноутбуке с установленной Windows 10, то для их возврата можно попробовать выключить лэптоп кнопкой питания, а не через «Завершение работы» в меню «Пуск». После включения ярлыки снова должны оказаться на своих местах.
Проблемы с файлом «explorer.exe»
Если появилось сообщение, что файл не обнаружен или инструмент недоступен, пришло время проверить систему на вирусы и убедиться в целостности файла, отвечающего за оконный интерфейс Windows 10.
Проверяем системный диск и ОЗУ на вредоносные программы, затем выполняем команду «sfc /scannow» через окно «Выполнить» или Диспетчер задач.
Дабы проверить только состояние файла, отвечающего за графическую оболочку, выполните:
В случае когда все перечисленные советы не принесли желаемого результата, можно осуществить следующее:
- проверить наличие explorer.exe по указанному выше пути, если файл отсутствует, необходимо выполнить откат/возобновление системы;
- загрузиться в безопасном режиме и проверить наличие проблемы, если ее нет — ищите источник неполадки в запускаемых с Windows 10 службах и программах;
- включить компьютер из последней удачной конфигурации — вероятно, это вернет его в нормальное рабочее состояние;
- заменить explorer.exe на его аналог, например, скопированный у друга, использующего ту же версию Windows 10 аналогичной разрядности, сделав копию или заархивировав оригинал и завершив процесс Проводник.
С пользователями Windows может произойти серьёзное ЧП: все документы и значки с рабочего стола странным образом исчезают. Вот только стоит разобраться — серьёзное ли оно — и что тогда делать. От установления причины зависит вся трагичность, а также быстрота решения проблемы.
Исчезли ярлыки? Не проблема — мы расскажем, как все вернуть на свои места
Перезапуск процесса explorer.exe, если не отображается рабочий стол Windows 7
Иногда ярлыков на рабочем столе может не быть из-за того, что процесс, отвечающий за их отображение, по каким-то причинам дал сбой или просто завершился. Вообще explorer.exe отвечает за работу проводника, но она включает в себя и графическое отображение рабочего стола. Характерным признаком сбоя является не только факт отсутствия ярлыков и файлов, но и полное исчезновение панели задач и уведомлений.
Обратите внимание! Причинами завершения процесса explorer.exe могут стать сбой в работе системы, конфликт установленного и пользовательского программного обеспечения, а также вирусные программы. Если восстановить работу удастся, то необходимо первым делом найти виновника ошибки
Для активации процесса необходимо:
- Перейти в «Диспетчер задач» любым способом. Наиболее быстрыми являются поиск через меню «Пуск» или нажатие сочетания «Ctrl + Alt + Del» и выбор соответствующей программы.
- Нажать на вкладку «Процессы» и поискать «explorer.exe».
- Если он будет в списке, то завершить его. Если не будет, то двигаться дальше.
- Перейти в раздел «Файл» и нажать на пункт «Новая задача».
- В диалоговом окне ввести «explorer.exe» без кавычек и нажать «Ввод» или «Ок». Выполнится перезапуск процесса или его активация. Все иконки должны вернуться на свои места.
Аналогичное действие можно сделать в тех случаях, когда при запуске операционной системы вместо рабочего стола появляется черный экран, который не пропадает. Достаточно нажать сочетание, упомянутое выше, и выполнить те же самые действия.
Обратите внимание! Это должно помочь столу запуститься, но причину это, скорее всего не решит. Необходимо будет дополнительно проверить ОС Виндовс на наличие ошибок и выполнить сканирование качественным антивирусом
Восстановление системы
Восстановить (обновить) систему можно двумя способами. Первый – с помощью созданного диска восстановления. Недавно мы писали о том, как создать диск восстановления. Здесь он будет кстати, так как нам нужно восстановить поврежденные системные файлы и возобновить работоспособность рабочего стола.
Заходим в параметры Windows (комбинация клавиш Win+I), переходим в раздел «Обновление и безопасность», во вкладку «Восстановление» и кликаем на «Перезагрузить сейчас». Это в случае, если накопитель с файлами восстановления уже подключен к компьютеру.
Компьютер перезагрузится и предложит несколько вариантов загрузки. Нам нужно перейти в дополнительные параметры, нажав кнопку F10.
Дальше нам предложат выбора восстановления системы из точек восстановления или с помощью образа (то есть – созданного нами диска). Если у вас есть этот диска, выбирайте второй вариант. Часто случается, что точки восстановления выключаются пользователем сразу после установки Windows 10. В этом случае первый вариант не подойдет.
Второй способ восстановления – вернуть компьютер в исходное состояние. Перезагружаемся точно таким же способом – через настройки из раздела «Обновление и безопасность». При выборе вариантов загрузки выбираем «Безопасный режим» (F4).
Затем снова заходим в параметры, в тот же раздел и ту же вкладку, и выбираем «Начать». Команда перезагрузит наш компьютер и начнет процесс возврата операционной системе в изначальное состояние.
Следуем инструкциям – и восстанавливаем систему. Обычно такие действия помогают вернуть рабочий стол в нормальное состояние.
Дополнение. Если в результате пропажи рабочего стола также не работает меню «Пуск» и параметры не открываются (подробнее об этом – в нашей статье), компьютер в безопасном режиме можно запустить следующим образом.
Нажимаем комбинацию клавиш Win+R и набираем в строке команду msconfig. В появившихся конфигурациях системы выбираем вкладку «Загрузка», устанавливаем маркер напротив «Безопасный режим». Если нам нужно для дальнейшей работы подключение по сети, устанавливаем соответствующую отметку.
Защита и проверка
Обязательным условием стабильной работы вашего ПК является присутствие антивирусных программ. Более того, они не должны конфликтовать друг с другом. Обязательно ознакомьтесь перед их установкой на совместимость программного обеспечения. Делайте постоянное сканирование не в быстрых режимах, а найденные вирусы или программы шпионы, удаляйте. Первым признаком плохой защиты есть то, что система зависает.
Подсказки:
Пропал рабочий стол: не появляются ярлыки и панель задач с меню
«Пуск».
Требования.Для выполнения указанных в этой статье действий,
необходимо на компьютере иметь права локального администратора.
Статья применима для Windows 2000/XP/
Vista/7
Информация.Если при загрузке компьютера не появился рабочий стол, т.е. в место
привычных ярлыков и панели задач, на экране отображается только фоновый
рисунок, то скорее всего Ваш компьютер подвергся атаке вирусов (если
конечно Вы сами что-то не сломали).
Восстановление рабочего стола.
Внимание!
Прежде чем выполнять указанные в статье действия, проверьте компьютер на
вирусы,
»
этого будет достаточно». Иначе вы будете исправлять ошибки, а после перезагрузки вирусы опять
сделают все как им надо.. Способ №1.Начнем с самого простого
Нужно проверить опцию,
которая отключает отображение значков на рабочем столе:
Способ №1.Начнем с самого простого. Нужно проверить опцию,
которая отключает отображение значков на рабочем столе:
Windows
2000.
Рабочий стол
Active
Desktop
«;
Windows
XP
.
1. Щелкните правой кнопкой мыши на рабочем столе;
2. В открывшемся меню выбираем пункт «Упорядочить значки
«;
3. В развернувшемся подменю, рядом с пунктом «Отображать значки
рабочего стола
» должна стоять галочка. Если галочки нет, то щелкаем по
этому пункту.
Windows
Vista/7
1. Щелкните правой кнопкой мыши на рабочем столе;
2. В открывшемся меню выбираем пункт «Вид
«;
3. В развернувшемся подменю, рядом с пунктом «Отображать значки
рабочего стола
» должна стоять галочка. Если галочки нет, то щелкаем по
этому пункту.
Примечание.
Результат
появится не сразу, а с задержкой 3 — 10 секунд, все зависит от
производительности компьютера и его «захламленности».
Способ №2.Если способ №1 не помог, то пробуем запустить процесс
explorer
.
exe
в ручную. Одной из его задач является отображение рабочего стола:Ctrl
» и »
Alt
«, а затем нажмите кнопку »
Delete
«;
2. В окне «Диспетчер задач
Windows
«, перейдите на вкладку «Приложения
«;Новая задача…
«;explorer
.
exe
и нажмите кнопку «ОК»;
5. Перезагрузите компьютер;
2. В меню «Служебные» щелкните по пункту
«Восстановление системы
«;
Примечание.
Если такого
пункта нет, то выполните эти действия:
— В меню «Пуск» выберите
«Выполнить»;
— В поле открыть наберите команду %SystemRoot%\system32\restore\rstrui.exe — нажмите кнопку «ОК»;
3. В окне «Восстановление системы» в правой
части окна выберите пункт «Восстановление более раннего состояния
компьютера
» и нажмите кнопку «Далее
«;
4. В календаре выберите день в котором есть контрольная точка, такие дни
выделены жирным шрифтом;
Примечание.
Выбирайте
такой день, в который ваш компьютер работал нормально, т.е. если вы помните что
три дня назад компьютер нормально запускался, значит выбирайте точку
трехдневной давности. Если контрольных точек нет, то скорее всего у Вас
отключена опция создания контрольных точек и Вам придется переходить к способу
№4.
Заодно прочитайте статью »
«.
5. Выбрав день, нажмите кнопку «Далее
«;
6. Прислушиваемся к советам написанным в окне (написаны красным цветом) и
нажимаем кнопку «Далее
«;
7. Ждем завершения процесса;
6.
Раскрываем
раздел
«Image File Execution
Options»
и
ищем
подразделы
«explorer.exe
»
и
«iexplorer.exe
«;
Если какой-то из подразделов найден, то его нужно
удалить.
7. Щелкаем по подразделу правой кнопкой мыши и в
открывшемся меню, выбираем пункт «Удалить
«;
8. На запрос подтверждения удаления, нажимаем кнопку «Да
«;
9. Теперь проверим параметры запуска
explorer
.
exe
, для этого раскрываем разделы реестра до раздела «Winlogon
«: HKEY_LOCAL_MACHINE/SOFTWARE/Microsoft/WindowsNT/CurrentVersion/Winlogon/
10. Щелкаем левой кнопкой мыши на разделе »
Winlogon
» и в правой части окна редактора реестра находим параметр »
Shell
«;
11. Нажимаем правой кнопкой мыши на этом параметре и выбираем пункт меню «Изменить
«;
12. В окне «Изменение строкового параметра» в поле значение должно
быть написано еxplorer.exe
и ничего больше, если это не так, то
исправьте;
13. Нажмите кнопку «ОК», закройте все окна и перезагрузите компьютер;
|
По́иск да́нных |
Не знаете как восстановить рабочий стол в Windows?
Пропали ярлыки, исчез рабочий стол на компьютере, — с подобной ситуацией столкнулось множество пользователей операционной системы Windows, однако восстановить рабочий стол с ярлыками не трудно!
Однажды включив компьютер, можно заметить, что на рабочем столе пропала вся информация, это и папки, и ярлыки, возможно, какие-то важные файлы. Чаще всего проблемой этому является вирус, который уничтожает важные для системы данные на жестком диске. А бывает, что причиной этому становится неисправность жёсткого диска или внезапное отключение электроэнергии.
Почему пропал рабочий стол?
Если рассматривать эту проблему более подробно, то это происходит из-за отказа приложения explorer.exe, которое находится в папке Windows/system 32. Этот файл может быть просто удален, в таком случае рабочий стол никогда не отобразится. Чтобы исправить поломку, нужно либо запускать автоматическое восстановление системы windows при помощи диска с Windows XP, либо же можно попробовать скачать файл explorer.exe с интернета и самостоятельно его скопировать в директорию Windows/system 32, тем самым мы сможем самостоятельно восстановить рабочий стол в windows и вернуть ярлыки на место.
В некоторых случаях необходимо понимание работы системного реестра, так как в нём, при поражении вирусом происходит удаление важных данных. Но без опыта в это место лучше не лезть.
Но как же скачать нужный файл, ведь на компьютере невозможно запустить ни браузер, ни войти на жесткий диск? Все очень просто, зачастую при таких проблемах доступен «Диспетчер задач», чтобы его вызывать, нужно одновременно зажать три кнопки:
В появившемся окне нужно найти кнопку «Новая задача», а затем найти ярлык браузера или другой программы и нажать «Выполнить». Аналогичным образом можно будет войти и на жесткий диск компьютера.
Также с помощью Диспетчера задач можно попробовать принудительно запустить службу, управляющую рабочим столом. Для этого нужно нажать кнопку «Новая задача» и ввести в нее название файла explorer.exe, после этого нужно нажать кнопку OK.
После этого рабочий стол должен будет запуститься.
Ярлыков нет на рабочем столе, а нижняя панель — есть!
Случается также, что ярлыки на рабочем столе исчезли по причине банального их выключения, для того чтобы включить отображение ярлыков — достаточно на пустом месте экрана нажать правую клавишу мыши и включить опцию отображения значков на рабочем столе!
В будущем нужно быть осторожным при хранении файлов на рабочем столе. Это место памяти компьютера очень не надежно и при даже не значительной поломке все данные можно потерять. Все дело в том, что при переустановке Windows происходит удаление старого рабочего стола вместе со всей информацией.
Но что же делать в таком случае, и где вообще хранить свои данные? Лучше всего все важные документы сохранять в корневом каталоге, то есть непосредственно на локальном диске. В таком случае данные будут надежно защищены от внезапного удаления, а если же всё-таки непредвиденная ситуация произошла и Вы потеряли информацию, то воспользуйтесь лучшими программами для восстановления удаленных файлов.
10.04.2017 853