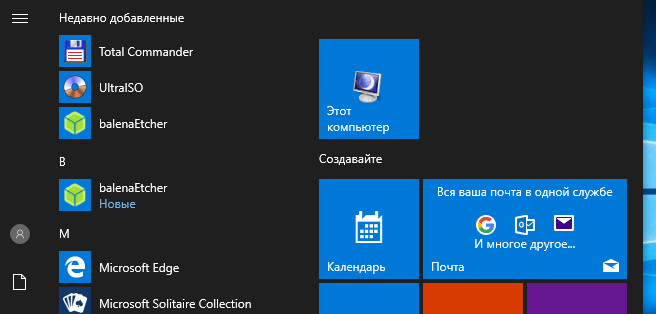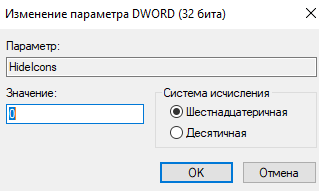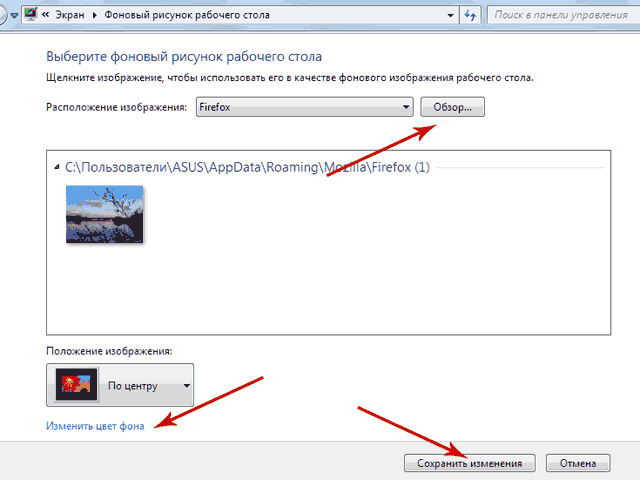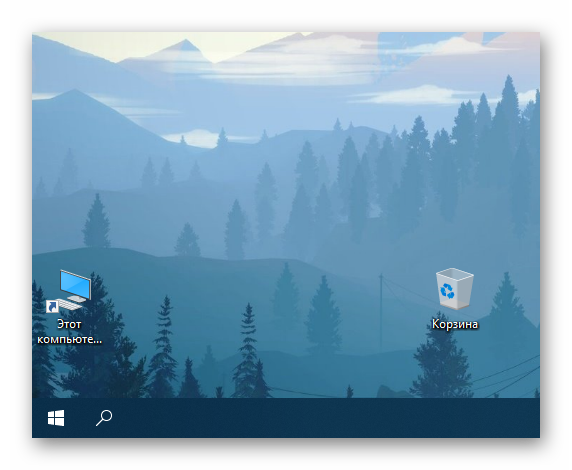Пропал рабочий стол в windows 10: что делать?
Содержание:
- Как включить виртуальные столы Windows 10
- Попасть через Панель задач
- Добавление иконок на рабочий стол
- Тонкая настройка
- Настройка живых плиток и групп
- Выйти из Режима планшета
- Как настроить заставку в Windows 10
- Зачем нужно менять иконки папок в Windows 10
- RIDE 3
- Отображение значков на рабочем столе
- Где найти темы для заставки
- Меняем Фон рабочего стола
- Что делать, если рабочий стол пропал
- Параметры виртуальных рабочих столов
- Решаем проблему с пропавшим рабочим столом в Windows 10
- Настройка удаленного десктопа средствами Windows
- Рабочие столы в Windows 10
- Лучшие процессоры AMD: современные новинки
Как включить виртуальные столы Windows 10
Перейти в режим виртуальной работы можно двумя способами. Первый – нажать на иконку представления задач, расположенной на нижней панели. Если ее там нет, кликнуть правой клавишей мышки по любому пустому месту панели и выбрать «Показать кнопку просмотра задач».
Второй, еще более простой способ, — нажать комбинацию клавиш Win+Tab. Мы перешли в виртуальную рабочую зону. У нас она выглядит так.
Заметьте, что окна программ и документов распределяются хронологически: вверху всегда актуальные, запущенные приложения, внизу – ранее открытые. Легко можно отыскать файл или прогу, которые открывались вчера, позавчера или даже неделю назад.
Чтобы сделать новый стол, кликните на плюсик «Добавить…», как показано на предыдущем скриншоте. Создается новая зона для работы, без запущенных на предыдущем столе приложений. Начинайте работу «с нуля».
Создать и сохранить можно сколько угодно столов. Кто-то доходил до двухсот, но и десятка виртуальных зон вполне хватает даже для самой загруженной работы.
Попасть через Панель задач
Альтернативный способ добраться до рабочего стола — воспользоваться особенностями стандартной панели задач, по умолчанию закрепленной в нижней части интерфейса и разрешающей обращаться к трею, диспетчеру задач и «Центру уведомлений». Отдельная особенность — функция взаимодействия с открытыми окнами. Панель задач разрешает скрыть лишние элементы и отобразить рабочий стол сразу двумя способами:
1. Кнопка — если переместить курсор левее трея и всей статистической информации в правой нижней части интерфейса и нажать на подсвечивающийся прямоугольник левой кнопкой мыши, то все окна сразу же скроются, а на экране появится заставка рабочего стола с серией ярлыков и каталогов.
Если же нажать правой кнопкой мыши, то отобразится скромная панель быстрого доступа, где предусмотрен выбор между «Свернуть» или же перейти к «Параметрам» отображения рабочего стола при наведении.
2. Контекстное меню — кроме поиска трея и «прямоугольников» разработчики предлагают напрямую взаимодействовать с панелью задач через контекстное меню (вызывается правой кнопкой мыши), где уже доступен пункт «Показать рабочий стол» на экран компьютера.
.
Как и в случае с остальными способами, описанными выше, в уже свернутом состоянии окна можно вернуть обратно, повторив процедуру в таком же порядке, и даже выбрав тот же пункт из контекстного меню, но уже с новым названием «Показать все окна».
Как уменьшить значки на рабочем столе в Windows 10: средствами системы или программой
Как можно сделать слайд-шоу на экране блокировки и рабочем столе Windows 10
Каким способом поставить картинку в качестве фона на рабочий стол Windows 10
Каким способом сделать окно поверх всех окон в Windows 10
Добавление иконок на рабочий стол
Пользователи сталкиваются с проблемой отображения значков. Это касается иконки «Мой компьютер». Решить это проблему можно двумя способами.
рис.1. Можно воспользоваться поиском, в котором ввести фразу «отображение значков»рис.2. Затем появится окно настройки значков, которое выглядит следующим образомрис.3. Открыв этот раздел, пользователь попадает во вкладку настроек значков рабочего стола, в которой осуществляется выбор отображаемых иконок
Второй способ еще проще: для этого переходим в раздел «Персонализация».
Во вкладке «Темы» и находится раздел отображения скрытых значков, описанный в предыдущем способе
Тонкая настройка
Плясать надо от желаемого языка интерфейса магазинных приложений.
Примечание
. Эта картинка из версии 20H1. Здесь написано, как найти дополнительные параметры клавиатуры (п. 3 ниже) в предыдущих версиях Windows 10.
- Задайте язык магазинных приложений. В списке Предпочитаемые языки переместите вверх нужный язык.
- Задайте язык интерфейса ОС. Над списком языков выберите нужный язык в разделе Язык интерфейса Windows .
- Задайте язык ввода по умолчанию. Нажмите значок Клавиатура и выберите нужный язык из списка. Там же можно отключить запоминание языка ввода для каждого приложения.
Это все! Если язык магазинных приложений не изменился, удалите их и установите заново из магазина.
Настройка живых плиток и групп
Как и в Windows 8.1, Windows 10 предлагает возможность перетаскивать и группировать Живые плитки любым удобным вам способом. Если вы хотите назвать группу, просто щелкните правой кнопкой мыши в верхнем краю группы и назовите ее, как угодно.
В режиме Живых плиток можно просмотреть последнюю информацию без необходимости открывать приложение. Но иногда вам может не нравиться, или вам не нужно видеть определенную информацию. Хотя вы не можете отключить эту функцию по всему миру, вы можете щелкнуть правой кнопкой мыши по каждой плитке и выбрать «Выключить живые фрагменты».
Точно так же вы можете изменить размер каждой плитки на любой из поддерживаемых размеров (малый, средний, широкий и большой). Кроме того, из того же меню вы можете привязать приложение к панели задач, или вы также можете удалить любое приложение, включая универсальные для Windows и настольные.
Вам будет интересно:
- Как настроить меню Пуск
- Как изменить внешний вид Windows 10
- Что делать после установки системы
Выйти из Режима планшета
Операционная система Windows 10 переняла у предшественника — Windows 8 — нестандартный режим работы в статусе «Планшета», где окна открываются лишь в полноэкранном режиме, а меню «Пуск» преображается в меню из плиток и кубиков.
И, хотя режим добавлен специально для взаимодействия с системой через сенсорный экран, в некоторых ситуациях желание избавиться от неудобного формата перевешивает появляющиеся плюсы. Вернуться все назад поможет «Центр уведомлений», открываемый через кнопку, расположенную рядом с треем. После вызова меню остается найти пункт «Режим планшета» и включить функцию стандартным нажатием на иконку.
Изменения применяются автоматически — перезагрузка ПК не понадобится.
Как настроить заставку в Windows 10
Скринсейверы обладают рядом параметров, которые можно настраивать в зависимости от личных предпочтений. В Windows 10 по умолчанию присутствуют несколько видов экранных заставок.
Изменение заставки
Чтобы поменять скринсейвер, выполните следующее:
- Откройте окно «Параметры заставки» любым из вышеописанных способов.
- В выпадающем списке выберите любой понравившийся вариант экранной заставки.
- Не забудьте «Применить» внесённые изменения.
Изменение параметров работы скринсейвера
В окне «Параметры заставки» можно установить промежуток времени, через который будет отображаться экранная заставка. Для этого нужно ввести необходимые изменения в поле «Интервал».
Скринсейвер отображается спустя установленный интервал времени
Для скринсейверов «Объёмный текст» и «Фотографии» предусмотрены дополнительные параметры:
- выбор надписи, шрифта, размера и цвета текста;
- выбор типа и скорости вращения текста;
-
выбор стиля поверхности для отображения текста;
- выбор папки, из которой будут отображаться фотографии;
-
выбор скорости и порядка отображения фото.
Посмотреть, как будет выглядеть экранная заставка после изменений её параметров, можно, нажав кнопку «Просмотр».
Выключение экранной заставки
Чтобы отключить экранную заставку:
- Откройте «Параметры заставки», используя любой удобный способ.
-
В выпадающем меню доступных скринсейверов выберите «Нет» и нажмите «Применить».
Зачем нужно менять иконки папок в Windows 10
Изменение внешнего вида папок в операционной системе — полезная функция, которую часто недооценивают. Ведь она позволяет:
- увеличить скорость работы — визуальное восприятие куда быстрее реагирует на индивидуальные рисунки, а не на текст. Поэтому выбрать нужную папку куда проще, когда она выглядит по-особенному;
- обеспечить приятный внешний вид папок — можно выбрать те иконки, которые нравятся. Это даёт огромный простор для творчества в создании уютной рабочей среды;
- создать визуальные подсказки для других пользователей — рисунки могут быть не только индивидуальны, но и полезны. Обычно рисунок подбирают под стать содержимому папки. Так, к примеру, на папку с техническими документациями можно повесить гаечный ключ. Это позволит людям, впервые севшим за ваш компьютер, быстро найти то, что им необходимо.
Обычно иконки папок хранятся по пути Windows/Icons. Но чтобы найти все иконки папок на компьютере, достаточно ввести в систему поиска запрос.ico.
RIDE 3
Отображение значков на рабочем столе
По умолчанию на рабочем столе имеется только значок «Корзина». Однако мы можем добавить значки для быстрого доступа к содержимому дисков своего компьютера и для перехода в папку с файлами пользователя. Для этого в окне настроек персонализации перейдем в раздел «Темы», кликнув по нему в левой части окна, и нажмем ссылку «Параметры значков рабочего стола» в категории настроек «Сопутствующие параметры».
Переходим в сопутствующие параметры
В открывшемся окне ставим флажки «Компьютер» и «Файлы пользователя», жмем кнопку «Применить». Если мы хотим, чтобы значки автоматически подстраивались под тему оформления, нужно установить флажок «Разрешать темам изменять значки на рабочем столе». Для подтверждения настоек и выхода из окна нажимаем кнопку «ОК».
Разрешаем темам изменять вид значков
Где найти темы для заставки
Скринсейверов для Windows 10 на просторах интернета множество, и каждый пользователь имеет возможность найти что-то на свой вкус. Как и в предыдущих версиях ОС, экранные заставки в Windows 10 хранятся в формате .scr и находятся в папке C:\ Windows\ System32. Если скринсейвер идёт с персональным установщиком, он будет иметь расширение .exe.
Как установить скачанный файл
В зависимости от формата экранной заставки существуют два способа её установки:
- запуск персонального установщика скринсейвера;
- копирование файла .scr в папку System32.
Так, при последующем открытии окна настроек заставки в выпадающем списке отобразятся новые скринсейверы. Выбрать и настроить их можно так же, как и предустановленные заставки.
Меняем Фон рабочего стола
Если на вашем компьютере имеется собственная коллекция изображений или ваших фотографий, вы также можете использовать их в качестве фонового рисунка рабочего стола. Для этого кликнем иконку «Фон» в окне настройки тем (также можем перейти в раздел «Фон», выбрав название раздела в окне «Персонализация» на панели слева).
Меняем фон
В раскрывающемся списке «Фон» представлены три параметра:
- Если мы выберем «Фото», ниже можем указать одно из стандартных изображений, которое будет использоваться как фон рабочего стола или, нажав кнопку «Обзор», выбрать другой рисунок. Это может быть любое изображение в формате JPEG, BMP или PNG.
Можно установить любое фото
В раскрывающемся списке «Выберите положение» можно указать, как рисунок будет размещен на экране. Рекомендую выбирать вариант «Заполнение», так как в этом случае картинка всегда будет закрывать всё пространство рабочего стола: не будет видно черных полос в случае несоответствия разрешения вашего монитора и размера рисунка, и не будут нарушены пропорции изображения, как, например, в режиме «Растянуть».
Заполним экран
- Параметр «Сплошной цвет» в списке «Фон» позволяет выбрать один из 24 цветов из палитры или настроить свой оттенок с помощью кнопки «Дополнительный цвет».
Выбираем цвет
- И, наконец, мой любимый параметр из списка «Фон» – «Слайд-шоу», в котором рисунки будут меняться на экране автоматически через заданное время. При выборе этой настройки по умолчанию Windows будет показывать на рабочем столе картинки из стандартной папки «Изображения». С помощью кнопки «Обзор» мы можем сами выбрать, какую папку следует использовать в качестве альбома для слайд-шоу.
Установим тайминг
С раскрывающемся списке «Менять изображение каждые» мы задаем интервал смены картинок на рабочем столе: от 1 минуты до 1 дня.
Интервал смены изображения
Переключатель «В случайном порядке» задает произвольный порядок показа изображений.
Что делать, если рабочий стол пропал
Прежде всего попробуйте перезагрузиться. Возможно системе просто надо принять новые правила после установки программ. Причем все замечают, что действенным является перезагрузка с помощью кнопки питания на системном блоке. Если это не помогло и на экране все пропало, то стоит попробовать выполнить одно из нижеприведенных действий.
Запуск процесса рабочего стола
Откройте диспетчер задач (правая кнопка мыши на пуске или CTRL+ALT+DELETE). Нам необходимо запустить процесс explorer.exe. Для этого в меню «Файл» выбираем создание новой задачи. И вводим имя процесса explorer.exe. Если рабочий стол пропал по причине остановки процесса, это поможет. Если же папка или программа были испорчены вирусом или сбоем Windows 10, то это не поможет.
Восстанавливаем операционную систему
Как вернуть рабочий стол Windows 10, если он пропал после обновления? Необходимо зайти в безопасном режиме. Для старых версий ОС, до 8-ки, достаточно при загрузке нажимать F8. В Windows 10 или 8 воспользуемся параметрами. Проще всего в поиске набрать msconfig. Если сбой коснулся и панели задач, то жмите WIN+R и набирайте в строке. На вкладке «Загрузка» выбирайте «Безопасный режим». Если нужна сеть, щелкните по точке около соответствующей опции. Второй способ – перезагрузить через параметры. Сработает, если главное меню не повреждено. Нажмите «Пуск» и значок шестеренки, а затем перейдите в раздел «Обновление и безопасность». В области «Восстановление» жмите «Перезагрузить сейчас». Дальше последовательно выбирайте «Диагностика» — «Дополнительные параметры» — «Параметры загрузки». Все это будет появляться при загрузке. И наконец вам будет предложен выбор. Нажмите функциональную кнопку F4, F5 или F6 в зависимости от желаемого выбора. В безопасном режиме восстановите систему. Для этого снова зайдите в параметры, и выберите «Обновление и безопасность». Далее «Восстановление». Жмите кнопку «Начать».
Вам будет предложен выбор. Обычно файлы сохраняют, но если система сильно повреждена, то выбирайте удаление. Система сообщит вам об удаляемых приложениях. И затем последует восстановление системы.
Конфигурирование реестра
Реестр – это системное хранилище всех связей Windows. При установке ПО в него записываются новые данные. Любой сбой приводит к нарушениям ключей, и мы получаем проблемы, например, когда пропадают ярлыки и папки. Чтобы открыть реестр, нажмите WIN+R и наберите regedit. Перейдите по пути HKEY_LOCAL_MACHINE/SOFTWARE/Microsoft/WindowsNT/CurrentVersion/Winlogon Сверьте параметры:
- Shell – explorer.exe
- UserInit — C:\WINDOWS\System32\Userinit.exe
Если у вас отличаются, установите нужные и перезагрузите. Элементы экрана перестанут пропадать.
Восстановление ярлыков
Иногда пропадают только ярлыки. Определить это легко, если работает «Пуск». Зайдите в параметры и выберите раздел, отвечающий за систему. В области «Режим планшета» выключите все ползунки. Также на рабочем столе нажмите ПКМ и переведите указатель на команду «Вид». Проверьте, не отключен ли пункт отображения значков. Если галочка не стоит, ярлыки пропадут. Также обязательно проверьте компьютер на вирусы.
Параметры виртуальных рабочих столов
В параметрах системы есть возможность изменить некоторые параметры виртуальных рабочих столов:
- показывать на панели задач окна, открытые на: рабочем столе, который я использую или всех рабочих столах.
- при нажатии Alt+Tab отображаются окна на: рабочем столе, который я использую или всех рабочих столах.
Включение другого варианта делает переключение между рабочими столами ещё удобней. Достаточно будет на панели задач нажать на приложение открытое на другом рабочем столе. Или выбрать приложение с другого рабочего стола используя клавиши Alt+Tab. Тут главное не запутаться самому, поскольку одно и то же приложение можно открыть на нескольких рабочих столах.
Решаем проблему с пропавшим рабочим столом в Windows 10
Мы же переходим непосредственно к разбору вариантов исправления ситуации, когда на рабочем столе не отображается ровным счетом ничего.
Способ 1: Восстановление работы Проводника
Иногда классическое приложение «Проводник» попросту завершает свою деятельность. Связано это может быть с различными системными сбоями, случайными действиями юзера или деятельностью вредоносных файлов. Поэтому в первую очередь мы рекомендуем попробовать восстановить работу этой утилиты, возможно, проблема больше себя никогда не проявит. Выполнить эту задачу можно следующим образом:
- Зажмите комбинацию клавиш Ctrl + Shift + Esc, чтобы быстро запустить «Диспетчер задач».
- В списке с процессами отыщите «Проводник» и нажмите «Перезапустить».
Однако чаще всего «Проводник» отсутствует в списке, поэтому его нужно запустить вручную. Для этого откройте всплывающее меню «Файл» и щелкните на надпись «Запустить новую задачу».
В открывшемся окне введите и нажмите на «ОК».
Кроме этого провести запуск рассматриваемой утилиты вы можете через меню «Пуск», если, конечно, оно запускается после нажатия на клавишу Win, которая располагается на клавиатуре.
Если же запустить утилиту не получается или после перезагрузки ПК проблема возвращается, переходите к осуществлению других методов.
Способ 2: Редактирование параметров реестра
Когда упомянутое выше классическое приложение не запускается, следует проверить параметры через «Редактор реестра». Возможно, придется самостоятельно изменить некоторые значения, чтобы наладить функционирование рабочего стола. Проверка и редактирование производится за несколько шагов:
- Сочетанием клавиш Win + R запустите «Выполнить». Напечатайте в соответствующей строке , а затем нажмите на Enter.
Перейдите по пути — так вы попадаете в папку «Winlogon».
В этой директории отыщите строковый параметр с названием «Shell» и убедитесь в том, что он имеет значение .
В противном случае дважды кликните на нем ЛКМ и самостоятельно задайте необходимое значение.
Далее отыщите «Userinit» и проверьте его значение, оно должно быть .
После всего редактирования перейдите в и удалите папку под названием iexplorer.exe или explorer.exe.
Кроме этого рекомендуется провести очистку реестра от других ошибок и мусора. Самостоятельно сделать этого не получится, нужно обращаться за помощью к специальному программному обеспечению. Развернутые инструкции по этой теме вы найдете в других наших материалах по ссылкам ниже.
Способ 3: Проверка компьютера на наличие вредоносных файлов
Если предыдущие два метода оказались безрезультативными, нужно задуматься о возможном наличии на ПК вирусов. Сканирование и удаление таких угроз осуществляется через антивирусы или отдельные утилиты. Детально про эту тему рассказано в отдельных наших статьях
Обратите внимание на каждую из них, найдите наиболее подходящий вариант очистки и используйте его, следуя приведенным инструкциям
Подробнее:Борьба с компьютерными вирусамиПрограммы для удаления вирусов с компьютераПроверка компьютера на наличие вирусов без антивируса
Способ 4: Восстановление системных файлов
В результате системных сбоев и активности вирусов некоторые файлы могли быть повреждены, поэтому требуется проверить их целостность и при надобности провести восстановление. Осуществляется это одним из трех методов
Если рабочий стол пропал после каких-либо действий (установка/удаление программ, открытие файлов, скачанных из сомнительных источников), особое внимание стоит обратить на использование резервного копирования
Подробнее: Восстановление системных файлов в Windows 10
Способ 5: Удаление обновлений
Не всегда обновления устанавливаются корректно, а также возникают ситуации когда они вносят изменения, приводящие к различным неполадкам, в том числе и к пропаже рабочего стола. Поэтому если десктоп исчез после инсталляции нововведения, удалите его с помощью любого доступного варианта. Развернуто о выполнении данной процедуры читайте далее.
Подробнее: Удаление обновлений в Windows 10
Настройка удаленного десктопа средствами Windows
Чтобы компьютеры могли взаимодействовать, они должны быть правильно настроены. Технически задача не выглядит слишком сложной, хотя здесь есть свои нюансы, особенно в случае управления через интернет. Итак, давайте посмотрим, как настроить удаленный рабочий стол средствами системы. Во-первых, на ПК, к которому будет осуществляться доступ, должна быть установлена версия Windows не ниже Pro, управлять же можно и с домашней версии
Второе и очень важно условие – это необходимость наличия статического IP-адреса на удаленном ПК
Конечно, можно попробовать настроить его вручную, но тут есть проблема. Дело в том, что внутренний IP дается ПК DHCP-сервером интернет-центра на определенный срок, по истечении которого компьютеру нужно будет запросить новый IP. Он может оказаться тем же самым, но может и измениться, тогда вы не сможете использовать протокол RDP. Так бывает с серыми, динамическими адресами, и, надо сказать, именно такие адреса выделяют своим клиентам большинство провайдеров. Поэтому самым правильным было бы обращение в службу поддержки провайдера с просьбой выделить вашему компьютеру статический адрес.
Если не хотим платить за белый IP (услуга предоставляется за дополнительную плату), пробуем настроить подключение вручную. Командой control /name Microsoft.NetworkAndSharingCenter откройте «Центр управления сетями и общим доступом», кликните по вашему подключению и нажмите в открывшемся окошке кнопку «Сведения».
Запишите данные IPv4, маски подсети, шлюза по умолчанию и DNS-сервера.
Эти же данные вы можете получить, выполнив в консоли CMD или PowerShell команду ipconfig /all. Закройте окошко сведений и откройте свойства в окне состояния.
Выберите в списке IPv4, перейдите в его свойства и введите полученные данные в соответствующие поля. Сохраните настройки.
Статический адрес у вас есть, теперь нужно включить разрешение доступа подключения. Откройте командой systempropertiesremote вкладку «Удаленный доступ» в свойствах системы и включите радиокнопку «Разрешить удаленные подключения к этому компьютеру».
Если нужно, добавляем юзеров, которым хотим предоставить возможность удаленного подключения.
В Windows 10 1709 получить доступ ко всем этим настройкам можно из подраздела «Удаленный рабочий стол» приложения «Параметры».
При использовании стороннего фаервола откройте в нем порт TCP 3389. На данном этапе общая настройка удаленного рабочего стола завершена.
Если подключение выполняется в локальной сети, можете приступать к работе немедленно. Запустите командой mstsc встроенное приложение RDP, введите в открывшемся окошке IP-адрес или имя удаленного хоста, выберите пользователя и нажмите «Подключить».
Далее вам нужно будет ввести данные учетной записи пользователя удаленного компьютера и нажать «OK». Появится предупреждение «Не удается проверить подлинность…».
Игнорируем его, отключаем запросы на подключение (снять галку) и жмем «Да». В случае удачного соединения вы увидите рабочий стол удаленного хоста.
Настроить удаленный рабочий стол через интернет сложнее, так как здесь придется выполнить проброс порта 3389 на IP-адрес вашего ПК, а затем подключиться к внешнему IP маршрутизатора, что может стать для пользователя настоящей головной болью, так как придется копаться в настройках роутера. Узнать свой публичный IP не составляет труда, достаточно зайти на сайт 2ip.ua/ru либо аналогичный ресурс.
Далее заходим в настройки роутера по адресу 192.168.0.1 или 192.168.1.1. Здесь все у всех может быть по-разному в зависимости от модели роутера и его прошивки.
В случае с TP-Link необходимо зайти в раздел Переадресация – Виртуальные серверы, нажать «Добавить» и ввести в поля «Порт сервера» и «Внутренний порт» 3389, в поле «IP-адрес» указывается используемый компьютером IP, в полях «Протокол» и «Состояние» должно быть выставлено «Все» и «Включено» соответственно. Сохраните настройки.
Теперь можно пробовать подключиться к удаленному десктопу с основного ПК. Запустите командой mstsc программу RDP и введите в поле «Компьютер» ранее полученный внешний IP-адрес с номером порта через двоеточие, например, 141.105.70.253:3389. Далее все точно так же, как и в примере с подключением в локальной сети.
В роутерах D-Link нужные настройки следует поискать в разделе Межсетевой экран – Виртуальные серверы.
Перед пробросом рекомендуется зарезервировать используемый компьютером IP-адрес в настройках TP-Link-роутера DHCP – Резервирование адресов.
Рабочие столы в Windows 10
Одно из серьезных нововведений, которым Windows 10 порадовала большинство пользователей – виртуальные рабочие столы. Ранее такая функция присутствовала лишь в операционных системах, созданных на базе Linux, а также в Mac OS. Те, кто активно пользовался функцией переключения между виртуальными рабочими областями, но не мог себе позволить постоянно работать, например, в Linux, теперь могут смело переходить на Windows 10, продолжая пользоваться удобной функцией.
Чем она так полезна? Оптимизация рабочего пространства. На одном виртуальном рабочем столе можно запустить, скажем, рендеринг видео, конвертацию файлов или антивирусную проверку, а после переключиться на другую рабочую область и продолжать заниматься своими делами.