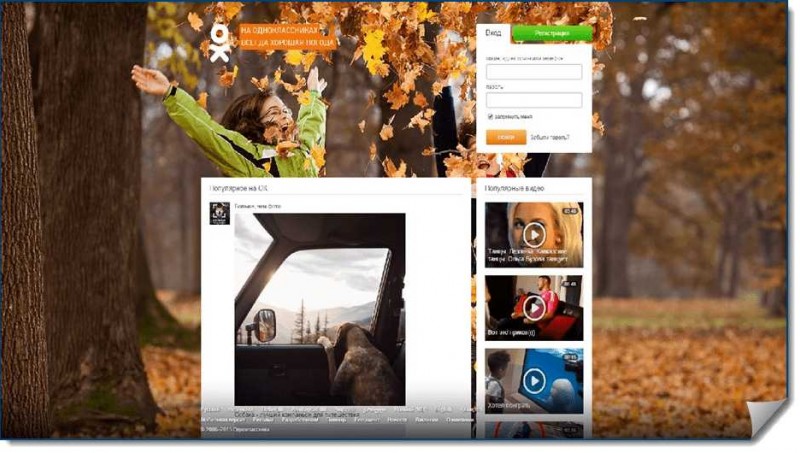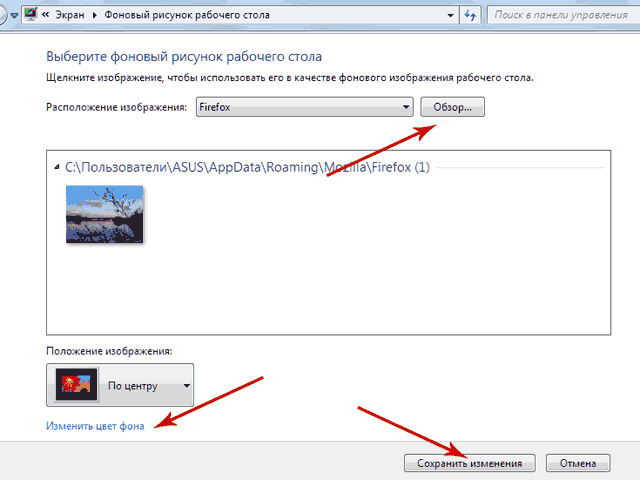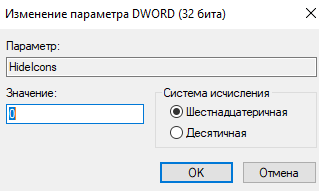Как установить виджет «часы» на рабочий стол для windows 10: раскрываем нюансы
Содержание:
- Часы Google для Андроид — хорошее дополнение для стандартного приложения
- Пиксельные часы Pixel Art Clock для Android
- Minimal Clock — минималистичные обои-часы для Андроид
- Резюме. Какие часы для Андроид можно назвать лучшими
- Сторонние приложения
- Панель управления и ее элементы
- Виды памяти на устройствах Android
- Условные обозначения формата даты
- Аналоговые виджеты часов для Android
- Как вернуть часы на экран Android + ТОП-4 виджета с часами
- Гайд по смартфонам, планшетам и прочим мобильным устройствам
- Лучшие виджеты с часами
- Как установить часы на Андроиде на экран с помощью встроенных средств
- Настройка времени
Часы Google для Андроид — хорошее дополнение для стандартного приложения
Вероятно, некоторые из вас удивятся: зачем устанавливать на телефон часы от Google, если таковые уже имеются на телефоне, причем на любой версии Андроид.
Если вкратце, то это приложение имеет некоторые различия со стандартными часами, хотя они скорее носят косметическое свойство. Давайте разбираться.
Приложение делится на Будильник, часы, таймер и секундомер. Изменен дизайн некоторых компонентов (скажем, таймер). В будильнике чуть больше настроек (см. ниже). Да и сам интерфейс часов выполнен в темных тонах.
В дополнение к функционалу, приложение Часы содержит общие настройки. В частности, через него вы можете:
- поменять циферблат на цифровой или выбрать виджет «Аналоговые часы»
- установить часы на главный экран телефона
- показывать секунды при отображении времени
- выводить время на двух циферблатах — домашнее и в роуминге или в заданном часовом поясе
- для будильника есть следующие опции: автовыключение, интервал повтора, громкость,
- для таймера настраивается сигнал и увеличение громкости + вибро
Для приложения доступен виджет часов, который неплохо смотрится на домашнем экране как смартфона, так и планшета. Можно отобразить время на экран телефона: циферблат со стрелками (аналоговый виджет) или цифровой вариант.
Часы для Андроид — Pixel Art Clock
Пиксельные часы Pixel Art Clock для Android
Необычные, красивые мобильные часы Pixel Art Clock выполнены в винтажном стиле и позволяют пользователю поставить пиксельные часы на рабочий стол Андроид. Помимо настройки цвета, можно выбирать различные декорации, которые располагаются около цифр циферблата. Также Вы сможете отрегулировать различные дополнительные эффекты цифр, например, установить снег на их верхушках, либо сделать их глянцевыми — фрагменты цифр будут блестеть.
Minimal Clock — минималистичные обои-часы для Андроид
Виджет цифровых часов для Андроида, выполненный в стиле «минимализм». Несмотря на отсутствие русского языка, все представленные в Minimal Clock настройки являются типичными для такого рода приложений. А именно: включение/выключение 24-часового формата и иконки заряда батареи, формат отображения даты, стиль отображаемого текста, наличие рамки и прочее. К сожалению, виджет-часы для Андроид имеют один недостаток – при настройке внешнего вида изображения циферблата нет, а посему конечный вариант можно увидеть лишь после завершения настроек.
Несмотря на упомянутый недостаток, виджет Minimal Clock не только обладает великолепным и аккуратным внешним видом, но и распространяется на бесплатной основе.
Приложение Minimal Clock
Резюме. Какие часы для Андроид можно назвать лучшими
Основные две задачи внешних приложений часов на Андроид – оригинальный внешний вид и наличие функций, которые отсутствуют в стандартном виджете. Нестандартным оформлением среди перечисленных часов для телефонов и планшетов отличаются мультяшный Zodiac sign Clock Widget и винтажный Pixel Art Clock. Приложение Minimal Clock наоборот выделяется среди других своим минимализмом, а ClockQ — Digital Clock Widget позволит персонализировать встроенный гаджет часов. К многофункциональным часам следует отнести Digital Clock Widget Xperia с их внушительным запасом возможностей. Если же Вы намерены избежать различных торможений и подвисаний – смело скачивайте Часы от Google Inc.
Возможно, Вас также заинтересуют качественные и практичные будильники на Андроид, которые мы обозревали ранее.
Сторонние приложения
Преимущества отдельных приложений в том, что их можно гибко настраивать. Рассмотрим наиболее интересные из них.
Minimal Clock
Данный виджет пользуется популярностью среди пользователей, а также имеет множество настроек.
- Скачайте приложение из Play Маркета.
- Найдите данное приложение.
- Зажмите виджет → переместите на область рабочего стола.
- Отобразится меню с настройками, среди которых:
- формат времени;
- отображение заряда батареи;
- формат даты;
- стиль шрифтов;
- цвет фона и аккумулятора;
- и многое другое.
- Нажмите «Save» после завершения настройки.
- На экране появятся настроенные часы.
MiClock
Простое приложение с минималистичным дизайном и простыми настройками.
- Загрузите приложение из Play Маркета.
- Найдите MiClock.
- Зажмите часы → переместите на область экрана.
- Откроется меню с настройками, среди которых стиль и формат.
- Нажмите «Continue».
Циферблат отобразится на вашем экране.
Always On
Программа-аналог функции, которая присутствует на устройствах Samsung с OLED-дисплеями. Суть приложения в том, что оно отображает время на заблокированном экране.
Важно! Приложение предназначено для экрана AMOLED. При использовании на IPS-матрице повысится энергопотребление
- Загрузите приложение из Play Маркета.
- Отобразятся настройки, среди которых наиболее важные:
правила работы (использование аккумулятора, период выключения и т.д.);
жесты (действия после свайпов и т.д.);
настройки циферблата (внешний вид);
режим энергосбережения (защита от перегрева батареи)
Обратите внимание! Данный режим работает при наличии Рут. В статье «Получение Root-прав на Android» описано как это сделать.
Приложение запустится после блокировки экрана и будет работать в энергоэффективном режиме.
Analog Clock Live
Особенность приложения в том, что оно устанавливает живые обои-часы на экран вашего устройства.
- Скачайте и запустите приложение.
- циферблат;
- цвет;
- отображение даты, секундной стрелки.
- Вернитесь назад → «Set wallpaper».
- Нажмите применить.
- На рабочем столе отобразятся часы вместо фонового изображения.
Несмотря на все, некоторые пользователи не знают, как изменить дату или время в своем смартфоне или планшете базе ОС Андроид. Сегодня мы расскажем, как правильно это сделать.
Заходим на рабочий стол девайса и находим иконку «Настройки». Тапаем на нее.
Таким образом мы попадаем в раздел с многочисленными настройками. Не переживайте. Опустите страницу вниз, пока не увидите пункт «Дата и время». Нажмите на него.
В верхней части экрана вы можете увидеть надпись «Использовать время сети». Это говорит о том, что устройство синхронизируется с сетью, поэтому дату или время вы поменять не сможете — указанные пункты являются неактивными.
Что делать? Правильно, отключить синхронизацию по сети. Тапаем на этот пункт и ставим галочку «Выкл».
После этого видим, что пункты «Дата» и «Время» стали активными. Чтобы изменить данные, нужно нажать на один из указанных пунктов.
Вот как выглядит раздел установки даты.
А так — раздел установки часов (времени). По окончании не забудьте нажать «Готово».
Кстати, вы можете также снять галочку с пункта «Часовой пояс сети», если боитесь, что начнутся проблемы с переводом стрелок часов весной или осенью,а затем задайте часовой пояс самостоятельно.
Панель управления и ее элементы
Часы находятся на панели задач в системной трее. Вообще же на эту панель принято помещать те программы, к которым пользователь часто обращается. Это позволяет сократить время их поиска и увеличивает эффективность работы.
В обычном режиме, для того, чтобы увидеть день недели, требуется навести курсор на часы и удерживать его там в течение некоторого времени. После этого появляется всплывающее окно, в котором будет написан день недели. Или же можно щелкнуть по часам и перейти в календарь, где так же можно увидеть требуемую информацию. Однако, можно настроить панель так, что день недели будет отображаться сразу же.
Виды памяти на устройствах Android
Каждый из отделов памяти имеет свои задачи и характеристики, в которых мы сейчас разберемся:
- Встроенная память — эта та память, которая находится на телефоне или планшете изначально и предназначена для хранения различных файлов. Каждое устройство имеет свой жесткий диск, на котором записана сама операционная система и программы, необходимые для нормального и полноценного функционирования. После подключения устройства к интернету, или же с помощью других способов, вы можете начать наполнять внутреннюю память всем, что вам необходимо: файлами, программами, музыкой, видео и т. д.
- Накопитель или карта памяти — это дополнения к внутренней памяти, которое устанавливается отдельно. Все Android-устройства имеют специальный вход для SD-карты, которая позволит увеличить объем памяти на 4, 8, 16, 32, 64 или 128 ГБ. На внешний накопитель можно перенести личную информацию, медиафайлы и приложения.
Если произойдет полное заполнение встроенной и внешней памяти, то вы больше не сможете что-либо поместить на устройство. Также возможно, что телефон начнет зависать, тормозить и отказываться запускать приложения.
- ОЗУ (RAM) – эта память хранит в себе информацию о процессах, которые происходят в данный момент, и скопированные в буфер обмена файлы. То есть, если вы запустили игру или приложение, начали смотреть видео или слушать музыку через интернет, то нагрузка пойдет на ОЗУ. Другими словами, эта память предназначена для хранения кэша. Все, что находится в этой памяти — временные файлы, так как они сотрутся после перезагрузки устройства или при нажатии специальной кнопки.
- ПЗУ (ROM) – в отличие от ОЗУ, это постоянная память, на которой хранятся процессы необходимые для полноценного функционирования системы. То есть ПЗУ отвечает за нагрузки, связанные с операционной системой, и не обнуляется при перезагрузке устройства.
Если ОЗУ или ПЗУ будут полностью заполнены, то телефон начнет зависать, тормозить и перестанет открывать приложения. Также во многих устройствах существует функция, благодаря которой при сильной загруженности ОЗУ или ПЗУ происходит автоматическая перезагрузка и отключение некоторых приложений.
Это интересно: Что такое обещанный платеж на МТС — раскладываем по полочкам
Условные обозначения формата даты
Для правильной настройки отображения времени пользователь должен знать о том, что обозначают все эти сокращения, об этом и будет подробно написано в этом разделе.
- dddd –полностью пишет название дня недели: воскресенье, суббота и т.д.;
- ddd –отображает ту же информацию, но в сокращенном варианте: пн, вт, ср. и т.д.;
- yyyy – показывает полное обозначение года: 2016, 2017 и т.д.;
- yy – отображает только последние две цифры от года: 17, 18, 19;
- M – самое краткое численное обозначение месяца: 3, 4, 5 и т.д.;
- MM – отображает две цифры: 04, 05, 11 и т.д.;
- MMM – краткое буквенное описание месяца: сент, окт и т.д.;
- MMMM – полностью показывает месяц: июнь, июль, ноябрь
Аналоговые виджеты часов для Android
Аналоговые часы были вокруг задолго до цифровых. Так что, если вам нравится просматривать этот круговой счетчик времени руками, этот первый набор виджетов аналоговых часов для Android для вас.
1. Виджет аналоговых часов
Элегантное приложение Analog Clock Widget позволяет выбирать из двух размеров и пяти стилей. Выберите из синего, красного, черного, зеленого или белого. Каждый стиль предлагает различные типы рук и прекрасный фоновый узор с цифрами или римскими цифрами.
Скачать: Виджет Аналоговых Часов (Бесплатно)
2. Аналоговые виджеты часов
Если вы хотите большой выбор стилей виджетов в одном приложении, то вам стоит взглянуть на аналоговые виджеты часов. Это приложение дает вам только один размер часов, но почти 20 стилей на выбор. Вы можете выбрать из неоновых цветов, автомобильных стилей, квадратных часов и многих других. Каждый стиль отличается от остальных отличной коллекцией.
Скачать: Виджеты аналоговых часов (бесплатно)
3. 3D Galaxy Аналоговые часы
Если вы хотите по-настоящему крутые часы для домашнего экрана Android, которые предлагают массу настроек, посмотрите 3D Galaxy Analog Clock. Выберите из пяти размеров, а затем отрегулируйте настройки для секундной стрелки, непрозрачности, автоматического изменения цвета и пользовательских или стандартных цветов.
Вы также можете включить заднюю пластину, выбрать использование даты и настроить ее внешний вид, и даже установить будильник.
Скачать: Аналоговые часы 3D Galaxy (бесплатная, премиум-версия доступна)
4. Роскошные аналоговые часы
Для стильного взгляда, посмотрите на роскошные аналоговые часы. Это от Limitless Widgets, того же разработчика, что и 3D Galaxy Analog Clock выше. Это хорошая новость, потому что вы получаете те же параметры персонализации, чтобы ваши часы были такими, как вы хотите. Отрегулируйте настройки для цветов, секундной стрелки, даты, задней панели и многого другого.
Скачать: Роскошные аналоговые часы (бесплатная, премиум-версия доступна)
5. Волшебный аналоговый виджет часов
Принесите немного загадки в ваше время, рассказывая с помощью Magic Analog Clock Widget, еще одного творения от Limitless Widgets. Вы можете заставить волшебство выглядеть точно так же, как вам нравится с теми же типами настроек. Выберите цвет даты в соответствии с часами, добавьте заднюю пластину, чтобы часы всплыли, и установите будильник, чтобы активировать уникальные часы на вашем телефоне Android.
Говоря об этом, если вы хотите купить будильник для Android, взгляните на наш список замечательных вариантов.
Скачать: Волшебный Аналоговый Виджет Часов (Бесплатная, премиум версия доступна)
6. Прозрачный виджет часов
Вы можете четко видеть время с помощью приложения Transparent Clock Widget. Приложение имеет только один размер, но вы можете изменить его размер вручную на экране, и оно выглядит великолепно. Кроме того, вы можете использовать несколько очень интересных вариантов персонализации.
Вы найдете множество часовых циферблатов, стрелок и цифр на выбор, так что вы можете смешивать и подбирать стили так, как вам нравится, для правильного взгляда. В качестве бонуса приложение предлагает будильник с настраиваемым сообщением.
Скачать: Прозрачный виджет часов (бесплатно)
7. Фото аналоговые часы
Хотите использовать одну из своих фотографий в качестве фона для своих часов? Photo Analog Clock позволяет вам сделать это быстро и легко. Просто выберите фотографию в приложении Фотографии, Amazon Photos или Amazon Drive.
Затем вы можете настроить параметры для чисел, секундной стрелки, цветов, выравнивания и размера. Для виджета часов, который действительно ваш, это приложение является победителем.
Скачать: Фото аналоговые часы (бесплатно)
8. Аналоговые часы Spider
Если вы обожаете пауков (гадость), то Spider Analog Clock – это ваш виджет. Это еще один в нашем списке от Limitless Widgets и позволяет вам настраивать все, такие как цвета, шрифты, секундная стрелка и дата.
Положите свои паучьи часы на страшную заднюю пластину или сделайте свидание кроваво-красным. Однако вы решите персонализировать свой жуткий ползучий, ваши часы паук будут единственными в своем роде.
Скачать: Аналоговые часы Spider (бесплатные покупки в приложении)
Как вернуть часы на экран Android + ТОП-4 виджета с часами
Смартфон для современного человека является основным источником для просмотра времени, особенно при отсутствии умных часов. Бывают и такие случаи, что со своей задачей устройство не справляется. На нем может просто исчезнуть время с рабочего стола или экрана блокировки. Тогда-то и возникает вопрос, как вернуть часы на экран Android. Ответы мы опишем далее.
Почему на смартфоне пропали часы?
Вследствие некоторых действий пользователя или ошибок время может исчезнуть. Регулярность появления проблем между всеми устройствами, вроде Samsung, Xiaomi, Honor и прочими, приблизительно равная. Единственное исключение – смартфоны Asus. Их особенность в том, что в фирменной оболочке ZenUI часы работают не отдельным виджетом, а встроены в сервис погоды. В случае удаления предустановленного приложения пропадает и время.
Почему пропадают цифровые часы на экране телефона:
- Ручное удаление виджета. Пользователь мог самостоятельно убрать отображение времени.
- Неудачное обновление.
- Убраны связанные с часами приложения.
Как вернуть часы на экран блокировки?
Скорее всего вернуть часы на заставку удастся обычной сменой темы. Android и большинство оболочек не позволяют пользователю самостоятельно отключать или включать отображение времени. Скорее всего отсутствующие часы на планшете – это результат установки соответствующей темы. Если ее заменить, отображение времени должно появиться снова. Порой дополнительно придется установить оригинальное приложение погоды.
Как вернуть часы на рабочий стол Android?
Ситуация с начальным экраном значительно проще, даже удаленный виджет крайне просто восстановить вручную.
Как установить часы на главный экран Android:
- Касаемся и не отпускаем свободный участок рабочего стола на протяжении пары секунд.
- Выбираем раздел «Виджеты».
- В разделе «Часы» выбираем более подходящий стиль.
- Устанавливаем виджет на подходящее место.
Важно! Все разновидности виджетов для отображения времени требуют много места на экране, особенно это касается стрелочных часов. Чтобы их установить, придется освободить от ссылок быстрого доступа минимум 2 строки или создать новый экран и вынести время туда
Рекомендации по настройке
Доступных для изменения параметров не так много, но они есть:
- Автоматическое обновление времени. Параметр находится в разделе «Расширенные настройки» во вкладке «Дата и время».
- Меняем формат времени. Можем переключаться между 12 и 24-часовым вариантами. Опция находится в том же разделе, что и прошлая.
Устанавливаем несколько вариантов времени. Если нажать на виджет на рабочем столе и перейти в раздел «Часы», можем добавить еще одно время и переключаться между ними в любой момент.
Виджеты часов на Android:
Еще один вариант, как вернуть время на экран телефона Android – установить из Play Market специальные приложения. Они добавляют свои виджеты в тематический раздел, откуда можем их вынести на основной экран. Достоинство способа в том, что можем установить ПО с крупным циферблатом или аналогом механических часов и более гибко их настроить.
Chronus
Перед нами многофункциональный набор виджетов, в том числе для часов. В нем можем настраивать как рабочий стол, так и экран блокировки. Благодаря отличной оптимизации фонового сервиса, использование виджета практически не отражается на расходе энергии аккумулятора.
Плюсы:
- больше 5 тем часов на Android;
- легкость настройки любого контента;
- есть бесплатная версия.
MiClock
Тем, кто желает установить часы на телефон с уникальной темой, идеальной подойдет MiClock. Приложение также поддерживает максимальную персонализацию контента: изменение цвета, размера, теней, фона и стиля текста всех элементов часов.
DIGI Clock
Это целый набор настраиваемых приложений часов на Android, который включает 5 размеров виджета: от самого маленького 2х1 до крупного 6х3 для планшетов. Пожалуй, самый популярный вариант — большие часы на экран смартфона 4х2. Приложение открывает доступ к изменению фона, шрифтов, значков, контуров и теней, позволяя настраивать внешний вид под любые потребности.
Always On
Программа в первую очередь предназначена для использования с OLED-дисплеями и AMOLED-матрицами. Это не значит, что ее нельзя использовать на IPS, но подобное решение приведет к значительному повышению энергопотребления. Она позволяет настроить постоянное отображение времени на заблокированном экране.
Остались вопросы по поводу настройки или восстановления часов на Android? Мы с радостью на них ответим.
Как отсканировать QR-код на телефоне? ТОП приложений
Гайд по смартфонам, планшетам и прочим мобильным устройствам
В большинстве мобильных устройств в наше время есть свои виджеты. Часы, одноклассники и даже калькулятор можно расположить на один из рабочих столов (напомним, в мобильных устройствах вы можете сделать сразу несколько рабочих столов, что очень удобно, если вы используете его для абсолютно разных целей — перенеся нужный ярлык к подобным ему, вы значительно упростите работу с телефоном или планшетом).
Установка производится очень просто: длительное нажатие на экран, после чего в нужном пункте меню “Виджеты” выбираете нужный, будь то одноклассники, часы или калькулятор. При необходимости, виджет одноклассники легко отправить в корзину — длительное нажатие по нему должно открывать контекстное меню, в котором и производится удаление. Иногда для удаления нужно перетащить виджет в корзину (к специальному значку, появляющемуся после длительного нажатия).
Лучшие виджеты с часами

Так как функция отображения даты и времени является одной из самых главных для смартфона, разработчики приложений позаботились о том, чтобы создать дополнительные виджеты часов. Они отличаются от стандартных более ярким дизайном и широкими возможностями редактирования.
Предлагаем ознакомиться с лучшими виджетами часов:
Виджет цифровых часов (Maize).
Sense Flip Clock & Weather (MACHAPP Software Ltd).
Analog Clock Live Wallpaper-7 (Style-7).
Часы (Google LLC).
Все указанные виджеты доступны совершенно бесплатно в магазине приложений Google Play. Чтобы настроить понравившееся часы, необходимо скачать программу, а затем выбрать виджет для главного экрана. В самом приложении можно изменить цвет часов, тип циферблата и другие параметры по своему усмотрению.
Как установить часы на Андроиде на экран с помощью встроенных средств
В первую очередь необходимо изучить все возможные варианты, которые предусмотрены в смартфоне на аппаратном уровне.
Чтобы разобраться в том, как устанавливать часы на рабочий стол телефона, необходимо ознакомиться с принципом работы виджетов. Данные графические элементы представляют собой небольшое приложение, которое способно отображать время, дату и некоторые показатели смартфона. Список последних функций во многом зависит от характера приложения. Как правило, стандартные виджеты способны показывать лишь время и дату, в то время как сторонние, которые можно скачать с интернета, позволяют отслеживать все показатели вплоть до заряда аккумулятора.
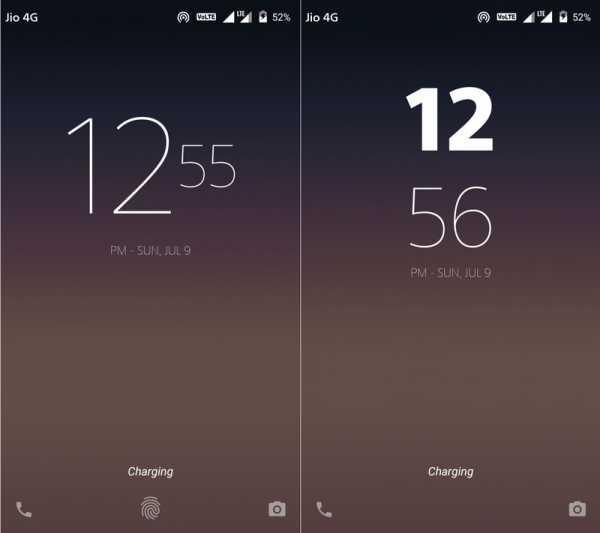
Штатные виджеты зачастую интегрируются в операционную систему устройства на этапе разработки. Данная категория может представить немалое количество часов. Теперь стоит разобраться в том, как установить виджет на рабочий стол, используя базовые возможности. Что нужно сделать:
- Перейти на ту часть дисплея, которой будет располагаться виджет и открыть специальное меню. Для этого нужно зажать любую область экрана на несколько секунд.
- В появившемся окне выбрать категории виджетов, в которой может быть список с самыми разнообразными графическими элементами. Стоит заметить, что их разнообразность зависит от производителя и модели телефона.
- Далее потребуется установить выбранный виджет путем перемещения элемента на рабочий стол. Нужно зажать и притянуть его в свободную область или просто тапнуть на элемент. Однако в последнем случае виджет разместиться самостоятельно.
- После размещения графического элемента можно изменить его габариты. Чтобы осуществить данную процедуру, достаточно снова зажать элемент и потянуть один конец в любую сторону. После установленного размера достаточно тапнуть на любом свободном месте.
Также стоит помнить, что если пользователь будет использовать нестандартный лаунчер для установки виджетов, тогда потребуется подтвердить разрешение для выполнения данной процедуры. Осуществляется это с помощью кнопки «Разрешить», которая появляется во время выбора элемента.
Настройка времени
Как установить и изменить время в Windows
Способ 1
Пожалуй, наиболее очевидный и простой способ сделать это (в любой версии Windows) — щелкнуть правой кнопкой мышки (ПКМ) по отображаемому времени в правом нижнем углу экрана (), и в появившемся меню выбрать «Настройка даты и времени».
Настройка даты и времени (Windows 10)
После снять ползунки с автоматического определения времени и часового пояса и задать их вручную (особенно это полезно в том случае, если компьютер постоянно не подключен к интернету).
Текущая дата и время — Windows 10
Уточнение времени
Способ 2
Это универсальный способ! Сначала необходимо нажать на сочетание Win+R (появится окно «Выполнить») и использовать команду timedate.cpl. См. пример ниже.
timedate.cpl — настройка времени
Должно открыться окно настроек даты и времени — кликните по кнопке «Изменить…». После обновите необходимые вам данные…
Изменить дату и время
Способ 3
Если в Windows время изменить не получается (или она еще и не установлена даже ) — это можно сделать и через настройки BIOS (UEFI).
Как правило достаточно на основном (на первом) экране UEFI кликнуть по значку времени и установить то значение, которое вам нужно (я обычно раньше всегда ставил на +10 мин., чтобы никуда не опаздывать ).
BIOS (UEFI) — изменение времени
Теперь время будет спешить на 10 мин.
Как настроить синхронизацию (или отключить ее вовсе)
И так, для начала нужно использовать сочетание Win+R, и в окно «Выполнить» ввести команду timedate.cpl, нажать Enter.
Далее проверить свой часовой пояс (и уточнить его, если он установлен некорректно).
Изменить часовой пояс
Далее перейти во вкладку «Время по Интернету» и открыть окно изменения настроек.
Время по интернету — изменить
Далее установить галочку «Синхронизировать с сервером времени в Интернете», указать сервер и нажать OK (разумеется, если синхронизация у вас работает некорректно — лучше тогда снять эту галочку… ).
Синхронизация
Есть еще один универсальный способ отключить синхронизацию
Для этого необходимо открыть службы (сочетание Win+R, и команда services.msc ()).
Открываем службы — services.msc (универсальный способ)
В списке служб нужно найти «Службу времени Windows» и открыть ее.
Служба времени Windows
После перевести ее тип запуска в режим «отключена» и остановить ее работу. После этого синхронизация времени выполняться на ПК не будет!
Остановить!
Как изменить отображение: только часы и минуты, или дни недели с датой
В Windows можно немного по-разному представить отображение времени: с датой, с днями недели и пр. (см. скрин ниже, я спец. сделал 3 разных варианта).
Кстати, рекомендации ниже актуальны для ОС Windows 10…
Как отображать время в трее
Для настройки отображения:
-
сначала необходимо нажать Win+R (для вызова «выполнить»), и воспользоваться командой intl.cpl;
- далее открыть доп. параметры, и в разделе «Дата» и «Время» поменять формат на тот, который нужен вам (более подробно можете почитать здесь).
Как изменить отображение даты (времени)
Да, кстати, чтобы в Windows 10 отображалось не только время (но и дни недели, дата) — необходимо зайти в параметры ОС (Win+i) и в разделе «Персонализация / Панель задач» отключить использование маленьких кнопок на панели задач (эта штука на некоторых ноутбуках вкл. автоматически).
Использовать маленькие кнопки панели задач
Что делать, если время сбрасывается (слетает)
Причина 1
Наиболее частая причина сброса времени — это севшая батарейка на материнской плате компьютера (в среднем одна добротная батарейка живет ∼5-7 лет). Что характерно при этом: время слетает после отключения/перезагрузки ПК (в процессе работы — должно быть всё нормально…).
Как выглядит батарейка на мат. плате
Приобрести новую батарейку можно практически в любом компьютерном магазине (и даже заказать в Китае ).
Причина 2
Неправильно установленный часовой пояс. Из-за этого Windows при любых обновлениях устанавливает автоматически некорректное время.
Если авто-режим неправильно определяет ваш пояс — задайте его вручную (для Windows 10: сочетание клавиш Win+i —> Время и язык —> Дата и время —> Часовой пояс ).
Часовой пояс — Windows 10
Еще один вариант: сочетание Win+R — > команда timedate.cpl
Изменить часовой пояс
Причина 3
Дело также может быть в некорректной работе синхронизации (например, из-за каких-то системных сбоев ОС, или неправильно-установленного часового пояса, или, например, из-за использования устаревшей версии Windows (от народных «умельцев»)).
Чтобы исправить подобную проблему: уточните часовой пояс и измените . Если не поможет — отключите синхронизацию и установите время вручную (как это сделать — см. чуть выше в статье ).
Разумеется, по теме — только приветствуются!
Всего доброго!