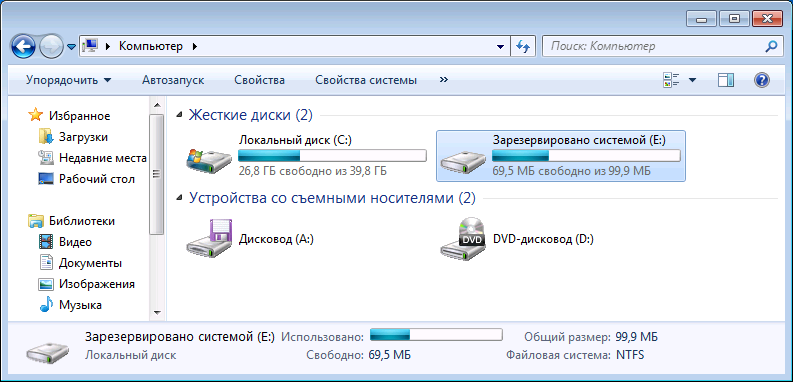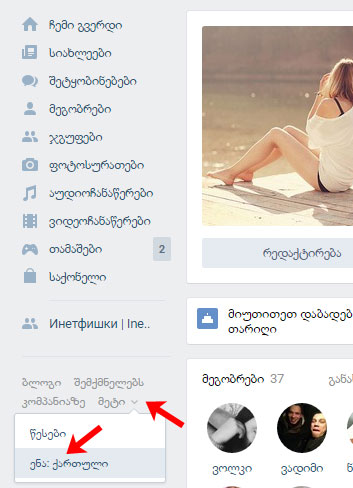Как добавить русский язык в windows 10
Содержание:
- Какие версии можно русифицировать
- Как исправить застрявший языковой пакет в Windows 10
- ПОДДЕРЖКА И ОБУЧЕНИЕ
- Поддельный MAC-адрес в Android легко
- О сайте
- И кто за это деньги платит
- Использование setup.exe для установки языкового пакета единой системы обмена сообщениямиUse setup.exe to install a UM language pack
- Скачать русификатор windows 10
- Алгоритм действий при смене языка в “Инстаграме”
- Как установить и использовать языковые пакеты Cortana в Windows 10?
- Отзывы
- Что нужно знать перед началом работыWhat do you need to know before you begin?
- Сохранение полосы пропускания при добавлении языковых пакетовConserve network bandwidth when adding language packs
- Как удалить русский язык на windows 10
- Как установить русский язык интерфейса Windows 10
- Праздничные предложения
- Способ 1 – Синхронизация с iTunes
- Установка языков из портала Office 365Install languages from the Office 365 portal
- Раскладка клавиатуры в Виндовс 10
- В каких случаях применяется if, elseif, else
- Предварительные требованияPrerequisites
- Заключение
Какие версии можно русифицировать
Изменить основной языковой пакет на русский можно абсолютно в любой международной версии ОС Windows 10. Исключением является только домашняя китайская редакция и версия Home Single Language. В первом случае вам придется либо докупать отдельно доступ к языковым пакетам, либо переустанавливать «десятку» полностью. Так что, если вы приобрели китайский планшет на AliExpress или другом подобном сайте, проследите, чтобы версия ОС была международной.
В полных редакциях Pro достаточно изменить язык в параметрах системы. В Home Single Language и Enterprise LTSB необходимо дополнительно скачать русификатор (также с помощью стандартного функционала «десятки»). Представленные в статье методы работают со всеми изданиями Windows 10 x32/x64-bit. Разберем их подробнее.
Как исправить застрявший языковой пакет в Windows 10
1. Запустите SFC
- Наведите курсор на верхнюю правую часть экрана.
- Щелкните левой кнопкой мыши на функцию «Поиск».
- Напишите в поле поиска следующую «Командную строку».
- После завершения поиска щелкните правой кнопкой мыши значок «Командная строка» и выберите функцию «Запуск от имени администратора».
- Щелкните левой кнопкой мыши или нажмите «Да», если вы получаете окно из элементов управления учетной записи пользователя.
- Напишите в окне «Командная строка» следующую строку: «sfc/scannow», но без кавычек.
- Нажмите кнопку «Ввод» на клавиатуре.
- Пусть сканирование завершено.
- Перезагрузите устройство с Windows 8 или Windows 10.
- Попробуйте и посмотрите, можете ли вы скачать и установить свой языковой пакет сейчас.
СВЯЗАННЫЕ: скоро вы сможете скачать языковые пакеты для Windows через Microsoft Store
2. Удалите временные интернет-файлы
- Нажмите и удерживайте кнопку «Windows» и кнопку «C».
- После того, как панель Charms открылась, вам нужно щелкнуть левой кнопкой мыши или нажать на функцию «Поиск».
- Вы попадете в окно «Приложения».
- Щелкните левой кнопкой мыши или коснитесь значка «Панель управления».
- В окне «Панель управления» щелкните левой кнопкой мыши на «Свойства обозревателя».
- Щелкните левой кнопкой мыши или нажмите на вкладку «Общие», расположенную в верхней части окна «Свойства обозревателя».
- Щелкните левой кнопкой мыши или нажмите на кнопку «Удалить» у вас там.
- Теперь в новом появившемся окне вам необходимо установить флажок «Временные файлы Интернета и файлы веб-сайтов» и «Файлы cookie и данные веб-сайтов».
- Щелкните левой кнопкой мыши или нажмите кнопку «Удалить» в нижней части окна.
- Перезагрузите устройство Windows 8, Windows 10.
- Попробуйте и посмотрите, будет ли ваш языковой пакет работать после перезагрузки операционной системы.
СВЯЗАННЫЕ: Как удалить временные файлы с помощью очистки диска в Windows 10, 8, 7
3. Установите свежую копию Windows 10, 8.1
Теперь это более экстремальный метод, но если вы не решили проблему с языковым пакетом, выполнив указанные выше действия, то, если вы хотите установить определенный языковой пакет, я предлагаю вам сделать это с новой копией Windows 8 или Windows 10. ,
Это означает, что вам следует переустановить операционную систему Windows еще раз в своей системе и впоследствии установить выбранный вами языковой пакет.
Для получения дополнительной информации о том, как установить новую копию Windows 10, вы можете проверить эти руководства:
- Средство обновления Windows переустанавливает Windows без ISO
- Как очистить Установить Windows 10 на SSD
- Как переустановить Windows 10
Примечание. Если загрузка или установка языкового пакета по какой-либо причине была прервана, во второй раз он не будет работать. Поэтому будьте очень осторожны после переустановки операционной системы, чтобы процесс загрузки или установки не завершился случайно.
4. Запустите DISM
Если вы не хотите использовать сложные решения, такие как решение № 3, попробуйте запустить DISM. Запустите командную строку (Admin), введите следующие команды и нажмите Enter после каждой:
- Dism/Онлайн/Cleanup-Image/CheckHealth
- Dism/Онлайн/Очистка изображения/ScanHealth
- Dism/Онлайн/Очистка-Image/RestoreHealth
Перезагрузите компьютер и проверьте, сохраняется ли проблема.
5. Обновите свою ОС
Некоторые пользователи подтвердили, что установка последней версии Windows 10 на их компьютеры помогла им решить эту проблему – хотя бы частично. Поэтому, если вы давно не проверяли наличие обновлений, перейдите в «Настройки»> «Обновления и безопасность» и нажмите кнопку Проверить наличие обновлений .
Для любых других вопросов или мыслей по этому вопросу, вы можете использовать раздел комментариев ниже, и мы предложим вашу дальнейшую поддержку по этому вопросу.
ПОДДЕРЖКА И ОБУЧЕНИЕ
Поддельный MAC-адрес в Android легко
О сайте
И кто за это деньги платит
Использование setup.exe для установки языкового пакета единой системы обмена сообщениямиUse setup.exe to install a UM language pack
В этом примере устанавливается языковой пакет единой системы обмена сообщениями для японского языка (ja-JP), загруженный в папку D: \ Exchange \ умлангуажепаккс на сервере почтовых ящиков.This example installs the Japanese (ja-JP) UM language pack that’s been downloaded to the D:\Exchange\UMLanguagePacks folder on a Mailbox server.
В этом примере устанавливаются языковые пакеты единой системы обмена сообщениями на Мексики (es-MX) и немецкий (de-MX), загруженные в папку D: \ Exchange \ умлангуажепаккс на сервере почтовых ящиков.This example installs the Mexican Spanish (es-MX) and German (de-DE) UM language packs that have been downloaded to the D:\Exchange\UMLanguagePacks folder on a Mailbox server.
Предупреждение
Если вы не используете параметр /IAcceptExchangeServerLicenseTerms, вы увидите следующую ошибку: Автоматическая установка Microsoft Exchange Server 2013. Чтобы установить Microsoft Exchange Server 2013, необходимо согласиться с условиями предоставления лицензии. Лицензионное соглашение доступно на странице https://go.microsoft.com/fwlink/p/?LinkId=150127. Чтобы согласиться с условиями предоставления лицензии, добавьте параметр /IAcceptExchangeServerLicenseTerms в запускаемую команду. Для получения дополнительных сведений выполните команду setup /?.If you don’t use the /IAcceptExchangeServerLicenseTerms parameter, you’ll see the following error: Welcome to Microsoft Exchange Server 2013 Unattended Setup. You need to accept the license terms to install Microsoft Exchange Server 2013. To read the license agreement, visit https://go.microsoft.com/fwlink/p/?LinkId=150127. To accept the license agreement, add the /IAcceptExchangeServerLicenseTerms parameter to the command you’re running. For more information, run setup /?.
Дополнительные сведения о доступных языках и идентификаторах языков единой системы обмена сообщениями см. в статье Языки, приглашения и приветствия единой системы обмена сообщениями.For more information about available UM languages and the culture codes, see UM languages, prompts, and greetings.
Скачать русификатор windows 10
Одним из эффективных продуктов является русификатор от Tihiy и PainteR. Но при его использовании нужно учитывать тот факт, что подойдет он только для сборок build 9879 и 9841. В том случае, если в вашем пользовании находится сборка build 9879, необходимым условием, при котором русификация windows 10 станет возможной, является установка обновления KB3016725.
Русификатор для windows 10 от Tihiy и PainteR – это обычный языковой пакет, не заменяющий существующий язык в системе. Его установка и удаление весьма просты и осуществляются по распространенной схеме обычных программ. На конечном этапе установки не забудьте лишь о перезагрузке компьютера. Скачать русификатор windows 10 можно с Яндекс Диска по этой ссылке: download .
Алгоритм действий при смене языка в “Инстаграме”
Как установить и использовать языковые пакеты Cortana в Windows 10?
До тех пор, пока вы будете довольны работой в Интернете, Cortana может быть устройством, способным выполнять поиск в Интернете, устанавливать напоминания, пытаться найти приложения и публиковать электронные письма.
Она не ограничена этим, и она может сделать гораздо больше, чем эти вещи. По умолчанию Cortana использует британский английский.
Она способна говорить и понимать другие языки, кроме этого.
Для каждого языка, на котором она говорит, она способна регулировать не только дизайн своей речи и речи.
Кроме того, она предоставляет интригующую информацию для пользователя, такую как фильмы, политические мероприятия, спортивные состязания и иногда даже обмениваются сделками.
Как только вы включите окна, вы можете заметить Кортану там.
Сегодня в этой статье мы поможем вам настроить Cortana на тот случай, если вы еще этого не сделали. Прочитайте наше руководство для понимания всех необходимых действий:
Какие языки понимает Кортана?
Хотя Кортана станет более функциональной с новыми языками, добавленными к ее знаниям, но пока она способна говорить и понимать языки, перечисленные ниже:
- Американский английский
- итальянский
- Британский английский
- Немецкий
- Французский
- испанский
- Китайский мандарин
- Много других языков
>> Вы можете скачать языковые пакеты для Windows через Microsoft Store .
Использование Cortana в Windows 10: проверьте настройки языка
- Некоторые британские клиенты (жители Соединенного Королевства) в настоящее время испытывают проблемы с работой Cortana. Это может быть проблемой с конфигурациями презентации. Прежде чем приступить к настройке электронного секретаря Microsoft, убедитесь, что для языковых конфигураций выбрано значение «Великобритания».
- Чтобы проверить свои языковые конфигурации, найдите параметр «Регион и язык». Ниже у вас будет выбор для выбора региона. Убедитесь, что это действительно для Великобритании или любого другого языка, который вам нравится. Чуть ниже вы найдете варианты для языков.
Если британского английского нет, вам нужно сначала включить его в качестве языка. Чтобы это сделать, нажмите «Добавить язык», выберите английский (Великобритания) и выберите вариант «Языковой пакет и речь».
Это установит пакет для вас. Используя загруженный британский язык, перейдите на панель «Время и язык» и выберите вкладку «Речь». Здесь вы можете изменить язык по умолчанию на английский (Великобритания), который используется вашим компьютером.
>> Вот как исправить ошибку языкового пакета Windows 10 0x800f0954
Настройте Cortana и начните его использовать
- В самый первый раз, когда вы используете опцию поиска Windows 10, вы найдете опцию включения Cortana. , Если вы не получили, введите слово «Кортана» в поле поиска и выберите «Я в».
- Вы столкнетесь с подробной информацией о том, какую информацию Кортана может собрать после того, как представите свой выбор для показа на Кортане. Если вам неудобно, когда Microsoft собирает информацию о вашей истории проверок и истории области, у вас есть возможность отключить ее.
- Cortana предоставляет вам возможность добавить свой заголовок вместе с индивидуальными интересами.
- Он предлагает короткую калибровку микрофона, если вы выберете значок микрофона, который находится в строке поиска.
- После того, как вы настроили микрофон, Cortana полностью готова к использованию. Но когда вы предпочитаете изменить вид Cortana, перейдите на панель поиска и выберите первый отображаемый результат, «Cortana и параметры поиска».
>> Microsoft развязывает Search и Cortana в Windows 10 v1901
Бонусный совет: заставьте Кортану реагировать на «Эй, Кортана» в Windows 10
Откройте меню «Пуск» и введите «Cortana», а затем нажмите на самый верхний результат поиска, который вы получите. Затем выберите «Поговорите с Кортаной».
Добравшись до него, поверните ползунок на другую сторону рядом с опцией, говоря: « Пусть Кортана ответит, когда вы скажете« Привет, Кортана »». Вы даже можете включить и выключить Кортану здесь.
Отзывы
Что нужно знать перед началом работыWhat do you need to know before you begin?
-
Предполагаемое время выполнения: 5 минут.Estimated time to complete: 5 minutes.
-
Для выполнения этих процедур необходимы соответствующие разрешения. Сведения о необходимых разрешениях см. в статье раздел «Сервер почтовых ящиков (служба единой системы обмена сообщениями)» в статье Разрешения единой системы обмена сообщениями.You need to be assigned permissions before you can perform this procedure or procedures. To see what permissions you need, see the «Mailbox server (UM service)» entry in Unified Messaging permissions.
-
Сочетания клавиш для процедур, описанных в этой статье, приведены в статье Сочетания клавиш в Центре администрирования Exchange.For information about keyboard shortcuts that may apply to the procedures in this topic, see Keyboard shortcuts in the Exchange admin center.
Совет
Возникли проблемы?Having problems? Обратитесь за помощью к участникам форумов Exchange.Ask for help in the Exchange forums. Посетите форумы на сервере Exchange Server.Visit the forums at Exchange Server.
Сохранение полосы пропускания при добавлении языковых пакетовConserve network bandwidth when adding language packs
Когда вы с помощью средства развертывания Office (ODT) скачиваете установочные файлы Office в папку, которая уже содержит эту версию Office, ODT сохранит пропускную способность сети, скачав только отсутствующие файлы. Например, если вы используете ODT для скачивания Office на английском и немецком языках в папку, которая уже содержит Office на английском языке, будет скачан только языковой пакет на немецком языке.When you use the Office Deployment Tool (ODT) to download the installation files for Office to a folder that already contains that version of Office, the ODT will conserve your network bandwidth by downloading only the missing files. For example, if you use the ODT to download Office in English and German to a folder that already contains Office in English, only the German language pack will be downloaded.
Как удалить русский язык на windows 10
Если вы не знаете, как удалить русский язык на windows 10 – сообщаем, что для удаления русификатора нужно просто перейти в окно «Программы и компоненты» и элементарно удалить его. При этом, все обновленные приложения язык не поменяют, оставшись в русском варианте.
Обновлений русификатора с появлением новых сборок системы его создатели не обещают, но заверяют в том, что его локализация, все же, предполагается по мере возможности.
Если продукт вас заинтересовал, то скачать его можно абсолютно бесплатно на официальном сайте проекта до релиза виндовс 10 на русском языке.
До обнародования в окончательной версии осталось не так уж и много времени. Разработчики заверили нас, что главная их задача на данный момент – совершенствование продукта с полным учетом пожеланий и требований пользователей. Будем надеяться, что и пожелание русскоязычных потребителей продукта о наличии версии windows 10 на русском языке также найдет отклик в конечной реализации!
Русификация (и вообще локализация) программного обеспечения – важнейшая задача разработчиков. С ней они справляются вполне успешно. Однако пользователи далеко не всегда ознакомлены с некоторыми тонкостями использования систем локализации. Не все мы знаем, как подключить языковой пакет к конкретной программе, даже если эта программа – операционная система.
Трудности возникают даже тогда, когда русификация Windows 10 вроде бы не представляет никаких затруднений. Никому не хочется копаться в многочисленных меню и инструкциях встроенной справки – проще обратиться за справкой к интернету. Учитывая такие наши особенности, мы написали еще один документ, объясняющий, как установить русский язык на Windows 10.
Русификация ОС имеет длинный хвост в истории программных разработок. Необходимость обеспечить владельцев ПК программами с русским интерфейсом встала еще во времена DOS. В то время для решения этой проблемы применялись так называемые «кодовые страницы». Например, 866 кодовая страница отвечала за отображение на экране букв русского алфавита.
Была разработана специальная, адаптированная версия таблицы символов ASCII, включающая, помимо английских, и русские буквы. Также существовали программы-драйверы наподобие «keyrus», позволяющие печатать на русском в обход стандартных средств системы. Все было просто: в определенное место памяти помещались коды изображений букв, начертание которых можно было изменять произвольным образом.
С появлением графической оболочки Windows (с графическими же шрифтами) и особенно наборов кодов Unicode – ситуация резко поменялась.
Изготовлять такие драйверы кустарным способом стало проблематично. Их место заняли раскладки и пакеты языковой локализации. В Windows 10 такой пакет имеет имя «language pack». Именно его установкой мы и займемся.
Как установить русский язык интерфейса Windows 10
Если на компьютере используется не русскоязычная операционка десятой версии, причем не Single Language, тогда в любое время можно загрузить и инсталлировать русский язык системы. Кроме того, можно активировать русский язык для программ Windows 10. Все это будет описано ниже.
Нижеприведенная инструкция описывает все необходимые манипуляции для изменения языка для Windows 10 на английском, однако, ее можно применять и для версий на других языках. В этом случае могут отличаться названия пунктов, однако, разобраться будет несложно. Кроме того, можно изучить, как изменить комбинации клавиш для смены языка.
Как скачать русский язык интерфейса с помощью панели управления Прежде всего необходимо скачать русский язык, а также язык интерфейса для операционки. Выполнить это можно используя специальный пункт панели управления «десятки». Чтобы в нее попасть, необходимо перейти в «Пуск» и выбрать Control Panel. Затем необходимо выставить Icons в пункте «Просмотр», где требуется перейти в раздел Language. Затем требуется провести несколько манипуляций по инсталляции языкового пакета.
Стоит отметить, что если в операционке инсталлирован русский язык, но он используется только для ввода с клавиатуры, а интерфейс не переведен, тогда первые два действия можно пропустить. Изначально требуется нажать Add a language. Затем необходимо отыскать в перечне «Русский» и кликнуть Add. Вследствие этого в перечне языка ввода высветится русский, однако, интерфейс останется непереведенным.
Затем требуется кликнуть Options возле русского языка в перечне. Далее начнется сканирование присутствия русского языка оболочки «десятки». В данном случае необходимо, чтобы ПК был подсоединен к сети. Если русский язык имеется, тогда возникнет ссылка Download and install language pack. Необходимо нажать по данному пункту и дать подтверждение загрузки языка. В данном случае необходимо обладать правами администратора.
Затем русский язык установится и закроется окно инсталляции, отроется перечень языков. Здесь опять требуется нажать Options возле русского языка. Затем во вкладке «Язык интерфейса Windows» появится надпись, что русский язык имеется в перечне. Затем надо нажать Make this the primary language, что задаст русский язык в качестве основного.
Затем выскочит предложение перезагрузить операционку, чтобы язык оболочки изменился. Необходимо будет нажать Log off now, чтобы выйти из операционки. Также можно выполнить это позже, если требуется что-то сохранить перед перезагрузкой.
Зайдя в систему после перезагрузки, язык оболочки операционки станет русским. Кроме того, с использованием вышеописанных манипуляций добавится язык ввода, если его не было до этого времени.
Как активировать русский язык интерфейса в программах «десятки» Вышеописанные действия способны изменить только язык оболочки самой операционки, но при этом практически все утилиты «десятки» останутся на предустановленном языке. Для активации русского языка необходимо провести несколько манипуляций.
Для этого необходимо перейти в «Панель управления» и выбрать «Язык». Здесь необходимо удостовериться в том, чтобы русский язык стоял на первом языке. Если это не так, тогда необходимо его и нажать «Вверх» над перечнем языков. Затем необходимо перейти в «Региональные стандарты». Затем требуется в разделе «Местоположение» нужно перейти в «Основное расположение» и указать свою страну.
После этого не требуется перезагружать компьютер, приложения сразу изменят свой язык интерфейса. Остальные необходимо принудительно обновить в магазине приложений. Кроме того, язык некоторых других программ можно настроить в параметрах.
Праздничные предложения
Перед приближением праздников люди всегда много покупают. Праздники есть общие – это Новый год, Рождество, Пасха. Индивидуальные – это дни рождения, крестины, годовщины. Действовать следует по той же схеме, что и в случае с одеждой
Обратите особое внимание на то, чтобы в ваших альбомах человек мог найти подарок для любого случая, возраста и пола
Что можно выгодно перепродать:
- воздушные шары (различных цветов, форм и размеров);
- конфеты в тематике общих праздников;
- детские игрушки (мягкие и радиоуправляемые);
- женские и мужские аксессуары;
- одноразовую посуду (например, для детского дня рождения).
Способ 1 – Синхронизация с iTunes
Первый и самый популярный способ бесплатного прослушивания музыки – это настройка синхронизации файлов с вашим смартфоном через iTunes.
Эта десктопная программа есть у каждого владельца техники Apple, поэтому вам не придется скачивать никакого другого ПО.
Все, что понадобится – это iPhone, установленная на компьютере программа iTunes и заранее скачанные музыкальные файлы.
Внимание! iPhone поддерживает только музыку в формате MP3, AIFF, AC, AAC, WAV, Apple Lossless, Audible. Файлы с другим расширением вы сможете синхронизировать со смартфоном, но воспроизводиться в музыкальном плеере они не будут
Следуйте инструкции:
- Подключите телефон к компьютеру с помощью кабеля Lightning;
- Запустите приложение iTunes и дождитесь пока оно «увидит» мобильный гаджет. Проверить подключение можно, нажав на вкладку «Вид»-«Боковое меню». Слева вы увидите список подключённых устройств;
- В «Боковом меню» нажмите на названии своего iPhone, а затем перейдите в окно «Параметры»;
- Пролистайте страницу вниз и отметьте галочкой пункт «Обрабатывать вручную», как показано на рисунке ниже:
Начнется процесс скачивания выбранной музыки на ваш телефон.
После его завершения вы сможете отключить гаджет от компьютера и прослушивать треки в стандартном приложении «Музыка».
Плюсы данного способа:
- Загрузка треков в смартфон через Айтюнс официально разрешена компанией Apple, поэтому ваш аккаунт никогда не за банят, даже если на компьютере хранится нелегально скачанная музыка;
- Треки отображаются в стандартном приложении «Музыка» на телефоне. Это означает, что вы сможете прослушивать их в фоновом режиме или с заблокированным экраном;
- Музыка доступна без интернета;
- Такой вариант загрузки возможен для компьютера с любой ОС. Нужно только установить
Из минусов синхронизации с помощью iTunes можно отметить скорость создания собственного плейлиста.
Нужно заранее скачивать музыку с интернета, иметь при себе компьютер и дожидаться добавления песен в телефон.
Также, количество песен ограничено – все зависит от памяти вашего Айфона.
Установка языков из портала Office 365Install languages from the Office 365 portal
Если политика организации допускает это, пользователи могут устанавливать языки для Приложений Microsoft 365 прямо с портала Office 365.If your organization allows it, users can install Microsoft 365 Apps languages directly from the Office 365 portal. Когда пользователи устанавливают Office со страницы Программное обеспечение, они выбирают язык из раскрывающегося списка Язык.When users install Office from the Software page, they select a language from the Language drop-down box. Если пользователю нужен дополнительный язык, он может просто повторно запустить процесс для каждого требуемого языка.If a user needs an additional language, they can just re-run the process for each required language. Программа установки добавит выбранные языки на устройство пользователя.The setup will add the selected language to the user’s device.
Раскладка клавиатуры в Виндовс 10
Для изменения раскладки клавиатуры следует нажать и удерживать сочетание клавиш Windows и Пробел, для того чтобы в порядке по очереди отобразить сохраненные раскладки устройства ввода информации. Если другие раскладки не высветятся, значит, установлена только одна.
Кроме этого можно выполнить изменение через панель задач, найти русскоязычный пакет и способ ввода информации, необходимый пользователю. Для это следует в поле ввода активировать клавишу Windows и точку (.), для открытия эмодзи-раскладки.
Чаще всего не получается найти необходимую раскладку клавиатуры, тогда потребуется выполнить ее загрузку со специализированного источника. После этого она появится в общем списке доступных раскладок.
Как поменять язык по умолчанию
Язык по умолчанию в Windows 10 сменить достаточно легко. Это делается через панель задач, потребуется щелкнуть левой стороной мыши на знаке «RU» или «ENG», перейти в раздел «Настройки языка». Однако произвести изменения можно и иным способом.
Автоматическая установка
Пошаговая инструкция
Для замены способа вводимой информации нужно исполнить всего несколько кликов:
- Зайти в управленческую панель через «Пуск».
- Перейти в раздел «Часы, язык и регион» и в строку «Изменить способа ввода».
- Если раздел «Часы, язык и регион» не высвечивается в списке, то следует активировать строку «Категория» в меню «Просмотр по верхней части страницы».
- Сделать щелчок на пункте «Добавление языка», после появления нового отметить строку, которая нужна для включения в список и «Добавить».
- Потом открыть «Параметры», перейти в пункт «Добавить метод ввода». Первым в списке будет наречие, которое установлено по умолчанию.
В каких случаях применяется if, elseif, else
Предварительные требованияPrerequisites
Чтобы настроить многосеансовые образы Windows 10 Enterprise для добавления нескольких языков, необходимо выполнить следующие действия.You need the following things to customize your Windows 10 Enterprise multi-session images to add multiple languages:
-
Виртуальная машина Azure с многосеансовой поддержкой Windows 10 Enterprise, версия 1903 или более поздняяAn Azure virtual machine (VM) with Windows 10 Enterprise multi-session, version 1903 or later
-
ISO-файл языка ISO, функция по запросу (FOD) и папка «Входящие» для приложений версии ОС, используемой в образе.The Language ISO, Feature on Demand (FOD) Disk 1, and Inbox Apps ISO of the OS version the image uses. Их можно загрузить здесь: You can download them here:
-
ISO-язык:Language ISO:
- Windows 10, версия 1903 или 1909 языковой пакет (ISO)Windows 10, version 1903 or 1909 Language Pack ISO
- Windows 10, версия 2004 или 20H2 языковой пакет ISOWindows 10, version 2004 or 20H2 Language Pack ISO
-
FOD диск 1 ISO:FOD Disk 1 ISO:
- Windows 10, версия 1903 или 1909 FOD диск 1 ISOWindows 10, version 1903 or 1909 FOD Disk 1 ISO
- Windows 10, версия 2004 или 20H2 FOD диск 1 ISOWindows 10, version 2004 or 20H2 FOD Disk 1 ISO
-
ISO-файл входящих приложений:Inbox Apps ISO:
- Windows 10, версия 1903 или 1909 Входящие приложения (ISO)Windows 10, version 1903 or 1909 Inbox Apps ISO
- Windows 10, версия 2004 Входящие приложения ISOWindows 10, version 2004 Inbox Apps ISO
- Windows 10, версия 20H2 Входящие приложения ISOWindows 10, version 20H2 Inbox Apps ISO
-
Если для локализации образов вы используете ISO-файлы с локальным пакетом поддержки (ЛКСП), вам также потребуется скачать соответствующий ЛКСП ISO для лучшего языкового интерфейса.If you use Local Experience Pack (LXP) ISO files to localize your images, you will also need to download the appropriate LXP ISO for the best language experience
-
Если вы используете Windows 10 версии 1903 или 1909:If you’re using Windows 10, version 1903 or 1909:
Windows 10, версия 1903 или 1909 ЛКСП ISOWindows 10, version 1903 or 1909 LXP ISO
-
Если вы используете Windows 10 версии 2004 или 20H2, используйте сведения в статьи Добавление языков в Windows 10: известные проблемы , чтобы выяснить, какой из следующих лксп ISO подходит вам:If you’re using Windows 10, version 2004 or 20H2, use the information in Adding languages in Windows 10: Known issues to figure out which of the following LXP ISOs is right for you:
- Windows 10, версия 2004 или 20H2 9Б лксп ISOWindows 10, version 2004 or 20H2 9B LXP ISO
- Windows 10, версия 2004 или 20H2 9C лксп ISOWindows 10, version 2004 or 20H2 9C LXP ISO
- Windows 10, версия 2004 или 20H2 10C лксп ISOWindows 10, version 2004 or 20H2 10C LXP ISO
-
Если вы используете Windows 10 версии 1903 или 1909:If you’re using Windows 10, version 1903 or 1909:
-
-
Общая папка службы файлов Azure или общая папка на виртуальной машине файлового сервера WindowsAn Azure Files Share or a file share on a Windows File Server Virtual Machine
Примечание
Общая папка (репозиторий) должна быть доступна из виртуальной машины Azure, которую вы планируете использовать для создания пользовательского образа.The file share (repository) must be accessible from the Azure VM you plan to use to create the custom image.
Заключение
Разработчики ОС Windows 10 позаботились о том, чтобы изменение языкового пакета было максимально простым и удобным даже для начинающего пользователя. Все описанные способы полностью рабочие.