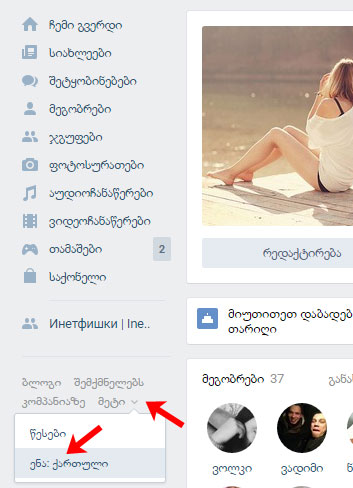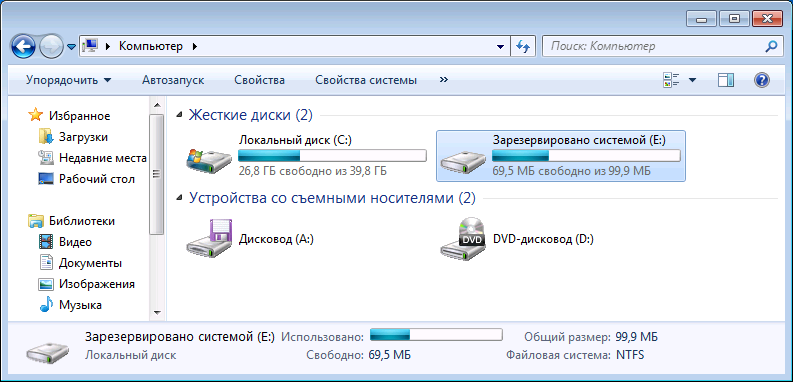Как перейти на русский язык на клавиатуре?
Содержание:
- История создания
- Замена клавиши Break на другую клавишу на ноутбуке
- Сочетание клавиш
- Punto Switcher
- Дневник и работа с буфером обмена
- Примеры пароля для Госуслуг
- Как изменить сочетание клавиш для переключения раскладки
- О сервисе
- Транслитерация имен, фамилий и адресов сайтов
- Универсальный алгоритм
- Система не позволяет зарегистрироваться: порядок действий
- Как переключить язык ввода в Windows
История создания
Вдохновение изначально пришло от одной минималистичной клавиатурной
раскладки, предназначенной для набора текстов в дореволюционной русской
орфографии и оказавшейся недоступной для скачивания. В процессе создания
работоспособной копии сначала появилась идея добавить ещё буквы
белорусского и украинского алфавитов, а также специальные символы
и знак ударения, затем — все остальные славянские буквы и диакритические
знаки. Спустя некоторое время была также наконец добавлена поддержка азиатских
языков и реализована совместимая английская
раскладка. Некоторые отдельные идеи были заимствованы из трёх раскладок,
; схема расположения
абхазских клавиш полностью заимствована из существующей
абхазской раскладки.
Расположение неразрывного пробела заимствовано из многоязычной раскладки
.
Установочный архив подготовлен в программе
Microsoft
Keyboard Layout Creator версии 1.4.
Исходный файл,
описывающий раскладку, прилагается. Также прилагается
скрипт на языке
Python 3.0, использовавшийся для создания схемы раскладки в начале страницы и
картинок с изображениями клавиш. Для корректной работы скрипта необходимо установить
интерпретатор языка Python и библиотеку
PyQt.
С перечисленными выше исходными файлами, а также с самой раскладкой можно
делать всё, что угодно.
|
Я, владелец авторских прав на эти работы, настоящим kbd-intl@narod.ru, 2011—2012. При написании данного руководства были использованы Предупреждение: я не являюсь специалистом |
Замена клавиши Break на другую клавишу на ноутбуке
Если на вашем ноутбуке нет клавиши «Pause/Break», то вместо нее Яндекс предлагает использовать клавишу «F11». Вы можете выбрать любые другие клавиши.
В настройках Punto Switcher войдите в раздел «Горячие клавиши». Выделите действие, которое необходимо будет изменить. В нашем случае, это замена клавиши «Break» (Pause/Break). Нажмите на кнопку «Назначить…».
В окне «Выбор комбинации клавиш», активируйте пункт напротив поля ввода, кликните в поле кнопкой мыши, а затем нажмите на клавиатуре на нужную клавишу, или сразу несколько клавиш. После этого нажмите на кнопку «ОК», комбинации клавиш будут изменены.
Вместо клавиши «Break», я выбрал клавишу «F11».

Как видно на этом изображении, я изменил клавишу «Break» на «F11» в настройках горячих клавиш.
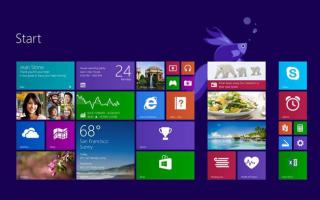
Сочетание клавиш
Сочетание клавиш – это когда для определенного действия используется одновременное нажатие нескольких кнопок. Такие комбинации используются для ускорения работы и обозначаются знаком +
Например, в программе Word можно использовать комбинации клавиш для работы с текстом: выделения, изменения размера букв, выравнивания и других операций.
Как пользоваться. Сначала нажмите на первую клавишу, затем, не отпуская ее, на следующую. Например, комбинация Shift + Alt означает, что сначала нужно нажать Shift и, удерживая ее, Alt.
Некоторые сочетания работают практически везде в компьютере: в Windows, интернете, в программах. Например, Ctrl + C и Ctrl + V для копирования и вставки. А есть те, которые срабатывают только в определенных приложениях.
Вот самые популярные комбинации:
- Shift + Alt – смена раскладки (языка ввода).
- Ctrl + C – копирование.
- Ctrl + X – вырезание.
- Ctrl + V – вставка скопированного/вырезанного.
- Ctrl + A – выделение всего текста, всех объектов в папке.
- Ctrl + S – сохранение.
- Ctrl + Home – перемещение в начало (наверх).
- Ctrl + End – перемещение в конец (вниз).
- Win + D – сворачивание всех окон.
- Alt + F4 – закрытие активного окна.
- Alt + Tab – переключение между окнами.
Punto Switcher
Дополнительная программа, обеспечивающая автоматическую раскладку клавиатуры. А точнее ее автоматическую смену. Чтобы выполнить настройки подобной программы необходимо:
- После установки программы необходимо найти значок. Он будет располагаться в трее. Там же, где находятся надписи текущей раскладки, время и дата;
- Чтобы активировать меню изменений, необходимо нажать правой клавишей по ярлычку и в появившемся списке перейти в раздел настроек;
- после открытия программы вам нужно проследовать во вкладку под названием «Общие»;
- на новой странице отметьте маркером пункт «Переключать по…»;
- затем настройте ту комбинацию, которая является для вас приемлемой.
Теперь, когда у вас возникнет необходимость в смене английской раскладки клавиатуры на русскую, просто вызовите контекстное меню программы через трей и в появившемся списке отметьте автопереключение. После этого весь текст, написанный на неправильной раскладке, будет автоматически исправлен.
Дневник и работа с буфером обмена
Показать дневник — вызов программы просмотра дневника.
Показать историю буфера обмена — вывод меню, каждая строка которого соответствует тексту буфера обмена Punto Switcher.
Программа может запомнить 30 последних текстов. Выберите строку, чтобы вставить ее в текст.
Сменить раскладку буфера обмена — перевод содержимого буфера обмена из символов латиницы в кириллицу и наоборот (например, «ghbdtn» — «привет»).
Транслитерировать текст в буфере обмена — перевод содержимого буфера обмена из кириллицы в латиницу и наоборот (например, «привет» — «privet»).
Записать текст из буфера обмена в дневник — сохранение содержимого буфера обмена в дневник.
Записать выделенный текст в дневник — сохранение в дневник выделенного текста.
Настройка полезна для сохранения текстовой информации в одном месте. Сохранение текста сопровождается кратковременным изменением цвета значка на красный.
Вставка текста без форматирования — вставка копируемого текста, очищенного от форматирования.
По умолчанию используется комбинация клавиш Ctrl + Win + V.
Примеры пароля для Госуслуг
В соответствии с требованиями портала, составим следующие пароли:
- $V1aD_PetroV$
- NaVaLny_vs_PutLin_(0:2)
- **
- LaGutenKo_2018!
- SleSar_Petrenk0!
- 1VlaDimir*i*Dim0n
Для портала с услугами человек предоставляет личные данные, которые являются самыми важными и конфиденциальными, следовательно, им нужно обеспечить максимальную безопасность. Кроме того, сейчас внедрена возможность оплачивать некоторые услуги и штрафы через сайт. Для этого требуются и данные с банковских карточек владельцев. Одним из инструментов, позволяющим защитить сведения о пользователе является сложный шифр. Его можно сгенерировать на сайте или придумать самостоятельно. Что значит сгенерировать пароль в «Госуслугах», и как его составить, чтобы он прошел проверку системы?
Как изменить сочетание клавиш для переключения раскладки
Изменить сочетание клавиш для переключения раскладки клавиатуры в Ubuntu можно двумя основными способами:
- Используя утилиту Gnome Tweaks
- Используя штатную утилиту Параметры системы (Settings)
Почему мы рассматриваем два способа? Дело в том, что штатная утилита Параметры системы не позволяет установить такие сочетания, как Ctrl+Shift, Alt+Shift и некоторые другие. Утилита Gnome Tweaks позволяет это сделать.
Смена сочетания клавиш через утилиту Gnome Tweaks
Если у вас не установлена утилита Gnome Tweaks, то ее нужно сначала установить. Это можно сделать через штатный Менеджер приложений Ubuntu, используя поиск по фразе «gnome tweaks«. На русском языке приложение переведено как «Доп. настройки GNOME«.
Также можно установить Gnome Tweaks через терминал. Откройте терминал (для этого можно нажать сочетание клавиш Ctrl+Alt+T). Выполните команду:
Запустите утилиту Gnome Tweaks. Запустить можно из Лаунчера (иконка «Доп. настрой…«).
Выберите вкладку Клавиатура и мышь и нажмите кнопку Дополнительные параметры раскладки
Откроется окно с разворачивающимся списком настроек комбинаций клавиш. Найдите пункт Переключение на другую раскладку. Установите галочку напротив сочетания, которое вы хотите использовать для переключение раскладки клавиатуры.
Смена сочетания клавиш через Параметры системы
Как было сказано выше, сочетание клавиш для переключения раскладки клавиатуры можно изменить через Параметры системы, но данная утилита не поддерживает установку некоторых сочетаний, которые часто используются для переключения раскладки.
Запустите Параметры системы. Для этого можно нажать сочетание клавиш Super+A и в Лаунчере найти значок Параметров системы — Параметры (Settings).
Откроется окно Параметров системы. Перейдите на вкладку Устройства.
Перейдите на вкладку Клавиатура. В правой части вы можете видеть список «Комбинации клавиш», который содержит список используемых в текущий момент сочетаний клавиш в системе.
Комбинации клавиш, используемые для смены раскладки клавиатуры, представлены пунктами:
- Переключиться на предыдущий источник ввода — по умолчанию Super+Shift+Пробел
- Переключиться на следующий источник ввода — по умолчанию Super+Пробел
Нажмите на соответствующий пункт, чтобы изменить сочетание клавиш для него. Откроется окно для ввода нового сочетания.
Нажмите на клавиатуре новое сочетание клавиш. Не все сочетания можно использовать в этом окне. Если сочетание можно установить, то оно отобразится в окне. Если оно вам подходит, нажмите кнопку Установить.
О сервисе
Данный онлайн сервис разработан специально для перевода строки текста из русской раскладки в английскую.Он ориентирован на пользователей, которые используют пароли на русском языке (зашифрованные в русской раскладке).
Такие пароли очень удобны: они легко запоминаются, а выглядят как набор бессмысленных латинских букв. Но имеют один существенный недостаток — при работе с мобильного устройства на экране смартфона (или планшета) отображается только английский набор символов. А чтобы ввести пароль из русских словв английской раскладке — необходимо иметь компьютерную клавиатуру перед глазами.
Для решения этой проблемы используйте конвертер раскладки Swoper. Сервис меняет раскладку в обратную сторону, конвертируя русские слова в набор латинских символов (включая специальные знаки: запятые, слэши и пр.).
Сервис меняет как короткие слова-фразы, так и целые предложения, учитывая переносы строк. Для удобства работы с большими текстами — нажмите на ссылку «Большой текст» под полем для ввода.
Для перевода текста обратно — используйте сервис смены английской раскладки в русскую.
Транслитерация имен, фамилий и адресов сайтов
А теперь мы переходим к практической области, где надо жестко соблюдать соответствующие стандарты. Например, очень часто требуется указать данные (имя, фамилию, свой адрес) при регистрации на зарубежных сайтах, скажем, на том же Google Adsense (тут о регистрации в этой системе контекстной рекламы) или вебсайтах платежных систем (к примеру, PayPal).
Если вы регистрируетесь с территории Российской Федерации, то строго следуйте правилам, применяемым при оформлении загранпаспортов, иначе могут возникнуть сложности.
Потому корректное написание русского имени, фамилии, адреса (а также других необходимых данных) на английском может вам существенно помочь.
Для вебмастеров четкое и последовательное соблюдение правил транслитерации русских слов также имеет важнейшее значение. Ведь многие владельцы вебресурсов на просторах рунета используют translit как в адресах страниц, так и в названии своих сайтов.
Для чего это необходимо? Дело в том, что содержащие ключевые слова URL (изучи́те материал об унифицированных указателях ресурсов) вебстраниц оказывают положительное влияние на SEO продвижение сайта. Скажете, это мелочь? Но успешная раскрутка любого проекта как раз и состоит из сплошных нюансов.
Косвенным доказательством этого может служить то обстоятельство, что, например, Яндекс при ранжировании (в о том, как ранжируют сайты поисковики) совсем недавно даже выделял жирным в результатах поиска ключевики в урлах:
Таким образом, очень важно соблюдать правильный translit с русского на английский для адресов всех страниц вашего сайта. С этой целью стоит взять за основу предоставленную выше таблицу
Также следует иметь ввиду, что при составлении URL лучше всего ограничить набор символов следующим образом: использовать только цифры (0-9), буквы в верхнем (A-Z) и нижнем (a-z) регистрах, а также тире («-») и нижнее подчеркивание («_»).
Для тех, кто имеет вебресурсы, работающие на CMS WordPress, существует простое расширение RusToLat (правда, этот плагин давно не обновлялся, поэтому для ярых перфекционистов вроде меня существует его более современный аналог), который обеспечивает автоматический транслит русских букв в адресе страницы, создавая при этом ЧПУ (человеко-понятные урлы).
Касательно поисковой оптимизации хотелось бы остановиться еще на одном нюансе (напоминаю, что мелочей в продвижении нет). Невзирая на то, что основным международным стандартом является на данный момент ИСО-9, транслитерация в Яндексе и Гугле имеет свои особенности.
Например, в общепринятом стандарте русская буква «х» (ха) соответствует латинской «x» (икс). Однако, Yandex в выдаче не выделяет ключевики с таким вариантом в URL (выделению жирным подлежат только те ключи, где «х» транслитерирована в «h»):
Похожая ситуация наблюдается и с Google, хотя в правилах транслитерации «империи добра» и есть некоторые различия с российским поисковиком.
Поскольку многие вебмастера и владельцы коммерческих ресурсов чуть больше ориентируются на Yandex, в последней главе я предоставлю один из онлайн сервисов, который дает возможность корректно перевести в транслит любой набор букв, соответствующий правилам «зеркала рунета».
В общем, вручную можно всегда проставить нужную литеру при составлении урла любой веб-страницы. Используя автоматический вариант в лице все того же RusToLat мы теряем некоторое время на редактирование, поскольку в настройках данного плагина есть возможность выставить только стандарт ISO-9 как самый подходящий. А в нем как раз соответствие «x» — «х».
Конечно, можно и здесь найти выход. А именно, чуточку изменить файл плагина, где определены соответствия между русским и латинским алфавитами. Для этого откройте его на редактирование (советую использовать в подобных случаях редактор Нотпад++) и замените нужные символы:
Только не забудьте удостовериться, что RusToLat настроен правильно в админке WordPress (там должна быть установлена кодировка ISO 9-95):
Естественно, проделывать такую операцию или нет, каждый для себя решает сам. Кстати, я был бы рад любому комментарию с вашей стороны относительно данного аспекта. Стоит ли игра свеч?
С целью добиться активного участия вашего сайта в поиске по картинкам можно использовать translit ключевых слов в самом названии файлов изображений. Для этих целей удобно применять программу Punto Switcher. После активации софта просто выделите название графического файла и нажмите сочетание Alt+Scroll Lock на клавиатуре (горячие клавиши по умолчанию в Свитчере).
Универсальный алгоритм
Система не позволяет зарегистрироваться: порядок действий
Оформляя аккаунт на сайте пользователю предлагают придумать пароль. Если человек допускает ошибки, то есть не соблюдает указания сайта, то код не пропустит система, посчитав его небезопасным. Есть два варианта выхода из ситуации: придумать ключ, следуя правилам или сгенерировать его. Вот основные требования:
- Использовать прописные латинские буквы для «Госуслуг» и латиницу для создания шифра – включить английскую раскладку можно комбинацией Shift+Alt для Windows и cmd+пробел для Mac. По умолчанию может стоять русская раскладка клавиатуры.
- Комбинация должна состоять из 8 и более символов. Чем сложнее и длиннее комбинация, тем больше защиты для аккаунта. Длинные наборы символов взломать практически невозможно.
- Разрешается сочетать буквы и цифры, но нельзя несколько одинаковых символов писать подряд.
- Использовать различные знаки пунктуации, они также помогают усложнить шифр.
Если придумать набор символов самому, то вводя его, система будет распознавать автоматически соответствие условиям. При ошибках выйдет сообщение о несоответствии требованиям безопасности. Придется изменить придуманную комбинацию либо нажать генерацию.
Как переключить язык ввода в Windows
Эта заметка предназначена для начинающих пользователей компьютера и в ней я расскажу о том, как можно изменить язык ввода в Windows.
Текущий язык ввода отображается на языковой панели, которая находится в области уведомлений (около часов в правом нижнем углу экрана как на рисунке слева). Но что значит «текущий язык ввода»? Это означает, что если вы сейчас начнете набирать текст, то при наборе будут использоваться символы именно того алфавита, который указывается в языковой панели.
Обычно на большинстве компьютеров установлено два языка – это английский (En) и русский (Ru). Однако всегда есть возможность подключить любой другой язык, если в этом возникнет необходимость.
Для того, чтобы посмотреть какие языки установлены в Windows, достаточно щелкнуть мышкой на языковой панели (смотрите рисунок выше). Появится выпадающее меню, в котором будут перечислены все доступные языки. Вы можете выбрать любой из доступных языков из списка и он станет текущим (слева от него отобразится черная птичка как на рисунке). Но для того чтобы переключить язык ввода (говорят еще язык раскладки клавиатуры) можно воспользоваться сочетанием клавиш — это более быстрый и удобный способ.
Сочетание клавиш для переключения языка ввода обычно настраивается при установке операционной системы Windows, но его всегда можно изменить. Давайте этим и займемся.
Нам нужно попасть в окно настроек. Вызовем контекстное меню на значке языковой панели в области уведомлений (щелкаем правой кнопкой мыши на значке) и из контекстного меню выбираем пункт «Параметры».
Откроется окно «Языки и службы текстового ввода», состоящее из трех вкладок. На вкладке «Общие» мы можем выбрать язык ввода по умолчанию. Это значит, что именно этот язык будет автоматически активирован при открытии программ или при загрузке операционной системы Windows.
Например, если выбран русский язык и вы набираете текст в программе Блокнот, то вам не нужно дополнительно переключать язык после запуска программы. Вы можете сразу приступать к набору текста.
Если же там будет выбран английский, то вам будет нужно переключить раскладку клавиатуры. Для этого можно воспользоваться значком в области уведомлений, либо сочетанием клавиш. Сочетания клавиш настраиваются на вкладке «Переключение клавиатуры».
На этой вкладке нас будет интересовать только раздел «Сочетание клавиш для языков ввода». В этом разделе вы видите действие – «Переключить язык ввода», которому соответствует сочетание клавиш ALT слева + SHIFT.
Это означает, что если вы нажмете клавишу Alt (которая находится с левой стороны от клавиши Пробел) и, не отпуская ее, нажмете клавишу Shift (которая находится в крайнем левом ряду), то вы переключите язык ввода.
При повторном нажатии этого сочетания язык ввода будет переключен снова. То есть при нажатии сочетания клавиш языки ввода будут переключаться по порядку. Текущий язык ввода будет отображаться в области уведомлений (как на рисунке в начале заметки).
Если вам не удобно сочетание клавиш Alt + Shift, то вы можете его изменить. Для этого нужно нажать на кнопку «Сменить сочетание клавиш». В появившемся окне вы можете изменить сочетание клавиш на Ctrl + Shift.
Не забудьте после проведения всех настроек нажать в каждом окне кнопку ОК. Иначе ваши изменения не будут применены и вам придется снова вызывать окно настроек и изменять параметры.
Ну и в заключение этой заметки хочу порекомендовать всем начинающим пройти мой бесплатный видеокурс «Компьютерная Азбука». Он состоит из 130 видео с текстовым вариантом уроков и в этом курсе изложены все базовые понятия операционной системы Windows 7.
Я убежден, что информации этого курса будет достаточно, чтобы начинающий пользователь стал чувствовать себя намного увереннее при работе на компьютере.