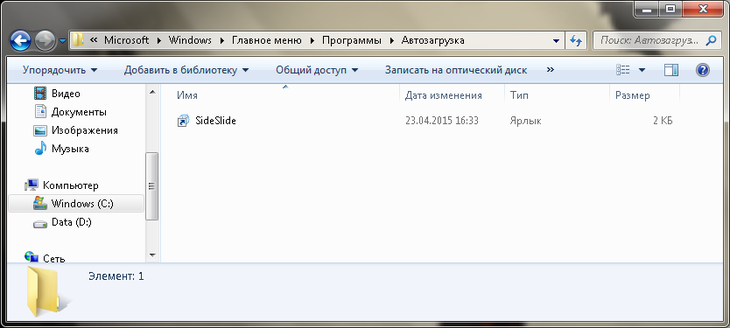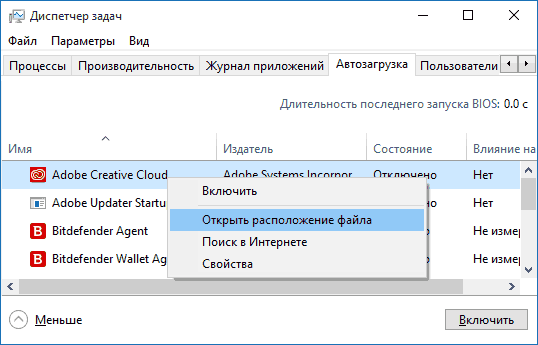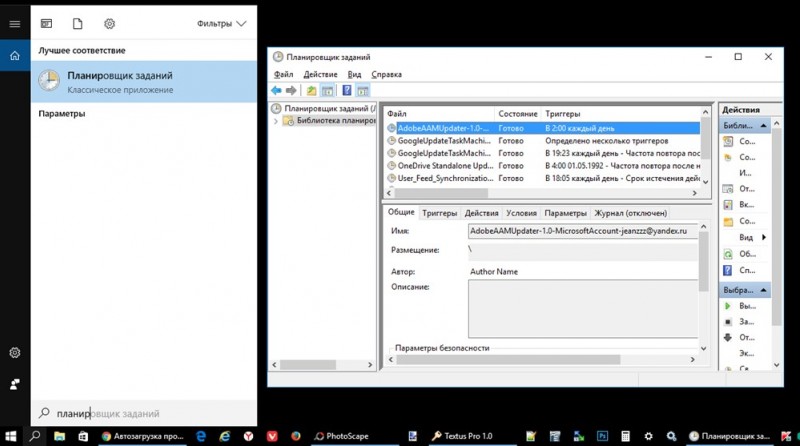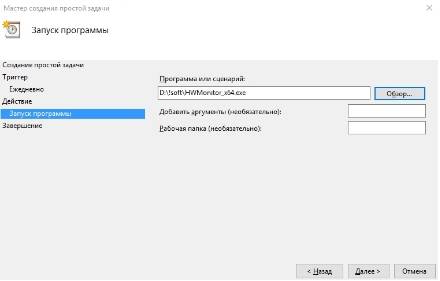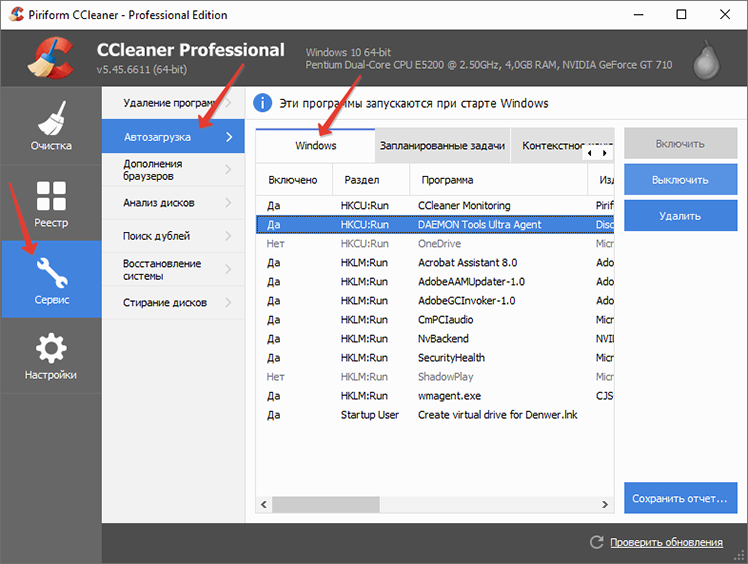Добавление программ в автозагрузку в windows 7
Содержание:
Autostarts
Данное приложение позволяет получить полный контроль над автозагрузкой. Использование утилиты без полученных прав администратора бессмысленно, потому как программы при каждой перезагрузке будут опять на своих местах.
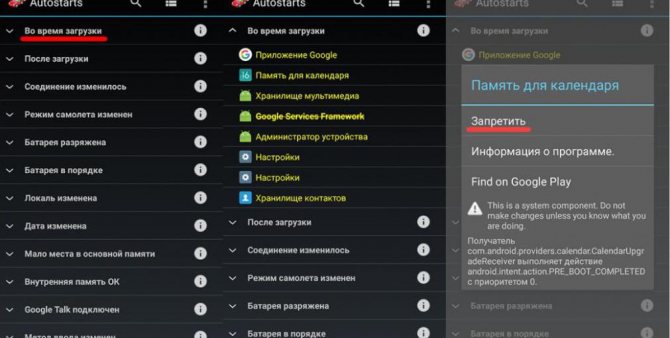
Софт аккуратно и с должной дотошностью раскладывает все по полкам. В меню можно настроить, что будет запущено до, во время и после загрузки операционной системы. Все процессы расшифрованы максимально подробно, что позволяет с точностью до байта выяснить их вмешательство в платформу.
Интерфейс прост, а инструментарий интуитивно понятен. К тому же, приложение полностью русифицировано, поэтому никаких проблем возникнуть не должно. Здесь же в меню можно освободить память на внутреннем и внешних накопителях, а также поиграться с настройками потребления батареи. Последний момент позволяет отключать добрую половину системных процессов при низком заряде и возвращать их при высоком. Пороги легко настраиваются в процентных соотношениях.
Продукт имеет как платную, так и бесплатную модификацию, но, так же как и в случае с Greenify, первая обычным пользователям совершенно без надобности.
Как закрыть Finder на Mac
Прежде чем объяснить, как закрыть Finder на Mac, я хочу рассказать вам, почему эта опция не присутствует по умолчанию. Таким образом, Finder — это приложение, которое автоматически запускается сразу после запуска. Это позволяет пользователю находить и упорядочивать файлы. Если вы закроете его, все элементы и приложения рабочего стола исчезнут. Допустим, по соображениям безопасности Apple решила не предоставлять опцию, позволяющую выход из Finder. Если вы закроете его, вы можете оказаться в неожиданной или нежелательной ситуации.
Однако, если вы собираетесь закрыть Finder на Mac, очевидно, что вы знаете, что делаете. В любом случае, не волнуйся, я тебе все объясню. При этом ниже перечислены несколько способов вытеснения из Finder или перезапуска приложения. Выберите и применяйте тот, который лучше всего соответствует вашим потребностям.
Возможность закрыть Finder
Первое, что вы можете сделать, когда спрашиваете себя, как закрыть Finder на Mac, это создать опцию, которая позволит вам закрыть его, как и любое другое приложение. Для этого необходимо открыть Терминал, набрать следующую команду и нажать Enter:
По умолчанию напишите com.Apple.finder QuitMenuItem -bool true
Таким образом, вы создали опцию. Однако для того, чтобы команда вступила в силу, необходимо также перезапустить Finder. Это всегда можно сделать из Терминала, набрав команду ниже и нажав Enter:
Поиск убийц
На данном этапе, если вы нажмете кнопку Finder в верхнем меню, внизу также появится пункт Exit Finder (Выход). Вы также можете выбрать его с помощью команды . Если вы выберете его, вы сможете закрыть Finder на Mac.
Помните, что при повторном открытии приложения необходимо нажать на иконку Finder вручную (как и в любом другом приложении).
Если вы решите удалить опцию Exit Finder в будущем, вам нужно будет использовать следующую команду:
По умолчанию напишите com.Apple.finder QuitMenuItem -bool false
Не забудьте перезапустить Finder сразу после выполнения команды, иначе она не вступит в силу.
Закрытие Finder с помощью клавиатуры
Если вы уже знаете, что редко задумываетесь о том, как закрыть Finder на Mac, я рекомендую использовать клавиатуру. С его помощью можно одновременно закрыть все оставшиеся открытыми окна программы Finder.
Для этого поместите себя на окно Finder. Затем нажмите и удерживайте кнопку , а затем нажмите красную кнопку X, чтобы закрыть окно. Таким образом, все окна, подключенные к Finder’у, закроются «за один проход».
Повторное открытие поисковика
Последний способ, которым вы можете воспользоваться, когда задумываетесь о том, как закрыть Finder на Mac, заключается в повторном открытии приложения. Эта операция позволяет разрешить проблему, если Finder заблокирован, не отвечает или открыто слишком много окон.
Есть два способа открыть Finder заново. Первый — предусмотреть использование принудительного выхода из Mac. Второй, с другой стороны, основан на использовании Терминала. Вы можете выбрать тот, который облегчит вам задачу, результат тот же.
Чтобы закрыть Finder на Mac и немедленно открыть его с принудительным выходом, сначала следуйте по маршруту . Когда вы открываете меню Принудительное закрытие приложения, оно находит и выделяет Finder в списке. Затем нажмите кнопку Перезагрузить и подтвердите перезагрузку.
В качестве альтернативы, вы можете сделать ту же операцию в терминале. Чтобы перезапустить Finder, команда всегда такая же, как и выше, т.е. эта:
Поиск убийц
После вставки нажмите Enter, чтобы запустить его. Вы увидите своего рода обновление рабочего стола и окна, подключенные к этому приложению, закроются.
Заключение
Теперь, когда вы поняли, как закрыть Finder на вашем Mac, запомните шаги для дальнейшего использования. Например, это также может быть полезно, когда вы показываете свой рабочий стол другим людям. По соображениям конфиденциальности может потребоваться скрыть файлы и папки на компьютере Mac, чтобы другие пользователи не могли их увидеть.
Ищете дополнительные руководства для Mac? Может быть, тебе будет интересно:
- Как просматривать скрытые файлы Mac
- Как удалить программы с Mac
- Как просмотреть скрытые папки Mac
Как добавить программу в автозагрузку
Привет друзья, думаю, после того, как мы научились создавать автоматическое подключение к интернету, то добавить любую программу в автозагрузку будет для нас как пара пустяков. Давайте рассмотрим три способа решить эту задачу.
Примечание: добавляйте в автозагрузку только необходимые программы, так как для загрузки любой программы нужно время и если вы добавите в автозагрузку сразу десяток программ, ваша Windows будет в разы медленнее загружаться.
Первый способ очень простой, мы с вами просто добавим ярлыки нужных нам программ в папку автозагрузки C:\ProgramData\Microsoft\Windows\Start Menu\Programs\StartUp.
Третий способ посложнее, в нём мы будем использовать планировщик заданий, он нам пригодится в том случае, если какая-либо программа откажется запускаться первым способом.
Самый простой способ добавить программу в автозагрузку, это использовать специально придуманную для этих целей папку StartUp, расположенную по адресу C:\ProgramData\Microsoft\Windows\Start Menu\Programs\StartUp. Давайте скопируем в эту папку ярлык программ Adobe Photoshop и Total Commander, а также ярлыки браузеров Оpera и Google Chrome, далее перезагрузим компьютер и посмотрим запустится ли вся эта компания автоматически.
Прежде чем добавить программу в папку автозагрузки, нужно эту самую папку найти, в ранних операционных системах, например Windows 7 это было очень легко, нужно было нажать на меню Пуск, далее Все программы и Автозагрузка. В Windows 8 меню Пуск нет и приходится постоянно напрягать серое вещество чтобы найти что-либо ранее связанное с меню Пуск. Мы с вами поступим по хитрому и попадём в папку автозагрузки через команду shell:Common Startup.
В левом нижнем углу рабочего стола Windows 8 щёлкаем правой мышью и выбираем Выполнить,
вводим в поле ввода команду shell:Common Startup.
И пожалуйста, открывается наша папка Автозагрузка, копируем в неё ярлыки тех программ, которые хотим добавить в автозагрузку. Я добавляю Adobe Photoshop и Total Commander и ещё ярлыки браузеров Оpera и Google Chrome, затем перезагружаю компьютер.
Чтобы этого не было, нужно воспользоваться планировщиком заданий, это отличное средство встроенное в Windows и им мало кто пользуется, потому что просто не знают как, но это не про нас с вами друзья. Планировщик заданий задаст программе интервал между полной загрузкой Windows и запуском этой программы. То есть нужная вам программа (например браузер) запустится немного попозже (например через 30 секунд) того момента, когда Windows выйдет в интернет.
Как добавить программу в автозагрузку с помощью редактирования реестра
Нам нужно создать строковый параметр в реестре, это очень просто. На моём компьютере установлена программа FTP-клиент — FileZilla и мне нужно добавить его в автозагрузку, я хочу проделать всё с помощью реестра.Щёлкаем правой мышью на кнопке Пуск и «Выполнить»,
вводим «regedit» и ОК, открывается реестр.
Разделы реестра отвечающие за автозагрузку программ:Для текущего пользователя:HKEY_CURRENT_USER\Software\Microsoft\Windows\CurrentVersion\RunДля всех пользователей:HKEY_LOCAL_MACHINE\SOFTWARE\Microsoft\Windows\CurrentVersion\RunЯ один работаю за компьютером и выберу первую ветку HKEY_CURRENT_USER\Software\Microsoft\Windows\CurrentVersion\Run
Захожу в раздел и щёлкаю правой кнопкой мыши, выбирю в меню Создать->Строковый параметр,
Имя можно выбрать любое, например FileZilla.
Теперь указываем путь к программе, щёлкаем на созданном параметре правой кнопкой мыши и выбираем «Изменить»,
указываем расположение исполняемого файла программы: C:\Program Files (x86)\FileZilla FTP Client\filezilla.exe и жмём ОК.
С этого момента программа FTP-клиент — FileZilla находится в автозагрузке Windows 8 и при следующем включении компьютера программа запуститься автоматически.
Как добавить программу в автозагрузку с помощью планировщика заданий
Давайте для повышения хакерского опыта запустим через планировщик заданий какую-нибудь программу, пусть тот же самый браузер Опера и в настройках планировщика укажем, чтобы запускалась она через некоторое время после запуска остальных программ, дабы не создавать в общей автозагрузке толчею.
mmc.exe taskschd.msc
Автозагрузка программ Windows 7
Статья по этой теме:
1. Секреты автозагрузки Windows 10
2. Оптимизация автозагрузки Windows программой Autorun Organizer
3. Windows Performance Analyzer! Или как измерить скорость всех элементов автозагрузки Windows 7, 8.1, 10
Добавить программу в автозагрузку Windows 10
Проводник
- Переходим по пути: C:\ Пользователи\ Имя_Пользователя\ AppData\ Roaming\ Microsoft\ Windows\ Главное меню\ Программы\ Автозагрузка.
- При желании добавить программу в автозагрузку просто переносим необходимый ярлык приложения в эту папку.
Вторым более быстрым способом открытия текущего расположения есть выполнение команды shell:Startup в окне Win+R. При желании добавить приложение в автозагрузку необходимо в папку автозагрузки добавить ярлык приложения. Аналогично решается ситуация с удалением приложений в автозагрузке, достаточно удалить ранее добавленные ярлыки.
Обратите внимание что по умолчанию папка AppData скрыта. По этому в первую очередь можете ознакомиться со статьей где находится папка AppData на Windows 10
В текущей инструкции описано что это за папка, как её найти и как открыть.
Чтобы добавить программу в автозагрузку сразу для всех пользователей необходимо переходить по пути: C:\ ProgramData\ Microsoft\ Windows\ Главное меню\ Программы\ Автозагрузка или выполнять команду shell:common startup. Добавив ярлык приложения в текущее расположение, оно будет автоматически запускаться при включении компьютера для всех пользователей.
Редактор реестра
Внесение изменений в реестр выполняется через редактор. Редактор позволяет сделать резервную копию реестра, что особенно полезно и необходимо для новичков. С помощью редактора реестра можно решать любые проблемы и вопросы связанные с операционной системой Windows 10.
- Запускаем редактор реестра выполнив команду regedit в окне Win+R.
- Переходим в следующий раздел реестра HKEY_CURRENT_USER\ SOFTWARE\ Microsoft\ Windows\ CurrentVersion\ Run.
- В текущем расположении необходимо создать Строковый параметр с любым именем и в Значение которого необходимо указать путь к файлу.
Текущий способ добавляет приложение в автозагрузку для текущего пользователя. Для того чтобы добавить программу в автозагрузку сразу для всех пользователей необходимо создавать строковый параметр по пути: HKEY_LOCAL_MACHINE\ SOFTWARE\ Microsoft\ Windows\ CurrentVersion\ Run.
Планировщик заданий
Планировщик заданий используется для создания и управления общими заданиями автоматически выполняемыми в указанное время. Задания хранятся в папках библиотеки планировщика заданий. Для просмотра или выполнения действия с отдельными заданиями необходимо найти задание в библиотеке и щелкнуть команду в меню действие.
- Открываем планировщик заданий выполнив команду taskschd.msc в окне Win+R.
- Дальше в меню Действие выбираем пункт Создать простую задачу.
- В открывшимся окне мастера создания простой задачи указываем любое Имя и нажимаем Далее.
- В разделе Триггер в пункте когда Вы хотите запускать задачу выберите вариант При запуске компьютера.
- В разделе Действие выбираем пункт Запустить программу и нажимайте Далее.
- В подразделе действие укажите путь к программе, которую Вы хотите добавить в автозагрузку нажав кнопку Обзор.
- На завершение проверяйте правильность указанных данных и нажимайте кнопку Готово.
Несмотря на большое количество шагов создания простой задачи в планировщике заданий весь процесс занимает не больше одной минуты Вашего времени. А также по аналогии пользователь без проблем может выбрать вместо пункта Создать простую задачу просто Создать задачу. При настройке задачи необходимо будет просто по аналогии заполнить нужные пункты.
Выводы
Добавление приложений в автозагрузку не требует от пользователя больших умений в операционной системе Windows 10. Есть простые способы добавления программы в автозагрузку, например с использованием проводника или более сложные способы — с использованием редактора реестра. В общем в пользователя есть возможность самостоятельно добавить самые необходимые приложения в автозагрузку.
Папка автозагрузки Windows 7
Проще всего добавить какое-либо приложение в автозагрузку при помощи штатного функционала «Семерки». Нам просто нужно поместить ярлык программы, которая должна стартовать вместе с ОС, в специальный каталог. Делается это следующим образом:
- Открываем меню «Пуск» и переходим в раздел «Все программы».
- Далее выбираем раздел «Автозагрузка», нажав на него правой кнопкой мыши и в контекстном меню выбираем пункт «Открыть».
- Теперь копируем ярлык приложения, которое должно стартовать вместе с операционной системой, в эту папку. При следующем запуске компьютера программа откроется автоматически.
Попасть в этот же каталог можно и при помощи утилиты «Выполнить». Для этого вам следует воспользоваться комбинацией горячих клавиш Win+R на клавиатуре и в появившемся окошке ввести команду «shell:startup», соответственно, без кавычек.
Sysinternals Autoruns
Sysinternals Autoruns – это инструмент, который позволяет отслеживать службы, процессы и программы, устранять неполадки с вредоносными программами и настраивать производительность системы. Он не только может управлять запускаемыми приложениями, но и способен помочь с множеством других проблем, которые мешают работе ОС. Функция Autoruns проста: она объединяет возможности Диспетчера задач и Диспетчера служб (с несколькими дополнительными функциями для загрузки) в один простой в использовании пакет.
В окне автозапуска вы можете узнать список всех приложений, а затем поочередно отключить или включить каждое из них. Когда приложение отключено, оно не исчезает из списка. Таким образом, эти приложения сохраняются в списке, чтобы была возможность повторно включить их позже. Это избавляет от необходимости искать исполняемый файл и создавать ярлык в папке автозагрузки.
Еще одна интересная функция этого инструмента – это возможность сохранять, загружать и экспортировать конфигурационные файлы автозапуска. Это позволяет использовать несколько конфигураций автозапуска на одном ПК.
Чтобы использовать эту функцию, настройте автозапуск для определенной цели, а затем сохраните файл конфигурации (зайдите во вкладку «Файл» – «Сохранить»). Файл будет сохранен как тип arn. Чтобы загрузить определенную конфигурацию, нажмите кнопку «Файл» – «Открыть», а затем найдите файл конфигурации.
Варианты добавления приложений в автозагрузку в Виндовс 10
Существует несколько способов добавления приложений в автозагрузку, в основу которых положены встроенные инструменты ОС Виндовс 10. Рассмотрим более подробно каждый из них.
Способ 1: редактор реестра
Дополнение списка программ в автозагрузке с помощью редактирования реестра — один из наиболее простых, но не очень удобных методов решения поставленной задачи. Для этого необходимо выполнить следующие действия.
- Перейдите в окно «Редактор реестра». Самый удобный вариант это сделать — ввести строку в окне «Выполнить», которое, в свою очередь открывается через комбинацию на клавиатуре «Win+R» или меню «Пуск».
В реестре осуществите переход в каталог HKEY_CURRENT_USER (если нужно в автозагрузку прикрепить программное обеспечение (ПО) для данного пользователя) или в HKEY_LOCAL_MACHINE в случае, когда нужно это сделать для всех юзеров устройства на базе ОС Виндовс 10, а после последовательно перейдите по следующему пути:
В свободной области реестра щелкните правой кнопкой и выберите элемент «Создать» из контекстного меню.
После нажмите «Строковый параметр».
Задайте любое имя для созданного параметра. Лучше всего, чтобы оно соответствовало названию приложения, которое Вам нужно прикрепить к автозагрузке.
В поле «Значение» введите адрес, по которому находится исполняемый файл приложения для автозагрузки и само название этого файла. Например, для архиватора 7-Zip выглядит это так.
Перезагрузите устройство с Виндовс 10 и проверьте результат.
Способ 2: планировщик заданий
Еще один метод добавления в автозагрузку нужных приложений — это использование планировщика заданий. Процедура с помощью этого способа содержит всего несколько простых шагов и может быть выполнена следующим образом.
- Загляните в «Панель управления». Это легко можно сделать, если использовать правый клик по элементу «Пуск».
- В режиме просмотра «Категория» нажмите по пункту «Система и безопасность».
Перейдите в раздел «Администрирование».
Из всех объектов выберите «Планировщик заданий».
В правой части окна нажмите «Создать задачу…».
Задайте произвольное имя для созданной задачи на вкладке «Общие». Также укажите, что элемент будет настроен для ОС Виндовс 10. При необходимости в этом окне можно указать, что выполнение будет происходить для всех пользователей системы.
Далее необходимо осуществить переход на вкладку «Триггеры».
В этом окне нажмите кнопку «Создать».
Для поля «Начать задачу» укажите значение «При входе в систему» и нажмите «ОК».
Откройте вкладку «Действия» и выберите утилиту, которую нужно Вам нужно запускать при старте системы и также кликните по кнопке «ОК».
Этот метод хорош для новичков, для которых первые два варианта оказались слишком долгими и запутанными. Его реализация предполагает всего пару следующих шагов.
- Перейдите в директорию, содержащую исполняемый файл приложения (он будет иметь расширение .exe), которое Вы хотите добавить в автостарт. Как правило, это каталог Program Files.
- Нажмите на исполняемом файле правой кнопкой и выберите «Создать ярлык» из контекстного меню.
Следующий шаг — это процедура перемещения или просто копирования ранее созданного ярлыка в директорию «StartUp», которая находится по адресу:
Перезагрузите ПК и удостоверьтесь в том, что программа была добавлена в стартап.
Этими методами можно легко прикрепить необходимое ПО в автозагрузку. Но, прежде всего нужно понимать, что огромное количество приложений и служб, добавленных в автозагрузку, может существенно замедлить старт ОС, поэтому не стоит увлекаться такими операциями.
Опишите, что у вас не получилось.
Наши специалисты постараются ответить максимально быстро.
Автозагрузка программ в Windows 7
Привет друзья! Начну с самого простого и эффективного, не забудем и реестр. Знаете, в любой работе, обязательно нужен хороший инструмент, владение которым, вы должны довести до совершенства. Многие начинающие пользователи обычно ищут что-то необычное, тогда как простое и эффективное, а так же бесплатное, лежит у них под руками. Вам только нужно терпеливо научится им пользоваться. Для настройки автозагрузки программ в Windows 7, лично я пользуюсь штатной утилитой Windows 7 msconfig и сторонней программой AnVir Task Manager. Последней пользуюсь очень давно, она простая и очень удобная, с её помощью довольно просто настроить автозагрузку в операционной системе. Счётчики и средства производительности, а так же реестр, рассмотрим в конце статьи.
Начнём настраивать автозагрузку программ в Windows 7 со встроенной утилиты msconfig. Пуск->Выполнить->msconfig->Автозагрузка.
Если вы хотите максимально быстро запускать операционную систему, то здесь у вас кроме антивирусного обеспечения, ничего не должно быть, ну может ещё две или три программы. Убрать приложение из автозагрузки, можно снятием галочки с названия и нажать «Применить». Кстати о последней программе в списке, сейчас пойдёт речь.
Теперь программа AnVir Task Manager, сайт www.anvir.net
Или скачайте программу на моём облачном хранилище.
При установке ничего лишнего не устанавливаем, отмечаем пункт Выборочная установка и снимаем галочки со всех пунктов.
Запускаем программу и видим, что запускается у нас в системе на самом деле. Не буду обижать производителей программного обеспечения, но многое в автозагрузке совсем не нужно. Например программа — загрузчик файлов Download Master.
Так же снимаем галочку со всего лишнего. Если всё же приложение нам в автозагрузке нужно, можем ему назначить отложенную загрузку. Наводим мышь на имя программы и щёлкаем правым щелчком, открывается меню, в котором мы с вами выбираем «Добавить в отложенную загрузку».
Далее в расписании выбираем время, через которое наша программа запустится после основных системных файлов Windows 7, например первая программа через три минуты, вторая через четыре минуты, настроить таким образом, мы сможем множество программ и все они запустятся не мешая основным системным службам ОС.
Кроме того, во вкладке Процессы, вы можете остановить любой процесс и посмотреть степень связанного с ним риска, просмотреть его файл в проводнике,
а так же проверить его на вирусы на специальном сайте.
И самое последнее, наша программа будет отслеживать все попытки других приложений пройти в автозагрузку, при этом спрашивая у нас в специальном окне Разрешить или нет.
Мало кто знает, что в Windows 7 есть инструмент: Счётчики и средства производительности и он нам тоже поможет настроить автозагрузку программ в Windows 7. Пуск, один раз щёлкаем правой мышкой на Компьютер, далее свойства Счётчики и средства производительности
Дополнительные инструменты
В данном окне, на моём компьютере видно предупреждение: Программы замедляют завершение работы Windows. Показать подробности.
Вы сможете заметить, при чём тут замедление завершения работы, ведь мы ведём разговор про загрузку Windows. Объясняю, на моём компьютере проблемы с завершением работы, а на вашем может быть проблема с загрузкой и предупреждение у вас будет таким: Программы автозапуска влияют на медленную загрузку Windows , щёлкаем на нём мышкой и пожалуйста, полная информация о двух приложениях замедляющих загрузку Windows 7 на моём компьтере, с ними мне придётся разобраться. В вашем случае в данном окне могут быть программы мешающие запуску ОС.
Ну и про реестр Windows 7, отдельный разговор, ветка:
- — здесь указаны все программы запускающиеся при входе текущего пользователя в систему.
- — приложения, запускающиеся один раз при входе текущего пользователя в систему. Далее ключи программ автоматически удаляются из раздела реестра.
О том как работать с реестром Windows 7, готовится несколько статей, вперёд забегать не буду, думаю пока, данной информации для настройки автозагрузки программ в Windows 7 будет достаточно.
Статьи по этой теме:
1. Windows Performance Analyzer! Или как измерить скорость всех элементов автозагрузки Windows 7, 8.1, 10
2. Секреты автозагрузки Windows 10
Как добавить программу в автозагрузку
Привет друзья, думаю, после того, как мы научились создавать автоматическое подключение к интернету, то добавить любую программу в автозагрузку будет для нас как пара пустяков. Давайте рассмотрим три способа решить эту задачу.
Примечание: добавляйте в автозагрузку только необходимые программы, так как для загрузки любой программы нужно время и если вы добавите в автозагрузку сразу десяток программ, ваша Windows будет в разы медленнее загружаться.
Первый способ очень простой, мы с вами просто добавим ярлыки нужных нам программ в папку автозагрузки C:\ProgramData\Microsoft\Windows\Start Menu\Programs\StartUp.
Третий способ посложнее, в нём мы будем использовать планировщик заданий, он нам пригодится в том случае, если какая-либо программа откажется запускаться первым способом.
Самый простой способ добавить программу в автозагрузку, это использовать специально придуманную для этих целей папку StartUp, расположенную по адресу C:\ProgramData\Microsoft\Windows\Start Menu\Programs\StartUp. Давайте скопируем в эту папку ярлык программ Adobe Photoshop и Total Commander, а также ярлыки браузеров Оpera и Google Chrome, далее перезагрузим компьютер и посмотрим запустится ли вся эта компания автоматически.
Прежде чем добавить программу в папку автозагрузки, нужно эту самую папку найти, в ранних операционных системах, например Windows 7 это было очень легко, нужно было нажать на меню Пуск, далее Все программы и Автозагрузка. В Windows 8 меню Пуск нет и приходится постоянно напрягать серое вещество чтобы найти что-либо ранее связанное с меню Пуск. Мы с вами поступим по хитрому и попадём в папку автозагрузки через команду shell:Common Startup.
В левом нижнем углу рабочего стола Windows 8 щёлкаем правой мышью и выбираем Выполнить,
вводим в поле ввода команду shell:Common Startup.
И пожалуйста, открывается наша папка Автозагрузка, копируем в неё ярлыки тех программ, которые хотим добавить в автозагрузку. Я добавляю Adobe Photoshop и Total Commander и ещё ярлыки браузеров Оpera и Google Chrome, затем перезагружаю компьютер.
Чтобы этого не было, нужно воспользоваться планировщиком заданий, это отличное средство встроенное в Windows и им мало кто пользуется, потому что просто не знают как, но это не про нас с вами друзья. Планировщик заданий задаст программе интервал между полной загрузкой Windows и запуском этой программы. То есть нужная вам программа (например браузер) запустится немного попозже (например через 30 секунд) того момента, когда Windows выйдет в интернет.
Как добавить программу в автозагрузку с помощью редактирования реестра
Нам нужно создать строковый параметр в реестре, это очень просто. На моём компьютере установлена программа FTP-клиент — FileZilla и мне нужно добавить его в автозагрузку, я хочу проделать всё с помощью реестра.Щёлкаем правой мышью на кнопке Пуск и «Выполнить»,
вводим «regedit» и ОК, открывается реестр.
Разделы реестра отвечающие за автозагрузку программ:Для текущего пользователя:HKEY_CURRENT_USER\Software\Microsoft\Windows\CurrentVersion\RunДля всех пользователей:HKEY_LOCAL_MACHINE\SOFTWARE\Microsoft\Windows\CurrentVersion\RunЯ один работаю за компьютером и выберу первую ветку HKEY_CURRENT_USER\Software\Microsoft\Windows\CurrentVersion\Run
Захожу в раздел и щёлкаю правой кнопкой мыши, выбирю в меню Создать->Строковый параметр,
Имя можно выбрать любое, например FileZilla.
Теперь указываем путь к программе, щёлкаем на созданном параметре правой кнопкой мыши и выбираем «Изменить»,
указываем расположение исполняемого файла программы: C:\Program Files (x86)\FileZilla FTP Client\filezilla.exe и жмём ОК.
С этого момента программа FTP-клиент — FileZilla находится в автозагрузке Windows 8 и при следующем включении компьютера программа запуститься автоматически.
Как добавить программу в автозагрузку с помощью планировщика заданий
Давайте для повышения хакерского опыта запустим через планировщик заданий какую-нибудь программу, пусть тот же самый браузер Опера и в настройках планировщика укажем, чтобы запускалась она через некоторое время после запуска остальных программ, дабы не создавать в общей автозагрузке толчею.
mmc.exe taskschd.msc
Автозагрузка программ Windows 7
Статья по этой теме:
1. Секреты автозагрузки Windows 10
2. Оптимизация автозагрузки Windows программой Autorun Organizer
3. Windows Performance Analyzer! Или как измерить скорость всех элементов автозагрузки Windows 7, 8.1, 10