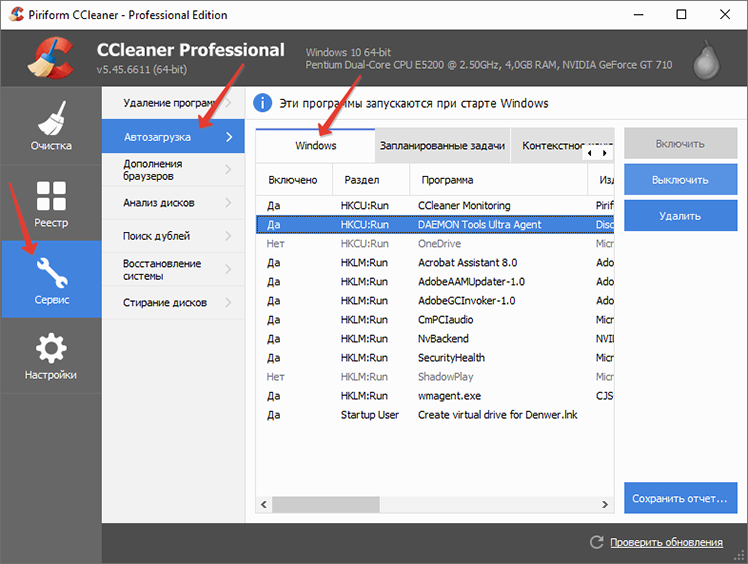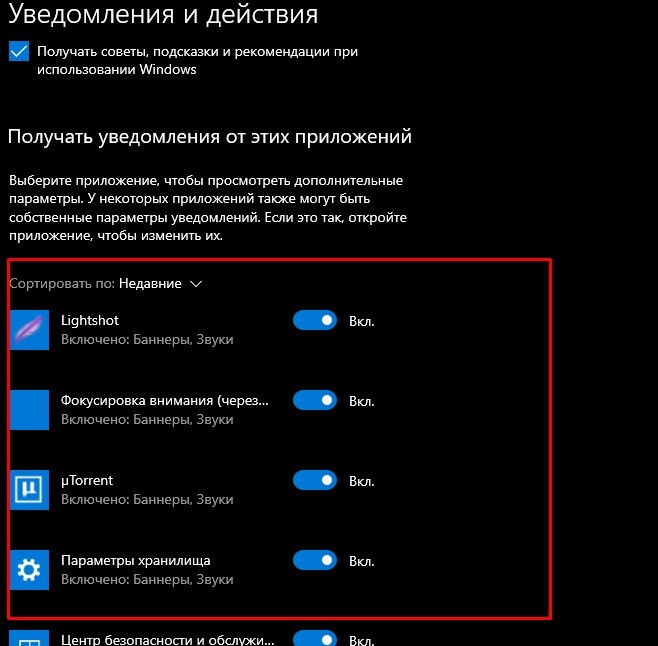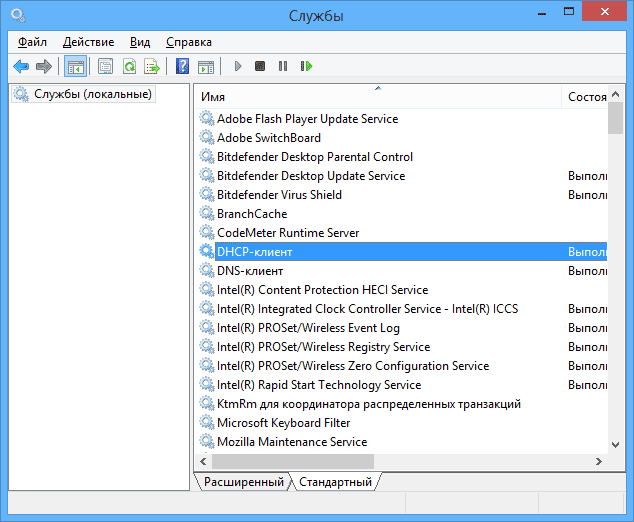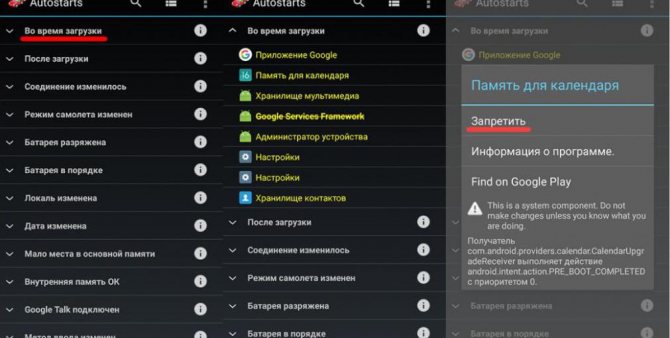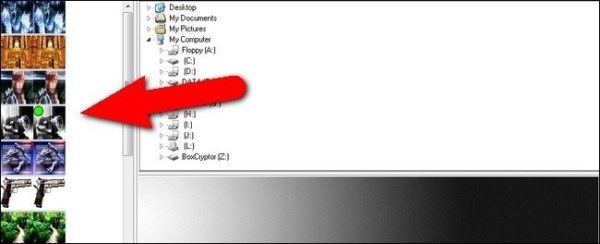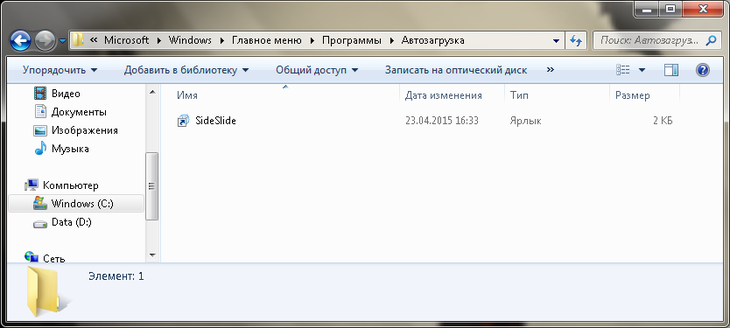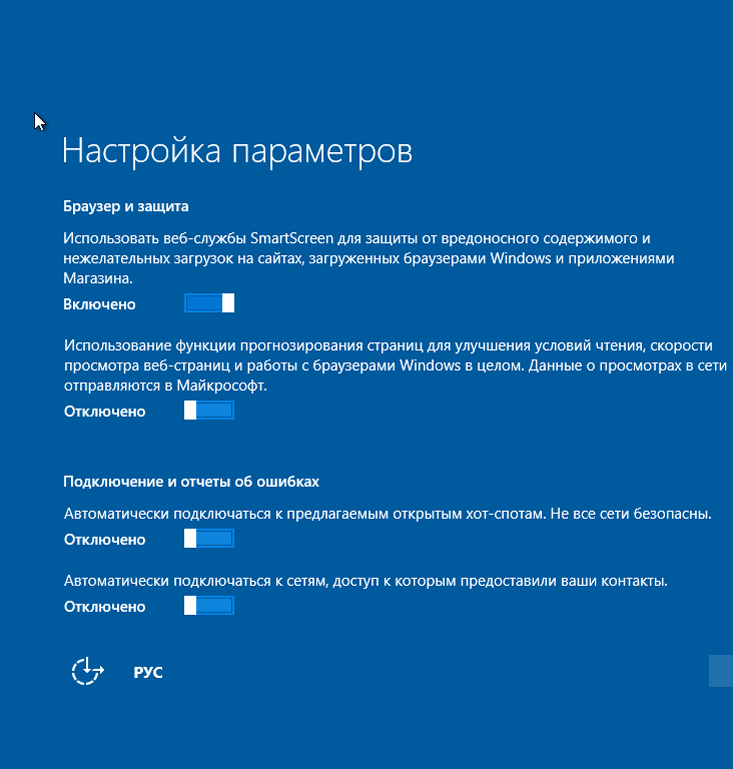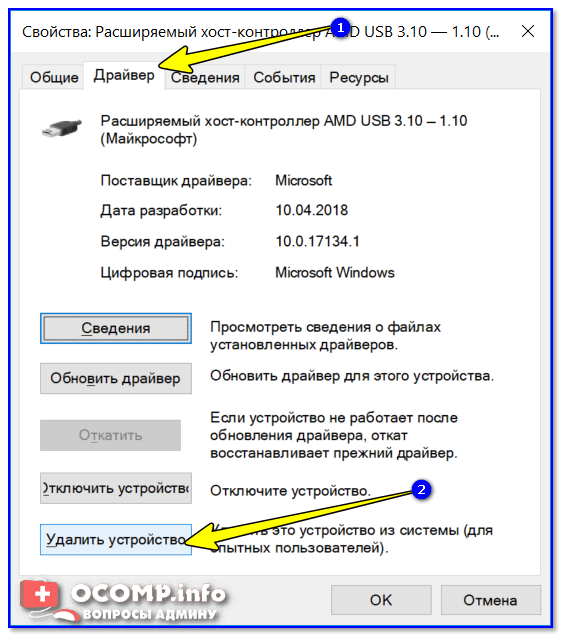Отключаем автозапуск ненужных программ в windows 10/8/7
Содержание:
- Клей для пенополивинилхлорида
- Тотальный контроль над автозапуском
- Настройка автозагрузки
- Как добавить программу в автозагрузку windows 7
- Использование программ для редактирования списка автозагрузки
- Очистка реестра Windows 7
- Метод первый: удаление программ из папки автозапуска
- Сторонние программы
- Другие методы доступа и управления
Клей для пенополивинилхлорида
 В отличие от предыдущих пенопластов, ПВХ более избирателен при выборе клея. Не стоит экспериментировать с различными универсальными клеями, герметиками, мастиками и прочим. Средствами для склеивания деталей из ПВХ между собой и с другими материалами являются клеи на основе сополимеров ПВХ, немногие из которых являются универсальными для этого пенопласта. Растворителями для приготовления клея служат многие (но далеко не все) органические вещества и их комплексы, например, дихлорэтан, трихлорэтан, нитропарафин, бензол, различные эфиры. В каждом случае получается состав специфичного назначения — для ПВХ, кожи, металла, оргстекла, различных полимеров.
В отличие от предыдущих пенопластов, ПВХ более избирателен при выборе клея. Не стоит экспериментировать с различными универсальными клеями, герметиками, мастиками и прочим. Средствами для склеивания деталей из ПВХ между собой и с другими материалами являются клеи на основе сополимеров ПВХ, немногие из которых являются универсальными для этого пенопласта. Растворителями для приготовления клея служат многие (но далеко не все) органические вещества и их комплексы, например, дихлорэтан, трихлорэтан, нитропарафин, бензол, различные эфиры. В каждом случае получается состав специфичного назначения — для ПВХ, кожи, металла, оргстекла, различных полимеров.
Тотальный контроль над автозапуском
И вот мы подошли к самому мощному способу по отключению программ из автозапуска. Это программа Autoruns от хорошей компании SysInternals.
Прелесть этой программы в том, что она находит все возможные места, откуда вообще что-то может загружаться и позволяет отключить скрытые программы с помощью одного клика! И всё это совершенно бесплатно! Установка не требуется, но во время первого запуска потребуется подтвердить лицензионное соглашение, нажав кнопочку «Agree».
Запускать нужно файл «autoruns.exe» или «autoruns64.exe» для 64-разрядной Windows. Второй файл «autorunsc.exe» предназначен для запуска в режиме командной строки. Окно Autoruns выглядит следующим образом:
В верхней части представлены вкладки, каждая из которых указывает на месторасположение объектов автозапуска. Это не только программы, но и библиотеки (dll-ки), тулбары, виджеты, драйверы, службы и ещё много всего. На первой вкладке «Everything» представлено всё сразу по порядку. На вкладке «Logon» вы найдёте те программы, которые мы могли отключить предыдущими способами.
В средней части, собственно, перечень программ. Чтобы отключить программу из автозапуска достаточно просто снять с неё галочку. Если галочка слева от записи снята, значит она уже отключена. Жёлтым цветом помечаются строчки, которые числятся в автозагрузке, но их файлы удалены, т.е. они не загрузятся в любом случае. Розовым цветом отмечаются программы без описания (колонка «Description») или без производителя (колонка «Publisher»), что как бы намекает на вирусное происхождение, но совсем не обязательно что это вирус.
Кликнув по любой строчке правой кнопкой, и выбрав «Search Online…» в браузере откроется строка поиска с именем запускаемого файла, чтобы можно было проанализировать, насколько исследуемый объект безопасен. В нижней части окна отображается более подробная информация. Как определить уровень уровень доверенности приложений я рассказал в статье про оптимизацию компьютера.
С помощью кнопки «Save» на панели инструментов можно сохранить текущее состояние автозагрузки, и потом сравнить через какое-то время, с целью выяснить чего нового добавилось. Кстати, тоже весьма полезный инструмент. Заметил, что Autoruns почему-то не проверяет параметры запуска «userinit.exe» и «explorer.exe», поэтому эти ключи лучше проверять вручную, об этом дальше.
Настройка автозагрузки
Автозапуск помогает пользователям экономить время на развертывании необходимых программ сразу после загрузки системы. В то же время, большое количество элементов данного списка может значительно повышать потребление ресурсов и приводить к «тормозам» при работе ПК.
Подробнее:Как повысить производительность компьютера на Windows 7Как ускорить загрузку Windows 7
Далее мы приведем способы открытия списков, а также инструкции по добавлению и удалению их элементов.
Настройки программ
В блоках настроек многих программ имеется опция включения автозапуска. Это могут быть мессенджеры, различные «обновлялки», софт для работы с системными файлами и параметрами. Рассмотрим процесс активирования функции на примере Telegram.
-
Открываем мессенджер и переходим в пользовательское меню, нажав кнопку в левом верхнем углу.
-
Кликаем по пункту «Настройки».
-
Далее идем в раздел продвинутых настроек.
-
Здесь нас интересует позиция с названием «Запускать Telegram при запуске системы». Если галка возле нее установлена, то автозагрузка включена. Если требуется ее выключить, нужно просто убрать флажок.
Обратите внимание, что это был лишь пример. Настройки другого софта будут отличаться расположением и способом доступа к ним, но принцип остается тем же
Доступ к спискам автозагрузки
Для того чтобы отредактировать списки, до них сначала нужно добраться. Сделать это можно несколькими способами.
-
CCleaner. Эта программа имеет множество функций для управления системными параметрами, в том числе и автозагрузкой.
-
Auslogics BoostSpeed. Это еще одно комплексное ПО, имеющее нужную нам функцию. С выходом новой версии расположение опции изменилось. Теперь найти ее можно на вкладке «Главная».
Список выглядит вот так:
-
Строка «Выполнить». Этот прием дает нам доступ к оснастке «Конфигурация системы», содержащей необходимые списки.
-
Панель управления Windows.
Подробнее: Просмотр списка автозагрузки в Windows 7
Добавление программ
Добавить свой элемент в список автозапуска можно, применив описанные выше, а также некоторые дополнительные инструменты.
-
CCleaner. На вкладке «Сервис» находим соответствующий раздел, выбираем позицию и включаем автозапуск.
-
Auslogics BoostSpeed. После перехода к списку (см. выше) нажимаем кнопку «Добавить»
Выбираем приложение или ищем его исполняемый файл на диске с помощью кнопки «Обзор».
-
Оснастка «Конфигурация системы». Здесь можно манипулировать только представленными позициями. Включение автозагрузки производится установкой флажка напротив нужного пункта.
-
Перемещение ярлыка программы в специальную системную директорию.
-
Создание задачи в «Планировщике заданий».
Подробнее: Добавление программ в автозагрузку в Windows 7
Удаление программ
Удаление (отключение) элементов автозагрузки производится теми же средствами, что и их добавление.
-
В CCleaner достаточно выбрать нужный пункт в списке и, используя кнопки слева сверху, отключить автозапуск или совсем удалить позицию.
-
В Auslogics BoostSpeed также необходимо выбрать программу и снять соответствующий флажок. Если требуется удалить пункт, нужно нажать кнопку, указанную на скриншоте.
-
Отключение автозагрузки в оснастке «Конфигурация системы» осуществляется только снятием галок.
-
В случае с системной папкой просто удаляем ярлыки.
Подробнее: Как выключить автозагрузку программ в Windows 7
Заключение
Как видите, отредактировать списки автозагрузки в Windows 7 довольно просто. Система и сторонние разработчики предоставили нам все необходимые для этого инструменты. Наиболее простым способом является использование системной оснастки и папки, так как в этом случае не требуется скачивание и установка дополнительного софта
Если же вам требуется больше функций, обратите внимание на CCleaner и Auslogics BoostSpeed.
Опишите, что у вас не получилось.
Наши специалисты постараются ответить максимально быстро.
Как добавить программу в автозагрузку windows 7
Автозапуск программ windows 7 для текущего пользователя
Еще начиная с ранней операционной системы Windows 95, компания Майкрософт позаботилась об удобстве добавления программ и ярлыков в автозагрузку. Происходит это путем перемещения или копирования ярлыков с параметрами или просто ярлыков в специально созданную для этого папку. Называется она StartUp (в русской версии Windows она называется «Автозагрузка»). Полный путь к ней выглядит вот так: C:\ProgramData\Microsoft\Windows\Start Menu\Programs\StartUp.
Можно воспользоваться проводником, чтобы переместить необходимые ярлыки в эту папку, но по умолчанию она скрыта и вы ее не увидите. Чтобы сделать ее видимой, необходимо открыть проводник Виндовс и перейти на системный диск (на котором установлена ваша операционная система). В верхнем меню выбираем пункт «Сервис» и затем «Параметры папок». Если в проводнике верхнее меню не отображается, необходимо один раз нажать на клавишу «Alt».
Показать скрытую папку Автозагрузка
Далее выбираете вкладку «Вид» и в самом низу параметров находите переключатель «Показывать скрытые файлы, папки и диски». Переключаете его и нажимаете «Ок». В списке проводника для папки, в которой вы находились появятся все скрытые элементы, в том числе и папка ProgramData.
Включить отображение скрытых файлов, папок и дисков
Обратите внимание, что переходить вам надо по названиям папок на русском, хотя полный путь выглядит на английском как говорил выше
Теперь копируем в нее все ярлыки программ, которые необходимо загружать автоматически при запуске.
Способ выше был немного сложнее, чем это можно сделать, но он полезен для общего знания структуры автозапуска. Проще всего попасть в папку StartUp через меню «Пуск».
1. Открываем меню «Пуск» и нажимаем в нем «Все программы». В списке находим необходимую нам закладку «Автозагрузка» и нажимаем правую кнопку мыши. В выпадающем списке выбираем пункт «Открыть».
Открыть папку «Автозагрузка» через меню ПУСК
2. В результате откроется все та же папка автозагрузки windows 7, что и в примере выше. Берем все необходимые ярлыки программ и перемещаем (копируем) в эту папку. Все эти операции будут выполняться только для пользователя, под логином которого вы вошли в систему. Для добавления программ в автозапуск для всех существующих пользователей необходимо немного по другому произвести открытие папки.
Автозагрузка в виндовс 7 для всех пользователей
1. Открываем меню «ПУСК» и в списке нажимаем на «Все программы». Находим вкладку «Автозагрузка» и нажимаем на ней правой кнопкой мыши. В выпадающем меню вместо «Открыть» нажимаем «Открыть общее для всех меню». В отличие от предыдущего открытия, в папке будет находится весь список ярлыков для авто загрузки для всех пользователей. Добавляем в эту папку необходимые ярлыки.
Открываем общее для всех меню автозагрузки
Разница например для моего компьютера вы можете увидеть на рисунке ниже.
Чтобы проверить действительно ли работает запуск программ, которые вы добавили, необходимо перезагрузить компьютер и посмотреть запускаются ли приложения. У меня все корректно отработало и все загрузилось при запуске с первого раза.
Вариант для Windows 8
Эта инструкция применима для Windows 7. Если вы хотите проделать то же самое и с Windows 8, вы скорее всего столкнетесь с проблемой отсутствия кнопки пуск на привычном месте. Для этого случая можно поступить следующим образом.
Нажимаем в левом нижнем углу на рабочем столе Windows 8 правой кнопкой мыши и в списке выбираем «Выплнить» или нажимаем сочетание клавиш на клавиатуре Win+R.
В результате откроется окно запуска команд и приложений. В поле ввода набираем или копируем текст отсюда без кавычек: «shell:Common Startup». Жмем «Ok» и сразу же откроется окно папки автозапуска для Windows 8. Точно так же как и раньше копируем все ярлыки необходимые для загрузки и перегружаемся для проверки.
Использование программ для редактирования списка автозагрузки
Выполнить автозагрузку приложений можно с помощь сторонних приложений. Такие программы позволяют постоянно контролировать процессы автозапуска и не засорять операционную систему. Благодаря им можно поддерживать максимальную производительность системы, вовремя удалять ненужный софт.
CCleaner
Данное приложение оснащено большим набором полезных утилит на любой случай. Одним из популярнейших является модуль «Автозагрузки», полезный для периодических профилактик.
Обратите внимание! Основными его задачами являются показ списка запускаемых приложений при включении устройства, отдельных её компонентов, очистка от лишних программ, если это необходимо

Приложение CCleaner
Чтобы использовать это приложение, его нужно загрузить на ПК с официального сайта или с флешки, выполнить установку. В строке рядом с версией Free потребуется нажать на ссылку «Piriform.com». После этого появятся новая страничка и предложение о сохранении установочного файла. Здесь нужно активировать сразу кнопку запуска, и после загрузки установочного файла на устройство процесс установки CCleaner запустится автоматически.
Обратите внимание! Если пользователь изначально сохранил установщик на ПК, то автоматическая установка программы не начнется. Придется запускать ее вручную
Установка приложения стандартная, вначале нужно выбрать язык и активировать кнопку «Далее». В новом окне убрать или установить нужные галочки, начать установку. После ее завершения нужно поставить значок рядом с пунктом запуска CCleaner и нажать на «Готово».
CCleaner определяет такие типы запуска, как:
- Windows;
- браузер;
- планировщик задач;
- пункты контекстного меню.
Обратите внимание! Для осуществления любого способа можно получить доступную и исчерпывающую информацию в листе автозапуска. Там можно найти информацию о статусе, разделе реестра, имени файла, издателе, опциях запуска файла и иных параметрах, которые связаны с типом компонента
Теперь можно убрать из автозапуска программы Windows 7. Для этого нужно лишь запустить CCleaner. Если автозапуск не был выполнен, следует открыть ее через ярлык на рабочем столе пользователя либо через «Пуск». Как только программа запустится, сразу же возникнет вкладка очистки. Именно она отвечает за удаление ненужного системного мусора, позволяет убирать информацию об установленных приложениях.
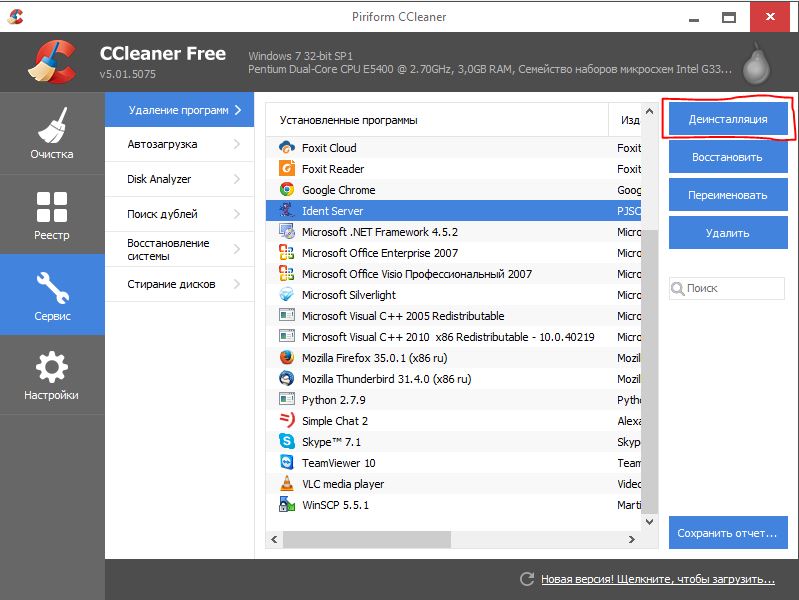
Удаление через CCleaner
Пользователь может сам определить, какие файлы нужно сканировать и очищать. Во вкладке ОС лучше никаких изменений не производить, а вот в разделе приложений можно убраться. Для это поставить галочку и запустить приложение. Как только сканирование закончится, появится статистика. Здесь можно увидеть весь мусор, удалить его.
UninstallTool
Как отключить программы при запуске Windows 7 и тем самым ускорить работу устройства? Лучше всего избавиться от ненужных приложений через Uninstall Tool.
Данное приложение оснащено:
- настройкой удаления выбранных программ;
- возможностью очистки записей из реестра;
- контролем автозапуска ОС.
Этапы удаления:
- Запуск Uninstall Tool и выбор приложения для очистки.
- Щелчок ПКМ и активация деинсталляции.
- Подтверждение действий пользователя.
- Ожидание завершения процесса удаления.
- Активация мастера удаления для сканирования системы файлов, реестра, поиска оставшихся записей.
- Запуск сканера, по окончанию его работы очистка найденного.
Обратите внимание! Если ОС использует файлы в момент их удаления, то Uninstall Tool не может от них избавиться. Поэтому предварительно нужно закрыть деинсталлятор и выполнить перезапуск Windows, повторить процесс
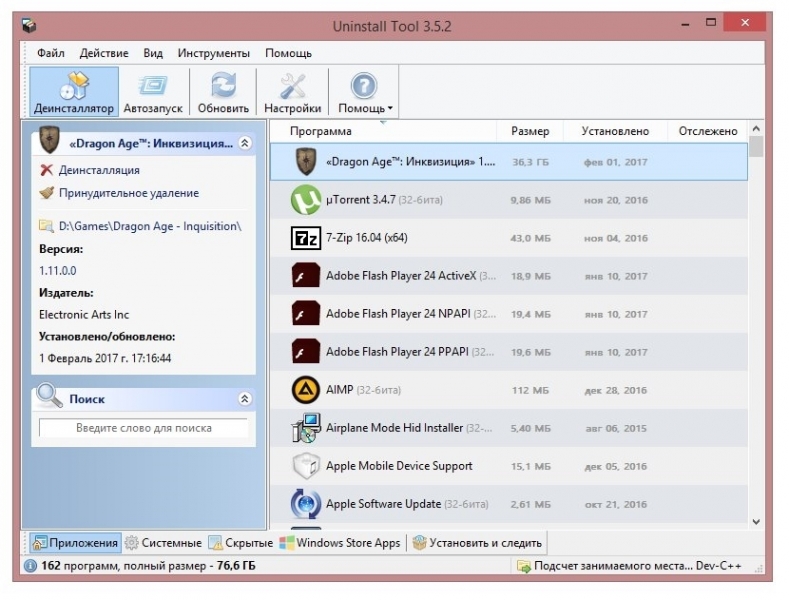
Деинсталляция через Uninstall Tool
Чтобы принудительно избавиться от файлов, нужно включить в приложении нужную функцию. Uninstall Tool имеет возможность получать детальную информации обо всех программах, даже включая скрытые компоненты системы, осуществлять сортировку программ по определенным параметрам.
Чтобы выполнить очистку ПК от ненужного софта, потребуется:
- Активировать приложение и в открывшемся списке выбрать программу для удаления.
- Щелкнуть по ней и нажать на удаление.
- Дождаться окончания процесса и подтвердить свои действия.
Все вышеперечисленные способы, как почистить автозапуск Windows 7, позволяют избавиться от невостребованного ПО, удалить остаточные файлы приложений, запретить, отключить автозагрузку некоторых программ, тем самым ускоряя работоспособность устройства.
Очистка реестра Windows 7
Такие действия выполняются вручную. Для успешного выполнения данной задачи необходимо вызвать команду при помощи единовременного нажатия клавиши «Win» + «R«. Затем пишем команду «regedit».
После чего перед нами появляется папка с огромным количеством не понятных нам файлов. Такая система предоставляет пользователям два вида автозапуска, так называемый локальный (все пользователи Виндовс) и персональный реестр (конкретный пользователь).
Нам нужна лишь папка «Run«.
Находится она по следующему пути:
После чего смело открываем ее, видим, программки, которые так долго искали. Отключаются они в один клик, все очень просто. Достаточно кнопкой мыши выбрать ее и нажать удалить. Подобную очистку в реестре можно совершать в двух папках локальной и пользовательской .
Как можно заметить отключить автозапуск программ в Windows 7, достаточно не сложно, требуется немного терпения, и знание своего компьютера. Однако, стоит отметить, что подобные действия не стоит совершать неуверенным пользователям, или же новичкам. Доверьте решение подобной проблемы профессионалам, которые без лишних потерь помогут решить ее.
Стоит помнить, что загрузка сторонних файлов из интернета или из непроверенных и ненадёжных источников способна доставить массу проблем. Вредоносные программы способны уничтожить важную информацию, которая хранится у вас на компьютере, а также может произвести смену информации в файлах реестра, тем самым приведет систему к поломке.
Чтобы такого не случилось, необходимо устанавливать программы антивирусов, которые будут отслеживать вредителей, а также блокировать вредоносные страницы в интернете. Такая программа способна выполнить полное сканирование ПК и устранить ненужные утилиты.
Метод первый: удаление программ из папки автозапуска
Как удалить программу из автозапуска Windows 7. Это самый простой и распространенный способ, который знаком практически каждому пользователю. Для его осуществления нужно зайти в меню «Пуск», затем во все программы и нажать на папку «Автозагрузка».
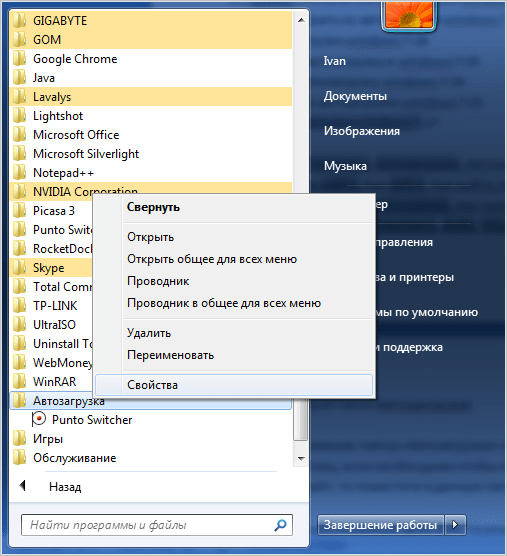
Именно эта папка является отправным пунктом включения программ на вашем компьютере. Все, что расположилось в ней, запускается при включении системы. Как же ограничить их автовключение. Самый простой и грубый метод — просто удалить все утилиты, которые расположились в папке «Автозагрузка». Практически любой пользователь хоть раз в жизни делал это. Но проблема в том, что хочется ограничить их запуск, но не удалять полностью. Зато вас перестанет мучать автозапуск Скайп или других аналогичных программ.
Сторонние программы
Альтернативой для настройки режима автозапуска программ на Windows 7 и других версиях ОС Windows является использование специального программного обеспечения.
Это довольно эффективный способ, позволяющий отключить автозагрузку программ. Представленные программы прекрасно работают как на свежей Windows 10, так и на уже лишённой поддержки Windows 7.
Каким именно приложением пользоваться, каждый юзер уже решает для себя сам.
CCleaner
Одна из самых популярных программ для очистки компьютера от различного мусора.
Но она не просто так включена в список программ для настройки автозапуска на Windows 7 и более свежих версиях операционных систем.
Универсальная утилита, направленная на повышение производительности ОС. Она может чистить реестр, удалять мусор, вносить изменения в списки автозапуска и пр. Не стоит переживать относительно того, сможет ли Ccleaner отключить автозагрузку программ, если у вас стоит Windows 7, поддержка которой была недавно прекращена. Приложение работает на всех ОС Windows, начиная с версии XP.
Установив и запустив программу, необходимо перейти в раздел «Сервис» и нажать на пункт «Автозагрузка». Здесь будут отображены все программы, запуск которых происходит одновременно с загрузкой самой операционной системы. Чтобы исключить лишнее из списка, нужно кликнуть по приложению, и нажать кнопку «Выключить» справа в окне утилиты. Здесь же можно полностью удалить программу из автозагрузки.
Autorun Organizer
Ещё одна интересная и функциональная программа, позволяющая отключить и настроить автозапуск в разных версиях Windows, включая 10 и даже XP. Это даст возможность избавить от автозагрузки Skype и других приложений, которыми вы не пользуетесь постоянно.
Утилита распространяется совершенно бесплатно. Все операции выполняются через главное окно. После запуска программы начинается сканирование системы.
Да, реестр с мусором программа очистить не способна. Зато откорректировать автозагрузку может очень легко и эффективно.
Autoruns
Маленькая, но полезная утилита, позволяющая настроить автозапуск, повлиять на производительность системы и уменьшить время, затрачиваемое на загрузку операционной системы.
Работает на Windows начиная от версии XP. Предлагается бесплатно.
Выполнив запуск программы, автоматически сканируется система на наличие имеющихся служб и приложений. Когда сканирование завершится, представленный список можно отредактировать на своё усмотрение.
Для отключения автоматического запуска той или иной программы требуется просто убрать галочку напротив их названия.
Несмотря на англоязычное меню программы, все процессы выполняются довольно легко и интуитивно.
Startup Delayer
Полезная утилита, позволяющая оптимизировать автозагрузку операционной системы вместе со всеми программами, приложениями и службами.
Для работы нужна ОС не старше Windows XP. Как и все предыдущие решения, этот инструмент распространяется бесплатно.
Для удаления лишних приложений нужно запустить программу, открыть раздел «Автозапуск приложений», выделить лишний процесс, и нажать на «Остановить выбранное приложение». Также есть дополнительные возможности в виде автозадержки и ручной настройки запуска.
Safe Startup
С помощью этой утилиты можно добавлять и удалять ПО из списка автозагрузки для операционной системы. Тоже бесплатная, работает с Windows XP и более свежими изданиями.
Главное окно приложения разделено на 2 части. Слева список программ, а справа сведения о них.
Для отключения той или иной программы, которую нужно убрать из автозапуска, её следует выделить, а затем нажать на кнопку «Rejected».
Существует приличное количество программ, позволяющих отменить и почистить список автозагрузок.
Не обязательно пользоваться встроенными инструментами. Отлично показывают себя и сторонние программы. Только загружать их нужно исключительно с проверенных сайтов. Желательно с сайта разработчика. Это минимизирует риск подхватить вирус или какое-нибудь вредоносное ПО.
Приходилось ли вам корректировать работу автозагрузки? Какой способ считаете самым удобным, эффективным и действенным? О каких программах ещё знаете, помимо представленных?
Делитесь личным опытом, давайте советы новичкам и задавайте актуальные вопросы!
Другие методы доступа и управления
Наконец, можно обратиться к реестру — самому главному средству управления ОС Windows 7. Как убрать программы из автозагрузки с его помощью? Нужно обратиться к разделу Run, который находится в ветке HKLM в директории CurrentVersion (сам редактор вызывается строкой regedit в меню Run или «Выполнить»).
Что касается добавления процессов, тут все намного проще. Можно применить «Планировщик заданий» (taskschd.msc), добавление ярлыков программ в том же «Проводнике» в соответствующую папку автозагрузки, расположенную в каталоге ProgramData, и т. д. Но при осуществлении действий через «Проводник» следует учитывать, что искомая папка является скрытой, поэтому изначально придется включить отображение таких объектов, выбрав соответствующие настройки в меню вида.
В любом случае, чтобы добиться максимального повышения производительности операционной системы, в разделах автоматически стартующих программ следует отключить все (за исключением только клавиатурного модуля и штатной антивирусной защиты). При внесении изменений потребуется произвести полную перезагрузку (система, собственно, об этом сообщит самостоятельно).
Если при включении компьютера ваша операционная система загружается очень долго, то дело в тех программах, которые открываются автоматически. Целая куча приложений запускается одновременно. От этого значительно тормозит компьютер. Поэтому нужно отключить автоматический запуск приложений. Мы рассмотрим самые популярные способы для различных систем.
Автозапуск программ в Windows 7. Утилита MSConfig.
Этот метод весьма простой. Зайдите в меню Пуск. Далее в поисковой строке введите msconfig. Открывайте первый (и единственный) результат.
Здесь вы видите огромный список приложений. И все они запускаются при загрузке. Внимательно просмотрите весь список. Уберите галочки с тех утилит, которые при запуске вам не нужны. Затем сохраните внесенные изменения и обязательно перезагрузите компьютер. ОС должна загрузиться в разы быстрее.
Совет: если вы случайно отключили какую-то необходимую утилиту, не волнуйтесь! Просто вернитесь обратно и поставьте галочки в нужном месте.