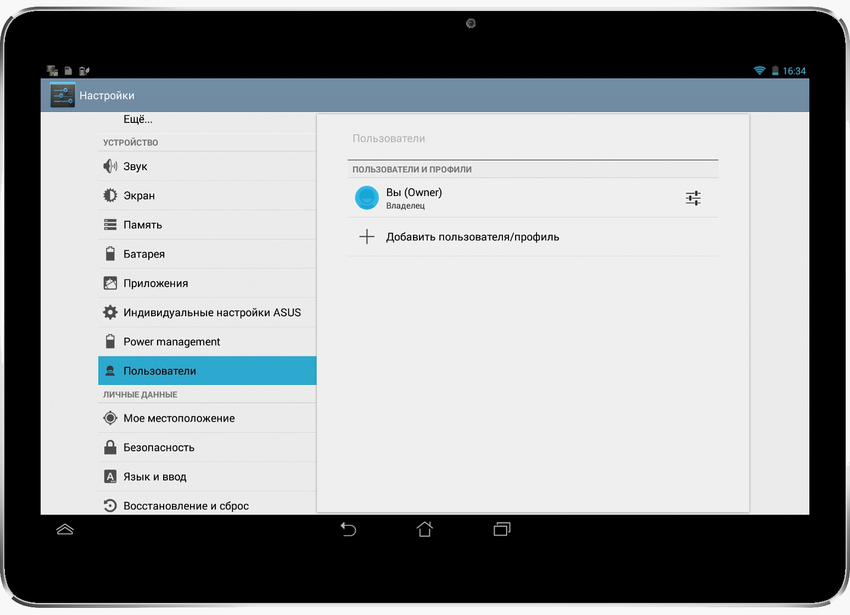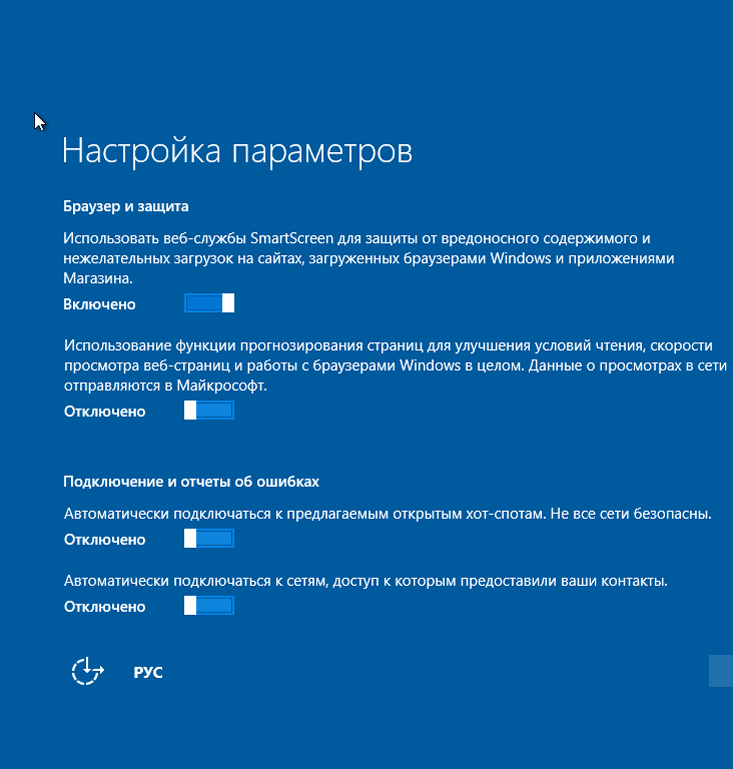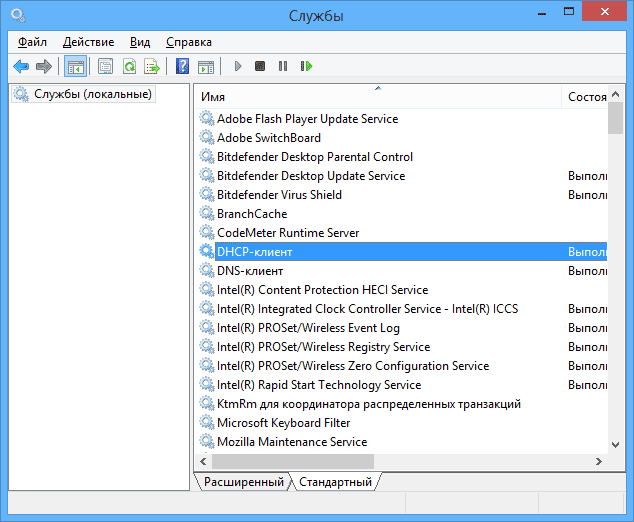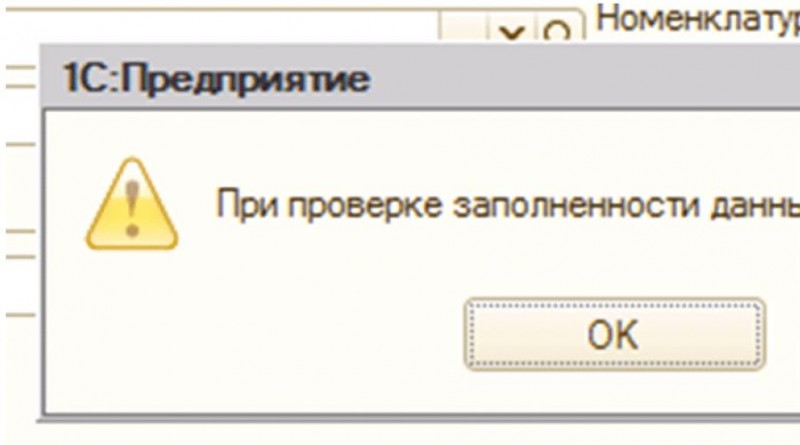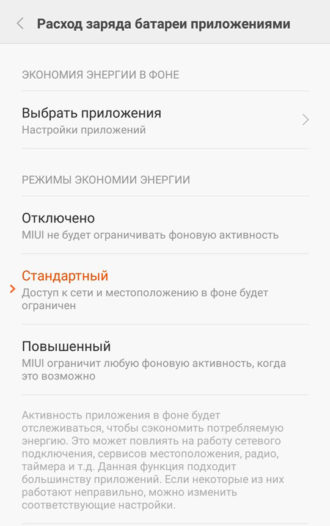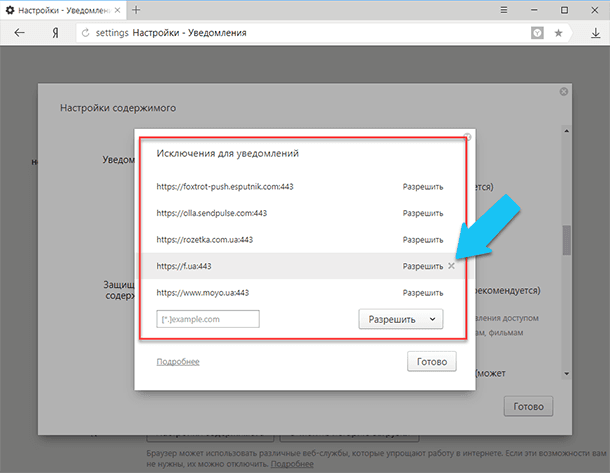Отключаем системные уведомления в ос windows 10
Содержание:
- Отключить уведомления в реестре
- Выходим из тестового режима в Windows 7
- Отключить центр уведомлений в редакторе реестра.
- Вопрос-ответ
- Отключение уведомлений с помощью реестра Windows
- Как отключить звуковые уведомления в Windows 10
- Настройка центра уведомлений Windows
- Убрать звук оповещений
- Включение режима фокусировки внимания
- Вариант 1: Отключение базовых звуков
- Решение возможных проблем
- Как отключить уведомления в Windows 10 и убрать значок из системной панели
- Центр действий не показывает уведомления в Windows 10 версии 1809
- Format Factory 5.2.1.0
- Отключение уведомлений через меню «Параметры»
- Как отключить уведомления в Windows 10
Отключить уведомления в реестре
Не любите простых путей для решения задачи? Тогда для вас есть экстремальный способ отключить уведомления путем редактирования реестра. Чтобы это сделать необходимо:
- Запустить редактор реестра Windows 10. Нажмите сочетание клавиш Win+R и в строке введите regedit.
- В редакторе реестра найдите и перейдите в раздел HKEY_CURRENT_USER\ Software\ Microsoft\ Windows\ CurrentVersion\ PushNotifications. Нажав правую кнопку мыши выберите в меню Создать -> Параметр DWORD (32 бита) и задайте имя для созданного параметра ToastEnabled. В качестве значения оставьте по умолчанию ноль.
- Вновь созданный параметр должен выглядеть как на изображении ниже. После этого перезагрузите компьютер и уведомления Windows 10 не будут показываться.
Так должен выглядеть созданный параметр
Выходим из тестового режима в Windows 7
Отключить центр уведомлений в редакторе реестра.
Данный способ работает во всех изданиях Windows 10 (home, pro, education, enterprise). Перед редактированием реестра рекомендуется создать точку для восстановления системы.
1. Откройте редактор реестра: в строке поиска или в меню выполнить (выполнить вызывается клавишами Win+R) введите команду regedit и нажмите клавишу Enter.
2. В левой панели перейдите по пути HKEY_LOCAL_MACHINE\ SOFTWARE\ Policies\ Microsoft\ Windows\ Explorer. Если в разделе Windows нет Explorer — нажмите на раздел Windows правой клавишей мыши => выберите «Создать» => Раздел => назовите новый раздел Explorer.
3.Нажмите на Explorer правой клавишей мыши => Создать => Параметр DWORD (32 бита).
4. Назовите новый параметр DisableNotificationCenter
5. Откройте параметр созданный выше => в поле «Значение» поставьте 1 и нажмите «ОК».
6. Перезапустите проводник или перезагрузите компьютер, чтобы изменения вступили в силу. После данных действий «Центр уведомлений» будет отключен.
Чтобы вернуть «Центр уведомлений» назад — значение параметра DisableNotificationCenter измените на 0.
На сегодня всё, если у вас есть дополнения — пишите комментарии! Удачи Вам
Вопрос-ответ
Сколько стоит SMM-продвижение
Все зависит от ваших аппетитов и ниши. На этот вопрос вы сможете ответить только после анализа рынка и этапа тестирования и то, это будет только гипотеза. На рынке может появиться сильный конкурент, изменятся условия жизни аудитории или что-то еще – все это может повлиять на чек продвижения. Бюджет вы будете закладывать в одних условиях, а завтра они станут другими.
Когда я начну получать прибыль?
Этого мы тоже не знаем, все зависит от плотности рынка, активности аудитории, бюджета на продвижения и инструментов, которыми вы пользуетесь. Даже изменения в законодательстве могут изменить результаты работы.
Зачем нужна SMM-стратегия, если ее все время придется переписывать
Не переписывать, а корректировать. SMM-стратегия нужна, чтобы не сбиться с выбранной цели, четко понимать какими инструментами ее достичь и какие этапы пройти. Если стратегия составлена верно, вы провели тщательный анализ рынка, то корректировать придется немного. Например, в ходе продвижения социальная сеть изменила алгоритм или наступила пандемия, бюджеты пришлось сократить – это только частично меняет этапы внутри стратегии, в глобальном смысле она остается нетронутой.
Зачем анализировать конкурентов, у меня свое видение, что нужно клиентам
Прекрасно, если вы знаете о своей аудитории то, что не знают другие. Но анализ конкурентов все равно нужно проводить хотя бы потому, что они вливают деньги на продвижение, тестируют каналы и контент. Поэтому если вы увидите, что сильный конкурент делает упор на определенную социальную сеть, или часто размещает рекламу у блогера, или постоянно публикует посты по определенной теме – значит, это окупается и приносит результаты.
SMM-стратегия состоит из цифр и гипотез. В этой главе мы коснулись только верхушки работы над ней. В следующей – мы расскажем об основных направлениях SMM, а затем поэтапно разберем, как их анализировать, настраивать рекламу, тестировать гипотезы и общаться с подписчиками, чтобы они вас любили.
Следующая глава: 4. Основные направления в SMM
Отключение уведомлений с помощью реестра Windows
Также вы можете отключить уведомления с помощью редактора реестра Windows 10. Для этого нужно сначала открыть редактор реестра с помощью команды REGEDIT, а потом перейти в раздел реестра «HKEY_CURRENT_USER \ Software \ Microsoft \ Windows \ CurrentVersion \ PushNotifications». В данном разделе нужно кликнуть правой кнопкой мышки по пустому пространству и создать новый параметр DWORD 32 бита.
Назвать параметр «ToastEnabled» и присвоить ему значение 0 (ноль).
После внесения изменений в реестр перезагрузите компьютер либо перезапустите «Проводник» с помощью «Диспетчера задач». Если все было сделано правильно, то после этого уведомления Windows 10 вас больше не потревожат.
Как отключить звуковые уведомления в Windows 10
Уведомления необходимы пользователям для получения своевременной информации – завершение этапов в установленных играх, обновление операционки или встроенных софтов, иные. Отключение звука при появлении сообщения от операционной системы Виндовс возможно в двух вариантах – для всех приложений или одной конкретной программы.

Внимание! Настройки для отключения сигналов появились в обновлениях последних версий «десятки». Ранее приходилось разбираться с каждой программой в отдельности – конкретные параметры, часто настраиваемые в индивидуальном порядке
Для многих пользователей это оказывалось непростым занятием.
Для всех приложений
Чтобы выключить звук всплывающих сообщений, можно использовать несколько способов. Раздел персонального компьютера «Параметры» операционной системы Windows 10 позволяет отключить сигналы системных уведомлений.
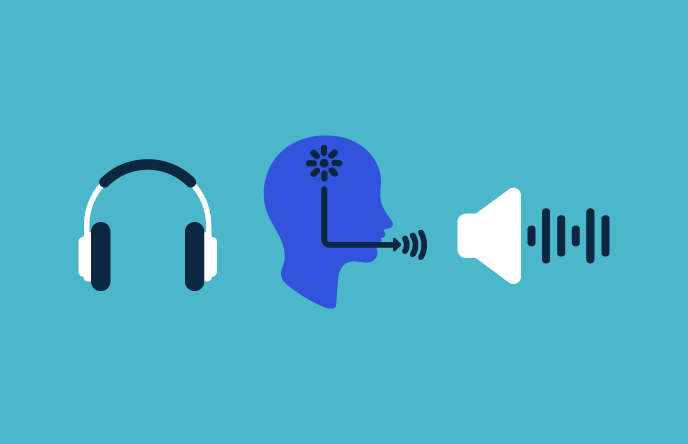
Инструкция, которой рекомендуется следовать:
открыть блок управления через кнопку Пуск, затем перейти на пункт Система, после этого – строку Уведомления;
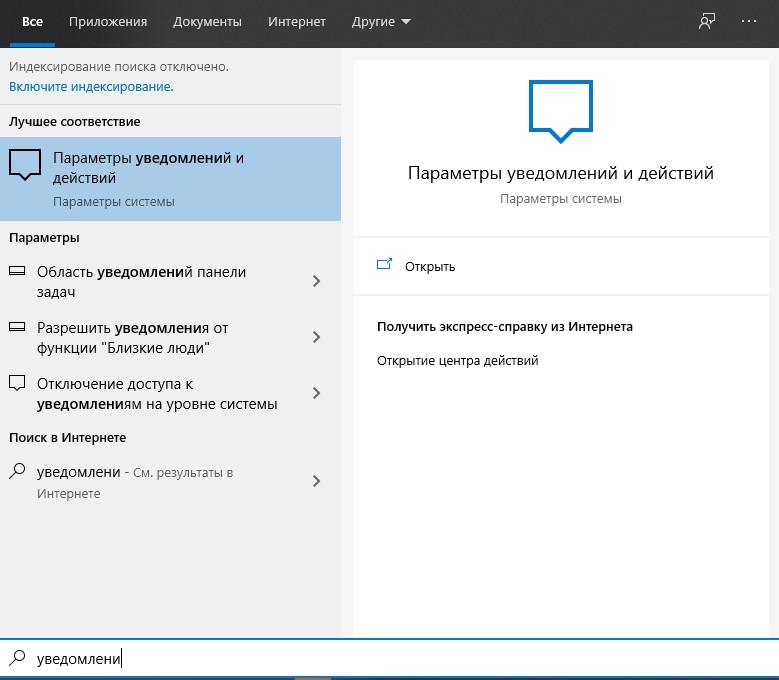
после некоторых обновлений десятой версии операционной системы в блоке «Уведомления» стало возможным отключение звучания всех сигналов одновременно – необходимо просто снять галочку рядом со строкой «Разрешить воспроизведения звуков уведомлениями».

Внимание! Важно проверять конфигурацию ОС, установленной на персональном устройстве. В ранних системах – без обновлений – данной функции нет
Иной способ – использование панели управления. Control Panel позволяет получить доступ к любым программным продуктам, установленным на персональном компьютере или ноутбуке, вносить изменения и менять параметры. Попасть в раздел можно несколькими способами:

кнопка Пуск, перейти на поисковик и набрать название блока – необходимый вариант, скорее всего, будет первым в выпавшем списке.
Внимание! Этот способ считается универсальным. Подойдет для поиска любых элементов, папок, структурных компонентов и документов, которые должны находиться на ПК
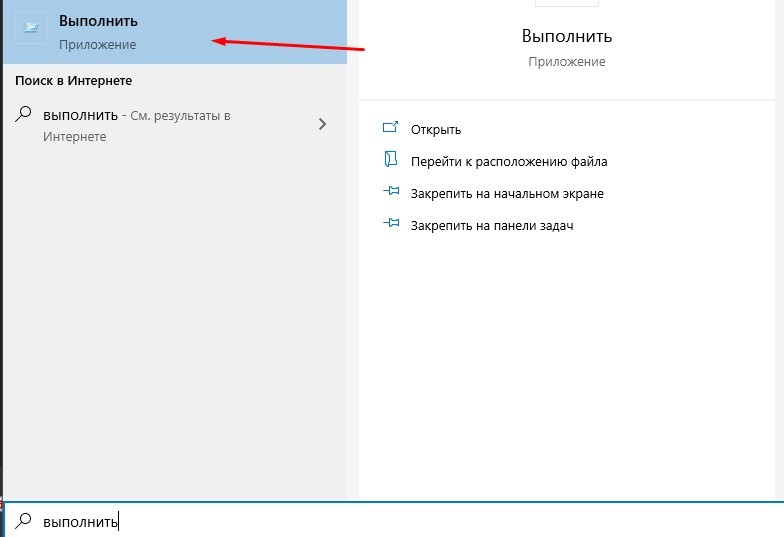
командная строка «Выполнить» – вызвать одновременным нажатием горячих клавиш «Win» и «R», на появившейся панели ввести «control», подтвердить запрос клавишей «Enter» или «ОК»;
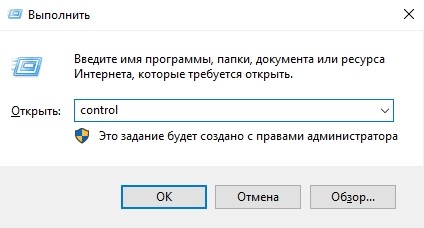
через системную папку System32 активировать запуск файла с названием «control.exe» (расширение указывает на исполнимость выбранного документа).

После открытия необходимого раздела выбирают «Все элементы панели управления» и настраивают систему следующим образом:
открыть «Настройка параметров компьютера»;

справа в списке «Просмотр» поставить «Крупные значки»;

появится иконка «Звуки» (изображение динамика);

- в открывшемся перечне перейти к строке «Программные события»;
- активировать вкладку «Звуки»;
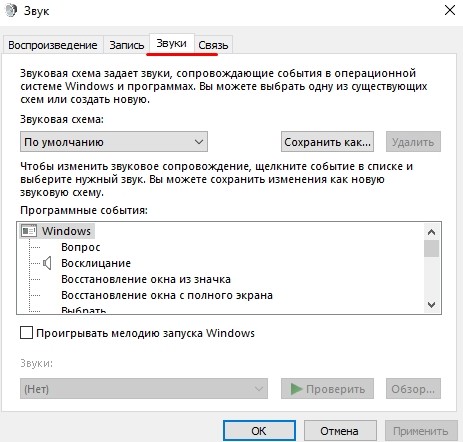
верхняя часть перечня – выделить слово «уведомление», снизу изменить параметр на «Нет».
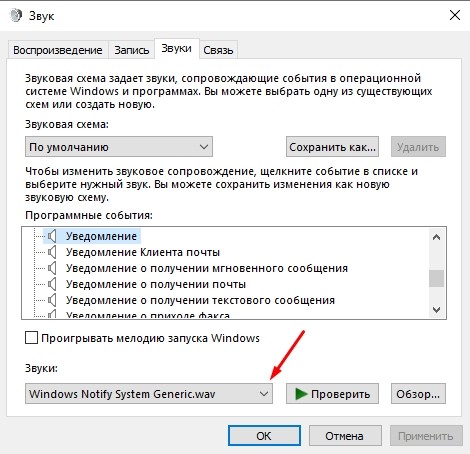
После этого системные сообщения продолжат появляться на рабочем столе, но только теперь – беззвучно.
Для конкретной программы
Иногда пользователя отвлекает звучание отдельных сообщений. Отключить сигналы конкретных приложений можно, используя дополнительные настройки программы. Этапы действий:
открыть раздел «Настройки» (изображение шестеренки в левом списке, который выпадает после нажатия кнопки «Пуск»);
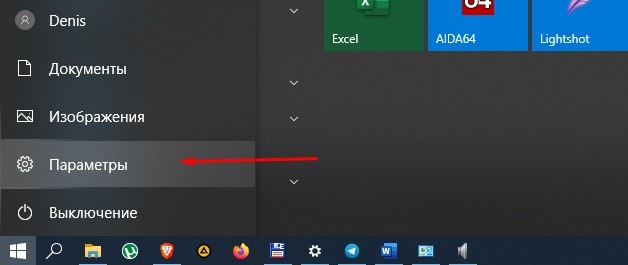
перейти на пункт «Система», затем – «Уведомления и действия»;

в подразделе «Получать уведомления от этих приложений» отобразится список приложений, сигналы которых можно отключить (например, OneDrive, Tablet mode, Параметры, Виндовс Hello, Microsoft Store и другие).
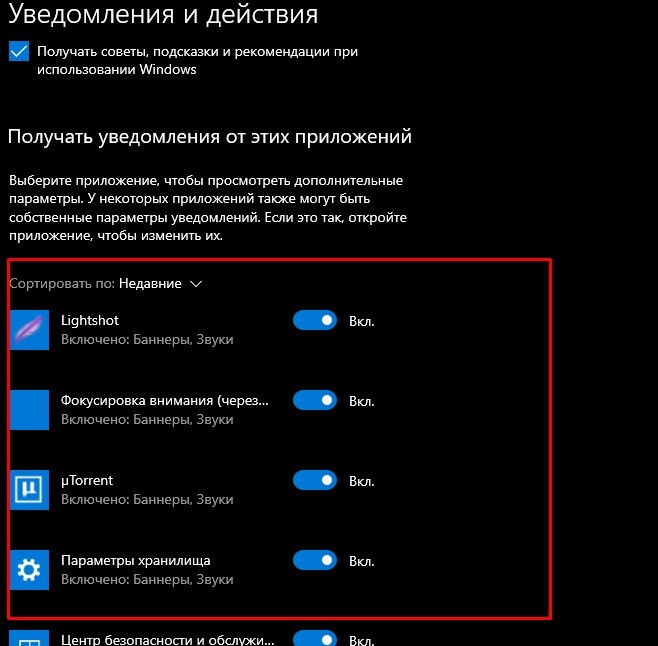
Рядом с выбранными строками убирают ползунок в положение «Выкл.». После внесения изменений в работу персональное устройство требуется перезагрузить.
Настройка центра уведомлений Windows
Настройка центра уведомлений Windows 10 предполагает собой не только временную, но и постоянную блокировку системных сообщений или отчетов от сторонних программ. Нельзя задать часть параметров, указывающих на то, каким именно образом будут выводиться сообщения или их содержание, но можно настроить сами оповещения. Для этого переходят в приложение «Параметры», где находят раздел «Система» и подраздел «Уведомления и действия». Там можно найти полный список конфигураций, которые применимы к этой системе.
Интерфейс центра
Оставить только важные уведомления
Иногда полностью блокировать систему не хочется, ведь некоторые из сообщений действительно важны для поддержания безопасности операционной системы и ее стабильности
В таком случае можно ограничить лишь показ ненужных окон, оставив только самое важное. Для этого:
Переходят в меню «Пуск» и выбирают приложение «Параметры». Его значок выглядит как шестеренка
Также окно настроек можно открыть по сочетанию кнопок «Win + I».
Находят вкладку с системными конфигурациями под названием «Система».
Входят в подраздел «Уведомления и действия».
Просматривают приложения, которые могут оставлять и отправлять сообщения с важной информацией.
Пролистывают вниз до пункта «Получать уведомления от этих отправителей».
Выбирают то программное обеспечение, которое будет работать с центром, и исключают из списка программы, запрещающим уведомлять пользователя о тех или иных событиях.
Временно отключить уведомления
Если есть важные дела и никаких уведомлений системы видеть не хочется, то можно деактивировать их на некоторое время. Для этого:
- Переходят в окно оповещений путем нажатия по соответствующей панели. Также выполнить это можно по сочетанию клавиш «Win + A».
- Найти среди клавиш быстрого действия режим «Не беспокоить».
- Активировать данный режим.
Обратите внимание! Преимущество системы в том, что пока режим работает, пользователь не будет получать никаких оповещений, но они сохранятся в списке центра. К ним можно будет вернуться в любой момент
Полное отключение всех оповещений
Отключение уведомлений в параметрах системы
Полностью избавиться от оповещений можно в приложении «Параметры». Помимо выбора отдельных программ-отправителей сообщений, можно выполнить ряд других настроек. Для отключения выполняют следующее:
- Переходят в меню «Пуск» и выбирают приложение «Параметры». Его значок выглядит как шестеренка. Также окно настроек можно открыть по сочетанию кнопок «Win + I».
- Находят вкладку с системными конфигурациями под названием «Система».
- Входят в подраздел «Уведомления и действия».
- Переводят ползунок под названием «Получать уведомления от приложений и других отправителей» в состояние «Неактивно».
Можно выключить оповещения только одного приложения
Выключение через групповые политики
Отключать центр можно и через групповую локальную политику. Для этого:
- Нажимают сочетание клавиш «Win + R» для запуска окна «Выполнить».
- Вводят или копируют команду «gpedit.ms» в соответствующее поле и нажимают «Ок».
- Дожидаются открытия окна «Редактора локальной групповой политики».
- Переходят в каталог меню «Пуск» и панель задач.
- Находят параметр «Удалить уведомление и значок центра уведомлений» и дважды кликают по нему.
- Выбирают «Отключено» и сохраняют изменения. Это навсегда деактивирует системные и программные сообщения.
Обратите внимание! Во вложенной папке «Уведомления» можно настроить параметры для каждого типа системных или программных оповещений. К примеру, пользователь может задать время начала и окончания действия режима «Не беспокоить» или отключить всплывающие сообщения и их звук
Выключение звука уведомлений
Нередко пользователи жалуются на то, что сами уведомления их не беспокоят, но звук, который звучит всякий раз, когда приходит оповещение, начинает постепенно раздражать. К счастью, компанией «Майкрософт» предусмотрена возможность выключения только звуковых сигналов без влияния на сами оповещения. При этом следует понимать, что все системные звуки также будут выключены. Если данный факт устраивает, то можно приступать:
- Нажать правой клавишей мыши по любой свободной от ярлыков области рабочего стола.
- Выбрать пункт контекстного меню «Персонализация». Находится он обычно самым последним в списке.
- Дождаться открытия соответствующего раздела «Параметров» виндовс 10.
- Перейти во вкладку «Темы», находящуюся слева, а затем на подвкладку «Звук».
- В появившемся окне нажать на «Уведомление» и «Проверить», чтобы понять, что это тот самый раздражающий звук.
- Для отключения стандартных звуков перейти в «Звуковую схему» и установить ее на значение «Без звука».
- Сохранить и применить параметры.
Отключение звуковых сигналов
Убрать звук оповещений
Некоторым пользователям уведомления необходимы, но раздражает звук входящего сообщений. Расскажем, как его отключить.
Открываем контекстное меню рабочего стола: щелчок правой кнопкой мыши на пустой зоне. Выбираем опцию, как показано на скриншоте ниже.

Пункт «Персонализация»
Переходим во вкладку «Темы», опция «Звуки»

Раздел «Звуки»
Откроется новое рабочее окно. Переключаемся на пункт «Уведомления» в перечне звуков.

Найти звуковое оповещение
В нижней части меню расположен пункт «Звуки». Активируем его по стрелке рядом, выбираем пункт «Нет».

Отключаем звук
Нажимаем ОК, закрываем настройки.
Альтернативный вариант – сменить звуковую схему. В этом же меню выбираем пункт, как на скриншоте ниже.

Выбор «Звуковой схемы»
Переключаемся на режим «Без звука». Теперь уведомления приходят без звука, но и остальные действия пользователя больше не будут сопровождаться звуками.
Включение режима фокусировки внимания
Если нужно оперативно ограничить поток пользовательской информации в виде уведомлений, щелкаем по значку Центра оповещений правой кнопкой мыши и выбираем пункт “Фокусировка внимания” (в ранних версиях режим “Не беспокоить”).
На выбор предоставляются два варианта: только приоритет и только предупреждения.
- В режиме “Приоритет” будут показываться уведомления только из списка приоритетов. Настроить его можно также в параметрах системы (нажать Win+I), перейдя в раздел “Система”, и далее – “Фокусировка внимания”.
Нажатие кнопки “Настройте список приоритетов” откроет окно, где мы можем выбрать, какие именно уведомления являются для нас приоритетными, а какие следует отправлять в Центр уведомлений.
Примечание: в данном режиме будильник будет работать.
- В режиме “Только предупреждение” будут скрываться все уведомления кроме будильников.
Вариант 1: Отключение базовых звуков
К базовым звукам можно отнести те, которые воспроизводятся при подключении устройства, появлении ошибок на экране или переходе по папкам. Управление всеми ними осуществляется через меню «Персонализация», что мы и разберем далее.
- Откройте меню «Пуск» и перейдите оттуда в «Параметры», кликнув по значку в виде шестеренки, расположенному на левой панели.
Среди плиток отыщите раздел «Персонализация».
Через левое меню раздела переместитесь в категорию «Темы».
Среди основных настроек темы отыщите «Звуки» и щелкните по значку.
Если значок динамика отображается возле какого-либо наименования в списке, значит, оно имеет свой звук. Щелкните по нему, чтобы выбрать и изменить. Чтобы отключить мелодию запуска Windows, отметьте галочкой соответствующий пункт под таблицей.
Разверните выпадающее меню «Звуки».
Поднимитесь в самый верх списка и выберите там «Нет».
Кликните «Применить» для сохранения изменений.
В случае, когда нужно отключить все звуки сразу, в выпадающем меню «Звуковая схема» активируйте параметр «Без звука», после чего не забудьте сохранить изменения.
Решение возможных проблем
Необходимо понимать, что внесение изменений в работу системных файлов ПК требует внимательности и последовательности
Во-первых, важно обновить операционку десятой версии – требуемые плагины стали актуальны после выхода ноябрьской вариации «десятки» (1909)
Внимание! Если навыков в использовании компьютера недостаточно, следует обратиться к мастеру. Процедура подобных настроек не занимает много времени
Отключение звуковых сигналов от всплывающих сообщений позволяет убрать отвлекающие факторы при работе с устройством. В некоторых случаях дополнений оказывается чрезмерно много. Исправить можно звучание одного приложения или всех без исключения.
Как отключить уведомления в Windows 10 и убрать значок из системной панели
Настройки в операционной системе Windows 10 настолько запутанные, что найти требуемый пункт меню бывает затруднительно. Именно поэтому многие пользователи, обнаружив, что по нажатию правой кнопки мыши на центр уведомлений отключить его нельзя, отказываются от идеи убрать значок бесполезной для себя функциональности из системной панели. При этом отключить уведомления в Windows 10 полностью довольно просто, выполнив следующие действия:
Отметим, что имеются задачи, при которых центр уведомлений Windows 10 может оказаться вполне полезным. Перед тем как полностью его отключать, ознакомьтесь с возможными настройками центра уведомлений, которые видны в меню «Уведомления и действия» (пункт 2 инструкции выше). Настроить можно отображение только системных уведомлений или, наоборот, информации, которую предоставляет сторонние приложения.
В «Виндовс 10» появилось много нового: меню «Пуск» (которое многим кажется жалкой пародией на классическое), защитник Windows вместе со службой SmartScreen, «Кортана» (которая вряд ли когда-нибудь доберется до русскоязычных пользователей), система принудительных обновлений ОС (без спроса пользователя) и еще много весьма «полезных» вещей.
Но больше всего надоедает несчастным юзерам Центр уведомлений Windows 10. Отключить его обычным способом нельзя. Он все равно продолжит спамить. Потому и нужно знать, что делать в таком случае. Мы рассмотрим несколько способов отключения данного компонента, но сначала подробнее расскажем о нем.
Центр действий не показывает уведомления в Windows 10 версии 1809
Откройте приложение «Параметры»
. Перейдите в раздел«Конфиденциальность» →«Фоновые приложения» .
Убедитесь, что у вас есть включена опция . Если опция отключена, вы должны включить ее.
В случае, если указанная опция включена, но уведомления Центра действий по-прежнему не работают, вы должны попробовать следующее.
- Откройте «Параметры» .
- Перейдите в раздел «Конфиденциальность» → «Фоновые приложения» .
- Выключите опцию .
- Перезагрузите Windows 10.
- После перезагрузки ПК снова откройте «Параметры» и включите указанную опцию.
- Перезагрузите операционную систему.
Эта последовательность должна восстанавливать показ уведомлений.
По умолчанию некоторые универсальные приложения уже включены для запуска в фоновом режиме в Windows 10. Будильник и часы, фотографии, магазин и некоторые другие приложения настроены на работу в фоновом режиме.
Поэтому необходимо, чтобы функция была включена и настроена правильно.
Если у вас остались проблемы с уведомлениями для любых приложений в Windows 10, есть очень простое решение.
Нужно сбросить значение раздела реестра PushNotifications
по следующему пути:
Чтобы сэкономить ваше время мы подготовили готовый Reg файл.
1.Скачайте архив — (фиксация отсутствия Уведомлений в Windows 10).
2.
Извлеките файл из архива и дважды кликните на нем.
3.
Вам будет показано предупреждение: нажмите «Да».4.
Перезагрузите компьютер.
После импорта и перезагрузки компьютера, перейдите «Параметры»
→«Система» → «Уведомления и действия» и включите опцию«Получать уведомления от этих приложений» для приложений в списке.
Это также поможет в случае если приложение есть в списке, но уведомления не показываются, несмотря на правильные настройки.
Сегодня подробнейшим образом рассмотрим, как отключить уведомления в Windows 10. С одной стороны, появление центра уведомлений, каким его пользователи смартфонов знают давно, предоставляет мгновенный доступ к быстрым функциям (извлечение флешки), позволяет реагировать на изменения в системе и отвечать на входящие сообщения, с иной – постоянно всплывающие оповещения изрядно отвлекают от работы.
Центр уведомлений представляет собой абсолютно новый для Windows 10 элемент пользовательского интерфейса, мало чем отличающийся от аналога, давно используемого на мобильных платформах. Он отображает оповещения, исходящие от магазина приложений, пользовательских программ и системных событий. При необходимости можно легко отключить уведомления Windows 10, касающиеся сторонних программ (в том числе и конкретных) или происходящих в системе событий. Этому и посвящена предложенная статья.
Классический метод изменения настроек в Windows 10 – меню «Параметры».
- Вызываем его при помощи клавишного сочетания Win+I.
- Активируем блок с названием «Система».
- Переходим в подраздел «Уведомления и действия».
Он позволяет отключать ненужную пользователю информацию о программах, операционной системы, напоминания о запланированных событиях и вызовы. В разделе «Показать оповещения для этих приложений» можно настроить отображение всплывающих окон с уведомлениями для любой программы. Делается это простым перемещением переключателя в одно из двух положений.
Кстати, для мгновенного отключения всей информации в Windows 10 необходимо выполнить клик по иконке центра оповещений и остановится на пункте включения режима «Не беспокоить»
Опция также доступна через контекстное меню центра, при отключенных оповещениях можно пропустить что-то важное, потому пользоваться функцией следует обдуманно
Format Factory 5.2.1.0
Отключение уведомлений через меню «Параметры»
Самый простой способ отключить уведомления в Windows 10 это воспользоваться меню «Параметры». Для того чтобы открыть данное меню нажмите комбинацию клавиш Windows-i либо воспользуйтесь меню «Пуск». После открытия меню «Параметры» нужно перейти в раздел «Система».
А потом открыть подраздел «Уведомления и действия».
Здесь нужно пролистать страницу вниз, пока не появится блок настроек «Уведомления». Самая верхняя опция в данном блоке настроек называется «Получать уведомления от приложений и других отправителей». С ее помощью можно отключить большую часть из всех уведомлений, которые появляются в Windows 10.
Ниже есть блок дополнительных опций под названием «Получать уведомления от этих отправителей». С помощью данных опций можно отключить уведомления, которые относятся к отдельным программам.
Кроме этого в Windows 10 существует режим «Не беспокоить». Для того чтобы его включить нужно кликнуть правой кнопкой мышки по иконке «Центра уведомлений» и в появившемся меню выбрать «Не беспокоить». Включение данного режима сразу отключит все уведомления, которые поступают в «Центр уведомлений».
Таким образом вы можете буквально в два клика включать и отключать уведомления, когда это необходимо.
Как отключить уведомления в Windows 10
Параметры системы
Перейдите в раздел Параметры > Система > Уведомления и действия. Теперь перетяните ползунок Получать уведомления от приложений и других отправителей в положение Отключено.

Дополнительно можно настроить возможность получения уведомлений отдельных приложений. Достаточно выбрать приложение со списка доступных, чтобы посмотреть дополнительные параметры. У некоторых приложений также могут быть собственные параметры уведомлений.

Для каждого приложения можно полностью включить или отключить уведомления. При необходимости отдельно отключаем показ баннеров уведомлений, сохранение приватность уведомлений в центре уведомлений, отображение уведомлений в центре уведомлений или звуковой сигнал при получении уведомлений.
Фокусировка внимания
Нововведение позволяет выбрать уведомления, которые Вы хотите просматривать и прослушивать. Все остальные уведомления будут отправляться непосредственно в центр уведомлений. Их можно будет посмотреть в любое время, но они Вас не будут беспокоить во время игры.
Достаточно перейти в расположение Параметры > Система > Фокусировка внимания. Для включения функции выберите Только приоритет (показывать выбранные уведомления из списка приоритетов) или Только будильники (скрывать все уведомления, кроме будильников).
Групповые политики
- Откройте редактор локальных групповых политик, выполнив gpedit.msc в окне Win+R.
- Перейдите в раздел Конфигурация пользователя > Административные шаблоны > Меню Пуск и панель задач > Уведомления.
- Измените состояние параметра Отключить всплывающие уведомления на Включено.
Этот параметр политики отключает всплывающие уведомления для приложений
Обратите внимание на то, что системные функции не затрагиваются данным параметром политики. Для запрета всплывающих уведомлений системных функций необходимо включать или отключать каждую функцию по отдельности
Если Вы отключаете или не настраиваете этот параметр политики, всплывающие уведомления включены и могут быть отключены администратором или пользователем. Чтобы изменения этого параметра политики вступили в силу, не требуется перезагружать систему или перезапускать службу.
Редактор реестра
Перед внесением любых изменений рекомендуется создать резервную копию реестра Windows 10. Она даст возможность в любой момент откатить изменения с копии буквально в несколько нажатий.
Откройте редактор реестра выполнив команду regedit в окне Win+R. Перейдите в расположение: HKEY_CURRENT_USER\ Software\ Microsoft\ Windows\ CurrentVersion\ PushNotifications. Измените значение параметра ToastEnabled на .
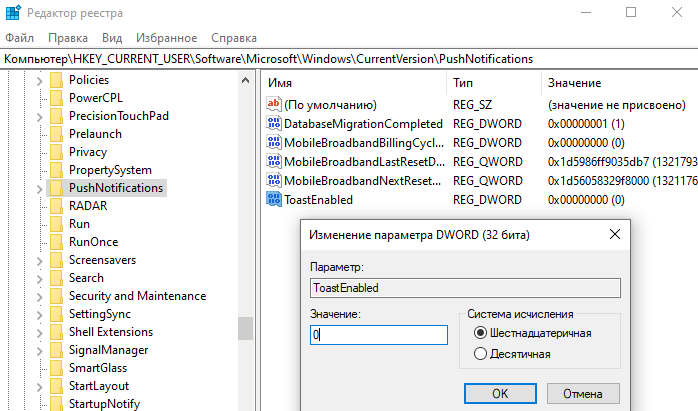
Дополнительно ранее мы рассматривали, как отключить центр уведомлений Windows 10. Можно перейти в раздел реестра: HKEY_CURRENT_USER/ SOFTWARE/ Policies/ Microsoft/ Windows/ Explorer. Теперь создайте параметр DWORD (32 бита) DisableNotificationCenter установив значение 1.
После внесения изменений в реестр нужно выполнить перезагрузку компьютера или же перезапустить проводник в Windows 10. В итоге получается отключить навязчивые всплывающие уведомления.
Заключение
Всплывающие уведомления бывают как полезными, так и ненужными и одновременно навязчивыми. Сейчас в центр уведомлений попадают все уведомления от системы и сторонних приложений. В отношении пользователя есть возможность отключить или настроить уведомления даже от защитника или брандмауэра. Хотя так как они касаются безопасности системы в целом отключать их не рекомендуется.