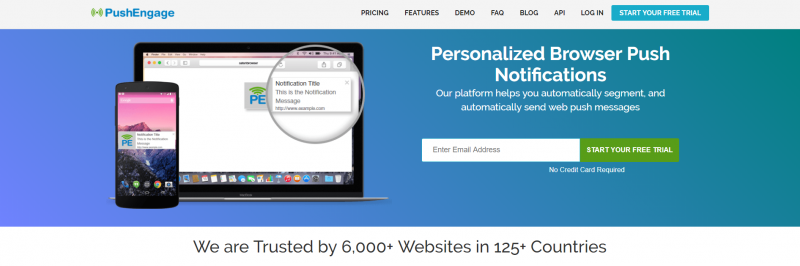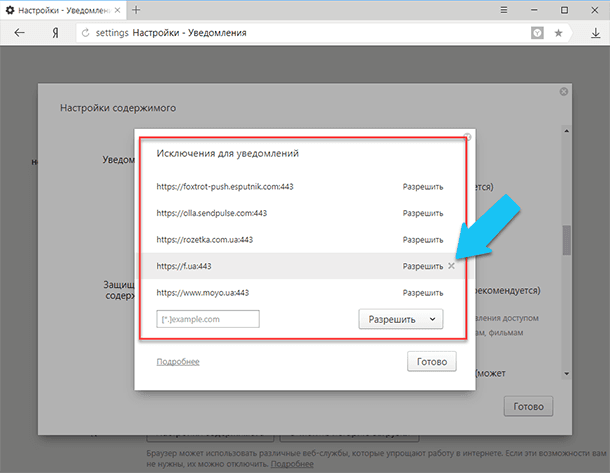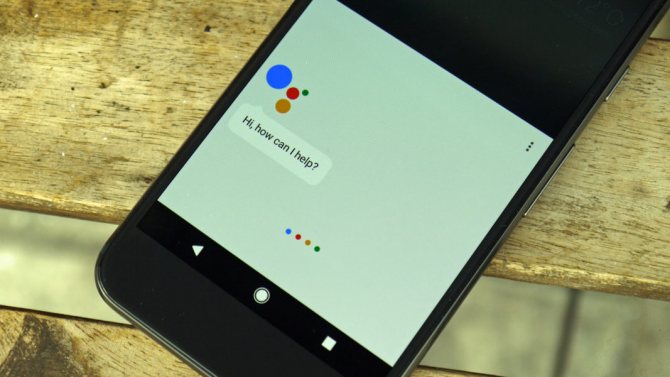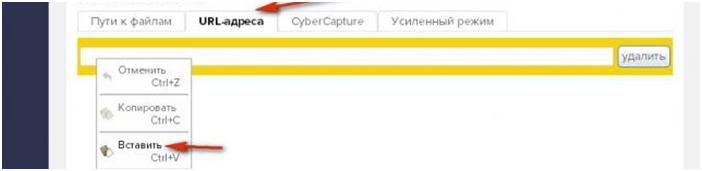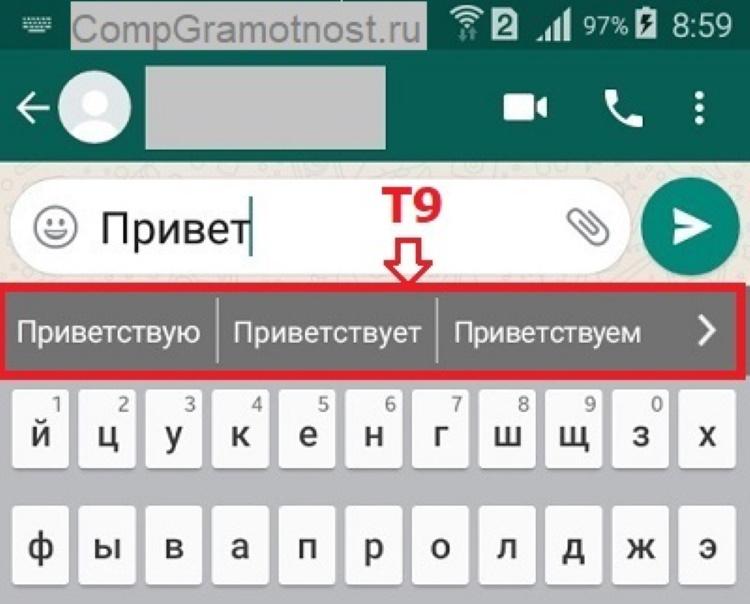Как отключить push-уведомления на телефоне и компьютере
Содержание:
- Как убрать на смартфоне
- Как отключить браузер оповещения Вконтакте
- Как отключить уведомления в ВК
- Как включить оповещения пуш
- Отключение оповещений через функцию «Не беспокоить»
- Настройки уведомлений
- Отключаем уведомления в Яндекс.Браузере
- Как работают уведомления
- Отключить уведомления на Android 8.x (Oreo)
- Восьмой шаг: активация Hide «running in the background» Notification
- Как отключить всплывающую рекламу на Android
- Вариант 3: Opera
- Как перестать получать раздражающие сообщения и телефонные звонки
- Вариант 5: Microsoft Edge
- Вариант 4: Яндекс.Браузер
- Как убрать уведомления с экрана блокировки
- Как запретить уведомления для отдельных приложений, если нет Wi-Fi
Как убрать на смартфоне
К сожалению, бывает так, что какое-то приложение надоедает отправкой оповещений. Это особенно раздражает, когда они сопровождаются различными звуками или вибрациями.
Чаще всего они могут быть отключены в настройках приложения, но, если не удается найти там эти опции, то выход все равно существует. Уведомления могут быть заблокированы из системы в Android, но версия ОС должна быть не ниже 5.0.
Вот алгоритм действий, с помощью которого можно избавиться от оповещений:
- В качестве примера будет использоваться приложение Youtube. Когда появится оповещение, разверните список вниз и удерживайте палец на уведомлении.
- Анимация превратит ваше уведомление в ярлык для информации о приложении. Нажимаем на иконку «шестеренок».
- Откроется главное меню настроек, кликаем на параметр «Уведомления».
- В следующем окне передвигаем ползунки со всех пунктов оповещений.
- Теперь возвращаемся к рабочему столу, и все – теперь раздражающие оповещения перестанут беспокоить.
На смартфонах iPhone действия отличаются:
Запустите приложение «Настройки» на своем телефоне, затем прокрутите до пункта «Уведомления».
Пролистайте вниз до приложения, которые надо ограничить, а затем кликните на него. В отдельном окне выберите «Отключить уведомления».
Чтобы отключить все оповещения, переключите кнопку рядом с надписью: «Разрешить уведомления» в положение «Выкл».
Чтобы ограничить лишь некоторые оповещения приложения, установите, где оно может показывать сообщения (экран блокировки, Центр уведомлений и баннеры), а также переключите звуки и значки.
Как отключить браузер оповещения Вконтакте
Для некоторых интернет-браузеров, например, гугл хром и Мазилла,
ВК сделал интересную функцию показа оповещений.
Она работает в том случае, если вы открыли ВК, и в тоже время
свернули окно браузера, переключили свое внимание
на сторонний ресурс, или же
Когда эта функция включена, можно увидеть диалоговое
окно справа. В нем показан текст сообщений, появляются
уведомления о тех, кто в данный момент
.
Чтобы выключить оповещения в браузере Вконтакте,
достаточно
зайти в область общих сообщений
Внизу, кликнуть на надпись «Отключить».

Также, оповещения в ВК возможно регулировать на телефоне.
Для этого, откройте приложение в своем гаджете.
Проведите вниз страницы. Откройте Настройки.
Далее, вы заметите пункт «Уведомления». Выключите все пунткы,
где горит зеленая кнопочка.
Как отключить смс оповещение Вконтакте
Отключение смс-оповещений Вконтакте происходит основных настройках.
Снова откройте Оповещения. Проскрольте вниз.

Снимите точку рядом с текстом «Получать смс-оповещения».
Если вы хотите быть в курсе того, кто вам пишет,
не находясь в ВК, тогда можно настроить частоту оповещений.
Для этого, разверните список меню, находящийся
возле раздела личные сообщения.
ВК предгает вам разные варианты отправки оповещений:
можно отметить получение смс не более раза за неделю, раз в месяц.
Тогда в смс, которая придет вам в опредененное время,
будет ссылка на новые послания за весь временной отрезок.
Также, можно написать, от каких конкретно знакомых,
вы желаете видеть уведомления о новых посланиях.
По умолчанию, ВК рассылалет уведомления о всех сообщениях.
Независимо от того, кто вам пишет друг или
.
Если вы желаете получать уведомления о посланиях только
своих близких и значимых друзей, остановите свой выбор на вкладке
«От Некоторых Друзей». В список вбейте имена тех, вам нужен.
Также, возможно указать время, когда вам удобно
узнавать по смс о новых сообщениях.
Нажмите на точку «Ограничить Время Отправки». Укажите интервал.
Еще в ВК возможно настроить уведомления по почте.
Если вы не намерены забивать свой почтовый ящик
потоком сообщений из ВК, выберите «никогда не оповещать»,
рядом с графой «Оповещения по Почте». В конце настройки,
кликните сохранить.
Если вы работаете в социальной сети вконтакте, то по умолчанию, будете получать уведомления о событиях на своей странице. Сюда относятся комментарии (см.) и лайки к вашим материалам (см.), заявки в друзья и тд. Уведомления будут приходить к вам на телефон, почтовый адрес (см.), и непосредственно в браузере.
Если таких событий будет большое количество, то очень скоро надоест постоянно смотреть в телефон или в почтовый аккаунт. Большое количество оповещений сильно раздражает.
Как можно избавиться от этого? Способ есть. Сейчас я покажу вам, как отключить оповещения вконтакте
.
Как отключить уведомления в ВК
В социальной сети каждый владелец личного профиля может настраивать получение уведомлений по собственному усмотрению. Для внесения соответствующих настроек рекомендуется предварительно изучить актуальную информацию, чтобы в процессе не возникло никаких трудностей. Перед тем, как отключить уведомления в ВК, необходимо взвесить все плюсы и минусы данной возможности.
Как отключить уведомления ВКонтакте с компьютера или телефона
Необходимость в получении уведомлений о последних изменениях в профиле имеется далеко не у каждого пользователя социальной сети. Для отключения данной функции можно воспользоваться как мобильной версией, так и с помощью стационарного компьютера. После деактивации на почту перестанут приходить письма, содержащие последние события, происходящие в профиле.
Уведомления ВКонтакте можно отключить, выполнив следующие действия:
- Перейти в «Настойках» в раздел «Оповещения».
- В пункте «Оповещения на сайте» следует убрать звуковое сопровождение.
- В разделе «Оповещения по E-Mail « убираем галочку в чекбоксах напротив всех строк.
Можно просто в разделе «Частота оповещений» указать, что никогда не стоит оповещать. Любой из представленных способов актуален для решения подобного вопроса.
О входе с другого устройства
Разработчик не рекомендует отключать оповещение о том, что на страницу выполнен вход с другого IP адреса. Такой поход позволит вовремя среагировать на действия мошенников и изменить пароль.
Для включения данного уведомления необходимо:
- Перейти в «Настройках» в раздел «Уведомления».
- Передвинуть ползунок на ON напротив соответствующей строки.
Данное уведомление является отличной защитой от взломщиков.
О сообщениях
Для получения уведомления на поту о получении входящего сообщения, следует перейти в настройки и отметить в соответствующем разделе галочку напротив данного пункта
Обратите внимание, что на почту будет выслано не только уведомление о том, что пришло СМС, но и продублирован текст
От приложений
Самым назойливым уведомлением является приглашение в различные игры и приложения. Большинство пользователей специально отключают данную функцию. При необходимости можно настроить получение сообщений только от любимых разработчиков, что достаточно удобно для тех, кто принимает участие в игре.
Обо всех событиях
Перед тем, как отключить оповещения в ВК, следует внимательно изучить все возможные варианты деактивации. Если необходимо отключить все уведомления, то можно в настройках указать «Никогда не получать уведомления» что гораздо удобнее, чем вручную отмечать все варианты.
Как отключить уведомления о трансляциях в ВК
Надоедливым уведомлением является оповещение о прямых трансляциях, особенно если речь идет о владельцах аккаунтов с большим количеством друзей. В разделе «Оповещения» следует удалить галочку напротив соответствующей строки. К сожалению, разработчик не предусмотрел возможность выбора пользователей для получения оповещения о начале трансляций.
Как отключить уведомления ВК в Яндекс браузере
В ряде случаев возникает необходимость в деактивации оповещений, которые приходят из браузера. Чаще всего с подобной проблемой сталкиваются пользователи Яндекса. В таком случае необходимо:
- Перейти в «Меню» в раздел «Настройки».
- В пункте «Дополнительно» выбрать «Личные данные».
- В настройках содержимого переходим к уведомлениям и ставим отметку в чекбоксе напротив строки «Не показывать уведомления с сайтов».
После внесенных изменений пользователь не будет видеть оповещения от сайтов, в том числе и от социальной сети ВКонтакте. Можно просто выключить звук на устройстве или в настройках, чего для большинства пользователей вполне достаточно.
Достаточно перейти в настройки социальной сети с помощью андроида или ПК и удалить галочки в чекбоксах напротив соответствующих строк, как указано выше. Можно указать в настройках получения уведомлений – никогда не оповещать.
Как включить оповещения пуш
В телефонах, работающих на OC Android, существует 2 типа Push-уведомлений:
- Notifications — оповещения о состоянии работы системных и предустановленных программ;
- Web-push — уведомления, приходящие с различных сайтов интернета.
Для активации этих сообщений потребуется выполнить несколько действий. О них пойдёт речь далее.
Оповещения встроенных приложений
Часто оповещения системного софта отключены по умолчанию
При этом пользователю крайне важно получать информацию о их работе. В такой ситуации пуш-уведомления придётся включить самостоятельно
Для осуществления данной процедуры можно воспользоваться следующим алгоритмом:
- Зайти в настройки телефона.
- Найти в списке всех параметров пункт «Уведомления и строка состояния».
- После нажатия этой кнопки откроется меню оповещений. В нём нужно будет выбрать « Информация от приложений».
- Перевести ползунок параметра «Допуск сообщений» в активное положение.
Дополнительная информация! На свежих версиях Android вышеуказанные названия могут быть немного изменены.
Web-push
Для их работы не обязательно устанавливать дополнительное ПО. Для активации веб-пуш рекомендуется действовать по алгоритму:
- Зарегистрировать аккаунт Гугл.
- Обновить Google Play Market до последней версии.
- Подписаться на необходимые рассылки, нажав на соответствующую кнопку в настройках того или иного приложения, работающего с интернетом. Например, Google Chrome, Яндекс, Youtube и другие онлайн сервисы.
- Активировать режим экономии заряда аккумулятора, чтобы повысить время автономной работы гаджета.
Регистрация аккаунта Google
Многие люди часто игнорируют подключение аккаунта Гугл, где хранятся все сведения об использовании сайтов в интернете: история просмотров, логины и пароли, личные данные и т. д.
Отключение оповещений через функцию «Не беспокоить»
Как произвести настройку устройства Андроид и как убрать уведомление, которое постоянно висит? С такой проблемой сталкиваются пользователи, когда необходимо настроить телефон таким образом, чтобы полностью заблокировать все оповещения.
Чтобы заблокировать всплывающие окна на смартфонах с Андроид 5, 6 и 7, надо сделать следующее:
- Открыть «Настройки», а затем «Звуки и уведомления».
- Зайти в раздел «Доступ к функции не беспокоить».
- Перевести все ползунки в активное состояние.
Можно также использовать способ включения режима «Не беспокоить» через панель управления параметрами:
- С помощью свайпа сверху вниз открыть панель управления параметрами.
- Отыскать значок «Не беспокоить» и тапнуть по нему. Откроется раздел, где следует определить, какая именно категория сообщений будет видна пользователю: «Только важные», «Только будильник» и «Тишина».
Инструкция для отключения всех оповещений для телефонов Huawei/Honor под управлением EMIU:
- В настройках выбрать вкладку «Приложения и уведомления».
- В разделе «Диспетчер» определить приложения, сообщения которых следует отключить.
- Перейти во вкладку «Групповое управление» и отключить/выключить оповещения всех приложений одновременно.
- Если открыть «Дополнительные» и найти строку «На экране блокировки», то можно воспользоваться настройками сообщений: «Отображать все», «Не показывать», «Скрыть контент».
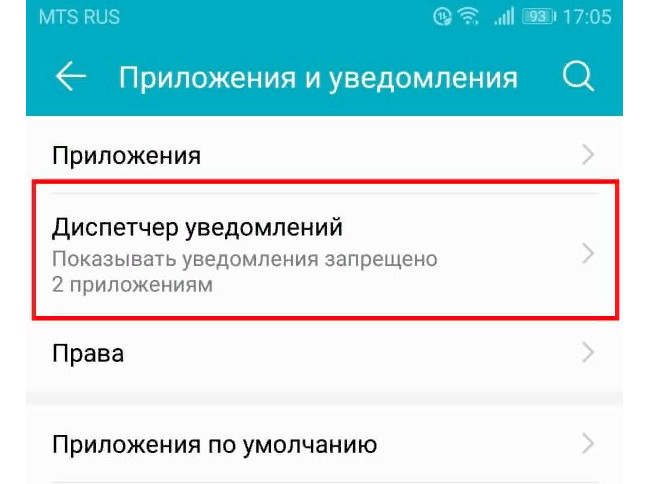
Отключение на Honor
Важно! Ненужные уведомления можно просто блокировать, а для важных выставлять приоритет (оповещения со звуком или без, с отображением в строке состояния и миганием индикатора)
Настройки уведомлений
Как изменить настройки уведомлений для телефона
Важно! Настройки могут различаться в зависимости от модели телефона. За подробной информацией обратитесь к производителю устройства
- Откройте настройки телефона.
- Нажмите Приложения и уведомления Уведомления.
- Выберите настройки, которые хотите установить по умолчанию. Прокрутите до пункта «Уведомления на заблокированном экране» и выберите:
- Уведомления на заблокированном экране
- Уведомления, содержащие конфиденциальные данные
- Уведомления с конфиденциальными данными из рабочего профиля (этот параметр доступен, только если вы пользуетесь рабочим профилем)
- Нажмите Расширенные настройки и выберите:
- Скрыть беззвучные уведомления в строке состояния
- Разрешить откладывать уведомления
- Рекомендуемые действия и ответы
- Значок уведомления на значке приложения
- Звук уведомления по умолчанию
- Использовать сканер отпечатков для просмотра уведомлений
- Не беспокоить
- Выберите настройки, которые хотите установить по умолчанию. Прокрутите до пункта «Уведомления на заблокированном экране» и выберите:
Как изменить настройки уведомлений для отдельных приложений
Важно! Настройки могут различаться в зависимости от модели телефона. За подробной информацией обратитесь к производителю устройства
Вариант 1. В настройках устройства
- Откройте приложение «Настройки» на телефоне.
- Выберите Приложения и уведомления Уведомления.
- В разделе «Недавно отправленные» появится список приложений, которые недавно отправляли уведомления.
- Выберите Расширенные настройки.
- Вы можете полностью отключить уведомления для определенного приложения.
- Чтобы выбрать отдельные категории уведомлений, нажмите на название приложения.
Совет. Если на вашем устройстве нет раздела «Недавно отправленные», скорее всего, вы пользуетесь более ранней версией Android. В этом случае выберите Уведомления приложений и нажмите на название приложения. Вы можете включать и отключать уведомления, а также их значки и категории. Если у приложения есть категории, нажмите на одну из них, чтобы увидеть дополнительные настройки.
Вариант 2. В уведомлении
- Чтобы найти уведомления, проведите по экрану телефона сверху вниз.
- Нажмите на уведомление и удерживайте, а затем коснитесь значка «Настройки» .
- Задайте нужные настройки.
- Чтобы отключить все уведомления, нажмите Notifications off (Выключить уведомления).
- Выберите, какие уведомления вы хотите получать.
- Чтобы разрешить значки уведомлений, нажмите Расширенные настройки и включите их.
Вариант 3. В приложении
Параметры уведомлений доступны в настройках большинства приложений. Например, вы можете открыть меню настроек определенного приложения и выбрать звуковой сигнал для его уведомлений.
Как включить или отключить значки уведомлений
Важно! Настройки могут различаться в зависимости от модели телефона. За подробной информацией обратитесь к производителю устройства
- Откройте настройки телефона.
- Нажмите Приложения и уведомления Уведомления.
- Включите или отключите параметр Показывать значки уведомлений.
Как настроить сигналы уведомлений
Важно! Настройки могут различаться в зависимости от модели телефона. За подробной информацией обратитесь к производителю устройства
На некоторых устройствах Android можно выбрать, каким образом приложение должно вас уведомлять.
- Присылать оповещения. Вы услышите звуковой сигнал, на заблокированном экране появится сообщение, а в строке состояния будет показан значок приложения.
- Без звука. Уведомления будут приходить без звука и вибрации, но вы сможете открыть их список, проведя по экрану сверху вниз.
Вариант 1. В настройках устройства
- Откройте настройки телефона.
- Нажмите Приложения и уведомления Уведомления.
- В разделе «Недавно отправленные» нажмите на приложение.
- Выберите тип уведомления.
- Настройте нужные параметры.
- Выберите Оповещения или Без звука.
- Если вы хотите, чтобы уведомления появлялись в виде баннера, когда телефон разблокирован, включите параметр Всплывающее окно.
- Если выбран режим «Без звука», вы можете включить или отключить возможность сворачивать уведомления.
Вариант 2. В уведомлении
- Проведите по экрану сверху вниз, перетащите уведомление немного влево или вправо и нажмите на значок настроек .
- Выберите Оповещения или Без звука Применить.
Отключаем уведомления в Яндекс.Браузере
Включение пуш-уведомлений для своих любимых и часто посещаемых сайтов — в целом довольно удобная вещь, помогающая быть в курсе последних событий и новостей. Однако если эта возможность не нужна как таковая или появились подписки на интернет-ресурсы, которые неинтересны, от них следует избавиться. Далее мы рассмотрим, как это сделать в версии для ПК и смартфонов.
Способ 1: Отключение уведомлений на ПК
Чтобы избавиться от всех всплывающих оповещений в настольной версии Яндекс.Браузера, проделайте ряд следующих действий:
- Через меню перейдите в «Настройки» веб-обозревателя.
В блоке слева выберите вкладку «Сайты» и первыми же в списке увидите пункты касательно уведомлений. Чтобы совсем отключить новые запросы, поставьте точку напротив варианта «Не показывать запросы на отправку».
Следующим пунктом идет еще две настройки на интересующую нас тему. Параметр «Выключить все уведомления на три часа» говорит сам за себя, редактировать время нельзя, можно лишь при необходимости отключить этот режим пораньше. А вот зайдя в «От прочих сайтов» вы попадете в управление всеми сайтами, ранее добавленными в ваш белый и черный лист.
В этом окне есть две вкладки, на первой показаны все те сайты, для которых уведомления разрешены, на второй — запрещены. Каких-то дополнительных настроек кроме ручного добавления веб-страницы по ее URL тут не предполагается.
Если навести на конкретный сайт курсором мыши, появятся две дополнительные настройки, предлагающие сменить разрешение и просто удалить адрес из списка. Таким образом вы сможете заблокировать определенные сайты или просто исключить их из обработки. Каждый удаленный из списка сайт будет подчиняться глобальным настройкам браузера, о которых мы говорили в шаге 2.
Вы также можете отключить персональные уведомления от сайтов, которые поддерживают отправку персональных уведомлений, например, от ВКонтакте, Gmail и пр.
- Зайдите в раздел «От прочих сайтов», следуя инструкции выше, из списка разрешенных выберите сайт, который поддерживает «Настройки».
В окошке со списком доступных форматов уведомлений галочками отметьте то, что хотите получать от сайта, и нажмите «Сохранить».
В завершение этого способа хотим сказать о последовательности действий, которую можно совершить, если вы случайно подписались на уведомления от сайта и еще не успели его закрыть. В этом случае вам понадобится проделать гораздо меньше манипуляций, чем если бы вы воспользовались настройками.
Когда вы случайно подписываетесь на рассылку, выглядящую так:
Способ 2: Отключение уведомлений на смартфоне
При использовании мобильной версии браузера также не исключены подписки на разные сайты, которые вам не интересны. Избавиться от них можно довольно быстро, однако сразу же стоит заметить, что тут нельзя выборочно убирать адреса, которые вам не нужны. То есть, если вы решите отписаться от уведомлений, то это произойдет для всех страниц сразу.
- Нажмите на кнопку меню, что находится в адресной строке, и перейдите в «Настройки».
Долистайте страницу до раздела «Уведомления».
Здесь, во-первых, вы можете отключить всякие оповещения, которые браузер отправляет самостоятельно.
Перейдя в «Уведомления от сайтов», вы сможете настроить оповещения от любых интернет-страниц.
Тапните по пункту «Очистить настройки сайтов», если хотите избавиться от подписок на оповещения. Еще раз повторяем, что выборочно страницы убрать нельзя — они удаляются разом.
После этого, если надо, нажмите по параметру «Уведомления», чтобы деактивировать его. Теперь никакие сайты не будут спрашивать у вас разрешение на отправку — все подобные вопросы будут сразу блокироваться.
Теперь вы знаете, как убрать все виды уведомлений в Яндекс.Браузере для компьютера и мобильного устройства. Если вы вдруг решите однажды включить эту возможность, просто проделайте те же самые действия для поиска нужного параметра в настройках и активируйте пункт, спрашивающий у вас разрешение перед отправкой уведомлений.
Опишите, что у вас не получилось.
Наши специалисты постараются ответить максимально быстро.
Как работают уведомления
Технология Web Push позволяет сайтам отправлять подписчикам сообщения о появлении новой информации или новости со своего ресурса. Когда браузер запущен, ресурсы, которым было предоставлено разрешение, отправляют уведомления, чтобы они появлялись на экране. Пользователи же могут разрешить или отключить оповещения, а также контролировать их отображение.
Каждый популярный веб-браузер позволяет отображать push-уведомления с веб-сайтов, и каждый из них позволяет блокировать как запросы на возможность отображения вопроса, так и сами оповещения.
Ниже будет руководство для всех популярных веб-браузеров, позволяющее отключить всплывающие окна.
Отключить уведомления на Android 8.x (Oreo)
Чтобы отключить уведомления приложений на стоковом Android Oreo, опустите панель уведомлений, а затем нажмите значок шестеренки, чтобы открыть меню «Настройки». Оттуда выберите параметр «Приложения и уведомления».
Выберите опцию «Уведомления».
Верхняя запись здесь, вероятно, показывает, что уведомления «Включены для всех приложений» — это значение по умолчанию. Коснитесь этого пункта, чтобы получить доступ к списку приложений, установленных на Вашем телефоне, вместе с настройками уведомлений каждого приложения.
Каждое приложение имеет свои собственные параметры уведомления, поэтому нажмите на приложение, которое Вы хотите контролировать, а затем переключите ползунок «Включено» в положение «Выключено». Это полностью отключает все уведомления для этого конкретного приложения.
Просто повторите это в каждом приложении, для которого Вы хотите отключить уведомления.
Восьмой шаг: активация Hide «running in the background» Notification
После скачивания Hide «running in the background» Notification его необходимо активировать. Для этого установите и запустите программу. Перед вами появится такое окно:
Необходимо нажать «ОК». В результате этого действия автоматически откроются настройки устройства, и вам будет предложено предоставить право приложению Hide «running in the background» Notification на доступ к уведомлениям. Необходимо поставить ползунок в положение «ВКЛ»:
Уведомление «Приложение работает в фоновом режиме» больше вас никогда не побеспокоит. А программу, которую мы скачали, можно просто скрыть в лаунчере и больше никогда о ней не вспоминать. Она работает в фоновом режиме и всегда автоматически включается после перезагрузки устройства.
Как отключить всплывающую рекламу на Android
Всплывающая реклама – настоящий бич. Загрязняющий информационное пространство современных людей. Она может появиться из-за:
- скачивания и установки приложений;
- вирусов;
- несовершенств или серой прошивки.
Механизм поиска и устранения причины сводится к ряду последовательных действий:
- проверяется полный список установленных приложений, ненужные программы лучше удалять;
- очищается папка загрузок Download;
- подозрительные программы лучше переустановить на официальные версии, которые скачаны через Play Market;
- загрузить антивирус и проверить устройство (подойдут Dr.Web, ESET, AVG, Kaspersky), используя права администратора и безопасный режим;
- изучите опцию «Разрешения» на телефоне, в том числе «Автозапуск»;
- если проблема останется, можно установить специализированную утилиту-блокировщик спама (Adguard, Mobiwol: Firewall без root).
Автор
Работаю в сфере ИТ и разработки устройств. Считаю, что хорошая инструкция снимает 90% вопросов. Открыта к вопросам и комментариям
Вариант 3: Opera
Для того чтобы запретить показ уведомлений в браузере Опера, выполните следующее:
- Кликните в левом верхнем углу по иконке Opera и перейдите в раздел «Настройки».
В левой области разверните вкладку «Дополнительно» и перейдите в раздел «Безопасность». В правой откройте «Настройки сайта».
Выберите раздел «Уведомления».
Чтобы полностью ограничить возможность предоставления доступа к оповещениям, отключите параметр «Спрашивать разрешение перед отправкой».
Для настройки определенных ресурсов чуть ниже есть раздел «Разрешить». Справа от интересующего сайта щелкните по иконке с троеточием и выберите или кнопку «Удалить» (чтобы стереть параметры), или «Блокировать» (чтобы вовсе ограничить ресурсу доступ).
Показанный выше список веб-ресурсов вполне может оказаться пустым. Для того чтобы самостоятельно внести адреса для блокировки или, наоборот, задать исключения, воспользуйтесь кнопкой «Добавить» (расположенной, соответственно, напротив надписей «Блокировать» или «Разрешить»), введите URL и снова нажмите «Добавить».
Некоторые оповещения принудительно устанавливаются расширением (в этом случае вместо иконки с тремя точками вы увидите кубик). Для отключения оповещений кликните по самому сайту.
Напротив пункта «Уведомления» установите параметр «Блокировать».
Дополнительно: Блокировка всплывающих окон
В Опере также присутствует возможность блокировки всплывающих окон, аналогичная таковой в Хроме и Мазиле.
- Для того чтобы активировать ее, из раздела «Настройки сайта» параметров «Безопасности», в который мы попали на втором шаге предыдущей инструкции, перейдите к расположенному немного ниже подразделу «Всплывающие окна и перенаправления».
Убедитесь, что переключатель напротив пункта «Разрешено» находится в деактивированном положении.
Для настройки исключений воспользуйтесь кнопкой «Добавить» напротив надписи «Разрешить», укажите адрес доверенного веб-ресурса и снова нажмите «Добавить».
Можно поступить иначе, по умолчанию разрешив показ всплывающих окон и перенаправления для всех сайтов, но указав те, для которых данное действие следует заблокировать.
Аналогичная показанной выше возможность доступна и при посещении конкретного веб-ресурса — получить к ней доступ можно из адресной строки браузера.
Как перестать получать раздражающие сообщения и телефонные звонки
Если у Вас возникла проблема со спам-сообщениями или телефонными звонками, Вам не нужно блокировать уведомления для этих приложений. Вместо этого Вы можете сделать пару вещей.
Если это всего лишь раздражающие СМС или телефонные звонки, от которых Вы хотите избавиться, Вы можете легко заблокировать эти номера вручную.
Однако, если у Вас проблема со спамом, у Вас есть пара других вариантов. Стоковое приложение Android для контактов может автоматически обнаруживать и предупреждать Вас о возможных спам-звонках. Вы можете включить этот параметр в меню «Настройки» > «Идентификатор вызывающего абонента» и «Спам» просто переключите эту опцию в положение «Включено».
Как мы уже упоминали ранее, система уведомлений Android является одной из самых мощных функций. С помощью этих настроек Вы можете сделать все возможное для своей конкретной ситуации.
Вариант 5: Microsoft Edge
Обновленный Майкрософт Эдж, доступный для пользователей актуальной версии Виндовс 10, хоть и выполнен на движке Хромиум, в плане интерфейса довольно сильно отличается от своего более популярного аналога. Для того чтобы отключить или настроить показ уведомлений в нем под себя, выполните следующее:
- Вызовите меню веб-обозревателя и перейдите в его «Настройки».
Кликните по трем горизонтальным полосам справа от надписи «Параметры».
На боковой панели перейдите в раздел «Файлы cookie и разрешения сайтов».
Откройте подраздел «Уведомления».
Для того чтобы полностью отключить их показ в Microsoft Edge, деактивируйте обозначенные на изображении ниже тумблеры. Если же вы хотите оставить запрос на показ, оставьте их в активном состоянии.
Чтобы «Добавить» исключения, нажмите по одноименной кнопке напротив надписи «Разрешить».
Введите адрес доверенного веб-ресурса и нажмите по кнопке «Добавить». По необходимости, повторите это действие с другими сайтами.
Если же вы хотите заблокировать уведомления для отдельных сайтов, воспользуйтесь кнопкой «Добавить» напротив надписи «Блокировать», укажите URL-адрес и снова нажмите «Добавить». Повторите это действие для других веб-ресурсов, показ сообщений от которых требуется отключить.
Дополнительно: Блокировка всплывающих окон
Помимо запрета на показ уведомлений, в рассматриваемом веб-обозревателе также можно скрыть всплывающие окна и деактивировать перенаправления с сайтов.
- Повторите действия из первых трех пунктов предыдущей инструкции.
Откройте подраздел «Всплывающие окна и перенаправления».
Переведите в активное положение переключатель, расположенный напротив пункта «Блокировать».
Также здесь можно настроить исключения, заблокировав нежелательный контент для отдельных сайтов или, наоборот, разрешив его показ для доверенных.
Как и в случае с уведомлениями, всплывающие окна и перенаправления можно заблокировать или разрешить для конкретного сайта при его непосредственном посещении.
Опишите, что у вас не получилось.
Наши специалисты постараются ответить максимально быстро.
Вариант 4: Яндекс.Браузер
Как и в случае со всеми рассмотренными выше программами, отключение уведомлений и/или тонкая настройка их работы в Яндекс.Браузере осуществляется в его «Настройках». Здесь можно полностью запретить демонстрацию сообщений, сделать так, чтобы сайты отправляли запрос перед их показом, а также сконфигурировать исключения для доверенных веб-ресурсов. Все это может быть выполнено как в версии веб-обозревателя для ПК, так и в его мобильном приложении, доступном для устройств на базе iOS и Android. Подробнее обо всех нюансах процедуры ранее рассказывалось в одной из статей на нашем сайте.
Подробнее: Как отключить уведомления в Яндекс.Браузере
Как убрать уведомления с экрана блокировки
Для тех, кто очень бережно относится к поступающей информации и не готов ей делиться ни с кем, есть задача по удалению уведомлений с экрана блокировки. Действительно, если эта опция не настроена, даже не зная пароля или кода доступа, можно ознакомиться с поступающими сведениями через всплывающие окна. Чтобы этого не случилось, нужно также перейти в раздел «Настройки» и выполнить ряд операций по отключению сервиса.
- Переходим в меню настроек системы.
- Переключаемся в раздел «Звуки и уведомления». Для некоторых устройств, например, от производителя «Самсунг», необходимая строка может оказаться в меню «Устройство».
- Среди предложенных вариантов, находим надпись «На заблокированном экране».
- Единичный тап выводит контекстное меню, из которого нужно выбрать «Не показывать уведомления».
Как запретить уведомления для отдельных приложений, если нет Wi-Fi
Как отключаются уведомления от приложений при работе телефона вне сети Wi-Fi? Для этого опять же заходим в «Приложения» (рис. 2), затем в «Настройки» (рис. 3). Но теперь выбираем в настройках опцию «Использование данных» (рис. 9).

Рис. 9. Использование данных
Затем переходим на вкладку, где показано, как используются данные, получаемые с помощью СИМ-карты телефона (желтая цифра 1 на рис. 10 – это СИМ-карта с именем НАДЕЖДА, если две симки).

Рис. 10. Вкладка статистики использования данных при работе через СИМ-карту
На рис. 10 с цифрами:
- 1 – это вкладка СИМ-карты НАДЕЖДА и
- 2 – это приложение Gmail, для которого мы настраиваем запрет получения уведомлений при работе вне сети Wi-Fi.
После чего листаем вкладку «Использование данных» вниз, чтобы выбрать те приложения, по которым мы хотим ограничить получение уведомлений при работе телефона вне сети Wi-Fi.
Покажем это на примере приложения Gmail (2 на рис. 10). Кликаем (тапаем пальцем) по этому приложению. Откроется окно статистики «Использования данных приложениями» для Gmail и настроек ограничения использования фоновых данных (рис. 11).
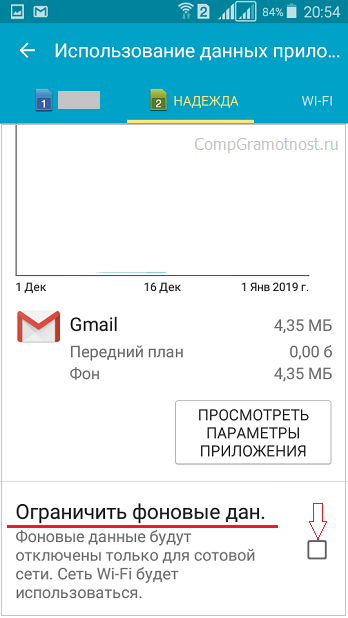
Рис. 11. Настройки использования фоновых данных для приложения Gmail
В открывшемся окне настроек находим надпись «Ограничить фоновые данные». И тапаем по квадратику возле этой надписи, чтобы в квадрате появилась зеленая галочка, указывающая на ограничение использования данных из Интернета, если смартфон не будет подключен к сети передачи данных Wi-Fi.
После клика по квадратику ограничения фоновых данных появится дополнительное окно, где нас переспросят, действительно ли мы хотим ограничить получение уведомлений для данного приложения при работе смартфона вне сети Wi-Fi (рис. 12).
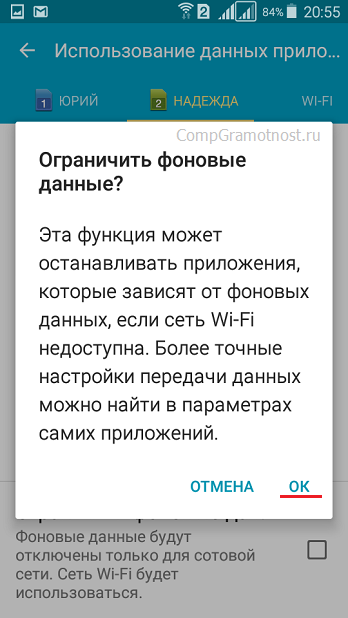
Рис. 12. Подтверждение ограничения фоновых данных для приложения Gmail
Отвечаем утвердительно «ОК», после чего появится зеленая галочка в квадратике возле надписи «Ограничить фоновые данные» (рис. 13).

Рис. 13. Ограничение фоновых данных для приложения Gmail включено
Теперь на телефон не будут приходить уведомления приложения Gmail, если телефон не будет подключен к сети передачи данных по Wi-Fi, даже если для этого приложения установлено разрешение на прием уведомлений. Если же телефон будет находиться в зоне действия Wi-Fi, то уведомления будут приходить.
Как убрать ограничения фоновых данных для приложения
Отключение данного режима, отмена запрета фоновых данных для приложения Gmail делается таким же кликом по квадратику возле надписи «Ограничение фоновых данных», только теперь мы не ставим зеленую галочку, а убираем ее (рис. 13).
Снятие галочки происходит одним тапом (кликом) без получения предупредительной надписи, как это было при постановке зеленой галочки. Тапаем, и галочка исчезает – это означает теперь, что прием уведомлений для приложения Gmail будет происходить как при подключении телефона к сети Wi-Fi, так и при работе только от СИМ-карты.
Аналогичным образом можно устанавливать ограничения на использование фоновых данных для любых других приложений Андроида. Точно так же, как это было показано для приложения Gmail.