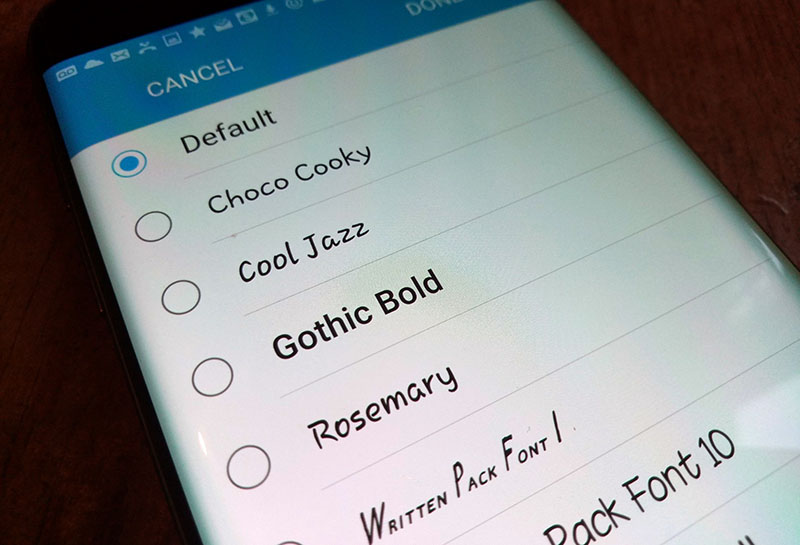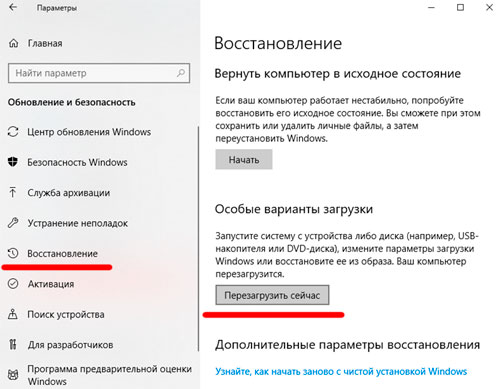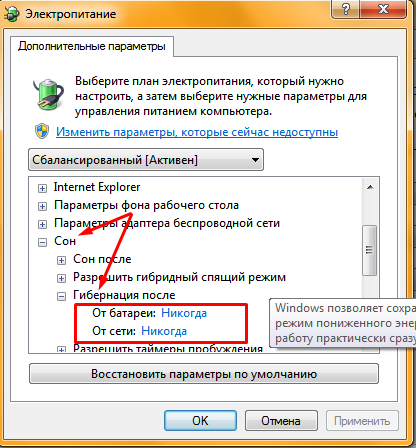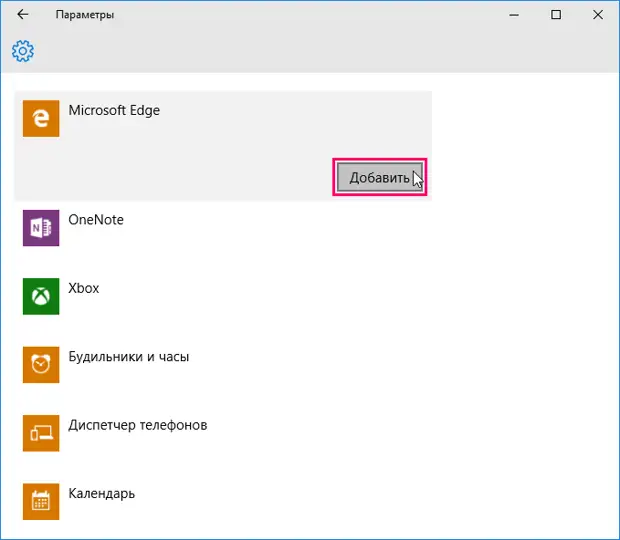Как отключить безопасный режим на телефоне хонор
Содержание:
- Когда Huawei входит в eRecovery
- Как отключить режим безопасности в Андроид
- Перезагрузить планшет с помощью режима recovery
- Отвратительно
- * * *
- Экстремальные решения
- Принтер HP LaserJet 1018
- Сброс устройства
- Прочие действия
- Как делать сброс?
- Зачем нужен этот режим?
- Способы выхода из безопасного режима
- Включение безопасного режима
- Удаление приложений
- Способ №6: удаление программ
- ↑ Как отключить безопасный режим на смартфоне Huawei или Honor?
- Політика
- Что случится, если умножить некую строку на 3?
- Завершение установки Windows.
- Как включить безопасный режим
- Проблема может быть в браузере
Когда Huawei входит в eRecovery
Смартфоны Huawei могут перейти в режим eRecovery в следующих случаях:
- намеренный вход для восстановления;
- ненамеренное нажатие клавиш;
- сбой во время процедуры обновления или прошивки.

В большинстве моделей кнопку громкости при включении нужно удерживать в положении увеличения, но бывает и наоборот. После появления меню рекавери, переходить между пунктами меню нужно также с помощью кнопки громкости.
Ненамеренное нажатие клавиш чаще происходит из-за незнания пользователем порядка входа в eRecovery. Но бывает и так, что при сборке смартфона Huawei допускаются ошибки и одна из клавиш зажимается. В этом случае возможно случайное появление режима EMUI, хотя производители специально усложнили вход сочетанием нажатий.
Сбой при обновлении ПО или прошивке смартфона Huawei также может стать причиной перехода в режим eRecovery, поскольку устройству необходимо как-то завершить процесс.
Как отключить режим безопасности в Андроид
Чтобы убедиться, что смартфон на мобильной операционной системе Андроид загрузился в Безопасном режиме, проверьте надпись в левом нижнем углу.
Иконки программ, установленных пользователем самостоятельно через магазин Google Play или из файлов apk, заблокированы, что видно на рисунке вверху. Запустить можно только системные приложения.
Самый простой способ избавиться от состояния ограниченной функциональности смартфона, сделать три действия:
- Зажмите клавишу выключения гаджета на несколько секунд. Выйдет меню выбора действия: перезагрузки или отключения.
- Выберите иконку Перезагрузить и ожидайте завершения процедуры. Если безопасный режим выключился, то сбой был случайным, его причина устранена автоматически.
- Если проблема не решена, попробуйте снова зажать кнопку Выключения и полностью выключить телефон. Опытные сотрудники профессиональных сервисных центров рекомендуют на 30 секунд вынуть батарею из смартфона, если модель это позволяет.
Если нормализовать работу гаджета не удалось, проанализируйте причину возникновения проблемы. Наиболее частые ситуаций включения безопасного режима:
Перезагрузить планшет с помощью режима recovery
Режим «рекавери» — это специальная консоль, с помощью которой осуществляется сброс настроек или загрузка операционной системы. Если вы покупали планшет в сертифицированном магазине и со стоковой прошивкой, эта консоль должна присутствовать в вашем устройстве. Она немного напоминает работу BIOS, если проводить аналогию с компьютером. Если этой консоли по какой-то причине не оказалось — ее можно загрузить непосредственно из самой ОС с помощью небольших утилит. Итак, безопасный режим на планшете: как отключить его в консоли recovery?
Смотреть галерею
Для каждой модели устройства (не важно, планшет это или смартфон) есть свой способ попасть в режим «рекавери». Изначально нужно выключить гаджет
Затем попробуйте зажать одновременно кнопку включения и понижения громкости (можно попробовать и увеличения громкости). Это самый распространенный способ зайти в консоль. Если нет — стоит почитать в инструкции, как заходить в «рекавери» именно с вашего планшета.
В консоли вы увидите пункт Reboot system — это перезагрузка. Добраться до него можно с помощью клавиш регулировки громкости, а выбор сделать кнопкой включения. С помощью пункта Wipe data/Factory Reset производится сброс до заводских настроек. Это нужно делать лишь в крайнем случае, если все предыдущие способы не помогли вам вернуть планшет в обычный режим работы. Все пользовательские настройки будут удалены, но информация на карте памяти останется.
Мы рассказали вам про безопасный режим на планшете. Как отключить его, вы теперь знаете, а поэтому не бойтесь применять такой способ для диагностики системы и устранения неполадок.
Отвратительно
* * *
Экстремальные решения
При откате к заводским настройкам смартфон загрузится в обычном режиме, но все пользовательские данные, что хранились в памяти смартфона, стираются. Данные могут быть сохранены, если:
- Перенести их на карту памяти (касается файлов и приложений).
- Выбрать пункт «Откат к заводским с сохранением пользовательских данных».
- Предварительно настроить бэкап, сохранив остальные данные (контакты, заметки, Wi-Fi пароли) в облако или как резервную копию на компьютер.
Есть два варианта сброса: программный и hard reset.
Программный:
- Откройте «Параметры» — «Система» — «Сброс» — «Сброс телефона».
- Согласитесь с удалением данных и нажмите «Сбросить настройки телефона».
Hard Reset:
Шаг 1. Выключите телефон. Нажмите «Клавиша громкости вверх» + «Кнопка включения питания» и удерживайте несколько секунд, до появления Recovery.
Шаг 2. Клавишами громкости начните листать и выберите wipe data/factory reset. Кнопкой «Power»подтверждайте выбор. Нажмите «Delete all user data».
Дождитесь окончания процесса, и перезагрузите устройство.
Принтер HP LaserJet 1018
Сброс устройства

Как убрать безопасный режим на «Андроиде» (планшете или телефоне), если ничего из того, что было описано выше, не помогает? Сбросить настройки устройства.
Первое, что необходимо сделать — создать резервную копию всех данных в безопасном режиме. Сброс всех настроек приведет к полному удалению всей информации на устройстве. Оно станет таким, каким было при самом первом запуске. Именно поэтому рекомендуется сделать резервную копию данных, которые удалять не следует. Как это сделать? Существуют следующие способы:
- подключить гаджет к компьютеру и скопировать с него все необходимые данные на жесткий диск или в облачное хранилище;
- все приложения, которые были куплены за деньги, будут сохранены и их вновь можно будет установить после перезагрузки;
- при сбросе настроек контакты затронуты не будут, но для того, чтобы минимизировать риск, лучше сделать их экспорт в отдельный файл.
Прочие действия
Безопасный способ является ответом системы на возникшие ошибки или нетипичную кодировку. Для того чтобы вывести устройство из аварийного режима, не все методы помогают
Важно предупредить возобновление этого действия
Крайние меры
Для сохранения файлов и приложений производится резервное копирование файлов. Последующее восстановление позволит перенести данные и контакт на восстановленный телефон.
Сохранение информации:
- Копирование файлов на компьютер.
- Сохранение в облаке на Google диске.
- Экспорт контактов в файл и сохранение на компьютере.
Варианты клавиш для восстановления телефона:
- Кнопка включения и снижения громкости Этот вариант подходит для моделей ЛДЖ (LG), HTC, Алкатель и Motorola.
- Клавиша питания и увеличения звука + Home (для Samsung).
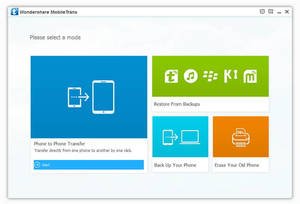
После появившегося меню восстановления клавишами громкости (вверх, вниз) выбирается пункт «Удалить данные и сбросить устройство». Нажимается «Wipe data/factory reset» и активируется кнопкой включения. Подтверждается решение нажатием на согласие. Через несколько минут восстановление завершается и телефон активируется.
Также пользуются панелью уведомлений. В некоторых ситуациях можно отключить режим, разблокировав телефон и проведя по экрану сверху вниз.
Удаление вредоносных программ
Вредоносный код является главным виновником неполноценной работы системы. Режим безопасности включается, когда заблокирована кнопка громкости, а на Самсунге — кнопка снижения звука. Например, при механическом блокировании этих клавиш чехлом или прочим предметом защитный режим включается произвольно. Такая причина не является признаком серьезной неисправности. Нужно достать устройство из чехла, осмотреть визуально клавиши, пару раз нажать на громкость и убедиться в том, что они утапливаются без сопротивления, и перезагрузить телефон.
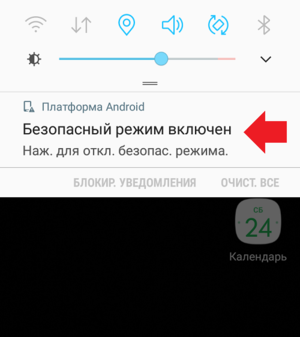
Когда после установки программы включается безопасный способ, действуют быстро. Наугад выбирают подозрительные объекты, запускающиеся одновременно с операционной системой, например, виджеты главного экрана.
Затем запускают настройки, значок которых расположен на панели приложений. Другим вариантом является запуск панели уведомлений. Прокрутив вниз, выбирают приложение и открывают страницу, где находится основная информация. Некоторые устройства поддерживают эту функцию только после выбора «Информации о приложении». Затем нажимают клавишу удаления. Если приложение системное, значит нажимают вкладку «Отключить». Завершающим этапом процедуры является перезагрузка. Телефон должен включиться в первоначальном режиме.
При возникновении серьезных проблем с программным обеспечением естественная загрузка гаджета отключается. Стандартные пользовательские приложения и программы блокируются системой в целях защиты или запускаются в ограниченном варианте. Снять безопасное состояние несложно, зная основные способы.
Загрузка …
Как делать сброс?

Данный шаг осуществляется через настройки устройства. Там можно найти пункт, отвечающий за резервное копирование и сброс. Нужно выбрать там сброс до первоначальных настроек и подтвердить свое решение. Процесс может длиться очень долго — от 20 минут.
В том случае, если в безопасном режиме сбросить устройство не удается, нужно воспользоваться режимом восстановления. Для этого необходимо зажать кнопку питания и выключить девайс. Затем, в зависимости от модели устройства, нужно зажать комбинацию кнопок, которую можно посмотреть в инструкции или в интернете. Запустится режим восстановления. При помощи кнопок регулировки громкости нужно выбрать опцию сброса устройства и нажать на кнопку питания для подтверждения. Осталось дождаться процесса сброса, который займет несколько минут.
После того, как настройки будут сброшены, устройство можно настроить, создав новую учетную запись или войдя в уже существующую. Во втором случае будет вновь получен доступ к купленному контенту.
Андроид-устройство автоматически может переходить в безопасный режим функционирования в результате сбоев операционной системы либо из-за некорректно работающих приложений.
Из этого руководства вы узнаете, как можно отключить безопасный режим на Андроиде различными способами.
Зачем нужен этот режим?
Перед тем как включить безопасный режим на «Андроид» определимся, зачем он вообще может понадобиться на этой платформе. Как известно, операционная система «Андроид» отличается своей, так сказать, демократичностью, в то время как другие оболочки стараются максимально обезопасить свой «внутренний мир» от возможных ошибок новичка-оператора. То есть у пользователя есть доступ практически во все программные уголки гаджета. С помощью стороннего софта вы легко можете поменять не только внешний вид операционной системы, но и её поведение, причём до неузнаваемости. И как это часто бывает, за такую вот красоту приходится расплачиваться.

Если после всех ваших вмешательств платформа начала тормозить, фризить, и вообще перестала нормально функционировать, то тогда вы и начинаете задаваться вопросом: «А как включить безопасный режим на «Андроид» для устранения этих лагов?»
Дело в том, что этот режим можно назвать «чистым», то есть при его запуске подключаются только основные системные службы, где вы сможете проследить историю установленных приложений и сделать какие-то поправки, после чего перезагрузиться в нормальное рабочее состояние.
Итак, как включить безопасный режим на «Андроид»? Всего можно насчитать два основных способа, которые позволят войти в «чистую» систему.
Способы выхода из безопасного режима
Существует довольно много методов отключения безопасного режима. Иногда устройство даже выходит из него само, без каких-либо манипуляций со стороны владельца.
Перезагрузка
Самый простой метод приведения устройства в порядок. Для этого необходимо зажать клавишу включения и выбрать режим «Перезагрузка», который приведет систему смартфона в нормальное, рабочее состояние.
Работа с панелью уведомления
На некоторых моделях смартфонов (например, на телефоне samsung, «безопасный режим» можно включить при помощи специальной кнопки на панели управления). Для этого необходимо:
- Найти значок «Безопасный режим» (на каждой модели смартфона он может выглядеть по-разному);
- Активировать его нажатием;
- Дождаться сообщения, запрашивающего подтверждения;
- Подтвердить включение безопасного режима;
- Дождаться уведомления об активизации выбранного режима.
Использование кнопки отключения питания
Пожалуй, это самый простой способ приведения смартфона в порядок. Чтобы его осуществить, необходимо просто выключить устройство, подождать некоторое время и заново включить.
Готово!
О комбинации кнопок
Иногда в обычный режим можно легко войти при помощи специальных комбинаций кнопок. Для этого нужно просто зажать кнопку включения смартфона и кнопку регулировки громкости. Все. Устройство автоматически перезагрузится и перейдет в обычный режим.
Аккумулятор
Также, для успешного возвращения в обычный режим, можно просто вытащить из гаджета батарею, подождать некоторое время и вернуть ее на место. Смартфон включится и запустится уже в стандартном режиме.
Очистка гаджета
Если смартфон начинает слишком сильно зависать или медленно работать, то можно попробовать удалить все находящиеся на нем сторонние приложения и вернуть его в стандартное рабочее состояние. Зачем удалять приложения? Если вдруг по каким-то причинам «OS Android» посчитает установленное приложение вредоносным, то устройство автоматически переходит в безопасный режим, выходом из которого в рабочее состояние может стать только удаление этой утилиты.
Возврат к заводским настройкам
Возврат к заводским настройкам – это способ, который необходимо использовать, если никакой другой не помогает. В этом случае нужно полностью сбросить устройство до стационарных заводских настроек. В этом случае будет утеряна вся пользовательская информация, смартфон станет таким, каким его приобретал владелец: все персонализированные настройки будут стерты из памяти устройства навсегда.
Для этого понадобится:
- Зайти в системный раздел «Настройки», перейти в опцию «Память и резервные копии» и выбрать утилиту «Копирование и восстановление».
- Далее нужно создать резервную копию системы, полностью сохранив все пользовательские настройки.
- Теперь нужно выбрать опцию «Возврат к заводским настройкам» и нажать кнопку выполнения операции, подтвердив свое решение нажатием кнопки «ОК».
- После успешного завершения сброса настроек необходимо восстановить данные из резервной копии, сохраненной в памяти смартфона.
«Hard Reset»
Если перезагрузка устройства оказалась не сильно эффективным методом отключения безопасного режима, то есть еще один выход, который считается весьма кардинальным решением в мире программирования. Это так называемый «Hard Reset», то есть – полный сброс всех настроек смартфона, полное обнуление гаджета до заводского состояния.
Для начала стоит скопировать из устройства всю необходимую информацию: список контактов, личные фотографии, заметки, ссылки, адреса, а затем можно переходить к самому процессу:
- Необходимо зажать кнопку «домой» и кнопку регулирования громкости смартфона.
- В появившемся меню нужно выбрать пункт «factory reset» и нажать на него, подтвердив выполнение операции.
Спустя некоторое время смартфон будет полностью перезагружен, и не будет хранить никаких данных о пользователе. Также безопасный режим будет отменен, и гаджет сможет полноценно работать в обычном рабочем режиме.
Включение безопасного режима
На большинстве (но не всех) устройствах на Android (версий от 4.4 до 7.1 на текущий момент времени) для включения безопасного режима достаточно выполнить следующие шаги.
- На включенном телефоне или планшете нажмите и удерживайте кнопку питания, пока не появится меню с вариантами «Выключить», «Перезагрузить» и другими или единственным пунктом «Отключить питание».
- Нажмите и удерживайте пункт «Выключить» или «Отключить питание».
- Появится запрос, который в Android 5.0 и 6.0 выглядит как «Переход в безопасный режим. Перейти в безопасный режим? Все приложения сторонних поставщиков отключаются».
- Нажмите «Ок» и дождитесь выключения, а затем — повторной загрузки устройства.
- Android будет перезапущен, а внизу экрана вы будете наблюдать надпись «Безопасный режим».
Как было отмечено выше, данный способ работает для многих, но не всех устройствах. Некоторые (особенно китайские) аппараты с сильно модифицированными версиями Android не удается загрузить в безопасный режим таким способом.
Если у вас такая ситуация, попробуйте следующие способы запустить безопасный режим с помощью комбинации клавиш во время включения устройства:
- Полностью выключите телефон или планшет (удерживайте кнопку питания, затем — «Отключить питание»). Включите его и сразу при срабатывании включения (обычно, есть вибрация), нажмите и удерживайте обе кнопки громкости до окончания загрузки.
- Выключите устройство (полностью). Включите и при появлении логотипа зажмите кнопку уменьшения громкости. Удерживайте до завершения загрузки телефона. (на некоторых Samsung Galaxy). На Huawei можно попробовать то же самое, но зажать кнопку уменьшения громкости сразу после начала включения устройства.
- Аналогично предыдущему способу, но удерживайте кнопку питания до появления логотипа производителя, сразу при появлении отпустите ее и в тот же момент нажмите и удерживайте кнопку уменьшения громкости (некоторые MEIZU, Samsung).
- Полностью выключите телефон. Включите и сразу после этого зажмите одновременно клавиши питания и уменьшения громкости. Отпустите их при появлении логотипа производителя телефона (на некоторых ZTE Blade и других китайских).
- Аналогично предыдущему способу, но удерживать клавиши питания и уменьшения громкости до появления меню, из которого выбрать с помощью кнопок громкости пункт Safe Mode и подтвердить загрузку в безопасном режиме кратким нажатием кнопки питания (на некоторых LG и других марках).
- Начните включать телефон и при появлении логотипа зажмите одновременно кнопки уменьшения и увеличения громкости. Удерживайте их до загрузки устройства в безопасном режиме (на некоторых старых телефонах и планшетах).
- Выключите телефон; включите и удерживайте кнопку «Меню» при загрузке на тех телефонах, где присутствует такая аппаратная клавиша.
Если ни один способ не помогает, попробуйте выполнить поиск по запросу «модель устройства Safe Mode» — вполне возможно в Интернете найдется ответ (запрос привожу на английском, так как на этом языке больше вероятность получить результат).
Удаление приложений
В первую очередь, при загрузке операционной системы могут подгружаться кастомные темы, иконки, виджеты. Вспомните, устанавливали ли вы в ближайшее время такие. Они могли привести к зависанию, перезагрузке и переходу смартфона в режим безопасности. Чтобы удалить такие:
- Откройте параметры и перейдите в список установленных приложений.
- Можете отсортировать их по «Активные».
- Найдите последние (или те, на которое пало подозрение) и удалите их со смартфона.
- После перезагрузитесь на обычный статус ОС.
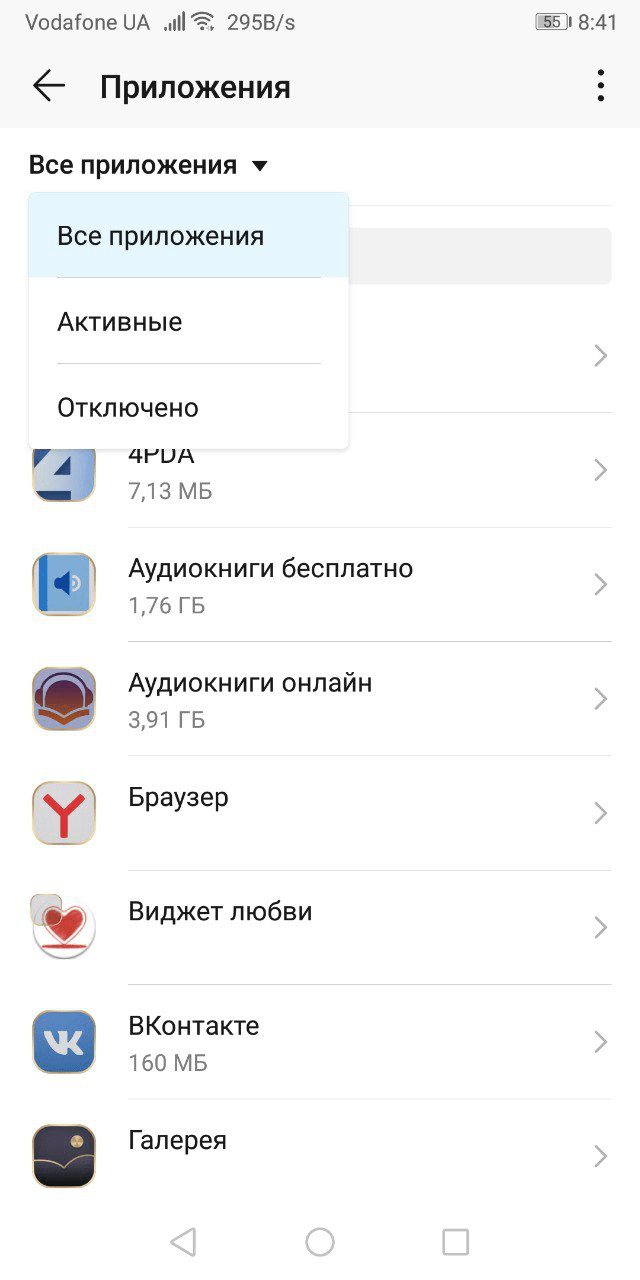
Обычно переводят смартфон в безопасный режим не оптимизированные приложения, установленные из неизвестных источников.
Способ №6: удаление программ
1. Деинсталлируйте из памяти телефона недавно установленные приложения через меню «Настройки».
2. После удаления перезагрузите систему. Если активация режима была вызвана именно «конфликтным» программным обеспечением, на телефоне автоматически восстановится стандартное функционирование.
Успешной и быстрой вам настройки ОС Android!
Ваше устройство перестало работать нормально? Безопасный режим поможет вам это исправить.
Навигация
Каждый
более
менее
опытный
пользователь
компьютера
в
курсе
, что
существует
в
системе
специальный
безопасный
режим
, предназначенный
для
исправления
неполадок
. Андроид
не
является
исключением
, но
о
его
безопасном
режиме
известно
не
каждому
↑ Как отключить безопасный режим на смартфоне Huawei или Honor?
Случайное включение этого режима на смартфонах возможно, хоть и задача не из простых – придется случайно зажать определенное сочетание клавиш, да еще и несколько раз. Но не смотря на это, некоторые пользователи все-таки умудряются это сделать. И возникает логичный вопрос – как отключить безопасный режим. На примере смартфонов Хуавей и Хонор мы откроем ларчик и раскроем секрет для наших читателей. Данная проблема легко решаема, а главное в доли секунды. Но мы расскажем максимально подробно, особенно для тех, кто не любит чтение различных инструкций, а мат часть вовсе не для них. Эта статья предназначена для тех, кто любит смартфоном только пользоваться, освоив только определенный набор функций.
Політика
Что случится, если умножить некую строку на 3?
Завершение установки Windows.
После установки появится следующее окно:
Введите свое имя и нажмите «Далее» . После этого высветится окошко с созданием пароля. Если он вам нужен- пишите, если нет- нажимаем «Далее» . После введения пароля нужно будет ввести ключ продукта Windows. Если вы пока не хотите вводить- нажимаем «Далее» . В следующем окошке настоятельно советую нажать «Отложить решение», а после того как закончится настройка Windows отключить Центр поддержки, обновление Windows и брандмауэр в панели управления.
Затем появится окно настройки времени, затем если ваш компьютер подключен к сети и Windows содержит драйвер сетевой карты, то система автоматически предложит указать тип сети:
После этих настроек компьютер возможно перезагрузится, затем появиться рабочий стол.
Как включить безопасный режим
Вариантов активации безопасного режима на Андроиде много, и здесь все зависит от версии операционной системы, а также конкретной модели. Мы описали варианты для всего!
На Android до версии 4.1
Внимание! Этот способ актуален только для тех устройств, которые работают на базе операционной системы Android 4.1 максимум. Если у вас новая версия, то сразу переходите к следующему пункту
- Отключите смартфон, нажав кнопку «Питания»;
- Теперь включите телефон, нажав кнопку «Питания»;
- Как только на дисплее появится значок вашего телефона (марки, например, Huawei, LG), одновременно нажимайте клавиши громкости (увеличения и уменьшения) и держите, пока телефон полностью не включится;
- Смартфон включится, и при этом будет загружен в безопасном режиме. Об этом будет свидетельствовать надпись Safe Mode или «Безопасный режим» внизу экрана.
На Android выше 4.1
Если же у вас смартфон последних поколений и при этом версия Android выше 4.1, порядок действий будет уже другой, причем здесь можно использовать много разных способов.
Стандартный способ
Этот вариант работает на большинстве версий Android от разных производителей, которые не используют свои кастомные оболочки и имеют голую операционную систему.
- Нажимаете кнопку «Питания», пока не появится меню с разными подпунктами;
- Выбираете из списка «Отключить», нажимаете на эту вкладку, и на жмете на кнопку «Питания», удерживая ее до виброотклика;
- Перед вами на экране должна появиться вкладка с уведомлением о том, хотите ли вы перейти в Safe Mode или нет. Если такая вкладка появилась, соглашаетесь и ждете, когда устройство перезагрузится;
- При включении вы увидите после разблокировки экрана внизу пометку Safe Mode. Это значит, что вы включили безопасный режим.
В том случае, если так и не получилось перейти в Safe Mode таким способом, рекомендуем вам попробовать варианты ниже, так как у вас, скорее всего, установлена отдельная прошивка от производителя.
Безопасный режим на Xiaomi
На устройствах от китайского производителя Xiaomi способ перехода в безопасный режим немного иной. Порядок действий при этом следующий:
- Выключите смартфон, ждете примерно 2-3 минуты, после чего включаете его обратно;
- Пока не появился логотип Xiaomi, одновременно зажимаете сразу три клавиши: обе кнопки громкости и питание;
- У вас после этого на экране должна появиться иконка с зайцем, что будет свидетельствовать о переходе в Safe Mode.
Внимание! Данный способ работает практически на всех поколениях устройств от Xiaomi, поэтому проблем с переходом в безопасный режим у вас не возникнет
Безопасный режим на Meizu
Производитель смартфонов Meizu также придумал свой способ перехода в Safe Mode, поэтому, если у вас телефон данной марки, вам необходимо будет выполнить следующие действия:
- Выключите смартфон и подождите несколько минут, после чего включите его снова;
- До появления логотипа компании нажмите и удерживайте клавишу «Питания», а также нажмите кнопку «Уменьшения громкости»;
- Если все сделаете правильно, и успеете нажать кнопки вовремя, то перейдете в безопасный режим сразу же после включения смартфона.
Безопасный режим на Samsung Galaxy
На устройствах от Samsung линейки Galaxy вообще другой способ перехода в Safe Mode, поэтому читайте внимательно:
- Выключите смартфон и включите его снова, нажав кнопку «Питания»;
- Как только на экране появится логотип компании, нажмите и держите клавишу «Уменьшения громкости», пока смартфон не включится;
- Как только устройство будет включено, активируется безопасный режим.
Другие способы перехода в Safe Mode
Так как вариантов перехода в безопасный режим на разных устройствах много, мы перечислили вам еще дополнительные способы. Используйте их в том случае, если ни один из предложенных выше вариантов вам не помог:
- Выключите смартфон, подождите несколько минут и включите. Как только телефон будет включаться и почувствуете вибрацию, одновременно зажмите и удерживайте обе клавиши громкости;
- Отключите смартфон и включите его, нажав кнопку «Питания». Как только появится логотип производителя, нажмите сенсорную кнопку «Меню» на устройстве. Если там будет «Безопасный режим», выберите этот пункт (в большинстве случаев не нужно). После полной загрузки вы попадете в Safe Mode;
- Выключите телефон и включите его, сразу же нажмите кнопку «Питания», пока не появился логотип производителя, а как только появится, отпустите. При этом нажмите другую кнопку: «Громкости вниз», после чего подождите, пока телефон не включится полностью.
Проблема может быть в браузере
Зачастую проблемы с проигрыванием видео в браузере могут быть в некорректной работе Adobe Flash Player. Для начала давайте проверим установлен ли он вообще. Перейдите на эту страничку сайта adobe.com, нажмите там кнопку «Проверить сейчас», и Вы сразу увидите результат:
Даже если флеш плеер установлен, переустановите его заново. Ссылки на загрузку и соответствующие инструкции есть на той же самой страничке.
Что делать если звука на ютубе всё еще нет? У нас в запасе есть еще пару действенных вариантов, при помощи которых многие пользователи смогли решить данную проблему.
Прочие полезные советы (выбор пользователей):
- Как определить песню из любого видео с Youtube
- Черный экран — что делать?
- Как смотреть видео в маленьком окошке поверх других окон