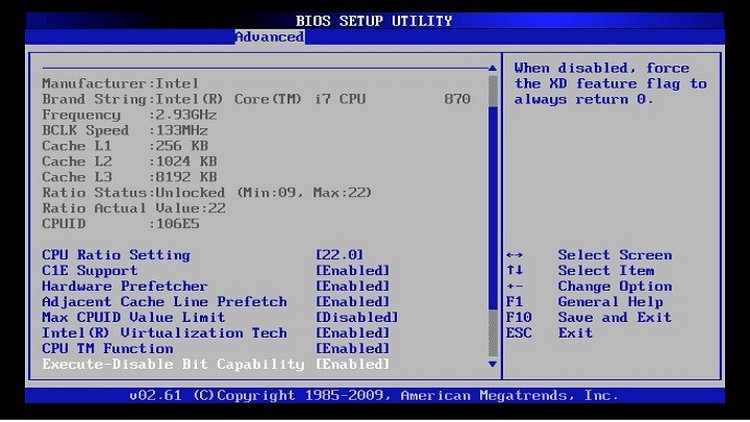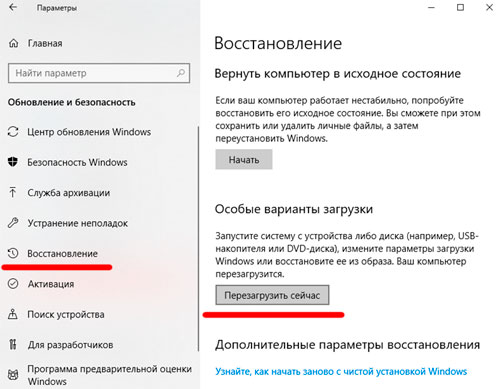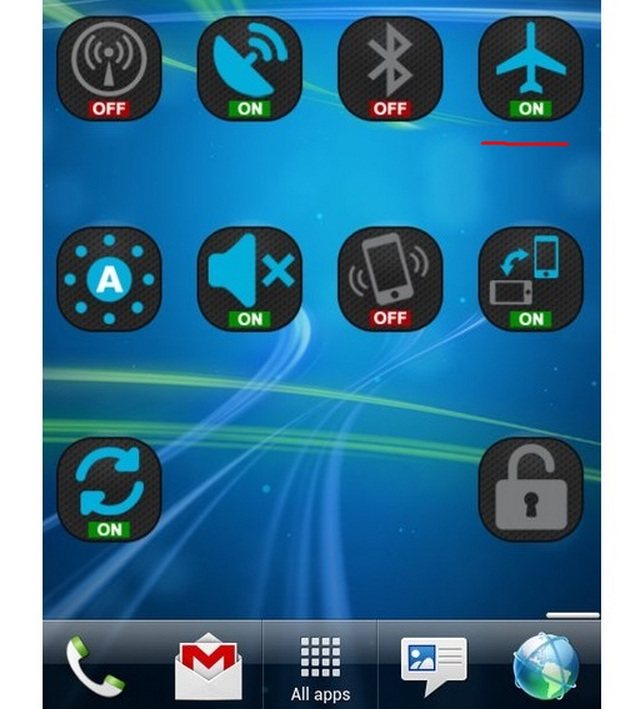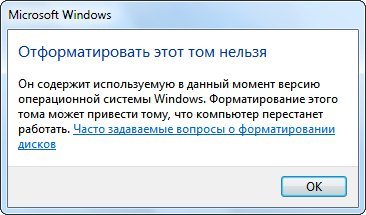Входим в «безопасный режим» через bios
Содержание:
- Как загрузить компьютер в безопасном режиме с Windows 7?
- Используйте «Shift + Restart» на экране входа Windows 10
- 1 комментарий
- Безопасный режим в Windows 7/XP
- Как исправить ПК в безопасном режиме?
- Как загрузить ПК в безопасном режиме
- BAD_SYSTEM_CONFIG_INFO в Windows 7/10 — как исправить
- Как запустить, включить/отключить безопасный режим на компьютере Виндоус 7 ?
- Как запустить ноутбук в безопасном режиме: способы
- HTML верстка и анализ содержания сайта
- Сведения о вопросе
Как загрузить компьютер в безопасном режиме с Windows 7?
Для начала определимся, что такое безопасный режим в Windows 7 и для чего он нужен? Safe Mode или безопасный режим запуска компьютера — это диагностический режим загрузки операционной системы, необходимый для устранения неполадок. Обычно применяется, когда Windows не запускается или работает со сбоями в режиме обычной загрузки. В безопасном режиме используются стандартные настройки Windows, а также минимальный набор драйверов, программ и компонент для стабильной работы ОС. Таким образом, к примеру, если на ноутбук было установлено программное обеспечение из ненадежного источника, в результате чего ПК перестал загружаться, можно запустить safe mode, чтобы восстановить работоспособность системы.
Как загрузить Windows 7 в безопасном режиме Если компьютер включен, его нужно выключить или через Пуск выбрать в меню Перезагрузка. Во время включения компьютера нажмите кнопку F8 и удерживайте её. Если появилась эмблема Windows, нужно будет повторить все сначала — перезагрузить компьютер и с помощью клавиши F8 дождаться появления окна Дополнительные варианты загрузки. Вы можете его видеть на картинке ниже. Если у вас ноутбук и окно не появляется, попробуйте использовать комбинацию клавиш Fn+F8 .
Поскольку нас интересует загрузка операционной системы в безопасном режиме, выбираем соответствующий пункт стрелками курсора и нажимаем Enter. Возможно, вам понадобится и другой режим работы, поэтому расшифруем их все.
Восстановление системы — Показывает список средств восстановления системы, которые можно использовать для устранения неполадок при запуске, для диагностики и восстановления системы.
Безопасный режим — Запуск Windows с минимальным набором драйверов и служб.
Безопасный режим с загрузкой сетевых драйверов — Запуск Windows в безопасном режиме с загрузкой сетевых драйверов и служб, необходимых для доступа в интернет или локальную сеть.
Безопасный режим с поддержкой командной строки — Запуск Windows в безопасном режиме с окном командной строки.
Ведение журнала загрузки — Создание файла ntbtlog.txt, в который заносятся все драйверы, установленные во время запуска.
Включение видеорежима с низким разрешением (640 × 480) — Запуск Windows с использованием текущего драйвера видеоадаптера и выбором низких разрешения и частоты обновления.
Загрузка последней удачной конфигурации (дополнительно) — Запуск Windows с последним вариантом конфигурации реестра и драйверов, при котором система работала без сбоев.
Режим восстановления служб каталогов — Запуск Windows в режиме, позволяющем восстановить службу каталогов.
Режим отладки — Запускает Windows в расширенном режиме для устранения неполадок.
Отключить автоматическую перезагрузку при отказе системы — Предотвращает автоматический перезапуск Windows в случае возникновения сбоя в работе.
Отключить принудительное подписание драйверов — Позволяет производить установку драйверов, содержащих неправильные подписи.
Обычная загрузка Windows — Windows загружается в нормальном режиме, как обычно.
Главная » Советы » Как включить безопасный режим на ноутбуке
Используйте «Shift + Restart» на экране входа Windows 10
Если вы не можете войти в Windows 10, но можете попасть на экран входа в систему, нажмите и удерживайте клавишу SHIFT на клавиатуре. При нажатии этой клавиши нажмите или коснитесь кнопки «Питание», а в открывшемся меню нажмите «Перезапустить».
Windows 10 перезапустится и попросит вас выбрать опцию. Выберите «Устранение неполадок».
Устранение неполадок Windows 10
На экране «Устранение неполадок» перейдите к пункту «Поиск и устранение неисправностей».
Доступ к расширенным параметрам устранения неполадок
На экране «Дополнительные параметры» выберите «Параметры запуска». В зависимости от вашего компьютера с Windows 10 вы можете не видеть эту опцию сначала. Если вы этого не сделаете, нажмите или коснитесь ссылки, в которой говорится «Подробнее о вариантах восстановления».
Наконец, нажмите на пункт «Параметры запуска».
Настройки запуска Windows 10
В Windows 10 говорится, что вы можете перезагрузить устройство, чтобы изменить дополнительные параметры загрузки, включая включение безопасного режима. Нажмите «Перезапустить».
Настройки загрузки Windows 10
После перезагрузки Windows 10 еще раз вы можете выбрать, какие параметры загрузки вы хотите включить. Чтобы попасть в безопасный режим, у вас есть три разных варианта:
- Стандартный безопасный режим — нажмите кнопку 4 или клавишу F4 на клавиатуре, чтобы запустить его;
- Безопасный режим с использованием сети — нажмите 5 или F5;
- Безопасный режим с командной строкой — нажмите либо 6, либо F6.
Список параметров загрузки в Windows 10
Войдите в безопасный режим Windows 10 с учетной записью пользователя с правами администратора и выполните необходимые изменения.
1 комментарий
Безопасный режим в Windows 7/XP
Для данной системы существует два самых распространенных способа запуска в безопасном режиме. Первый вариант рассчитан на вход в процессе запуска системы, а второй – активируется уже в запущенной ОС. Причем первый вариант можно использовать даже в случае самых серьезных неисправностей Windows 7 или XP.
Способ №1
- Если ПК включен, то его следует перезагрузить, а если отключен, то – включить.
- Перед тем как компьютер или ноутбук запустится, на экране высветятся данные о версии BIOS и характеристики оборудования (но может быть чёрный экран несколько секунд). В этот самый момент следует 2-4 раза успеть нажать “F8”, с промежутком 1 секунда.
- Появится окно, в котором будут содержаться дополнительные параметры загрузки системы.
- В этих параметрах и присутствует “Безопасный режим”, для активации которого следует его выбрать и нажать “Enter”.
Если у вас ничего не получилось, то есть окно с дополнительными параметрами не появилось, то необходимо повторить всю процедуру заново. Возможно, вы просто не нажали «F8» в отведённый короткий промежуток времени. Или причина кроется в том, что функциональные клавиши F1-F12 переназначены с БИОСе, в этом случае следует нажимать “F8”, удерживая при этом “Fn” (клавиша имеется не на всех типах клавиатур, обычно так бывает на ноутбуках).
Способ №2
- В процессе работы ПК в обычном режиме нажимаем “Win+R” и вводим в окошко “msconfig”.
- В открывшемся окне заходим в раздел “Загрузка” и, выбрав вариант загрузки Windows (если у вас установлено несколько версий), отмечаем галочкой “Безопасный режим”.
- В заключение нужно нажать “Применить” или же ”ОК”.
- Система предложит перезагрузиться. Если согласиться с этим, то произойдет перезапуск ОС и состоится вход в требуемый режим. Следующая загрузка Windows 7 будет в нормальном («опасном» ) режиме.
Как исправить ПК в безопасном режиме?
Поиск и удаление вирусов. Используйте антивирус для сканирования компьютера и удаления вредоносного ПО в безопасном режиме. Вредоносные программы работают в фоновом режиме и вмешиваются в работу системы и антивируса. Вирус, который не позволяет удалить себя в обычном режиме, может быть удален в безопасном режиме. Если у вас еще нет антивируса, вы можете загрузить и установить его. В Windows 10 уже встроен бесплатный антивирус, который поможет вам найти и удалить вирус.
Запуск восстановления системы. Если еще вчера ваш компьютер работал нормально, но в результате изменения параметров или установки новых драйверов или программ появились сбои – используйте точки восстановления. Автоматическое обновление Windows обычно включено по умолчанию на большинстве компьютеров. Иногда такие обновления приводят к блокировке загрузки ПК, система циклично перезагружается или выдает ошибку и синий экран смерти. Часто загрузка в безопасном режиме и откат к более ранней удачной конфигурации системы позволяет полностью решить проблему.
Удаление недавно установленного сбойного ПО. Если установка программы блокирует запуск системы или приводит к ошибке синего экрана, вы можете удалить её в панели управления. Такие ошибки могут вызывать не только программы, которые запускаются автоматически при старте системы, но ПО которое постоянно следит за наличием обновлений в Интернете.
Удаление или обновление драйверов. Автоматическое обновление драйверов, также может привести к сбоям в работе системы. В безопасном режиме большинство драйверов не запускается или заменяется на менее функциональные, но более стабильные версии. Часто причиной краха может служить драйвер видео или звуковой карты. Если вы или система автоматически обновила драйвер на сбойную версию – откатитесь к предыдущей версии или используйте драйвер с официального сайта производителя устройства.
Определение причины сбоя. Если компьютер не запускается не в нормальном режиме, не в безопасном, то скорее всего у вас сбоит оборудование. В этом случае стоит отключить все сторонние устройства и провести повторный запуск. В идеале стоит оставить, только процессор, память и жесткий диск с системой. Затем подключать устройства по одному и повторять запуск для обнаружения проблемы. Если при нормальном запуске вы получаете BSOD ошибку, используйте Журнал событий и Монитор стабильности системы для получения дополнительных сведений и рекомендаций по устранению проблемы.
Как загрузить ПК в безопасном режиме
Всем известно, что загрузить ПК в безопасном режиме можно нажатием клавиши F8 сразу после включения ПК. Но не всегда нажатие данной клавиши способствует вызову меню безопасного режима, что может быть вызвано целым рядом проблем.
Если не загружается Windows 7 в безопасном режиме, то устранить данную проблему можно несколькими способами:
- переустановкой ОС;
- изменив конфигурацию системы;
- используя специальную утилиту AVZ.
Наиболее радикальным методом является полная переустановка ОС. Единственное, что стоит отметить, что данный вариант подходит только в том случае, если у вас под рукой есть съемный носитель, дистрибутив с данной версией операционки. То есть той, которая уже была установлена на ПК. Для этого потребуется «Точка восстановления системы». Последние сохраненные точки восстановления системы откроются в специальном окне при активации данной функции.
При этом стоит отметить, что если в системе есть важные файлы, и нет возможности установить систему с установочного диска, данный вариант нельзя назвать наилучшим решением проблемы.
Иногда, если включение компьютера невозможно в режиме Safe Mode, можно выполнить так называемую «накатку» (откат системы) — процесс, который идентичен полной переустановке ОС, позволяющий сохранить все ранее установленные важные программы, приложения, софт
При необходимости можно сделать резервное копирование данных, важной информации на ПК
В случае полной переустановки системы восстановить потерянные данные реестра можно посредством служебного приложения, а именно восстановлением системы. Но нужно помнить, что использование данной консоли эффективно не во всех случаях. Чтобы гарантированно вернуть опцию загрузки ОС в режиме Safe Mode, нам потребуется восстанавливающий REG-файл, который полностью соответствует данной ОС.
Оптимальный вариант, который поможет в том случае, если Windows 7 не хочет загружаться, запускаться в безопасном режиме — утилита AVZ, которую можно без проблем скачать с официального веб-портала. Помимо восстановления работоспособности ПК данная программа поможет устранить различные угрозы, вредоносное ПО в системе вашего ноутбука или персонального компьютера. Для этого необходимо выполнить последовательность действий:
- В открывшемся меню выбираем «Файл» — «Восстановление системы».
- В появившемся окошке нужно найти и активировать пункт меню «Восстановление настроек загрузки в SafeMode». Подтверждаем действие нажатием OK .
- После того, как произойдет переустановка поврежденных файлов реестра, нужно перезагрузить ПК.
Чтобы загрузить Виндоус 7 в безопасном режиме, можно также попробовать поменять конфигурацию ОС. При этом главное не допустить ошибок в своих действиях, придерживаясь следующей последовательности:
- Заходим в меню «Пуск», нажимаем «Выполнить».
- В поле «Открыть» прописываем команду msconfig нажимаем кнопку OK . После чего можно увидеть появившееся окошко «Конфигурация системы», а также другие активные вкладки в верхней части.
- Открываем вкладку «Загрузка», после чего должна появиться строка «Безопасный режим».
- Отмечаем галочкой «Безопасный режим», подтверждаем действие нажатием OK .
Теперь необходимо перезагрузить ПК и проверить функционирование безопасного режима. Для этого в процессе перезагрузки в самом начале загрузки системы нажимаем F8 , выбираем «Загрузка Windows». Теперь необходимо повторно войти в «Конфигурация системы» — «Загрузка» — «Безопасный режим». Снимаем галочку возле пункта «Безопасный режим», нажимаем OK .
Как видим, если Windows 7 не грузится в безопасном режиме, решить данную проблему можно несколькими из выше представленных способов. Главное придерживаться установленной последовательности. Если система дальше работает нестабильно, компьютер при включении не загружается в безопасном и в обычном режиме, система самопроизвольно перезагружается, возможно, основной причиной являются технические неисправности. В этом случае устранить неполадки помогут квалифицированные специалисты после проведения комплексной диагностики ноутбука или ПК.
BAD_SYSTEM_CONFIG_INFO в Windows 7/10 — как исправить
Ошибка «BAD_SYSTEM_CONFIG_INFO» проявляется практически во всех версиях ОС Windows 7/8/8.1/10. Ее появление ничего хорошего для компьютера не сулит, ведь относится к BSoD или «синему экрану смерти». Этот баг может возникать вполне спонтанно или вследствие неправильных действий пользователя. Простых решений проблемы нет — придется немного приложить усилия для ремонта своего ПК.
Причины ошибки BAD_SYSTEM_CONFIG_INFO
Сбой «bad_system_config_info» или stop-ошибку 0x00000074 непосредственно связывается с системными библиотеками и реестром. Невозможность в получении доступа к разным необходимым файлам и провоцирует появление синего экрана. Хотя Windows 10, по идее, подобные проблемы должен устранять самостоятельно, на практике такого практически не встречается.
Некорректное завершение работы ОС, инсталляция сложного стороннего софта, неправильно установленные обновления, вирусная атака, кривые «пиратские» сборки, разгон железа, игры с ядрами процессора – это все становится причиной BSoD.
Исправляем ошибку BAD_SYSTEM_CONFIG_INFO
Именно драйвера могут становиться главной причиной синего экрана. Например, их последние пакеты для 10 версии очень сложные, а установка часто происходит не совсем корректно. Для исправления ситуации лучше отключать автоматическую загрузку обновлений. Это как минимум поможет предотвратить их инсталляцию во время перегруженности системы, которая характерна во время игр.
- При загрузке Windows через F8 попробуйте выбрать пункт «Загрузка последней удачной конфигурации». Затем просто удалите все обновления и переустановите их заново.
Пробуем «Дополнительные варианты загрузки»
- Также можно применить специальные утилиты для обновления всего пакета драйверов (Driver Pack Solution, например)
Часто помогает простое вынимание батарейки в материнской плате — по возможности испробуйте его.
Восстановление системы
После сбоя «bad_system_config_info» остается еще вариант с восстановление параметров по умолчанию. Это помогает обходить разные текущие конфликты, делая возврат к стандартным заводским настройкам.
- Перезагружаетесь и кликаете F8 (В десятой версии можно использовать комбинацию Shift+F8) Загрузится системное меню. В нем выбираете пункт Диагностика, а там Дополнительные параметры. Переходим в Командную строку. Если это не получается сделать, тогда попробуйте вставить установочный диск с операционной системой и уже в нем отыскать эту же строку (смотрите там «Восстановление системы»).
- В командной строке следует вбить следующие символы, без каких либо изменений:
- bcdedit/deletevalue {default} numproc
- bcdedit/deletevalue {default} truncatememor
После каждого ввода жмем «Enter». Снова выполним перезагрузку компьютера. Все должно зайти в обычном режиме. Для лучшего понимания, вот видео-инструкция по этому методу.
Восстанавливаем BCD file
При исправлении ошибки bad_system_config_info есть еще один очень хороший вариант с командной строкой. Он поможет восстановить BCD file, который ответственный за процессы загрузки Windows. При его неисправности синий экран с ошибкой 0x00000074 также возникает очень часто.
- Снова при помощи установочного диска находим командную строку. В ней по данной последовательности прописываем:
- bootrec /repairbcd
- bootrec /osscan
- bootrec /repairmbr
Всегда после ввода строки утверждаем действие при помощи «Enter». Перезагружаемся.
Оперативная память
В редких случаях ошибка становится следствием выхода из строя оперативной памяти. Следует просто попробовать запустить ПК с каждой оперативкой по отдельности, оставляя в слоте только одну плату. Если она в единственно экземпляре, тогда попросите у кого-то на время ее, чтобы произвести замену. В случае подтверждения поломки купите новую оперативную память.
На этом все, надеюсь наши советы помогут исправить ошибку BAD_SYSTEM_CONFIG_INFO в Windows.
Как запустить, включить/отключить безопасный режим на компьютере Виндоус 7 ?
В каких случаях запускать режим?
- когда не проходит стандартная загрузка Виндоус
- когда требуется устранить рекламу баннера с рабочего стола
- чтобы обезопасить компьютер от сбоев систем
Установить режим можно при запуске компьютера или при использовании программы комбинаций Microsoft.
Схема:
- осуществите переустановку устройств
- дождитесь инициализации БИОС (BIOS)
Инициализации БИОС
- активизируйте клавишу помощи F8. Поскольку экран БИОС держится недолго, можно непрерывно нажимать данную клавишу, чтобы не пропустить момент
- рассмотрите открывшееся меню
- из всех открывшихся режимов (их несколько) выберите опцию «Безопасный режим с поддержкой командной строки», активизируйте нажатием, загрузите
Активизируйте опцию «Безопасный режим с поддержкой командной строки»
в строчку впишите код explorer.exe
Впишите код explorer.exe
ждите загрузку безопасного режима Виндоус 7 с рабочими файлами и программами по списку
Безопасный режим Виндоус 7
просмотрите появившийся рабочий стол, включающий сроки, принадлежавшие разным учетным записям
Рабочий стол, включающий сроки, принадлежавшие разным учетным записям
- выберите свою запись
- работа режима безопасности окончена
- перезапустите компьютер
- работайте в обычном режиме
Примечание:
При нажатии клавиши F8 может показаться опция «Выбор диска загрузки». При этом следует выбрать опцию «Жесткий диск», нажать клавишу «Окей» и почти одновременно нажимать клавишу F8.
Как запустить ноутбук в безопасном режиме: способы
Причин отказов системы нормально запускаться может быть множество. Как правило, далёкие от компьютерных технологий пользователи сразу стремятся решить проблему посредством переустановки системы. Но при этом возникает риск потери информации. Что же делать? Лучшим вариантом будет загрузить ноутбук в безопасном режиме и после этого попытаться решить проблему, к примеру, посредством системной утилиты восстановления системы.
Как правильно запустить ноутбук в безопасном режиме? Всё зависит от того, какая версия ОС установлена на портативном компьютере. К примеру, в Windows ХР перевод в меню Safe Mode выполняется нажатием в момент загрузки системы клавиши F8.
В случае установки Windows 7 используют следующую последовательность:
- Открывается меню параметров и находится клавиша питания;
- При удерживании кнопки SHIFT, необходимо нажать на «Перезагрузку»;
- Среди появившегося на экране устройства перечня опций необходимо выбрать строки: пункт диагностирования, затем – пункт дополнительных параметров, после этого – строку способов загрузки, и наконец опцию Safe Mode;
- На экране появится сообщение с кнопкой перезапуска;
- На экране лэптопа появится пункты меню, среди которых выбирается опция Safe Mode.
Следует напомнить, что нажатие клавиши F4 приведёт к активизации безопасного режима; F5 – к активизации с загрузкой драйверов сетевого подключения; F6 — к активизации с поддержкой командной строки.
Способы загрузки для любой ОС
Ниже приведены основные способы загрузки, подходящие для всех портативных компьютеров:
- Выполнить полную перезагрузку ОС (нажать пункт завершения работы и выбрать строку перезагрузки);
- Выполнить закрытие всех программ, самостоятельно стартующих при включении (ввести команду «Выйти» для каждого определённого приложения);
- Нажать левую клавишу манипулятора для выключения;
- По истечении нескольких минут снова запустить лэптоп;
- В списке меню выбрать нужный режим.
Следует напомнить, что перезагрузка может выполняться медленно. Всё зависит от модели ноутбука и его конфигурации. Некоторые «древние» устройства могут перезагружаться свыше 10 минут. Некоторым может показаться, что лэптоп и вовсе не работает или он «завис».
Не нужно в спешке выполнять перезапуск или включение устройства. При неисправной ОС не произойдёт загрузка выбранным способом, но компьютер сможет перезагрузиться «автоматом» либо самопроизвольно выключиться. Тогда на чёрном экране монитора сверху появится надпись Safe Mode.
Есть ещё один способ включение ноутбука в безопасном режиме, который срабатывает без проблем. Последовательность действий следующая. Загрузка ОС должна сопровождаться постоянным нажатием клавиши F8. На экране появится меню вариантов загрузки, среди которых необходимо указать строку Safe Mode и нажать клавишу ввода. Если нажатие F8 не привело к ожидаемому результату, то необходимо перезагрузить ОС и в процессе перезапуска нажимать клавишу F12. При входе в бке есть несколько способов решения проблемных ситуаций.
Например, посредством системных утилит делается и записывается на диск приложение по восстановлению системы. Либо записать эту утилиту на «флешку» и попытаться выполнить вход в систему через USB порт.
В «Семёрке» есть довольно неплохая утилита восстановления системы (находится в меню стандартных служебных программ). Достаточно запустить утилиту и выбрать контрольную точку воспроизведения, дата которой является моментом нормальной работы ОС. Посло этого можно нажимать на ОК. Начнётся процесс запуска и восстановления ОС. Придётся немного подождать, пока Windows сама не включится и не оповестит пользователя об успешном восстановлении.
Есть ещё один способ, подходящий для более «продвинутых» пользователей. Заключается он в создании образа операционной системы посредством стороннего программного обеспечения (к примеру, Acronis). Лучше всего сделать это в момент, когда Windows работает быстро, производительно и на ней установлен весь комплект программного обеспечения. При появлении сбоев в ОС следует зайти в ноутбук посредством загрузочного приложения (к примеру, Windows PE), переписать на сторонний носитель всю необходимую информацию и после этого выполнить запуск программы развёртывания ОС с образа. Приложению нужно указать раздел жесткого диска, куда будет ставиться операционная система и путь к образу. Завершается операция нажатием клавиши ввода. После этого нужно подождать, пока система установится на указанный раздел. Завершаются манипуляции перезагрузкой устройства.
HTML верстка и анализ содержания сайта
Размещённая в данном блоке информация используется оптимизаторами для контроля наполнения контентом главной страницы сайта, количества ссылок, фреймов, графических элементов, объёма теста, определения «тошноты» страницы.
Отчёт содержит анализ использования Flash-элементов, позволяет контролировать использование на сайте разметки (микроформатов и Doctype).
IFrame – это плавающие фреймы, которые находится внутри обычного документа, они позволяет загружать в область заданных размеров любые другие независимые документы.
Flash — это мультимедийная платформа компании для создания веб-приложений или мультимедийных презентаций. Широко используется для создания рекламных баннеров, анимации, игр, а также воспроизведения на веб-страницах видео- и аудиозаписей.
Микроформат — это способ семантической разметки сведений о разнообразных сущностях (событиях, организациях, людях, товарах и так далее) на веб-страницах с использованием стандартных элементов языка HTML (или XHTML).
Сведения о вопросе
Повреждение довольно серьезное и может быть вызвано ошибками в оборудовании, а в частности на жестком диске, но точно сказать сложно.
1. Попробуйте заблокировать монитор нажатие клавиш Win+L
2. Держа кнопку Shift, мышкой нажмите на кнопку выключения в правом нижнем углу и выберите перезагрузку
3. Не отпуская кнопки Шифт, ждите пока появится синий экран с доп параметрами, там можно. выбрать все что угодно.
Какой антивирус у Вас установлен?
Если так не получится, тогда попробуйте сразу после перезагрузки наживать клавишу F11.
Это помогло устранить вашу проблему?
К сожалению, это не помогло.
Великолепно! Спасибо, что пометили это как ответ.
Насколько Вы удовлетворены этим ответом?
Насколько Вы удовлетворены этим ответом?
Благодарим за отзыв.
Это помогло устранить вашу проблему?
К сожалению, это не помогло.
Великолепно! Спасибо, что пометили это как ответ.
Насколько Вы удовлетворены этим ответом?
Насколько Вы удовлетворены этим ответом?
Благодарим за отзыв.
Это помогло устранить вашу проблему?
К сожалению, это не помогло.
Великолепно! Спасибо, что пометили это как ответ.
Насколько Вы удовлетворены этим ответом?
Насколько Вы удовлетворены этим ответом?
Благодарим за отзыв.
Похоже что антивирус что-то натворил особенно, если смотреть на текст ошибки.
В биосе нельзя включить Безопасный режим.
F11 надо нажимать после перезагрузки оборудования и должно появиться такое меню.
По другому можно попробовать сделать так:
Нажмите на рабочем столе Win+R, далее Msconfig. На 2 вкладке будет меню с включением Безопасного режима.
Также попробуйте создать Новую Локальную учетную запись в системе.
Это помогло устранить вашу проблему?
К сожалению, это не помогло.
Великолепно! Спасибо, что пометили это как ответ.
Насколько Вы удовлетворены этим ответом?
Насколько Вы удовлетворены этим ответом?
Благодарим за отзыв.
У меня не загружается рабочий стол, при включении появляется надпись «Lenovo» и все а дальше просто черный экран что я уже только не нажимал а толку нет
Также при загрузке нажимал F11, результата никакого. А как можно создать Локальную учетную запись?
Это помогло устранить вашу проблему?
К сожалению, это не помогло.
Великолепно! Спасибо, что пометили это как ответ.
Насколько Вы удовлетворены этим ответом?
Насколько Вы удовлетворены этим ответом?
Благодарим за отзыв.
Если Биос открывается, попробуйте сбросить настройки На стандартные(по умолчанию).
Также просмотрите включен ли у Вас Secureboot, если да, то попробуйте отключить.
Если не получится, то в таком случае нужно обратиться в сервисный центр, так дальше Биоса у Вас ничего не продвигается, возможно что-то с жестким диском.
Это помогло устранить вашу проблему?
К сожалению, это не помогло.
Великолепно! Спасибо, что пометили это как ответ.
Насколько Вы удовлетворены этим ответом?
Насколько Вы удовлетворены этим ответом?
Благодарим за отзыв.
Это помогло устранить вашу проблему?
К сожалению, это не помогло.
Великолепно! Спасибо, что пометили это как ответ.
Насколько Вы удовлетворены этим ответом?
Насколько Вы удовлетворены этим ответом?
Благодарим за отзыв.
Да нужен диск с установщиком, с которого можно запустить командную строку, а там есть 3 варианта:
1. Вводите Notepad.exe и копируете все на съемный носитель.
2. Если не срабатывает, то
- Вам нужен диск с Windows 8, чтобы запустить командную строку.
- В командной строке написать Diskpart , далее List volume (так вы увидите все свои диски и их буквы, объем)(запомните и запишите букву переносного жесткого диска).
- Затем нажать комбинацию клавиш Ctrl+C , для отмены работы в программе diskpart
- Далее необходимо написать в ней команду перехода на диск C Cd c: и enter
- Далее cd Users
- Далее нажимая TAB или введя команду DIR вы увидите всех пользователей, какие у Вас есть. Запомните или запишите имя Вашего пользователя.
- Далее, соблюдая проблемы Xcopy /EHCY username *:123 , где username- это имя вашего профиля с файлами, *-это имя диска, на который будет все копироваться, 123 папка в которую будет все копироваться.
3. Если ничего не получается, в таком случае можно вытащить сам жесткий диски подключать к компьютеру. Это довольно емкая работа и опасная в плане разбора устройства.
Либо сервисный центр, но там скорее всего никто не будет гарантировать, что останутся данные.