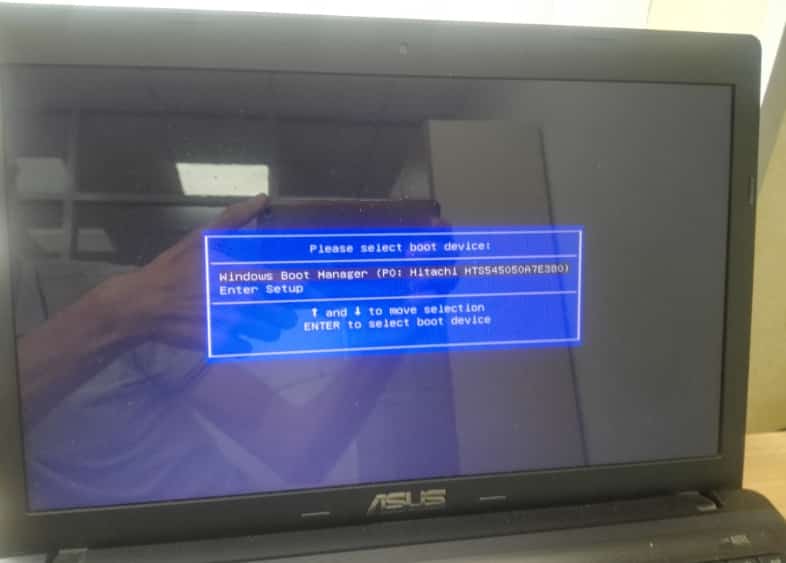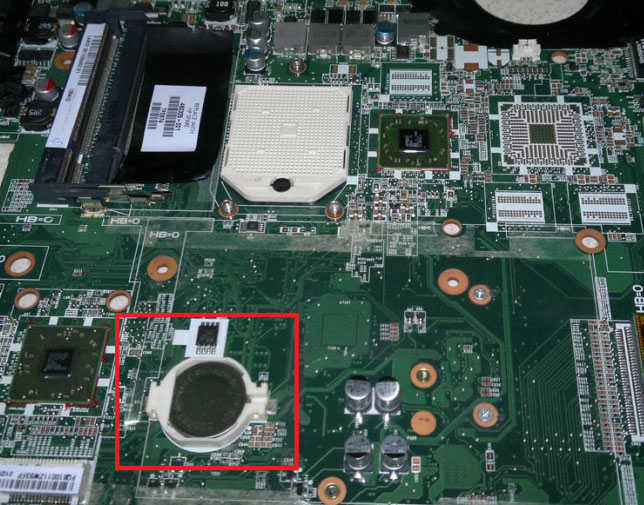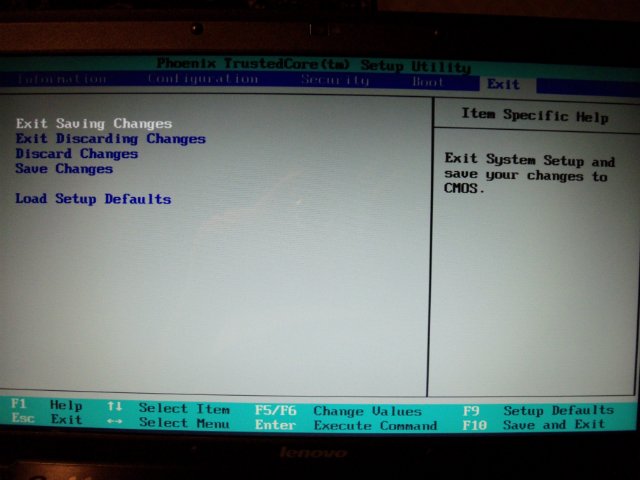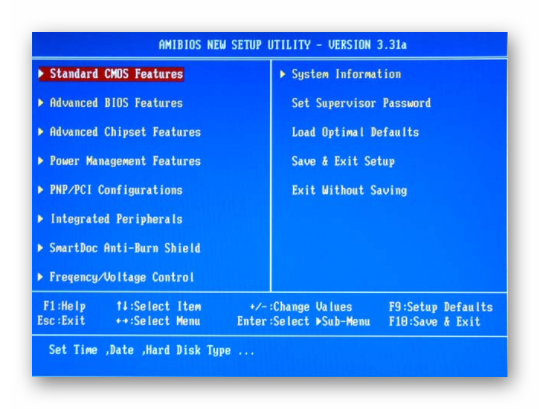Входим в bios на ноутбуке acer
Содержание:
- Вариант 7: Аппаратная проверка
- Как зайти в биос на ноутбуке
- Особенности входа для различных моделей
- Если стандартные клавиши не работают
- Второй способ запуска BIOS. Утилита
- SEO
- Что делать, если компьютер не заходит в BIOS/UEFI
- Стандартный способ входа в BIOS/UEFI
- Основные функции BIOS и возможные проблемы с его работой
- Как войти в БИОС
- Способы входа в настройки BIOS на ноутбуках Acer
- Настройка БИОС на ноутбуке Acer
- Если стандартные клавиши не работают
- Что такое BIOS Setup?
- Как обновить БИОС(Bios) на ноутбуке Acer Aspire
- Заключение
Вариант 7: Аппаратная проверка
Если никакие из перечисленных выше рекомендаций не помогают, есть большая вероятность в физической неисправности накопителя, или севшей батарейке на материнской плате. В первом случае вы не можете исправить ошибки диска или он даже не виден в BIOS, во втором — настройки в BIOS не сохраняются на постоянной основе, сбрасываясь каждый раз, как вы выключаете Acer. В той и другой ситуации понадобится выполнять замену и производить частичную/полную разборку лэптопа.
Проблема с диском
Неполадки с HDD или SSD могут возникнуть по различным причинам и требуют разного вмешательства.
- Диск был неплотно присоединен, плохо закреплен или сместился в результате падения ноутбука, сильной тряски. Соответственно, он не будет даже отображаться среди подключенных устройств в BIOS. На старых ноутбуках нижнюю крышку, под которой скрываются основные для диагностики и легкой замены комплектующие, снять достаточно просто — надо лишь открутить винтиков и поддеть ее чем-то тонким. В некоторых моделях отсек для извлечения жесткого диска и вовсе отдельный, благодаря чему проверить его еще проще. В новых моделях крышки зачастую не снимаются так же легко: ее грани могут находиться на стороне с клавиатурой и прилегать к корпусу гораздо плотнее, из-за чего материал легко повредить и сломать в местах портов. Возможны и другие варианты — все зависит от конкретной модели.
Естественный износ накопителя или его поломка. В очень старых ноутбуках HDD может выйти из строя в любой момент просто потому, что выработались его ресурсы. Или же накопитель может оказаться нерабочим в результате брака (больше актуально для совершенно новых лэптопов Acer), воздействий внешней среды: пользователь уронил ноутбук, залил его жидкостью, подвергал сильным тряскам и вибрациям. Исправить вышедший из строя HDD самостоятельно никак не получится, для извлечения информации можно лишь обратиться в сервисный центр к профессионалам, однако стоит это немалых денег. А новый ноутбук придется сдать по гарантии на диагностику или обмен. С SSD поломка так же может произойти, но уже, скорее всего, по причине брака, внезапного выхода из строя или все той же жидкости — внешние факторы типа падения и вибраций ему не так страшны, поскольку, в отличие от жесткого диска, твердотельный накопитель является обычной электроникой.
Другие причины. В эту категорию входит все то, почему накопитель может быть не виден. Это некорректные настройки BIOS или повреждения других комплектующих. Более развернутая информация по данной теме есть по ссылкам далее.
Подробнее:Ноутбук не видит жесткий диск в BIOSЧто делать, если BIOS не видит SSD
Проблема с батарейкой материнской платы
В своем большинстве садящая батарейка на материнской плате не делает это бессимптомно. Помимо того, что вы постоянно наблюдаете сброс настроек BIOS, сбрасываться может и время в системе, ноутбук может аварийно перезагружаться, иметь проблемы с включением, а звук в микрофоне и наушниках вполне может начать заикаться. Конечно, не обязательно наличие всех этих признаков сразу, но если ручной сброс BIOS ни к чему не привел, и он продолжает обнулять свои настройки, следует отнести ноутбук в СЦ и попросить поменять батарейку. При наличии возможности разобрать его самостоятельно понадобится всего лишь приобрести обычную круглую батарейку-«таблетку» CR2032. Принцип разборки описан выше, в разделе про проблему с диском. Там же вы увидите фотографию с примером одного из лэптопов Acer, где при снятии крышки можно с легкостью заменить батарейку.
Опишите, что у вас не получилось.
Наши специалисты постараются ответить максимально быстро.
Как зайти в биос на ноутбуке
Зайти в биос на ноутбуке обычно несколько сложнее, чем на компьютере. Во-первых, не всегда есть сообщения, указывающие на клавишу входа в BIOS. Во-вторых, бывает даже так, что загрузочный экран не появляется и приходится загружаться в BIOS через Windows. Для начала попробуйте классические , , , . Причём по возможности сначала пробуйте по одной клавише. Так вы точно успеете в заданный промежуток и проследите за тем, какая клавиша вызвала BIOS.
Ноутбуки HP
На ноутбуке HP вход в BIOS обычно осуществляется кнопкой (если на экране не давно других указаний). Включите компьютер, жмите пока не появится меню. После того, как появится список действий, нажмите F10. Расшифровка пунктов меню:
- F1 — System Information (системная информация)
- F2 — System Diagnostics (диагностика системы)
- F9 — Boot Device Options (настройка загрузочных устройств)
- F10 — Настройки BIOS
- F11 — Восстановление системы
Нажмите F10 для входа в BIOS
Если у вас таких пунктов нет или по какой-то причине вы не можете зайти в биос, смотрите статью как войти в биос на ноутбуке asus.
Ноутбуки ASUS
На ноутбуках ASUS за вход в BIOS обычно отвечает клавиша . На моём K551LB с установленной Windows 10 даётся очень мало времени на вызов BIOS. Отключение быстрого запуска не помогает. Поэтому просто начинайте жать ещё до того, как появится загрузочный экран. Кстати на официальном сайта асус в разделе FAQ рекомендуется нажать и удерживать клавишу до тех пор, пока не появится экран BIOS. Так что смело пользуйтесь данной инструкции — официалы одобряют.
Ноутбуки Lenovo
Зайти в биос на ноутбуке леново не составит никакого труда. Официальный FAQ гласит, что нужно нажимать F1 либо постоянно жать Enter во время включения до тех пор, пока не появится меню прерывания BIOS. Один из вариантов такого меню:
Скриншот с официального сайта Lenovo
Далее, следуя указаниям меню, нажмите F1. Если ни один из вариантов вам не помог, прочтите более подробную инструкцию как зайти в биос на ноутбуке Lenovo.
Ноутбуки Acer
Как зайти в биос на ноутбуке Асер? Чаще всего в ноутбуках фирмы Acer используется либо либо . Иногда используется комбинация клавиш . Ещё варианты: , . Время идёт и появляются новые модели ноутбуков, поэтому в последних моделях клавиши могут измениться. Если ни один из вариантов не работает, попробуйте внимательно посмотреть на первый загрузочный экран. Обычно там написано какую клавишу нужно нажать, чтобы войти в BIOS. Если после всего вышенаписанного вы не смогли это сделать, прочтите статью как зайти в биос на ноутбуках асер.
Особенности входа для различных моделей
Название своего ноутбука вы, конечно же, знаете. Давайте рассмотрим особенности запуска БИОСа у разных производителей.
@easywebfixes.com
Lenovo
Обычно запустить ноутбук через БИОС помогает кнопка F1 или в крайнем случае F2. Но если девайс слишком старый, возможны другие варианты:
- Ctrl + Alt + F3;
- Ctrl + Alt + Ins;
- Fn + F1.
HP
Как только ноутбук начнёт загружаться, не мешкая, кликайте F1. Если не получилось, сделайте вторую и третью попытки с клавишами F10 и F11 поочерёдно. У моноблока HP это могут быть кнопки F2 или Esc. У планшета F10 или F12.
Asus
Открыть BIOS на таком популярном устройстве, как Asus, вы сможете, нажав в самом начале загрузки F2 и удерживая клавишу, пока не начнётся запуск нужной программы. Хотя встречаются устройства и с другими комбинациями: Del, Esc или F10.
Acer
В последних моделях войти в систему ввода-вывода можно, нажимая Del или F2. Но в видавших виды ноутбуках следует испробовать F1 или комбинацию клавиш Ctrl + Alt + Esc.
Samsung
Жмите F2 – не прогадаете. Правда, щёлкать на кнопку нужно не единожды, а несколько раз, пока не начнёт загружаться БИОС.
Sony Vaio
У этих довольно престижных моделей возможны три варианта: F1, F2 или F3. На одну из клавиш начинайте нажимать сразу после включения компьютера.
Toshiba
Попасть в БИОС владельцам «Тошибы» несложно, как и у других производителей. Для начала пробуйте F1. Если не получится, тогда возьмитесь за Esc.
Dell
Как и большинство других устройств, «Делл» обычно запускает БИОС с помощью клавиши F2. Но если давно пользуетесь ноутбуком этой марки, то может сработать кнопка Del или сочетание клавиш Ctrl + Alt + Enter. И уж у совсем динозавров наблюдаются комбинации кнопок Fn + Esc или Fn + F1.
Fujitsu
Подобные лэптопы у нас можно встретить нечасто. Но если всё-таки вы являетесь счастливым обладателем этой модели, то оригинальничать не придётся – просто нажмите в начале загрузки F2 и окажетесь в нужной системе.
Если стандартные клавиши не работают
Пользователи некоторых моделей ноутбуков Acer могут столкнуться с ситуацией, когда нажатие любой из функциональных стандартных клавиш не приводит к открытию интерфейса BIOS. Это довольно редкое явление, однако встречаются такие модели ноутбуков данного производителя, в которых для входа в настройки BIOS/UEFI следует нажимать не одну клавишу, а некоторую комбинацию. Возможно, это сделано в целях безопасности для исключения случайного входа в интерфейс загрузочной микропрограммы. Комбинации могут быть следующими:
- Если на ноутбуке имеется специальная кнопка “Fn”, возможно, что для входа в BIOS нужно нажимать ее вместе с любой из перечисленных функциональных клавиш: “Fn+F2”, “Fn+F12”, “Fn+Del” и т.д.
- Также можно попробовать нажимать вместе с функциональными клавишами кнопку “Shift” или “Ctrl”, т.е. “Shift+F2” или “Ctrl+Del”.
- Более сложные трехклавишные комбинации — “Ctrl+Alt+Del”, “Ctrl+Alt+S”, “Ctrl+Alt+ Esc” и др.
Второй способ запуска BIOS. Утилита
Прежде чем осуществить запуск БИОС на ноутбуке Acer, находим документы, которые шли в комплекте с устройством. В технической инструкции находим горячие клавиши и запоминаем ту, которая запускает BIOS. Если по каким-то причинам пользователь потерял данную инструкцию, то находим в Интернете нужную модель ноутбука и узнаем, какая горячая клавиша отвечает за данное действие. Далее перезагружаем устройство и в тот момент, когда ноутбук начнет запуск, нажимаем на указанную клавишу до тех пор, пока на мониторе не появится нужное меню. Также можно установить специальную утилиту, позволяющую зайти в BIOS прямо с рабочего стола. Находим данную программу в Интернете, скачиваем, запускаем, получаем доступ к меню BIOS. Ответ на вопрос о том, как зайти в БИОС на ноутбуке Acer, получен.
SEO
Что делать, если компьютер не заходит в BIOS/UEFI
❶
Клавиша и время ее нажатия
И так, первое с чего следует начать разбираться с этой проблемой — уточнить клавишу для входа в BIOS. В подавляющем большинстве случаев для этого используется клавиша DEL (для платы от GIGABYTE в том числе). Немного реже клавиши F2, ESC, F10, F12. См. инструкцию ниже, там приведены кнопки для разных производителей.
Также важен еще один момент: загрузка BIOS/UEFI может происходить настолько быстро, что можно просто не успевать нажать нужную клавишу. Поэтому, попробуйте другой вариант: когда ПК/ноутбук еще выключен — зажмите клавишу входа (ESC, например), а после включите устройство (клавишу не отжимать до входа в BIOS!).
Зажимаем клавишу для входа в BIOS (например, ESC) и включаем устройство (ноутбук)
❷
Есть вариант «попасть» в BIOS без нажатия клавиш на этапе загрузки…
Если у вас относительно-современный компьютер/ноутбук с установленной Windows 8/10 — то зайти в BIOS можно через интерфейс ОС.
Сначала необходимо открыть раздел «Восстановления» в параметрах системы. Далее перезагрузить компьютер через особые варианты загрузки (см. скриншот ниже).
Обновление и безопасность — восстановление
После открыть раздел «Поиск и устранение неисправностей / Дополнительные параметры» и нажать по «Встроенные параметры EFI» (см. фото ниже). Затем компьютер перезагрузится и автоматически откроется окно BIOS…
Поиск и устранение неисправностей / Дополнительные параметры
❸
Модель клавиатуры и используемый порт
Сейчас очень популярны стали беспроводные клавиатуры. Все бы ничего, но ряд моделей просто не работает до загрузки Windows (тоже самое можно сказать и о некоторых USB-клавиатурах, подключенных через различные переходники…).
Здесь совет простой: иметь аварийную PS/2 клавиатуру (она точно должна работать). Если у вас USB-клавиатура — то для нее есть небольшие переходники (USB на PS/2). Также стоит попробовать подключить клавиатуру напрямую к USB-портам, расположенным на задней стенке системного блока (если подключали к USB 3.0, попробуйте порты USB 2.0).
Переходник USB на PS/2
❹
Сброс настроек BIOS
В некоторых случаях исправить проблему помогает сброс настроек BIOS в дефолтные. Для этого можно воспользоваться двумя способами:
использовать на материнской плате спец. джампер (обычно он помечается, как Clear CMOS, см. фото ниже);
вынуть батарейку и подождать 10-15 мин
Кстати, обратите внимание на один момент: не сбрасывается ли у вас постоянно время на ПК (после каждого выключения)? Это может свидетельствовать о том, что батарея села и ее следует заменить.
Кстати! После подобной процедуры (даже если вы все еще не можете зайти в BIOS) скорее всего его настройки были сброшены. А это может, например, позволить запустить установку Windows с загрузочной флешки/DVD-диска (т.к. по умолчанию во многих версиях BIOS первым загрузочным устройством идет компакт диск/флешка, а затем — жесткий диск).
❺
Отключение жесткого диска
В ряде случаев из-за сбойного жесткого диска его инициализации затягивается (иногда она вообще приводит к зависанию ПК). Разумеется, этот момент также может быть причиной рассматриваемой проблемы…
Что можно сделать: попробуйте отключить вообще все накопители от SATA, USB, M2 портов ПК (флешки, жесткие диски, твердотельные накопители и пр.). Идеально, оставить одну клавиатуру и монитор, после перезагрузить устройство и попробовать войти в BIOS.
Кстати! Если вам нужно зайти в BIOS для установки ОС, то можно попробовать отформатировать жесткий диск на другом ПК, а затем подключить его к текущему. Таким образом, Windows не будет с него запущена и ПК автоматически попробует произвести загрузку с подключенной установочной флешки (компакт диска). По крайне мере, это актуально для настроек BIOS по умолчанию…
❻
Обновление BIOS
Если все предыдущие шаги не увенчались успехом — возможно стоит обновить BIOS. Причем, совсем не обязательно повышать версию — можно установить и что-то более старое (примечание: далеко не всегда новая версия работает стабильнее, чем текущая).
Современные устройства позволяют запускать обновление BIOS/UEFI прямо из-под Windows. Всё обновление, обычно, сводится к загрузке и запуску EXE-файла (как и любой другой программы), а после ПК/ноутбук перезагрузится и обновит BIOS самостоятельно (автоматически, без вашего участия).
Разумеется, способ актуален для тех, у кого уже есть на диске ОС Windows. Более подробная инструкция ниже.
UPDATE BIOS (ноутбук от HP)
Удачной работы!
Стандартный способ входа в BIOS/UEFI
В большинстве случаев для входа в пользовательский интерфейс BIOS и UEFI достаточно нажать на одну из горячих клавиш сразу после включения компьютера. В зависимости от конкретной модели ноутбука Acer, это может быть клавиша «Del/Delete», «F2», «F10», «F12» или другая. Чтобы точно определить клавишу входа в настройки BIOS/UEFI, достаточно прочитать соответствующее сообщение, появляющееся экрана ноутбука при его включении, например:
- Press F2 to enter setup;
- DEL to run BIOS setup;
- Press DEL or F12 to enter UEFI BIOS setting;
- F2: BIOS setup;
- и другие варианты.
Если по каким-либо причинам данное сообщение не отображается либо оно быстро исчезает с экрана, придется перепробовать все варианты входа в настройки BIOS/UEFI. Нажимать на одну из функциональных клавиш нужно непрерывно несколько раз сразу после нажатия на кнопку включения ноутбука.
Основные функции BIOS и возможные проблемы с его работой
Несмотря на то, что большинство пользователей понятия не имеют, для чего нужен BIOS, он выполняет множество важных и полезных функций:
- первичный запуск операционной системы;
- регулярные тестовые процедуры с элементами ноутбука;
- ведение функций Input-Output;
- сохранений рабочий конфигураций оборудования, а также все ОС;
Но, чтобы понимать, как запустить БИОС на ноутбуке Acer Aspire, нужно иметь хотя бы частичное понятие, как обустроена его работа. В противном случае можно выставить много лишних опций и повредить технику.
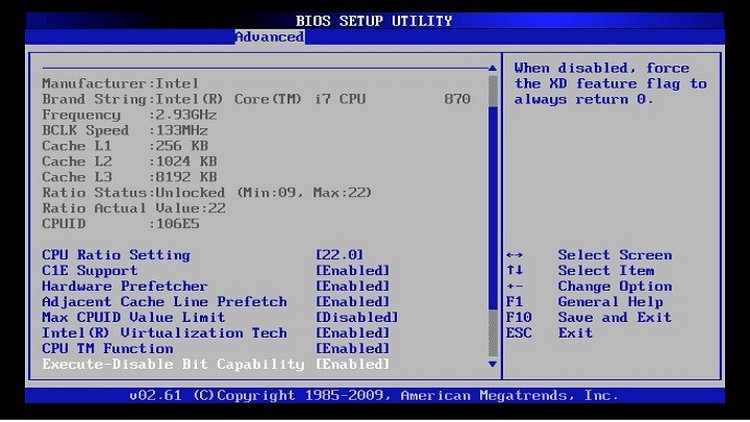
Вот перечень основных проблем, которые приводят к неправильному функционированию BIOS:
- На экране первичной загрузки выскакивает ошибка, и ноутбук не запускается.
- Неисправная работа устройств. Ноутбук не распознает отдельные типы оборудования, вследствие чего работа нестабильна.
- Неправильно установленная операционная система, из-за чего периодически происходят сбои и вылеты.
- ОС не загружается.
Именно поэтому пользователь обязан знать, как запустить БИОС на ноутбуке Acer, чтобы хотя бы частично исправить существующие неисправности.
Как войти в БИОС
Вход осуществляется во время включения компьютера. Когда компьютер начал включаться — вам нужно будет много раз нажимать специальную клавишу (или несколько клавиш
). У разных производителей она отличается
Важно нажать клавишу в определенный момент, поэтому рекомендую нажимать много раз без остановки
Самые популярные клавиши это:
-
Del
(Delete
) -
Esc
(Escape
)
Обычно на экране загрузки написана клавиша входа в виде подсказки. Setup — это и есть БИОС. Ищите такую подсказку при загрузке вашего компьютера. В некоторых случаях можно использовать кнопку «Pause» для остановки загрузки (не всегда работает, но попробовать стоит
), а для продолжения загрузки нужно использовать «Esc» на клавиатуре.
Если эти клавиши вам не подходят — посмотрите таблицу ниже. На ней изображены клавиши для разных производителей. Они сортированы по алфавиту для удобства:
Производители доставили массу неудобств различными клавишами для входа, но с такой таблицей вам не составит труда войти в BIOS почти на любом устройстве. Хотя в целом клавиши одни и те же.
При успешном входе вы увидите примерно это окно:
Естественно интерфейс будет скорее всего отличать от моего. На новых версиях БИОС графический интерфейс будет намного лучше.
Как мне известно, существует проблема быстрой загрузки системы в Windows 8 на некоторых устройствах. Пользователю даётся 200 миллисекунд, чтобы нажать кнопку входа. Конечно никто не успеет нажать так быстро (особенно если нужно нажать несколько клавиш
). Существует 2 способа для решения этой проблемы:
Ввести в командную строку:
shutdown.exe /r /o
Эти действия должны решить данную проблему.
«Как войти в БИОС?» — такой вопрос рано или поздно задает себе любой пользователь ПК. Для человека непосвященного в премудрости электроники даже само название CMOS Setup или Basic Input/Output System кажется загадочным. Но без доступа к этому набору микропрограмм иногда невозможно настроить конфигурацию оборудования, установленного на компьютере или переустановить операционную систему.
Существует несколько способов войти в BIOS: традиционный и альтернативные. Для старых версий Windows до XP включительно существовали утилиты с возможностью редактирования CMOS Setup из операционной системы, но к сожалению эти интересные проекты давно заглохли и рассматривать их не имеет смысла.
Способ 1: Вход с помощью клавиатуры
Основной метод попасть в меню прошивки материнской платы — это нажать при загрузке компьютера после прохождения Power-On Self Test (тест программы самотестирования ПК) клавишу или комбинацию клавиш на клавиатуре. Узнать их можно из подсказки в нижней части экрана монитора, из документации на системную плату или на сайте фирмы-производителя «железа». Наиболее распространенные варианты — Del
, Esc
, служебные номерные F
. Ниже приведена таблица с возможными клавишами в зависимости от происхождения оборудования.
Способ 2: Параметры загрузки
В версиях Виндовс после «семерки» возможен альтернативный метод с использованием параметров перезагрузки компьютера. Но как уже было упомянуто выше, пункт «Параметры встроенного ПО UEFI»
в меню перезагрузки появляется не на каждом ПК.
Способ 3: Командная строка
Для входа в CMOS Setup можно использовать возможности командной строки. Работает этот метод тоже только на Виндовс последних версий, начиная с «восьмерки».
Способ 4: Вход в BIOS без клавиатуры
Итак, мы установили, что на современных ПК с UEFI BIOS и последними версиями операционной системы возможны несколько вариантов входа в CMOS Setup, а на старых компьютерах альтернативы традиционному нажатию клавиш фактически нет. Да, кстати, на совсем «древних» материнских платах были кнопки для входа в БИОС на задней части корпуса ПК, но сейчас такого оборудования уже не найти.
Довольно часто у пользователей рождается вопрос: Как открыть БИОС на ноутбуке и что это такое? Базовая система ввода-вывода отвечает за нормальный запуск ПК и работу его устройств.
Способы входа в настройки BIOS на ноутбуках Acer
23.03.2017
«BIOS» — набор микропрограмм, обеспечивающих работоспособность API для работы с аппаратурой. Именно в нем можно раскрыть потенциал устройства, а также большим плюсом является возможность устранения какой-либо проблемы связанной с компонентом ноутбука в целом.
Для большинства пользователей, BIOS некий темный лес в котором «обитают» программисты и системные администраторы. С одной стороны они правы, лучше лишний раз не лазить в эту непонятную синюю программу, к тому-же если нажать что-то не то, то вы можете нанести непоправимый вред своему устройству
Чтобы это предотвратить мы рекомендуем вам соблюдать правила осторожности и не нажимать все подряд
Настройка БИОС на ноутбуке Acer

В компьютерах всегда проще заменить деталь, которая дала сбой. В ноутбуке дела обстоят намного сложнее. Поэтому тем, кто постоянно работает с ноутом, просто необходимо разбираться в БИОС настройках.
Рассмотрим эти настройки на ноутбуке Acer.
Здесь очень помогут знания английского языка, однако если их нет, то достаточно просто понимать, что означают главные слова (опции). Для того чтобы , нужно нажать горячие клавиши DEL или F9.
- EXIT — выход и сохранение настроек в БИОС.
- BOOT — возможность выбрать приоритетное устройство, которое будет загружать систему.
- SECURITY — возможность установить пароли для входа в настройки БИОС.
- MAIN — это главное установочное меню в работе с БИОС настройками, которое содержит все механизмы управления ноутбуком.
- INFORMATION — это информация о состоянии ноутбука и всех прилегающих к нему настроек в БИОС.
Не нужно сильно вчитываться в информацию. Достаточно просто правильно установить календарную дату и время. Стоит проверить также температуру процессора и сравнить ее с нормальными параметрами. Если она выше, то ноутбуку лучше всего дать время остыть. Нагревание ноутбука — это очень распространенная проблема. Именно поэтому сейчас существуют специальные подставки, которые охлаждают процессор в ноутбуке Acer. В данном разделе можно еще проверить то, какие устройства подключены к ноутбуку.
Намного сложнее дело обстоит с разделом MAIN, так как он контролирует все процессы.
System Time — системное время.
System Date — системная дата.
System Memory — системная память. Объем памяти изменить невозможно, он лишь показывает информацию.
Video Memory — объем памяти видеокарты.
Quiet Boot — определитель типа загрузки в ноутбуке. Существует два варианта:
Enable — тихий. То есть на экране не будет выводиться информация о состоянии устройства. Исключение составит только логотип производителя.
Disable — на экране показывается вся полная информация о состоянии устройства. Происходит она перед загрузкой основной оперативной системы.
F12 Boot Menu — если включить эту опцию, то перед загрузкой оперативной системы пользователю будет предложен выбор устройства, с которого можно начать загрузку.
Network Boot — дословный перевод — «загрузка по сети». Как правило, эта опция отключена и ее не стоит включать. Только в редких случаях она ускоряет загрузку системы. В остальных ситуациях она может быть необходима, только если ноутбук подключен к сети с поднятым сервером TFTP. Это сервер, который позволяет загружать ядро системы ноутбука через сеть.
Power On Display — это управление экрана ноутбука Асер. Он содержит в себе два значения: Auto и Both. Здесь уже нужно смотреть по ситуации. Если к ноутбуку подключен внешний монитор, то нужно определиться: отключить встроенный экран и позволить изображать картинку через подключенный дисплей или оставить работать два экрана.
D2D Recovery — это функция, которая позволяет активировать восстановление загрузки системы. D2D Recovery имеет смысл, только если вы используете дополнительно утилиту Acer eRecovery Management. В остальных случаях она не нужна. Эта функция позволяет записывать данные на скрытый раздел в системе ноутбука.
Эти настройки являются основными в ноутбуке Асер, однако можно установить также некоторые дополнения
Важно помнить, что крайне нежелательно пользоваться неоригинальными прошивками BIOS, так как они могут вызвать ряд осложнений
Данный раздел не имеет особого влияния на работу ноутбука. Он предоставляет возможность установить пароли.
Supervisor password — это мастер пароля (ко входу в БИОС и к жесткому диску).
Этот раздел позволяет создать очередь из обращений к ноутбуку для установки операционной системы.
Например, если указана следующая очередность:
- IDE CDROM
- Flash-Drive

Нужно обращаться в БИОС только тем, кто хорошо понимает, что делает. Так как любое неправильное или необдуманное решение может привести даже к механической поломке.
Если ноутбук стал заметно тормозить или операционная система при включении устройства загружается намного медленнее, чем обычно (а то и вовсе не загружается), то наилучшим лекарством от недуга, как правило, становится восстановление системы или полная ее переустановка. Причин для такого неправильного поведения ОС может быть несколько: некорректная работа одного их приложений, ошибки в Windows 7 или 8 версии, чрезмерное засорение реестра и системных областей жесткого диска ненужным уже балластом.
Как, не прибегая к помощи специалиста, самому произвести «ремонт» Windows на ноутбуке Acer, пойдет речь далее.
Если стандартные клавиши не работают
Пользователи некоторых моделей ноутбуков Acer могут столкнуться с ситуацией, когда нажатие любой из функциональных стандартных клавиш не приводит к открытию интерфейса BIOS. Это довольно редкое явление, однако встречаются такие модели ноутбуков данного производителя, в которых для входа в настройки BIOS/UEFI следует нажимать не одну клавишу, а некоторую комбинацию. Возможно, это сделано в целях безопасности для исключения случайного входа в интерфейс загрузочной микропрограммы. Комбинации могут быть следующими:
- Если на ноутбуке имеется специальная кнопка «Fn», возможно, что для входа в BIOS нужно нажимать ее вместе с любой из перечисленных функциональных клавиш: «Fn+F2», «Fn+F12», «Fn+Del» и т.д.
- Также можно попробовать нажимать вместе с функциональными клавишами кнопку «Shift» или «Ctrl», т.е. «Shift+F2» или «Ctrl+Del».
- Более сложные трехклавишные комбинации — «Ctrl+Alt+Del», «Ctrl+Alt+S», «Ctrl+Alt+ Esc» и др.
Что такое BIOS Setup?
BIOS Setup — это настройки, которые позволяют зайти в БИОС систему и настроить опции. Пользователи, которые решают какую-либо проблему с компьютером, имеют дело именно с BIOS Setup. В переводе с английского setup означает «настройки». Управление этим разделом происходит с помощью определенных опций и задач.
Иногда случается так, что компьютер выходит из строя. Многие проблемы пользователь может решить самостоятельно. Известно, что мастера требуют весомую сумму денег за визит, то есть примитивные знания системы БИОС настроек позволяют человеку сэкономить и время, и деньги. Более того, некоторые секреты позволят улучшить производительность компьютера. Большинство ошибок, которые возникают в компьютере, находятся в БИОС.
Изначально эта система должна была управлять клавиатурой и мышью, однако со временем в ней добавилось функций. Эти показатели постоянно растут.
BIOS хранит в себе перезаписываемые микросхемы. Сегодня известно два типа:
- EEPROM микросхемы. Удалить содержимое можно при помощи электрического сигнала. Для этого вовсе не обязательно вынимать ее из компьютера.
- EPROM микросхемы. Удалить данные можно при помощи ультрафиолетового излучения. Для этого применяется специальный прибор. Однако такая техника на сегодняшний день считается устаревшей.
Большинство настроек BIOS схожи даже для разных прошивок нескольких производителей
Современные компьютеры содержат не только улучшенную функциями систему БИОС, но и расширенные возможности материнской платы в целом. То есть звуковую карту, видеокарту и так далее. В таких компьютерах в настройках можно запретить или разрешить использование плат. Зашел в BIOS — разрешил все необходимое.
Как обновить БИОС(Bios) на ноутбуке Acer Aspire
В своих статьях я не раз говорил, что БИОС, это важнейшее звено компьютера или ноутбука. Дело в том, что именно БИОС обеспечивает базовый доступ операционной системы к аппаратной платформе компьютера! Простыми словами, все комплектующие работают под полным контролем со стороны БИОС. В большинстве случаев существующая заводская прошивка актуальна на всё время эксплуатации ноутбука и обновлять её нет никакой надобности, но всё же в некоторых случаях обновить БИОС придётся, и сделать это очень просто, как на ноутбуке, так и на обычном компьютере. Далее в статье, я расскажу, при каких именно неисправностях нужно обновлять БИОС и как это сделать правильно, также поделюсь с вами одним секретом.
У одного клиента нашего сервиса на ноутбуке с магазина была установлена Windows 8.1 и после обновления системы до Windows 10 начались проблемы с драйвером видеокарты, приходилось его устанавливать заново каждый раз после очередной загрузки ОС, переустановка Win 10 не помогла, но помогло обновление БИОСа.
Другой клиент нашёл на своём ноутбуке разъём M2 для установки SSD и установил в него твердотельный накопитель, но БИОС в упор не хотел его видеть, вопрос решила только новая прошивка BIOS.
Один мой знакомый заменил на ноутбуке дисковод на переходник Slim DVD и установил в него штатный жёсткий диск, а на место HDD установили SSD, в итоге БИОС не увидел HDD и понадобилось его обновление.
Ещё примеры, когда может понадобиться обновление БИОС:
А что будет, если обновить БИОС просто так без причины, неужели ноутбук от этого будет работать хуже? – может спросить внимательный читатель.
Отвечу так — в большинстве случаев ноутбук будет работать точно не хуже, но если вы произведёте обновление неправильно, то операционная система не загрузится и БИОС придётся восстанавливать (поговорим об этом в следующей статье). Прежде чем начать обновление БИОС ноутбука, обязательно подсоедините его к электросети и зарядите аккумуляторную батарею до максимума, затем скачайте файл последнего обновления на БИОС и запустите его установку. Сам процесс обновления будет происходить в течении нескольких секунд. Приведу пример на модели Acer Aspire E5-573G.
В первую очередь определяем версию прошивки БИОСа нашего ноутбука. Вводим в командной строке команду: msinfo32. Откроется окно «Сведения о системе», версия БИОСа нашего ноутбука — 1.31.
Ещё версия указана в самом BIOS на начальной вкладке «Information».
Выбираем Категорию, Серию и Модель ноутбука.
Ноутбук. Aspire. E5-573G.
Выбираем пункт BIOS/Firmware и жмём на плюсик.
Видим предупреждение, что «Некорректное обновление BIOS может нарушить работу вашего продукта Acer
Соблюдайте осторожность». Мы уже знаем, что на нашем ноутбуке установлена прошивка от 2015/12/23. Версия: 1.31
Все версии обновлений сопровождаются комментарием об улучшениях, но наша не устраняет никаких багов, а просто повышает общую производительность системы (Improve System Performance). На данном этапе дам вам один совет. Устанавливайте обновления поэтапно. Например в моём случае следующее обновление 1.35, вот именно его я и установлю (то есть не буду сразу устанавливать самое последнее 1.37), затем я загружусь в операционную систему и посмотрю, решена ли моя проблема, если да, то последнее обновление устанавливать не буду. Если проблема не решена, значит я установлю следующее (последнее обновление).
Итак, я выбираю прошивку от 2016/03/10. Версия: 1.35 и жму «Загрузить».
Загружается архив.
Открываю его и вижу папку «Windows».
Внутри папки находится файл обновления БИОСа. Версия: 1.35. На данном этапе я советую вам отключить антивирусную программу и закрыть все открытые приложения. Или просто перезагрузитесь и отключите антивирус. Вообще можете не беспокоится за это, так как весь процесс будет происходить в среде предустановки OS.
Запускаем установку прошивки.
На секунду мелькает окно установщика (жать ни на что не нужно) и ноутбук перезагружается.
Начинается процесс обновления БИОСа Acer Aspire длительностью 15 секунд.
Затем компьютер перезагружается. Жмём F2 при загрузке и входим в БИОС, смотрим версию обновленной прошивки 1.35.
Загружаемся в операционную систему.
Заключение
Итак, мы только что всесторонне рассмотрели вопрос о том, как в Acer зайти в BIOS. Нужно отметить, что сделать это довольно-таки непросто, так как каждая модель может иметь собственную комбинацию для входа. Могут даже быть отдельные кнопки на корпусе для осуществления этого процесса. Но зато теперь точно известно, где можно найти информацию по служебным клавишам: в документации лэптопа. А если ее нет, то при загрузке компьютера клавиша для входа в настройки БИОСа точно будет написана. Нужно только ее запомнить. И более проблем со входом в БИОС не будет.
Всем привет! В сегодняшней статье мы с вами обновим БИОС на ноутбуке Acer Aspire, но прежде чем начать, ознакомьтесь пожалуйста с некоторой важной информацией
.