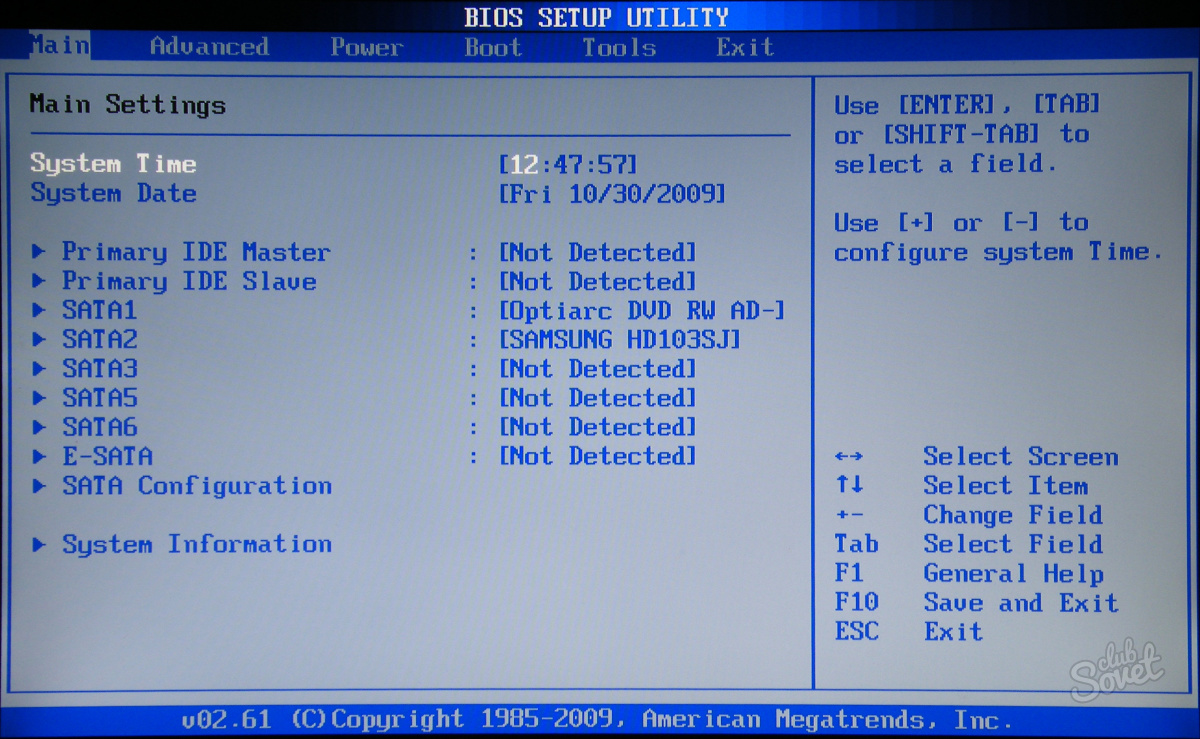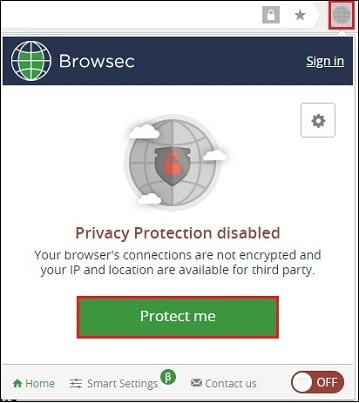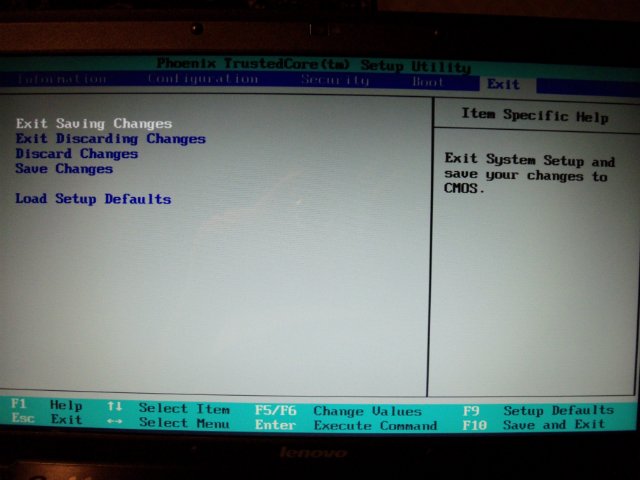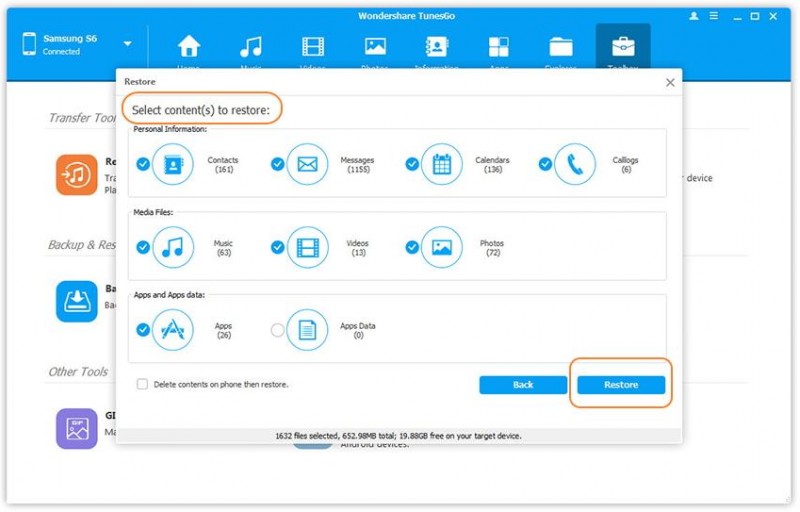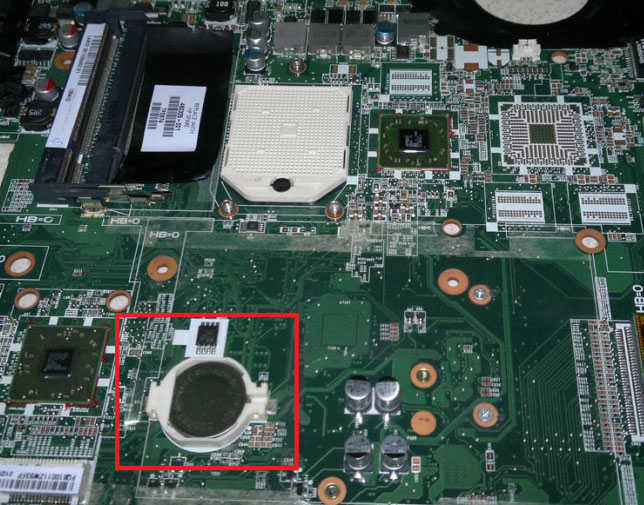Как сбросить настройки bios (+ сброс пароля) на ноутбуке и пк
Содержание:
- Предназначение опции «Load Optimized Defaults» в БИОС
- Что можно добавлять в статусы?
- Как установить Windows 7 на ноутбук Lenovo G50-30
- Настройка BIOS на Lenovo
- Дополнительные статьи
- Способ сброса BIOS с изъятием батарейки
- Шаг 2: Делаем активным раздел с ISO образом
- PnP/PCI Configurations (Настройка PnP/PCI)
- Основные разделы BIOS
- Devices
- Reader Success Stories
- Standard CMOS Features (Стандартные настройки BIOS)
- Пора изучить новые навыки
- Как настроить биос — основные разделы
- BOOT
- Подключение Sony PlayStation 3 к телевизору
- Сброс настроек BIOS через меню BIOS
- Насколько отличаются эти два значения по умолчанию?
- Frequency/Voltage Control (Регулировка частоты/напряжения)
- Программа BIOS Aptio Setup Utility фирмы American Megatrends Inc на системных платах Micro-Star International Co., Ltd (MSI)
- Заключение
Предназначение опции «Load Optimized Defaults» в БИОС
Многим из нас рано или поздно требуется задействовать в работе BIOS, настроив какие-то его параметры по рекомендациям статей или исходя из самостоятельных знаний. Но далеко не всегда подобные настройки оказываются успешными — в результате некоторых из них компьютер может начать работать некорректно или перестать работать вообще, не уходя дальше заставки материнской платы или POST-экрана. Для ситуаций, когда какие-то значения подобраны неверно, есть возможность полного их сброса, причем сразу в двух вариациях:
- «Load Fail-Safe Defaults» — применение заводской конфигурации с наиболее безопасными параметрами в ущерб производительности ПК;
- «Load Optimized Defaults» (также носит название «Load Setup Defaults») — установка заводских настроек, идеально подходящих под вашу систему и обеспечивающих наилучшее, стабильное функционирование компьютера.
В современных AMI BIOS она располагается во вкладке «Save & Exit», может иметь горячую клавишу (F9 на примере ниже) и выглядит схожим образом:
Что можно добавлять в статусы?
В статус можно добавить текст, смайлики, анимацию, изображения, музыку, ссылки, фотографии gif и видеозаписи длинною в 30 секунд. Это попытка сообщить о своем состоянии.
Если это будет отображаться в виде текста, то тут следует учесть одно важное правило, он должен быть интересным и оригинальным. Для релакса подойдут любовные статусы или жизненные позиции
Любовь безграничное чувство, этому чувству не с проста посвящены стихи, песни, тирады
Для релакса подойдут любовные статусы или жизненные позиции. Любовь безграничное чувство, этому чувству не с проста посвящены стихи, песни, тирады.
Смысловые статусы о судьбе должны быть короткие, цепляющие. Прочитав их пользователь понимает, что для него судьба, верит ли он в нее или надеется на собственные силы.
Как установить Windows 7 на ноутбук Lenovo G50-30
Всем привет, ранее я писал как установить Windows 8.1 на ноутбук Lenovo G50-30, но меня периодически спрашивают как установить Windows 7. Сегодня я постараюсь вм рассказать свой опыт в установке данной ос. Сразу хочу оговориться, что перед всеми действиями по установке обновите пожалуйста BIOS Lenovo до последней прошивки.
Подготовка к установке
Подготовительный этап, это обновление BIOS и создание загрузочной флешки с Windows 7.
Предположим, что вы все это сделали и можете следовать дальше. Если у вас нет дистрибутива Windows 7, то можете его скачать с яндекс диска со всеми обновлениями по октябрь 2015 года, образ оригинальный MSDN, проверенный многими пользователями, собирал сам и для себя, я не хвалюсь, но советую.
Настройка BIOS на Lenovo
После выполнения подготовительных мероприятий ноутбука к продаже, он настраивается на загрузку с жесткого диска. Основная проблема с установкой ОС на Lenovo – включенная защита в BIOS. Ваша задача сводится к настройке BIOS на отключение автозагрузки с винчестера и загрузки с компакт-диска или флеш-накопителя.
Предварительно выключаем ноутбук, если он включен, и делаем следующее:
нажимаем кнопку включения; ждем 1-2 секунды (пока на дисплее появится стартовая заставка – надпись LENOVO на черном фоне), после чего несколько раз нажимаем на клавиатуре клавишу для входа в меню BIOS. В современных моделях ноутбуков Lenovo за вход в BIOS отвечают одни и те же клавиши: кнопка F2 открывает непосредственно сервисное меню, кнопка F12 – раздел выбора загрузочного устройства.
Также может сработать кнопка Delete или сочетание Fn и клавиш из группы «F» – уточняется для конкретной модели и обычно определяется экспериментальным путем;
изучаем навигацию (сведения приведены в нижней части дисплея). Задача в следующем: открыть раздел Security (Secure), оттуда перейти в категорию Secure Boot и нажать клавишу Enter;
настраиваем Secure Boot на режим Disabled, т.е. отключаем защиту;
жмем клавиатурную клавишу Esc для возвращения в главное меню BIOS. Оттуда перемещаемся в раздел Boot (Startup);
в разделе Boot задача сводится к тому, чтобы настроить загрузку ноутбука с компакт-диска (CDROM) или флеш-накопителя. Для этого перемещаем подходящий вариант вверх списка. Обычно для изменения позиций используются клавиатурные кнопки +/-, но, в зависимости от конкретной версии, могут присутствовать отличия. Этот момент уточняйте в информации о навигации (приведена в нижней части меню настройки BIOS);
жмем Esc, находим пункт UEFI/Legacy Boot и настраиваем его на режим Legacy Only (в некоторых случаях это действие приходится выполнять перед осуществлением манипуляций из предыдущего пункта, проверьте индивидуально). Нажимаем кнопку F10 и подтверждаем желание сохранить внесенные изменения, нажав Enter.
Дополнительные статьи
Способ сброса BIOS с изъятием батарейки
Перемычка сброса BIOS в большинстве случаев располагается рядом с батарейкой. Это связанно с тем, что микросхема, в которой хранятся настройки BIOS, не является энергонезависимой. Данная батарейка как раз и подпитывает BIOS, позволяя сохранять заданные пользователем настройки, а также поддерживать работу встроенных часов в период, когда компьютер обесточен.
Оттянув защелку, аккуратно изымите батарейку на несколько минут, а после возвратите на место – настройки и параметры BIOS будут сброшены.
Необходимо отметить, что в редких случаях батарейка является несъёмной
Примите во внимание этот факт, если видите, что батарейка весьма основательно посажена в слот
Шаг 2: Делаем активным раздел с ISO образом
На этом этапе мы при помощи командной строки в Windows назначим единственный раздел на нашей флешке активным (каким ещё он может быть и почему для нас не важно). Для этого опять же через поиск меню «Пуск» находим и запускаем с правами администратора (правой клавишей мыши) утилиту «cmd» (в поиске набираем эти три ругательные буквы без кавычек)
- Убеждаемся, что наша флешка вставлена в порт USB и набираем в командной строке «diskpart», нажимаем Enter.
- Далее вводим «list disk» + Enter. Этой командой мы выводим все диски, подключённые к компьютеру в виде списка. Определяем по размеру, какой из них — наша флешка, и запоминаем номер. В моём случае это «Диск 1».
- Теперь выбираем наш диск. Для этого набираем «select disk=X» (X — это номер нашей флешки, который мы запомнили на предыдущем этапе — у меня это 1). Нажимаем Enter.
- Далее вводим команду «list partition» + Enter. Тем самым мы выводим все разделы уже внутри нашей флешки (должен быть один-единственный «Раздел 1».)
- Теперь надо сфокусироваться на этом единственном разделе. Для этого набираем «select partition=1», нажимаем Enter.
- Последняя команда, которую мы набираем, чтобы сделать этот раздел активным: «active» + как всегда нажимаем Enter.
В качестве примера, как должен выглядеть весь процесс активации раздела нашей флешки, ниже привожу скриншот с собственного примера такой работы в Командной строке.
PnP/PCI Configurations (Настройка PnP/PCI)
Рис.6: Настройка устройств PnP/PCI
PCI l/PCI5 IRQ Assignment (Назначение прерывания для PCI 1/5)
Auto Автоматическое назначение прерывания для устройств PCI 1/5. (Настройка по умолчанию)3, 4, 5, 7, 9, 10, 11, 12, 15 Назначение для устройств PCI 1/5 прерывания IRQ 3, 4, 5, 7, 9, 10, 11, 12, 15.
РСI2 IRQ Assignment (Назначение прерывания для PCI2)
Auto Автоматическое назначение прерывания для устройства PCI 2. (Настройка по умолчанию)3, 4, 5, 7, 9, 10, 11, 12, 15 Назначение для устройства PCI 2 прерывания IRQ 3, 4, 5, 7, 9, 10, 11, 12, 15.
РОЗ IRQ Assignment (Назначение прерывания для PCI 3)
Auto Автоматическое назначение прерывания для устройства PCI 3. (Настройка по умолчанию)
3, 4, 5, 7, 9, 10, 11, 12, 15 Назначение для устройства PCI 3 прерывания IRQ 3, 4, 5, 7, 9, 10, 11, 12, 15.PCI 4 IRQ Assignment (Назначение прерывания для PCI 4)
Auto Автоматическое назначение прерывания для устройства PCI 4. (Настройка по умолчанию)
3, 4, 5, 7, 9, 10, 11, 12, 15 Назначение для устройства PCI 4 прерывания IRQ 3, 4, 5, 7, 9, 10, 11, 12, 15.
Основные разделы BIOS
На любой модели ноутбуков разделы БИОСа примерно одинаковые. Рассмотрим кратко каждый из разделов:
- Main – предназначен для установки основных параметров компьютера, таких как: тип процессора, размер памяти, дата и время. Здесь и в следующем разделе пользователи производят необходимые настройки для увеличения скорости работы процессора компьютера
- Advanced – это расширенные настройки, в которые вообще не рекомендуется лезть, если вы не уверены в том, что все делаете верно. Словом, активировав в этом разделе «что-то там, где-то там» можно просто сломать ноутбук, он перестанет запускаться и придется нести его в сервисный центр. Но, при определенных навыках разгона компьютеров, этот раздел станет полигоном для испытаний.
- Power – раздел отвечает за распределение энергии на компоненты системы от блока питания: материнская плата, процессор, видеокарта, дополнительные кулеры. Обычно этот раздел востребован в случае, если вы решили обновить компоненты системы. Но лучше доверить настройки профессионалу.
- Boot – важный раздел, использующийся при установки виндовс. В нем можно выбрать, будет загружать компьютер при вхождении в ОС данные с жесткого диска, либо с дисковода, либо с флешки. Если собрались переустанавливать Windows, вместо жесткого диска выберете внешнее устройство с установочными файлами ОС и, сохранив параметры, продолжите запуск компьютера; должна будет запуститься программа автоматической установки ОС с внешнего носителя.
- Exit – отвечает за то, как выйти из БИОСа. Нажимайте ее после произведения необходимых настроек, только не забывайте сохранять их. Пример (см. картинку ниже): нужно нажать F10 для сохранения изменений, когда будете выходить из БИОСа нажмите Exit и загрузка ОС возобновится.
Devices
На этой вкладке BIOS хозяин компьютера или ноутбука имеет возможность:
Настроить параметры последовательного порта, «ответственного» за вывод информации на периферийные устройства. В разделе Serial Port Setup следует.
Выбрать доступный порт — их может быть и несколько.
И определить для него интерфейс — для большинства машин подходят варианты IRQ4. Чтобы деактивировать порт, необходимо использовать опцию Disabled.
Настроить USB-порты. Перейдя в раздел USB Setup, необходимо.
Выбрать подраздел USB Support.
И задать для него параметр Enabled — это активирует использование компьютером или ноутбуком соответствующего оборудования.
Чтобы не сталкиваться с отказами аппаратной части и не настраивать каждый порт в отдельности, рекомендуется выставить тот же параметр для всех других доступных вариантов.
Настроить SATA-диски. В разделе ATA Drive Setup.
Рекомендуется, как и в предыдущем случае, сразу установить для всех представленных в верхнем разделе пунктов параметр Enabled.
Далее важно произвести настройку порядка обращения к дискам. Если винчестеры используются независимо друг от друга, достаточно оставить в разделе Configure SATA as
Значение AHCI. Для дисковых же массивов эргономичнее будет предпочесть значение RAID — а при расформировании следует вновь переключиться на параметр по умолчанию.
Здесь же, в подпункте Hard Disk Pre-Delay, можно настроить отсрочку запуска винчестеров. Эта опция особенно полезна, если компьютер работает в условиях нестабильной электросети.
По умолчанию в BIOS выставлено значение Disabled — его, если отсутствует упомянутая проблема, и рекомендуется оставить.
Настроить параметры встроенного видео. В разделе БИОС Video Setup.
Пользователь может выбрать способ воспроизведения данных — перейдя к пункту Select Active Video.
Для использования периферийных устройств необходимо отметить параметр PEG; внутреннего «движка» — IGD. Если ранее проблем при воспроизведении видео не возникало, стоит выбрать значение Auto — или вовсе не вносить в указанный раздел изменения.
В подразделе Pre-Allocated Memory Size пользователь BIOS может определить максимальный объём выделяемой для обработки видеосигнала оперативной памяти.
А в Total Graphic Memory — установить аналогичный показатель, если на компьютере или ноутбуке установлена ОС Windows XP.
Настроить параметры встроенного аудио. В разделе BIOS Audio Setup.
Хозяин ПК может включить или отключить аппаратный аудиоконтроллер.
И активировать или деактивировать встроенный динамик.
Настроить параметры сетевого адаптера. В следующем разделе Network Setup.
Юзер получит возможность в основном подразделе Onboard Ethernet Controller.
Включить или отключить сетевую карту.
Далее, в том же порядке, следует активировать или деактивировать включение сетевого адаптера при запуске BIOS, модули IPv4 и IPv6, а также беспроводной сети (Wireless LAN).
Настроить слоты PCI. В разделе БИОС PCI Express Configuration.
Можно установить скорость для каждого из доступных на компьютере или ноутбуке слотов; в примере это два слота 1× и по одному — 4× и 16×. Поскольку сложности с этим оборудованием возникают крайне редко, неопытному пользователю рекомендуется оставить все параметры по умолчанию.
Настроить порт Thunderbolt. Если на ПК установлено соответствующее оборудования, пользователь, перейдя в нужный раздел BIOS.
Может сначала активировать его, выбрав параметр Enabled.
А затем выполнить тонкие настройки порта. В подпункте Security Level, чтобы избежать возможных неполадок в работе, следует выбрать вариант Secure Connect.
Чтобы разрешить «пробуждение» компьютера или ноутбука при подключении устройств к настраиваемому порту — активировать опцию Wake From Thunderbolt Devices.
Параметр AIC следует оставить без изменений. А для пункта Cache-Line Size необходимо определить объём буфера данных — здесь пользователь может или оставить значение по умолчанию, или установить наибольшее из доступных.
Закончив с настройками оборудования при помощи БИОС, пользователь может переходить к следующей вкладке — Advanced; управиться с ней будет проще, чем с предыдущей.
Reader Success Stories
Standard CMOS Features (Стандартные настройки BIOS)
Рис.2: Стандартные настройки BIOS
Date (Дата)
Формат даты: <день недели>, <месяц>, <число>, <год>.
День недели — день недели определяется BIOS по введенной дате; его нельзя изменить непосредственно.
Месяц — название месяца, с января по декабрь.
Число — день месяца, от 1 до 31 (или максимального числа дней в месяце).
Год — год, от 1999 до 2098.
Time (Время)
Формат времени: <часы> <минуты> <секунды>. Время вводится в 24-часовом формате, например, 1 час дня записывается как 13:00:00.
IDE Primary Master, Slave / IDE Secondary Master, Slave (Дисковые накопители IDE)
В этом разделе определяются параметры дисковых накопителей, установленных в компьютере (от С до F). Возможны два варианта задания параметров: автоматически и вручную. При определении вручную параметры накопителя задаёт пользователь, а в автоматическом режиме параметры определяются системой. Имейте в виду, что введенная информация должна соответствовать типу вашего диска.
Если вы укажете неверные сведения, диск не будет нормально работать. При выборе варианта User Туре (Задается пользователем) вам потребуется заполнить приведенные ниже пункты. Введите данные с клавиатуры и нажмите <Enter>. Необходимая информация должна содержаться в документации к жесткому диску или компьютеру.
CYLS — Количество цилиндров
HEADS — Количество головок
PRECOMP — Предкомпенсация при записи
LANDZONE — Зона парковки головки
SECTORS — Количество секторов
Если один из жестких дисков не установлен, выберите пункт NONE и нажмите <Enter>.
Drive А / Drive В (Флоппи-дисководы)
В этом разделе задаются типы флоппи-дисководов А и В, установленных в компьютере. —
None — Флоппи-дисковод не установлен360К, 5.25 in. Стандартный 5.25-дюймовый флоппи-дисковод типа PC емкостью 360 Кбайт1.2М, 5.25 in. 5.25-дюймовый флоппи-дисковод типа АТ с высокой плотностью записи емкостью 1,2 Мбайт
(3.5-дюймовый дисковод, если включена поддержка режима 3).720К, 3.5 in. 3.5-дюймовый дисковод с двусторонней записью; емкость 720 Кбайт
1.44М, 3.5 in. 3.5-дюймовый дисковод с двусторонней записью; емкость 1.44 Мбайт
2.88М, 3.5 in. 3.5-дюймовый дисковод с двусторонней записью; емкость 2.88 Мбайт.
Floppy 3 Mode Support (for Japan Area) (Поддержка режима 3 — только для Японии)
Disabled Обычный флоппи-дисковод. (Настройка по умолчанию)Drive А Флоппи-дисковод А поддерживает режим 3.Drive В Флоппи-дисковод В поддерживает режим 3.Both Флоппи-дисководы А и В поддерживают режим 3.
Halt on (Прерывание загрузки)
Данная настройка определяет, при обнаружении каких ошибок загрузка системы будет остановлена.
NO Errors Загрузка системы будет продолжена несмотря на любые ошибки. Сообщения об ошибках выводятся на экран.All Errors Загрузка будет прервана, если BIOS обнаружит любую ошибку.All, But Keyboard Загрузка будет прервана при любой ошибке, за исключением сбоя клавиатуры. (Настройка по умолчанию)Ail, But Diskette Загрузка будет прервана при любой ошибке, за исключением сбоя флоппи-дисковода.All, But Disk/Key Загрузка будет прервана при любой ошибке, за исключением сбоя клавиатуры или диска.
Memory (Память)
В этом пункте выводятся размеры памяти, определяемые BIOS при самотестировании системы. Изменить эти значения вручную нельзя.Base Memory (Базовая память)
При автоматическом самотестировании BIOS определяет объем базовой (или обычной) памяти, установленной в системе.
Если на системной плате установлена память объемом 512 Кбайт, на экран выводится значение 512 К, если же на системной плате установлена память объемом 640 Кбайт или более, выводится значение 640 К.Extended Memory (Расширенная память)
При автоматическом самотестировании BIOS определяет размер установленной в системе расширенной памяти. Расширенная память — это оперативная память с адресами выше 1 Мбайт в системе адресации центрального процессора.
Пора изучить новые навыки
В будущем технические знания и опыт будут значить меньше, чем сегодня. Работодатели начнут ценить навыки управления, любознательность, эмоциональный интеллект, скромность и способность к обучению. Потратьте время на развитие этих навыков, чтобы стать востребованнее. Выбирайте работу, которая позволит учиться, общаться с людьми и завоевывать авторитет.
Стабильность работы, длительность пребывания в должности и лояльность еще до пандемии становились все менее значимы для работодателей. Сейчас у нас есть больше возможностей для экспериментов, чем до кризиса. Когда непредсказуемость, нестабильность и непостоянство войдут в норму, вас не будут судить за неудачи, если этот опыт поможет определить, чего вы действительно хотите и где вы будете наиболее эффективны.
Как настроить биос — основные разделы
MAIN — раздел для:
- непосредственной корректировки временных данных;
- определения и изменения некоторых параметров винчестеров (жестких дисков) после их выбора с помощью «стрелок» клавиатуры и нажатия кнопки «Ввод» (Enter). Рисунок 1.
В меню Main BIOS Setup вы попадаете сразу, как зайдете в БИОС
Если вы хотите перестроить режимы винчестера, то после нажатия кнопки «Ввод» вы попадете в его меню по умолчанию. Для нормальной работы необходимо выставить «стрелками» и кнопкой «Ввод» в пунктах:
- LBA Large Mode — Auto;
- Block (Multi-Sector Transfer) — Auto;
- PIO Mode — Auto;
- DMA Mode — Auto;
- 32 Bit Transfer — Enabled;
- Hard Disk Write Protect — Disabled;
- Storage Configuration — желательно не изменять;
- SATA Detect Time out — изменять нежелательно.
- Configure SATA as — выставить на AHCI.
- System Information — данные о системе, которые можно почитать.
ADVANCED — раздел непосредственных настроек основных узлов компьютера. Рисунок 2. Он состоит из подразделов:
- JumperFree Configuration — из него (нажатием кнопки «Ввод» (Enter)) попадаем в меню Configure System Frequency/Voltage, которое позволяет настраивать модули памяти и процессор. Оно состоит из пунктов:
- AI Overclocking (режимы Auto и Manual) служит для разгона процессора вручную или автоматически;
- DRAM Frequency — изменяет частоту (тактовую) шины модулей памяти;
- Memory Voltage — ручная смена напряжения на модулях памяти;
- NB Voltage — ручная смена напряжения на чипсете.
- CPU Configuration — при нажатии кнопки «Ввод» (Enter) открывается меню, в котором можно просматривать и изменять некоторые данные процессора.
- Chipset — менять не рекомендуется.
- Onboard Devices Configuration — смена настроек некоторых портов и контролеров:
- Serial Portl Address — смена адреса COM-порта;
- Parallel Port Address — смена адреса LPT-порта;
- Parallel Port Mode — смена режимов параллельного (LPT) порта и адресов некоторых других портов.
BOOT
Управление загрузкой ПК.
Рис. 4 – Приоритетность устройств загрузки
Boot Device Priority
Изменение приоритетности накопителей, на которых будет искаться загрузчик для передачи ему прав управления компьютером от BIOS.
Вмешиваться стоит только после изменения аппаратной конфигурации в накопителях или переустановки ОС на иной раздел или носитель.
Hard Disk Driver
Независимо от интерфейса подключения можно указать номер жесткого диска, если их подключено два и более.
Даже включенный в порт SATA3 винчестер может быть первым, а работающий через SATA6 – вторым.
Boot Setting Configuration
Управление инициализацией системы перед запуском Windows.
- Quick Boot – отключение полной проверки ОЗУ и прочих не особо важных тестов для ускорения запуска ПК.
- Full Screen Logo – вывод на дисплей картинки с логотипом производителя и данными о железе. После выключения на экране показываются все сообщения POST-тестирования.
- Add On ROM Display Mod – изменение очередности устройств, о которых выводится информация на дисплей.
- Bootup Num-Lock – состояние клавиши Num-Lock при старте Windows.
- Wait For ‘F1’ If Error – требование нажать F1 для продолжения запуска ПК.
- Hit ‘ DEL’ Message Display – можно отключить подсказку о том, какой кнопкой открывается окно настроек.
Подключение Sony PlayStation 3 к телевизору
Сброс настроек BIOS через меню BIOS
Этот способ подойдет в том случае, если есть возможность доступа в BIOS при включении компьютера. Для этого нужно при включении компьютера нажать специальную кнопку, которая отвечает за вход в настройки BIOS’a. Чаще всего этой кнопкой является кнопка Del (Delete).
Сброс настроек BIOS в Award Bios
Клавиатурой переходим к пункту «Load Optimized Defaults». Нажимаем клавишу Enter, затем на запрос подтверждения выбираем стрелками клавиатуры «OK». Нажимаем Enter.
Теперь переходим к пункту «Save & Exit Setup». Нажимаем Enter, после чего компьютер должен отправиться в перезагрузку, а настройки BIOS — сброшены.
Сброс настроек BIOS в Phoenix Bios
Стрелками клавиатуры (влево, вправо) переходим во вкладку верхнего меню под названием «Exit».
Там находим пункт «Load Setup Defaults». Выбираем его стрелками вверх, вниз и нажимаем клавишу Enter. Появится окошко, в котором необходимо подтвердить ваше желание сбросить настройки BIOS — выбираем «OK», и нажимаем Enter.
Теперь нужно выбрать пункт «Exit & Save Changes».
Переходим туда, жмем Enter, если запросит подтверждение — выбираем «OK», и опять нажимаем Enter. Компьютер должен перезагрузиться и сбросить настройки BIOS.
Сброс настроек BIOS в ASRock UEFI BIOS
В верхнем меню переходим на вкладку «Exit».
Выбираем пункт «Load UEFI Defaults».
На вопрос «Load UEFI Defaults?» отвечаем «Yes».
Теперь выбираем пункт «Save Changes and Exit».
На очередной вопрос в виде «Save configuration changes and exit setup?» отвечаем «Yes».
После этого настройки BIOS будут сброшены, а компьютер перезагрузится.
Сброс настроек BIOS в ASUS UEFI BIOS
Первый вариант
В правом нижнем углу ищем кнопку «Default (F5)» и нажимаем на неё.
Появится окошко с запросом на подтверждение выполняемого действия. Выбираем «OK».
Теперь перед нами опять откроется главное меню. В правом верхнем углу находим кнопку «Exit/Advanced Mode», и нажимаем на неё.
Выбираем «Save Changes & Reset».
Компьютер отправится в перезагрузку, а настройки BIOS будут сброшены.
Второй вариант
Нажимаем на клавишу F5 , или же на кнопку «Default (F5)» в низу экрана.
В появившемся окошке выбираем «ОК«, или нажимаем клавишу ввода ( Enter ).
Затем выбираем «Save & Exit(F10)» (или нажимаем клавишу F10).
И вновь нажимаем «ОК«, или же клавишу ввода ( Enter ).
Сброс настроек BIOS в MSI UEFI BIOS
В главном меню BIOS выбираем пункт «Mainboard settings» («Settings»).
Выбираем пункт «Save & Exit».
В открывшемся меню выбираем пункт «Restore Defaults».
Появится окошко с запросом на подтверждение действия — «Load Optimized Defaults?». Отвечаем «YES».
Теперь необходимо выйти, сохранив сброшенные настройки BIOS. Для этого переходим к пункту «Save Changes and Reboot».
На вопрос, действительно ли мы хотим перезагрузиться — Save configuration and reset — отвечаем «YES.
После этого компьютер перезагрузится, а его настройки BIOS будут сброшены на настройки по умолчанию.
Насколько отличаются эти два значения по умолчанию?
Есть 5 отличий, два связаны с безопасностью и три связаны с запуском, как показано в ссылке выше, и копируются как изображение ниже:

Давайте рассмотрим этот список один за другим.
- Опция обновления UEFI BIOS: безопасная защита от опрокидывания . Я понятия не имею, что он делает. Я предполагаю, что он не должен оказывать никакого влияния на Ubuntu в любом случае.
- Безопасная загрузка . Это единственное, что может для Ubuntu. Если на вашем компьютере имеется какое-либо оборудование, для которого требуются проприетарные драйверы, эти драйверы не могут быть установлены, если включена безопасная загрузка. (Я столкнулся с этой проблемой пару лет назад, с тех пор ситуация улучшилась). Поэтому, если параметр по умолчанию обеспечивает безопасную загрузку, в этом случае вам придется забыть отключить безопасную загрузку в любое время, когда вы нажмете кнопку, чтобы сбросить UEFI до значения по умолчанию, если включена оптимизация по умолчанию ОС по умолчанию.
- UEFI / Legacy Boot . Legacy boot — это когда новый UEFI действует как старый BIOS. В этом режиме загрузки новых функций UEFI нет. Любая ОС, установленная в одном режиме загрузки, не загружается в другом режиме загрузки. Поскольку вы выполняете двойную загрузку, обе ОС должны использовать режим UEFI, или оба должны использовать режим Legacy. Возможность изменения с UEFI на Legacy не отображается, если включена оптимизированная по умолчанию ОС. Единственный выбор — режим UEFI. Это не должно влиять на установку Ubuntu, если вы установили Windows в режиме UEFI и не забудьте установить Ubuntu в режиме UEFI.
- приоритет загрузки UEFI / Legacy . Это не имеет значения, если вы устанавливаете как Windows, так и Ubuntu в режиме UEFI.
- Поддержка CSM . Я не уверен, что это делает. Я предполагаю, что он должен что-то сделать с режимом Legacy. Предполагая, что вы используете режим загрузки UEFI для Windows и Ubuntu, это не имеет значения.
Frequency/Voltage Control (Регулировка частоты/напряжения)
Рис.8: Регулировка частоты/напряжения
CPU Clock Ratio (Коэффициент умножения частоты процессора)
Если коэффициент умножения частоты процессора фиксирован, эта опция в меню отсутствует. — 10Х- 24Х Значение устанавливается в зависимости от тактовой частоты процессора.
CPU Host Clock Control (Управление базовой частотой процессора)
Замечание: Если система зависает до загрузки утилиты настройки BIOS, подождите 20 сек. По истечении этого времени система перезагрузится. При перезагрузке будет установлено значение базовой частоты процессора, задаваемое по умолчанию.
Disabled
Отключить функцию. (Настройка по умолчанию)Enabled
Включить функцию управления базовой частотой процессора.
CPU Host Frequency (Базовая частота процессора)
100MHz — 355MHz Установить значение базовой частоты процессора в пределах от 100 до 355 МГц.
PCI/AGP Fixed (Фиксированные частоты PCI/AGP)
Для регулировки тактовых частот AGP/PCI выберите в этом пункте значение 33/66, 38/76, 43/86 или Disabled (Отключено). Host/DRAM Clock Ratio (Отношение тактовой частоты памяти к базовой частоте процессора)
Внимание! Если значение в этом пункте задано неверно, компьютер не сможет загрузиться. В этом случае следует сбросить настройки BIOS
2.0
Частота памяти = Базовая частота X 2.0.2.66
Частота памяти = Базовая частота X 2.66.Auto
Частота устанавливается по данным SPD модуля памяти. (Значение по умолчанию)
Memory Frequency (Mhz) (Тактовая частота памяти (МГц))
Значение определяется базовой частотой процессора.
PCI/AGP Frequency (Mhz) (Тактовая частота PCI /AGP (МГц))
Частоты устанавливаются в зависимости от значения опции CPU Host Frequency или PCI/AGP Divider.
CPU Voltage Control (Регулировка напряжения питания процессора)
Напряжение питания процессора можно повысить на величину от 5.0% до 10.0%. (Значение по умолчанию: номинальное)
DIMM OverVoltage Control (Повышение напряжения питания памяти)
Normal
Напряжение питания памяти равно номинальному. (Значение по умолчанию)+0.1V
Напряжение питания памяти повышено на 0.1 В.+0.2V
Напряжение питания памяти повышено на 0.2 В.+0.3V
Напряжение питания памяти повышено на 0.3 В.
Только для опытных пользователей! Неправильная установка может привести к поломке компьютера!
AGP OverVoltage Control (Повышение напряжения питания платы AGP)
Normal
Напряжение питания видеоадаптера равно номинальному. (Значение по умолчанию)+0.1V
Напряжение питания видеоадаптера повышено на 0.1 В.+0.2V
Напряжение питания видеоадаптера повышено на 0.2 В.+0.3V
Напряжение питания видеоадаптера повышено на 0.3 В.
Только для опытных пользователей! Неправильная установка может привести к поломке компьютера!
Программа BIOS Aptio Setup Utility фирмы American Megatrends Inc на системных платах Micro-Star International Co., Ltd (MSI)
Название данной опции у данного производителя в данной версии BIOS:
Load Setup Defaults значение по умолчанию
Данная опция находится на вкладке: «Save & Exit»
| Обозначение опции BIOS | Описание опции в БИОСе | Переведенное значение опции БИОС |
|---|---|---|
Restore/Load Defaults valuesfor all the setup options
Восстановление / загрузить настройки по умолчанию значения для всех параметров настройки.
Load Optimized Defaults?
Установить оптимальные настройки (с заводскими значениями)? – Да
Load Optimized Defaults?
Установить оптимальные настройки (с заводскими значениями)? – Нет
Навигация и настройка значений БИОС Aptio Setup Utility фирмы American Megatrends осуществляется стандартно, с помощью следующих клавиш:
- → ←: Select Screen – Переходить по вкладкам главного – верхнего меню (Выберите экран)
- ↑ ↓: Select Item – Переходить по опциям и значениям (Выбрать пункт)
- Enter: Select Ввод: Открытие значения опции, а также ее сохранение – закрытие (ОК).
- +/-: Change Opt. – Изменение значения опции в открывшемся окне, которое открылось после нажатия Enter.
- F1: General Help
- F9: Optimized Defaults – Нажать функциональную клавишу F9 и загрузить оптимизированные дефолтные значения всех опций BIOS Setup.
- F10: Save – Нажать F10 и выйти с сохранением изменений.
- ESC: Exit – Нажать ESC и выйти без сохранения произведенных изменений.
BIOS по умолчанию BIOS: (Basic Input-Output System) базовая система ввода/вывода, которая хранится в памяти материнской платы и нужна она для того, чтобы мы с вами могли управлять «железом», которое установлено на вашем компьютере. Многие пользователи при работе с BIOS экспериментируют, пытаются выставить нужные им настройки, некоторым нужно загрузиться с CD-ROMа для установки операционной системы, а кто хочет загрузиться с флешки, у кого-то не определяется жёсткий диск и так далее. И часто бывает что работать с этими изменёнными настройками просто нет никакой возможности, как тогда быть?
Примечание : если вы так изменили настройки БИОС, что даже не можете в него попасть, читайте .
Самое первое, если вы изменяете параметры в BIOS, лучше будет записать все свои действия. При возникновении проблем с компьютером, вы сможете восстановить первоначальные установки. Но даже если вы в процессе работы увлеклись и конечно же ничего не записывали, в любом случае всегда можно вернуться к начальным параметрам BIOS и произвести настройки по умолчанию , заданным производителем, для этого вам придется воспользоваться функцией Load Setup Defaults или Load Fail-Safe Defaults. Она выставит самые безопасные значения параметров BIOS, что будет оптимально для нормальной работы системы, и они станут такими, какие были до ваших экспериментов.
Заключение
При наличии ошибки Press f1 to run setup press f2 to load default values and continue, попробуйте:
- Нажать F1 чтобы запустить биос. Попробуйте сбросить настройки — зайдите в раздел Exit либо Smart, найдите опцию Load Setup Defaults, выберите ее > нажмите OK. Далее откройте раздел Exit > выбрите в нем Save Changes and Exit (что означает сохранить настройки и выйти).
- Нажмите F2 — приведет к автоматическому сбросу настроек биоса, после чего продолжиться загрузка.
- При упоминании CMOS — возможно ошибка именно в батарейке. Замените ее.
- Когда ничего не помогло — отключите от материнской платы максимум устройств, после чего попробуйте запустить. Если все равно не увидите логотип Windows, тогда стоит отнести плату в сервисный центр.
Комментарий с форума, возможно будет полезным:

Удачи.
На главную!27.09.2019